Как включить режим для чтения в браузерах на компьютере. Независимо от того, какой из этих браузеров вы используете, вам будет намного проще читать в режиме для чтения.
Настройка режима чтения
В Word
В MS Word режим чтения может быть очень полезен в тех случаях, когда вы открыли какую-нибудь интересную книгу и «залипли» перед экраном. В этом режиме Word скроет инструменты редактирования, шрифт на экране сделает крупнее и разметка страниц станет напоминать открытую книгу. Читать станет гораздо удобнее!
Для включения данного режима необходимо открыть меню «Вид» и активировать его (значок выглядит в виде открытой книги). Примечание: для выхода из режима чтения — необходимо открыть этот же раздел и кликнуть по ссылке «Редактировать документ».

Меню вид
Кстати, если у вас современная версия Word (например, 2019, 2016, 2013 и др.), переключение можно выполнять гораздо проще и быстрее — достаточно обратить внимание на значки нижней панели — в правом углу есть три режима:
- режим чтения;
- разметка страницы;
- веб-документ.
Щелкая по ним левой кнопкой мышки — вы легко и быстро измените отображение документа.

Word — открываем режим чтения
Кстати, на скрине ниже показано как преображается документ при переходе в режим чтения.

Кнопки выбора режима (Word 2019)
В браузерах
Chrome
В текущей версии браузера Chrome пока нет встроенного режима чтения. Однако, для браузера есть очень удобный плагин Reader View (не требовательный к ресурсам, без рекламы).
После его установки, в правом углу экрана у вас появится небольшой значок в виде книги — нажав на него, текущая просматриваемая страничка будет автоматически преобразована. Пример ниже.

Chrome — плагин Reader View включен / Кликабельно
Обратите внимание, что в режиме чтения у вас появится дополнительное меню слева. В нем вы сможете выбрать размер шрифта, фон, ширину странички, есть возможность запустить чтение голосом (т.е. вы будете просто слушать текст, как будто бы открыли аудио-книгу).
О тестовой версии Chrome Canary
В новой версии браузера Chrome появилась встроенная опция для чтения. Для ее активации необходимо:
- открыть в адресной строке браузера URL: chrome://flags;
- найти флаг #enable-reader-mode и перевести режим в Enabled;
- далее открыв какую-нибудь страничку, нажмите по «трем» точкам в углу экрана и среди настроек у вас появится опция «Сжать страницу» (это и есть вид для чтения, скрины ниже).

Chrome — активация режима чтения

Сжать страницу — Chrome
Firefox
В браузер Mozilla Firefox режим чтения уже встроен (кстати, весьма не плохо реализован). Для его активации достаточно обратить внимание на конец адресной строки — в ней отображается спец. значок в виде книги (см. скриншот ниже).
Примечание: есть маленький недостаток этого режима в Firefox — включить его можно не на всех страничках (браузер позволяет это сделать только на тех, где достаточно текста).

Включить (отключить) вид для чтения (Firefox)
В режиме чтения (как и в Chrome) есть возможность выбрать размер и тип шрифта, указать ширину текста, его выравнивание, сохранить в закладки и пр. опции. Незаменимая вещь для сайтов с мелким плохо-читаемым шрифтом.

Firefox — при активации вида для чтения можно настроить шрифт, фон и пр.
Opera
У Opera нет встроенного режима чтения. Для этого браузера (на мой взгляд) идеально подходит плагин Reader View (ссылка на офиц. сайт Opera).
После его установки на панели инструментов у вас появиться небольшой значок, в виде развернутой книги. Когда вам потребуется активировать режим чтения — просто нажмите по нему и веб-страничка будет преобразована.

Скрин страницы Википедии (Opera)
Опций по отображению достаточно много: можно отрегулировать как шрифт, так и фон. Есть возможность запустить чтение вслух и слушать аудио в наушниках.

Скрин страницы Википедии (вид для чтения)
Microsoft Edge
В этом браузере есть встроенный режим, облегчающий чтение. Активировать его достаточно просто: когда вы откроете какую-нибудь страничку, в адресной строке появиться значок в виде развернутой книги. Хватит одного клика левой кнопкой мышки по нему…

Microsoft Edge — скриншот окна
Просматриваемая страничка автоматически будет открыта в другом «виде» (шрифт будет покрупнее, фон станет нейтральным, ссылки заметными). Опций для настройки не так много, но основное все есть (скрин ниже).

Настройка вида для чтения (Microsoft Edge)
Maxthon
Этот браузер хорош тем, что в него уже встроено много всяких полезных мелочей:
- авто-блокировка агрессивной рекламы;
- спец. режим для чтения (обратите внимание на значок книги в адресной строке на скрине ниже);
- авто-синхронизация избранного, паролей, и пр. настроек с облачным диском (даже после переустановки Windows и форматирования диска — все ваши закладки и документы из браузера никуда не пропадут!);
- сервис заметок Maxnote;
- создание скриншотов, и многое другое.

Maxthon — скриншот окна браузера / Кликабельно
Не могу не отметить, что режим чтения у Maxthon имеет свои отличительные «плюшки»:
- можно добавить определенный сайт в авто-чтение (т.е. когда вы будете переходить на него — браузер автоматически откроет его в нужном режиме);
- светлый/темный режим по одному клику мышки;
- регулировка масштаба текста/странички (также по клику мышки).
*
На этом сегодня всё…
Удачи!
Полезный софт:
-

- Видео-Монтаж
Отличное ПО для создания своих первых видеороликов (все действия идут по шагам!).
Видео сделает даже новичок!
-

- Ускоритель компьютера
Программа для очистки Windows от «мусора» (удаляет временные файлы, ускоряет систему, оптимизирует реестр).
Источник: http://ocomp.info/rezhim-chteniya-kak-vklyuchit.html
Особенности режима
При переключении параметров просмотра онлайн-страниц в Яндекс Браузере на режим чтения, с экрана автоматически исчезают отвлекающие элементы:
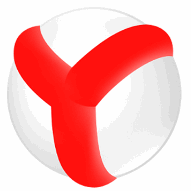
- рекламные баннеры и видеоролики;
- основные вкладки на веб-сайте;
- иконки и ссылки для навигации.
На странице остается лишь информационный текст – содержание открытой публикации – и сопутствующие изображения.
Источник: http://yandx-browser.ru/faq/enable-reader-mode-in-the-browser-page/
Чтение определенного объема текста
Экранный диктор предоставляет возможность чтения текста по страницам, абзацам, строкам, предложениям, словам и символам.
Чтение текста из текущего положения
-
Чтобы прочитать текущий элемент, нажмите клавиши Экранный диктор + TAB.
-
Чтобы начать чтение с положения фокуса или курсора, нажмите клавиши Экранный диктор + R.
-
Чтобы начать чтение с места курсора, нажмите клавиши NARRATOR+CTRL+R или NARRATOR+СТРЕЛКА ВНИЗ.
-
Чтобы прочитать текст от начала до курсора, нажмите клавиши Экранный диктор + SHIFT + J или Экранный диктор + ALT + HOME.
Чтение по строкам
-
Чтобы прочитать текущую строку, нажмите клавиши Экранный диктор + I или Экранный диктор + Стрелка вверх.
-
Чтобы прочитать следующую строку, нажмите клавиши Экранный диктор + O.
-
Чтобы прочитать предыдущую строку, нажмите клавиши Экранный диктор + U.
Чтение текста по предложениям
-
Чтобы прочитать следующее предложение, нажмите кнопку «Диктор»+CTRL+ТОЧКА(.)).
-
Чтобы прочитать текущее предложение, нажмите клавиши Экранный диктор + CTRL + Запятая (,).
-
Чтобы прочитать предыдущее предложение, нажмите клавиши Экранный диктор + CTRL + M.
Чтение текста по словам
-
Чтобы прочитать текущее слово, нажмите клавиши Экранный диктор + K или Экранный диктор + Ctrl + 5 (на цифровой клавиатуре). Если вы нажмете любую из этих команд дважды, экранный диктор прочитает слово по буквам.
-
Чтобы прочитать следующее слово, нажмите клавиши Экранный диктор + L или Экранный диктор + CTRL + Стрелка вправо.
-
Чтобы прочитать предыдущее слово, нажмите клавиши Экранный диктор + J или Экранный диктор + CTRL + Стрелка влево.
Чтение текста по символам
-
Чтобы прочитать текущий символ, нажмите кнопку «Диктор» + «Запятая» (,).Если вы нажмете команду дважды, экранный диктор воспроизведет звук, который передает символ.
-
Чтобы прочитать следующий символ, нажмите клавиши Экранный диктор + Точка (.).
-
Чтобы прочитать предыдущий символ, нажмите клавиши Экранный диктор + M.
Чтение текста по страницам
-
Чтобы прочитать текущую страницу, нажмите клавиши Экранный диктор + CTRL + I.
-
Чтобы прочитать следующую страницу, нажмите клавиши Экранный диктор + CTRL + O.
-
Чтобы прочитать предыдущую страницу, нажмите клавиши Экранный диктор + CTRL + U.
Чтение текста по абзацам
-
Чтобы прочитать текущий абзац, нажмите клавиши Экранный диктор + CTRL + K.
-
Чтобы прочитать следующий абзац, нажмите клавиши Экранный диктор + CTRL + L.
-
Чтобы прочитать предыдущий абзац, нажмите клавиши Экранный диктор + CTRL + J.
Источник: http://support.microsoft.com/ru-ru/windows/глава-4-чтение-текста-8054c6cd-dccf-5070-e405-953f036e4a15
Как включить режим чтения в Microsoft Edge
В браузер Microsoft Edge встроены средства, позволяющие использовать специальные возможности в соответствии с потребностями пользователя.
Обратите внимание на то, что режим чтения работает не на всех веб-страницах в интернете. Его нет на главных страницах поисковых систем, порталов или сервисов. И это логично, потому что на подобных страницах нет контента для чтения, там, в основном, находятся различные ссылки на другие страницы ресурса, анонсы статей, другие интерактивные элементы.
Выполните следующие действия:
- Откройте страницу сайта в браузере Microsoft Edge.
- Щелкните курсором мыши по значку «Войти в иммерсивное средство чтения», расположенному в правой части адресной строки, или нажмите на клавишу «F9».

- Поверх содержимого веб-страницы откроется режим чтения, в котором со страницы удаляются все элементы, кроме текстового содержимого.

Источник: http://vellisa.ru/rezhim-chteniya-microsoft-edge
Как перейти в режим чтения
Чтобы перейти в режим чтения, в умной (адресной) строке браузера нажмите на значок ![]() Перейти в режим чтения или нажмите на клавиатуре сочетание клавиш Alt + B.
Перейти в режим чтения или нажмите на клавиатуре сочетание клавиш Alt + B.

Если в умной (адресной) строке нет значка
Перейти в режим чтения, то это значит что режим чтения для данной страницы включить нельзя или режим чтения полностью отключен в настройках браузера
Источник: http://winnote.ru/browsers/743-how-to-enable-reader-mode-yandex-browser.html
Нативный режим чтения в Google Chrome
Немногие знают, что Google Chrome получил штатный режим чтения. Случилось это довольно давно, но эту функцию с тех убирали и возвращали снова. Теперь, по всей видимости, её всё же решили оставить и она проходит последние стадии тестирования.
Итак, чтобы активировать встроенный в Google Chrome режим чтения нужно открыть экспериментальное меню, введя в адресной строке «chrome://flags». Там найти пункт «#enable-reader-mode» и перевести его значение в «Enable».
После этого открыть любую статью в оптимизированном режиме можно нажав на кнопку главного меню и выбрав пункт «Сжать страницу».

Сам по себе штатный режим чтения достаточно минималистичен и не имеет никаких настроек: нет возможности выбрать ширину контента, шрифт и цвет фона. Последний в свою очередь зависит от установленного в браузере цветового оформления и может быть как тёмным, так и светлым.
Источник: http://tehmo.com/kak-vklyuchit-rejim-chteniya-v-google-chrome-na-pk-5395p.html
Mozilla Firefox
На борту браузера Firefox присутствует родной режим чтения.

Находясь на веб-странице, которую нужно распечатать, необходимо переключиться на него и в этом режиме выбрать функцию печати.

Может случиться так, что режим чтения Firefox урежет часть публикации, например, изымет какие-то фото. В таком случае можно запустить печать в обычном виде веб-страницы и воспользоваться специальной опцией – «Упростить страницу». Она уберёт веб-элементы и рекламу и представит публикацию к распечатке в исходном формате, в каковом мы её видим на сайте.

Источник: http://brit03.ru/ustrojstva/rezhim-chteniya-v-yandeks-brauzere.html
Настройки режима чтения в Microsoft Edge
При просмотре веб-страницы в удобном виде, под адресной строкой отображается панель управления с настройками этого режима.
На панели находятся кнопки для управления функциями режима чтения:
- Прочесть вслух — запуск речевого воспроизведения текста.
- Параметры текста — выбор размера текста, интервалов, темы страниц.
- Средства грамматики — разбиение слов на слоги, подчеркивание частей речи.
- Параметры чтения — использование фокуса строки, словаря с иллюстрациями, переводчика.

Давайте рассмотрим эти функции более подробно.
Источник: http://vellisa.ru/rezhim-chteniya-microsoft-edge
Документ «Только для чтения»
Если документ открывается «только для чтения» то выйти из такого режима поможет кнопка «Включить редактирование». Находится в верхней части открытой программы Word в виде всплывающего оранжевого уведомления.
Примечание. Желательно, после внесения всех изменений в статью, сохранить файл в отдельную папку либо задать новое имя файлу.
В случае если после выполненных действий не получилось приступить к редактированию файла, тогда попробуйте следующий способ. Чтобы снять ограничения с документа Ворд, нужно нажать правой кнопкой по закрытому файлу Ворд и выбрать «Свойства».
Источник: http://brit03.ru/ustrojstva/rezhim-chteniya-v-yandeks-brauzere.html
Параметры текста Microsoft Edge
Нажмите на кнопку «Параметры текста», чтобы изменить настройки отображения.
В параметрах текста можно изменить размер текста, выбрав маленький, средний или крупный. Для удобства чтения включите широкие интервалы между словами.
Выберите подходящую тему страниц. Щелкните по ссылке «Другие темы», чтобы открыть дополнительные варианты, которые можно использовать в режиме чтения.

По умолчанию используется «сепия» — серо-коричневый цвет, имитирующий страницу открытой книги.
Источник: http://vellisa.ru/rezhim-chteniya-microsoft-edge
Opera
У браузера Opera также нет своего режима чтения, но также есть возможность работы с расширением Reader View.
Страница его загрузки в магазине Оперы:
https://addons.opera.com/extensions/details/reader-view-2/
С Оперой поступаем также, как и с Chrome: находясь на странице публикации, открываем её в режиме чтения и распечатываем.

Источник: http://brit03.ru/ustrojstva/rezhim-chteniya-v-yandeks-brauzere.html
Чтение текста на других языках
При чтении текста на другом языке экранный диктор автоматически выбирает голос для преобразования текста в речь (TTS) для данного языка, если он установлен. Дополнительные сведения об установке дополнительных голоса для преобразования текста в речь перейдите в раздел Приложение A. Поддерживаемые языки и голоса.
Если голос для преобразования текста в речь для языка не установлен, экранный диктор укажет название языка и прочитает текст с помощью голоса для преобразования текста в речь по умолчанию.
Далее — Глава 5. Навигация
Вернуться к содержанию
Источник: http://support.microsoft.com/ru-ru/windows/глава-4-чтение-текста-8054c6cd-dccf-5070-e405-953f036e4a15




