Как создать образ системного диска вместе с программами и драйверами, а затем восстановиться из него.
Беэкап — что это и зачем?
Бэкап (backup) — резервная копия каких-либо данных. Предположим, у вас на компьютере есть папка с любимыми фотографиями. Вы взяли и скопировали все снимки на отдельную флешку. Это и есть простейший бэкап.
Однако когда речь заходит о сотнях мегабайт информации, а также необходимости сделать образы операционной системы или всего жесткого диска, то взять и «перетянуть» нужные файлы просто так не получится. Намного удобнее и быстрее это делать с помощью специализированных программ.
Как часто делать бэкапы — зависит от важности информации и периодичности ее обновления.
Для каких-то домашних или рабочих файлов резервную копию можно создать всего один раз, а затем обновлять ее по мере того, как папки с документами будут пополняться. Бэкап файлов небольшого сайта стоит делать приблизительно раз в месяц, а для крупных ресурсов этот период может быть сокращен до недели.
Если говорить об ОС Windows, то все зависит от пользователя. Обычно достаточно делать резервную копию после успешной установки какого-либо софта, чтобы в случае повреждения системных файлов или потери данных восстановить копию уже со всеми необходимыми программами. Другой вариант — бэкап свежеустановленной Windows. При нестабильной работе ОС вы сможете быстро восстановить систему, но весь пользовательский софт придется инсталлировать заново.
Источник: http://club.dns-shop.ru/blog/t-328-prilojeniya/35496-kak-sdelat-rezervnuu-kopiu-sistemyi-ili-failov-bekapyi-protiv-su/
Создание образа восстановления системы windows 7
Для того чтобы создать образ операционной системы windows 7 идём по пути:Пуск—>Панель управления—>Системы и безопасность—>Архивация данных—>Создать образ системы
Далее попадаем в окно,для определения места созданного образа,на жёстком диске,или на каком другом. Думаю что правильно будет вначале сохранить на внешнем диске. А затем скопировать его в один из разделов жёсткого диска компьютера. Конечно кроме того, на котором находится ОС.

Не советую сохранять образ на DVD дисках,потому как при копировании могут возникнуть всякого рода сбои. Да и от плохого качества «болванки» никто не гарантирован.
После того как мы ещё раз проверим <Параметры архивации>,нажимаем кнопку <Архивировать> и система приступит к созданию образа. В зависимости от величины архива,это займёт определённое время,в период которого запрещается производить какие-либо действия на компьютере.
После окончания создания образа, система предложит нам создать ещё и диск восстановления системы. Если вы уже его создали заранее, то ответ конечно будет нет.
Для того, чтобы проверить выполнение произведённых действий, необходимо зайти в папку отмеченную нами для сохранения и найти там файл WindowsImageBackup. Это и будет образ нашей операционной системы windows 7.
Восстановление компьютера с помощью заранее созданного образа системы windows 7
У этого действия есть свои достоинства и недостатки. Так как желательно создавать все восстановительные образы и диски, сразу после переустановки ОС, и установки всех необходимых программ. Поэтому всё что вы добавите после,восстановлено не будет.
Итак приступаем к восстановлению,и тут, как в анекдоте, есть два варианта. Если у нас имеется < Диск восстановления>,то вставляем его в дисковод и после его загрузки нажимаем <Восстановить из образа>.
Если нет,то снова «идём» по пути:Пуск—>Панель управления—>Система и безопасность—>Архивирование данных,поиск и исправление проблем.

Затем в следующем окне:<Восстановить системные параметры,или компьютер>

и далее переходим на:<Расширенные методы восстановления>.

В этом окне выбираем:<Используйте образ системы созданный ранее для восстановления компьютер>

В следующем окне нужно отклонить предложение :<Архивировать> и нажать <Пропустить>. Система предложит <Перезапустить> компьютер и после нескольких несложных процедур мы попадём в окно выбора восстановления.
Здесь необходимо выбрать:<Восстановление образа системы>

После чего выбираем Использовать последний доступный образ.

Таким образом уважаемые,мы с вами разобрались с темой:»Как восстановить систему windows 7 из образа«,напомню лишь,что если вы пользуетесь переносным компьютером,то ваша система восстановления возможно будет немножко другая. Но после прочтения данного руководства, вы сами справитесь в создавшейся ситуации, на уровне подсознания. Всем пока.. пока и до новых постов.
Источник: http://bakznak.ru/computer-dlja-nachinauschix/kak-vosstanovit-sistemu-windows-7-iz-obraza.html
Зачем создавать образ системы?
Рассмотрим такой вариант, Вы скачали новую игру, установили ее. В конце мастер установки попросил Вас перезагрузить систему. Компьютер выключился и больше ОС не загружается. Что произошло? В дистрибутив программы был встроен вирус, который и заразил Вашу систему.
Такое может произойти и при попытке загрузки и установки “взломанного” программного обеспечения, которое очень любит использовать русские пользователи ПК.
В итоге мы получаем неработоспособную систему. Вот тут-то нам и пригодится заранее созданный образ ОС. Если Вы обладаете таким диском, то восстановление системы не вызовет у Вас проблем.
Источник: http://pc4me.ru/vosstanovlenie-rabotyi-kompyutera-iz-obraza-sistemyi.html
Как создать образ восстановления системы?
Нет ничего проще – вам лишь стоит позаботится о подходящем хранилище. Сама Windows справедливо рекомендует использовать для хранения образа другой физический диск: он не должен быть в постоянной работе, что оградит его от ошибок. И в случае восстановления нам не нужно беспокоиться о состоянии того диска, где находится уже повреждённая система: она восстановится гарантированно с другого. Как итог работы – на диске образ восстановления системы будет храниться в виде папки с именем WindowsImageBackup:

Путь к созданию образа восстановления лежит в паре простых шагов. В консоли команд cmd от имени администратора наберите
sdclt.exe
и нажмите кнопку Архивировать. Система начнёт искать подходящие диски со свободным пространством:



если у вас несколько томов, вы их также можете включить в образ восстановления

Источник: http://computer76.ru/2019/01/03/obraz-vosstanovleniya-windows/
Восстановление работоспособности в загруженной семерке
Если ваш компьютер под управлением Windows 7 загружается, но при этом система ведет себя не стабильно, то пришло самое время делать откат к предыдущей точке восстановления. Первым делом нам надо попасть в окно, в котором можно вызвать параметры восстановления системы. Для этого откроем программу «Выполнить» нажатием сочетаний клавиш Win + R, через которую введем такую команду: systempropertiesprotection

Перед нами должно открыться окно «Свойства системы» на вкладке «Защита системы». Добраться до этого окна можно также стандартным способом через меню «Пуск». Дальнейшим действием будет нажатие кнопки Восстановление….

После нажатия откроется окно восстановления системы. В нем будет предложено восстановить систему с помощью рекомендуемой точки доступа или выбрать другую. Мы остановимся на рекомендуемой точке восстановления.
Теперь нажмите кнопку Далее, чтобы перейти к следующему окну.

В этом окне требуется подтверждение для выбранного восстановления. Для подтверждения нажмем кнопку Готово.

Эта кнопка вызовет сообщение, предупреждающее, что после процедуры восстановления вернуться к предыдущим параметрам семерки будет невозможно. Нажав в сообщении Да, мы начнем восстановление системы Windows 7.

Если процесс возврата к предыдущему состоянию произошел без ошибок, то будет выведено соответствующее сообщение.

Если у вас не получается откатиться к предыдущим параметрам с помощью рекомендуемой точки, то следует выбрать точку, которая была создана позже выбранной точки восстановления системы Windows 7. Также хочется отметить, что для выполнения этой операции понадобятся особые привилегии. То есть при входе в систему вы должны выбрать учетную запись админа и ввести для нее пароль.
Источник: http://ustanovkaos.ru/reshenie-problem/vosstanovlenie-sistemy-windows-7.html
Как сделать образ одного или нескольких разделов?
Теперь несколько слов о том, как подготовиться к восстановлению компьютера из образа. Само собой разумеется, что этот образ заранее нужно создать, выбрав раздел, для которого может потребоваться выполнение таких операций. Во всех модификациях Windows для это в «Панели управления» имеется специальный раздел архивации (резервного копирования) и восстановления, в котором выбирается создание образа.

После инициации процедуры указывается место сохранения образа, архивируемый раздел и запускается основная процедура. Обратите внимание, что при выборе в качестве носителя DVD-дисков их может потребоваться чрезвычайно много. Поэтому лучше всего сохранять образ либо на внешнем HDD, либо в Сети.
Примечание: иногда можно воспользоваться пунктом настройки архивации, после чего указать системе, на каком диске будут храниться создаваемые копии.
Источник: http://fb.ru/article/405751/vosstanovlenie-kompyutera-iz-obraza-poshagovaya-instruktsiya-nastroyka-sovetyi-i-rekomendatsii
Возвращаем работоспособность компьютера при старте ОС
В случае если ваш ПК под управлением семерки вообще не загружается, то можно выполнить пуск операционки в безопасном режиме. После появления стартового окна BIOS нажмите на клавиатуре F8 (для ноутбуков может быть другая клавиша, например, Del или одна из функциональных клавиш). Это действие вызовет меню альтернативных вариантов загрузки семерки.
В этом меню выберем пункт «Безопасный режим» и продолжим, нажав Enter, после чего начнется пуск системы в безопасном режиме.

Если система успешно осуществила пуск в безопасном режиме, то запускайте восстановление семерки, как показано в предыдущем примере. В этом режиме для обеспечения максимальной безопасности отключено много функций ОС, в том числе и графический интерфейс Windows Aero. Так будет выглядеть запущенная программа «Выполнить» с командой «systempropertiesprotection» в системе, запущенной в безопасном режиме.

Источник: http://ustanovkaos.ru/reshenie-problem/vosstanovlenie-sistemy-windows-7.html
Монтирование виртуального жесткого диска
Для того, чтобы получить доступ к файлам, которые хранятся внутри виртуальной копии жесткого диска, необходимо сделать его доступным для вашего компьютера. С этой целью необходимо смонтировать виртуальный жесткий диск.
Кликните правой кнопкой мышки на иконке «Этот компьютер» и выберите «Управление».
В окне «Управление компьютером» выберите «Управление дисками» в колонке слева.
Откройте меню «Действие» и выберите «Присоединить виртуальный жесткий диск».
Выберите созданный раннее файл виртуального образа жесткого диска нажав кнопку «Обзор». Если у вас несколько файлов виртуального жесткого диска, ориентируйтесь на размер файла. Тот который поменьше будет вашим загрузочным разделом, а который побольше – ваш диск (С:).
После этого в «Управлении дисками» должен появиться новый диск. В нашем случае – это Диск 2, который дублирует Диск (С:).
В зависимости от настроек системы, иногда буква диску присваивается автоматически, а иногда это необходимо сделать самому. Для этого кликните правой кнопкой мышки на нужном диске (в нашем случае это Диск 2), и выберите «Изменить букву диска…». Далее в предлагаемом меню просто выберите букву диска и нажмите OK.
После чего диск отобразится в папке «Этот компьютер» под назначенной раннее буквой.
Источник: http://zen.yandex.ru/media/hetmansoftware/kak-vosstanovit-otdelnye-faily-iz-obraza-sistemy-windows-5c3c996f7969f100ae929829
Создание образа системы
Образы системы содержат все данные, хранящиеся на вашем компьютере, по состоянию на определенный момент времени.
-
Щелкните правой кнопкой мыши кнопку Начните, а затем выберите Панель управления > система и обслуживание > резервное копирование и восстановление.
-
В левой области выберите Создать системное изображениеи следуйте шагам мастера.
 Если вам будет предложено ввести пароль администратора или подтверждение, введите пароль или подведите подтверждение.
Если вам будет предложено ввести пароль администратора или подтверждение, введите пароль или подведите подтверждение.
Примечание: Чтобы создать образ системы на основе диска, этот диск должен быть отформатирован для файловой системы NTFS. Если вы хотите сохранить образ системы на жестком диске или на USB-устройстве флэш-памяти, то они должны быть отформатированы для файловой системы NTFS.
Хранение разных версий образов системы
Можно хранить несколько версий системных изображений. По мере исчерпания места на внутренних и внешних жестких дисках самые старые образы системы будут удаляться. Чтобы сэкономить место на диске, удалите старые образы системы.
При сохранении системных изображений в сетевом расположении можно сохранить только самые последние системные изображения для каждого компьютера. Образы системы сохраняются в формате «дискWindowsImageBackupимя_компьютера». Если у вас уже есть системное изображение для компьютера и вы создаете новое для того же компьютера, новое системное изображение переописет старое.
Если вы хотите сохранить старое системное изображение, скопируйте его в другое место, прежде чем создавать новое системное изображение, вы можете сделать следующее:
-
Перейдите в расположение образа системы.
-
Скопируйте папку WindowsImageBackup в новое расположение.
Источник: http://support.microsoft.com/ru-ru/windows/резервное-копирование-и-восстановление-системы-компьютера-ac359b36-7015-4694-de9a-c5eac1ce9d9c
Создаем диск с образом системы
- 1. Кликаем по кнопке “Пуск” в левом нижнем углу рабочего стола системы. В открывшемся меню выбираем “Панель управления” ОС Windows 7. В открывшемся окне находим раздел “Система и безопасность” и щелкаем по подразделу “Архивирование данных компьютера”.
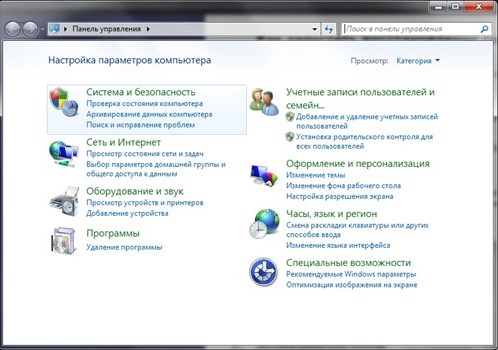
- 2. В открывшемся окне выбираем пункт “Создание образа системы”.
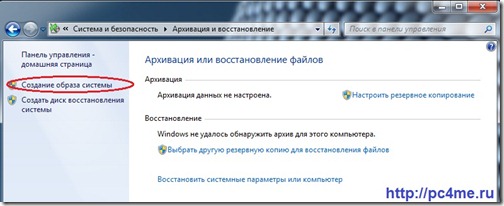
- 3. Запустится “Мастер создания образа системы”. Который предложит выбрать место сохранения архива. По-умолчанию будет указан пункт “На DVD-дисках”. Оставляем этот вариант и нажимаем кнопку “Далее”.
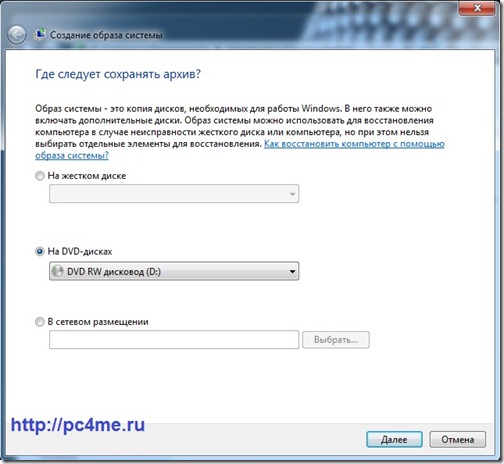
- 4. Появится окно “Подтверждения параметров архивации”. После проверки указанных параметров нажимаем кнопку “Активировать”.
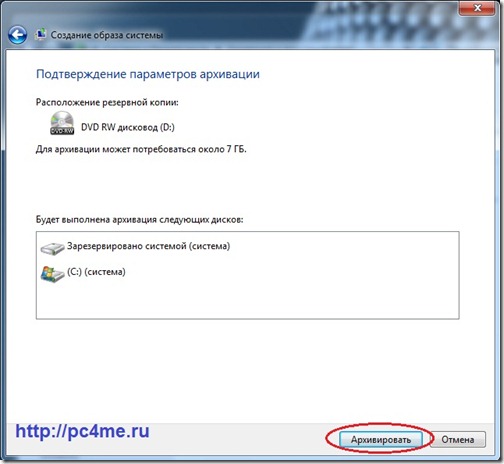
После чего начнется процесс подготовки и создания архива. Ход процесса будет отображаться в виде заполняющейся цветной полосы.
- 4. В ходе процесса Мастер предложит Вам вставить в привод чистый носитель информации размером более 1 Гб. Диск должен быть уже отформатирован. Сделать это можно в окне “Мой компьютер”, кликнув правой кнопкой мыши по приводу с DVD –диском. И в открывшемся меню выбрав пункт “Форматировать…”, либо “Стереть этот диск”. А мастер потом его сам отформатирует.
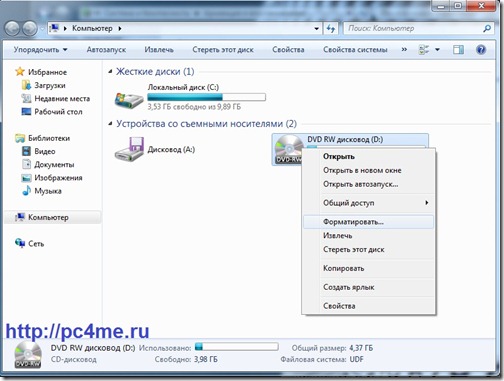
- 5. Далее Мастер приступит к записи, созданного архива на DVD-диск. Этот процесс может занять значительный промежуток времени.

По завершении этой операции появится окошко с предложением добавить на создаваемый диск информацию для аварийного восстановления системы. Как мы помним из статьи “Диск аварийного восстановления”, с помощью записанной на диск информации возможно вернуть систему в одно из состояний, записанных в виде контрольной точки восстановления.
- 6. После того, как Мастер закончит работу по созданию образа системы, откроется окошко с сообщением об успешном выполнении архивации системы.

- 7. Теперь диск с созданным образом системы можно извлечь из привода и закрыть окно Мастера, нажав кнопку “Закрыть”.
Итак, Друзья, диск с образом системы успешно создан. Соломенку мы подстелили. Себя подстраховали.
Источник: http://pc4me.ru/vosstanovlenie-rabotyi-kompyutera-iz-obraza-sistemyi.html
Восстановление из образа
Вариантов здесь два:
- вы можете загрузиться в систему
- не можете загрузиться в систему.
Если вы можете загрузиться обычным порядком, вызываем консоль cmd и знакомой уже командой sdclt.exe переходим уже в консоль восстановления. Внизу окна ищем ссылку Восстановить системные параметры или компьютер. Нажав, выберем Расширенные методы восстановления:

Далее выберем Используйте образ системы…, выбрав в следующем окне кнопку Архивировать или Пропустить. В первом случае менеджер архивации вас снова попросит указать подходящее место для хранения архива.

Я выбираю Пропустить:


Компьютер перезагрузится, после чего нужно пройти по кнопкам диалоговых окон. Вам нужно только внимательно ознакомиться с предлагаемыми условиями:


На каком-то из этапов консоль восстановления предложит на выбор восстановить все тома либо только системные. Выбирать вам.

Готово. После восстановления вся информация и настройки, в том числе и образ восстановления, окажутся на своих местах. Но Windows проверит все варианты восстановления:

Если архив настроек создавался, согласитесь и с этим. Всё.
Источник: http://computer76.ru/2019/01/03/obraz-vosstanovleniya-windows/
Как создать диск восстановления Windows 7 на флешке
Создать диск восстановления Windows 7 на флешке штатным средством не представляется возможным, потому что там изначально не предусмотрена поддержка USB диска. Но, обладатели ноутбуков, не имеющие дисковода, могут обойти это ограничение.
Обращаю ваше внимание, что в интернете есть статьи, описывающие создание диска восстановления Виндовс 7 на флешке, в которых сначала образ создают на физическом оптическом диске, а затем переносят его на флешку. Но у меня возникает один вопрос: «Каким образом пользователь может сначала записать диск восстановления на CD или DVD диск, если на компьютере отсутствует дисковод?». Выходит, что подобные статьи оторваны от практики.
Нам понадобится программа — эмулятор для создания виртуальных пишущих приводов. Это обязательное условие. Меня заинтересовала возможность создания диска восстановления Виндовс 7 на флешке, поэтому в процессе написания этой статьи, я потратил несколько часов для тестирования подобных программ, пока не нашел работоспособное приложение для данного метода.
Программа Phantom Drive (в сети можно найти программу с русификатором) успешно правилась с поставленной задачей.
Для создания диска восстановления Windows 7 на флешке, необходимо выполнить следующие действия:
- В эмуляторе пишущего дисковода создается диск восстановления системы.
- Затем создается загрузочная флешка для диска восстановления.
- Из эмулятора оптического диска на загрузочную флешку копируется содержимое диска восстановления.
Первый этап: сначала нужно записать диск восстановления на виртуальный дисковод Phantom Drive:
- Запустите программу Phantom Drive.
- В стартовом окне программы выберите задачу: «Создать. Создать новый чистый диск».
- В окне «Phantom Drive – Создание», в настройке «Создать как», выберите тип диска (я выбрал DVD-RW), нажмите на кнопку «Создать».

- После этого, в окне Проводника, в виртуальном дисководе отобразится вставленный виртуальный оптический диск.

- Пройдите по пути: меню «Пуск» => «Обслуживание» => «Создать диск восстановления системы».
- В окне «Создать диск восстановления системы» выберите виртуальный дисковод, нажмите на кнопку «Создать диск».

- Далее проходит процесс создания диска восстановления, по его завершении, закройте окна средства системы.
Второй этап: создание загрузочной флешки с помощью командной строки.
- Вставьте флешку в USB разъем компьютера.
- Войдите в меню «Пуск» => «Стандартные» «Командная строка».
- Запустите командную строку от имени администратора, введите последовательно следующие команды (после ввода команды, необходимо нажать на клавишу «Enter» для выполнения команды):
Diskpart list disk
- В окне интерпретатора командной строки отобразятся все подключенные к компьютеру диски. Определите среди дисков компьютера флешку, ориентируясь по размеру USB флеш накопителя. По этому изображению понятно, что флешка имеет название «Диск 1» (у вас может быть другая цифра диска, в зависимости от количества подключенных дисков).
- Выберите диск, в данном случае «Диск 1».
select disk 1
- Далее необходимо ввести следующие команды, в результате выполнения которых, произойдет очистка флешки от данных, создание разделов, выбор раздела, пометка раздела, форматирование раздела в FAT32, присвоение буквы диска, завершение работы утилиты DiskPart.
- В интерпретаторе командной строки выполните последовательно команды:
cleancreate partition primaryselect partition 1activeformat fs=FAT32 QUICKassignexit
- После завершения работы DiskPart, закройте командную строку. Загрузочная флешка создана.
Откройте окно Проводника, присвойте загрузочной флешке какое-нибудь понятное имя.
Далее начинается третий, завершающий этап.
- Откройте стартовое окно программы Phantom Drive, выберите задачу «Образ. Вставить существующий образ».
- Кликните правой кнопкой мыши по дисководу с диском восстановления, в контекстном меню выберите «Открыть».
- В окне Проводника отобразятся все имеющиеся на диске файлы.

- Скопируйте содержимое диска из окна Проводника на загрузочную флешку.
Все, теперь, в случае возникновения нештатной ситуации, можно загрузиться с диска восстановления системы Windows 7, при помощи загрузочной USB флешки.
Если вы не желаете связываться с командной строкой, воспользуйтесь программой UltraISO. Порядок действий следующий:
- После записи диска с помощью виртуального дисковода, откройте образ в Phantom Drive.
- Вставьте флешку в USB порт компьютера.
- Запустите программу UltraISO.
- Войдите в меню «Файл», выберите «Открыть CD/DVD…».
- Выберите образ, монтированный в виртуальном приводе.
- Далее войдите в меню «Самозагрузка», выберите «Записать образ Жесткого диска…».
- Создайте по этой статье загрузочную флешку с диском восстановления системы.
Источник: http://vellisa.ru/windows-7-recovery-disk
Каким образом сделать откат системы через средство устранения неисправностей?
- При включении/перезагрузке устройства несколько раз жмём F8;
- Для начала, советуем попробовать исправить сложившуюся ситуацию, задействовав функцию «Последняя удачная конфигурация»;

- Встроенный инструмент попытается избавиться от проблем, присутствующих в Виндоус;
- Дождитесь завершения процедуры диагностики и исправления неполадок;
- Перезагружаем PC и проверяем, получилось ли откатить систему до работоспособного состояния;
- Если не помогло, нужно перезапустить устройство, снова жать F8, а затем выбрать пункт «Устранение неполадок компьютера»;

- После того, как увидите меню «Параметры», следует кликнуть мышкой по пункту «Восстановление запуска»;

- Начнётся процесс реанимации Винды заводскими средствами, который займёт определённое время, ожидайте его окончания.
Источник: http://softcatalog.info/ru/article/kak-vosstanovit-sistemu-windows-7
Недостатки стандартной методики
Увы, стандартная методика многим пользователям, мягко говоря, доверия не внушает, поскольку имеет ряд существенных недочетов. Основной состоит в том, что архивацию с использованием автоматического режима в полной мере настроить не представляется возможным (для этого могут потребоваться дополнительные утилиты). И при таком подходе, в зависимости от объема самого системного или логического раздела, резервная копия может занимать достаточно много места. К примеру, при размере системного раздела с «десяткой» 235 Гб и занятым пространством на уровне 80 Гб для создания образа необходимо 164 Гб. Тут остается только использовать внешний носитель в виде USB-HDD, поскольку ни на какую флешку такой объем данных не поместится. А об оптических носителях речь не идет вообще. Вы представляете себе, сколько дисков (пусть даже двуслойных) понадобится, не говоря уже о затраченном на копирование файлов времени?
Источник: http://fb.ru/article/405751/vosstanovlenie-kompyutera-iz-obraza-poshagovaya-instruktsiya-nastroyka-sovetyi-i-rekomendatsii
Сторонние программные продукты
Что же касается специализированных программ от сторонних разработчиков, наиболее актуальной выглядит утилита True Image от Acronis. В ней и создать образ, и восстановить систему намного проще, нежели с использованием штатного инструментария Windows.

Как считается, одной из самых главных «фишек» программы является возможность прямого сохранения образа в облачном сервисе Acronis, хотя многие отмечают, что данный сервис является платным и фактически просто навязывается пользователям. К тому же сохранение образа на удаленном сервере – не самое лучшее и безопасное решение, особенно если в файле образа будет присутствовать важная конфиденциальная информация. Естественно, в программе можно настроить и автоматическую архивацию и заранее создать загрузочный носитель для восстановления. А вот это уже явный плюс.
Источник: http://fb.ru/article/405751/vosstanovlenie-kompyutera-iz-obraza-poshagovaya-instruktsiya-nastroyka-sovetyi-i-rekomendatsii




