Иногда пользователи сталкиваются с проблемой, когда видео в браузере подтормаживает. Однако такую ситуацию можно решить, опробовав нетрудные способы.
Вступление
При сегодняшнем развитии и доступности интернета всё меньшее количество пользователей загружает фильмы и видео на свой компьютер. Зачем, ведь всё можно просмотреть в режиме онлайн через браузер. Скорость доступа постоянно возрастает, тарифы становятся всё более доступными, и уже даже отдалённые населённые пункты имеют доступ к скоростному подключению. Параллельно с этим развитие видеохостингов и различных онлайн-кинотеатров способствует тому, что онлайн смотрят всё больше и больше людей, практически все. Но время от времени случается, что видео тормозит при просмотре через браузер. Почему это может происходить? Как избавиться от тормозов и подвисаний? Об этом мы расскажем вам в нашей статье.
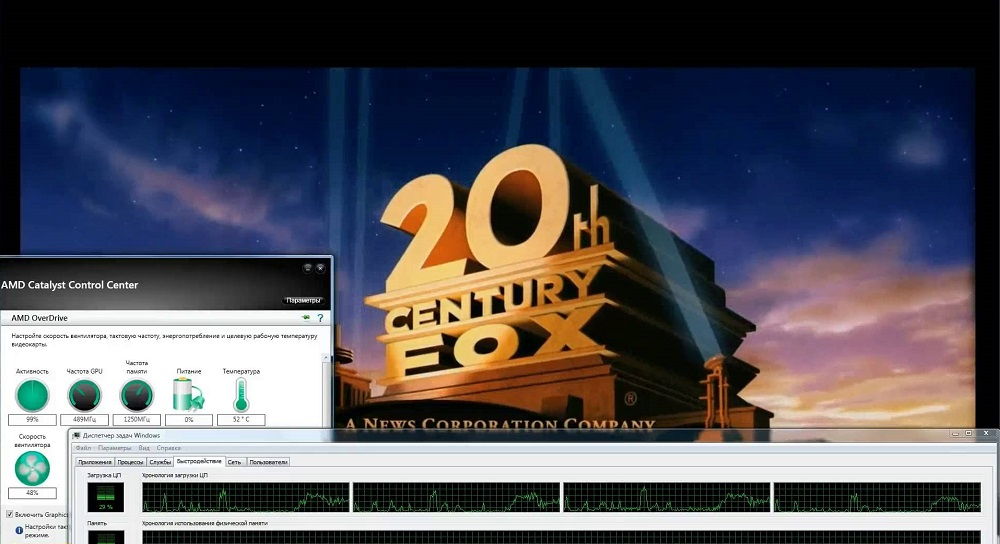
Не редкость, что видео в интернете время от времени притормаживает
Источник: http://nastroyvse.ru/programs/review/chto-delat-esli-tormozit-onlajn-video.html
Решение проблемы воспроизведения видео
Торможение, прерывания и остановки воспроизведения видео на персональном компьютере могут быть вызваны:
- проблемами настройки ПК;
- аппаратными и программными сбоями;
- перегруженностью компьютера выполняемыми задачами.
Чтобы выяснить, почему видео «тормозит» в браузере в конкретном случае, необходимо проанализировать ситуацию.
Проверка производительности ПК
Шаг 1. Перейти на сайт YouTube: https://www.youtube.com/ и выбрать видео для проигрывания.

Переходим на сайт YouTub, выбираем и воспроизводим видео
Шаг 2. Одновременно нажать клавиши «Shift+Ctrl+Esc».

Одновременно нажимаем клавиши «Shift+Ctrl+Esc»
Шаг 3. Перейти на закладку «Производительность» и посмотреть загрузку элементов «ЦП» ( центральный процессор) и «Память».

Переходим на закладку «Производительность» и смотрим на загрузку элементов «ЦП» и «Память»
Если использование ЦП и памяти приближается к 100%, это означает, что они перегружены выполняемыми задачами и проблемы связаны с производительностью ПК. Как решить данную проблему смотрите ниже, в подзаголовке «Проблемы с производительностью ПК».
Проверка воспроизведения видео
Если использование ЦП и памяти в норме, необходимо проверить настройки качества при проигрывании видео.
Шаг 1. Перейти на сайт YouTube: https://www.youtube.com/ и выбрать видео для проигрывания.

Переходим на сайт YouTub, выбираем и воспроизводим видео
Шаг 2. Нажать на значок настроек (в виде шестеренки) в интерфейсе видеоплеера и щелкнуть по графе «Качество».

Нажимаем на значок настроек, щелкаем по графе «Качество»
Шаг 3. Выбрать качество изображения 720p и 360p и просмотреть, как воспроизводится видео в обоих случаях.

Выбираем качество изображения 720p и 360p, воспроизводим видео и смотрим результат
Если видео низкого качества 360p, в отличие от 720p, воспроизводится нормально, скорее всего, проблема связана с аппаратными ограничениями компьютера. Если любое видео не воспроизводится нормально, проблема связана с настройкой ПК.
Обновить драйвер видеокарты
Проблема воспроизведения видео может быть вызвана неправильно работой видеокарты ПК. Даже если на компьютере установлена последняя версия видеодрайвера, необходимо обновить его, т.к. он может вызывать сбои в работе видеокарты.
Шаг 1. Нажать вместе клавиши «Win+R».

Нажимаем вместе клавиши «Win+R»
Шаг 2. Напечатать в меню «devmgmt.msc» и нажать «OK».

Печатаем в меню «devmgmt.msc» и нажимаем «OK»
Шаг 3. Раскрыть меню «Видеоадаптеры», щелкнуть правой кнопкой мыши по видеоустройству и выбрать левой «Обновить драйвер».

Раскрываем меню «Видеоадаптеры», щелкаем правой кнопкой мыши по видеоустройству, выбираем левой «Обновить драйвер»
Шаг 4. Выбрать «Автоматический поиск».

Выбираем «Автоматический поиск»
Шаг 5. Подождать, пока программа обновит драйвер.

Ожидаем завершения процесса обновления драйверов
Шаг 6. Нажать «Закрыть», чтобы перезагрузить ПК.

Нажимаем «Закрыть», перезагружаем компьютер
Отключить аппаратное ускорение в настройках браузера
Неправильное использование аппаратного ускорения может вызвать проблемы с воспроизведением видео в интернет-браузерах.
Шаг 1. Перейти в «Настройки» браузера (три вертикальных точки), щелкнуть по строке «Настройки».

Переходим в «Настройки» браузера, щелкаем по строке «Настройки»
Шаг 2. Прокрутить открывшуюся страницу вниз и нажать «Дополнительные».

Прокручиваем открывшуюся страницу вниз и нажимаем «Дополнительные»
Шаг 3. Найти блок «Система», прокручивая страницу вниз с помощью колесика мыши, сдвинуть (отключить) ползунок или снять флажок с пункта «Использовать аппаратное ускорение (при наличии)».

В блоке «Система», в пункте «Использовать аппаратное ускорение (при наличии)», перемещаем ползунок в режим отключения
Шаг 4. Перезапустить браузер.

Нажимаем «Перезапустить»
Справка! В примере приведен браузер интернет Google Chrome. В других браузерах эти настройки сходны.
Включение файла подкачки в Windows
Если на ПК установлено менее 4 Гб ОЗУ, желательно включить файл подкачки в ОС Windows.
Справка! Файл подкачки – это выделенное пространство на жестком диске, используемое ОС для временного размещения информации из ОЗУ.
Шаг 1. Нажать «Win+R», напечатать в меню «sysdm.cpl» и нажать «OK».

Печатаем в меню «sysdm.cpl» и нажимаем «OK»
Шаг 2. Выбрать закладку «Дополнительно» и в секции «Быстродействие» щелкнуть «Параметры».

Выбираем закладку «Дополнительно», в секции «Быстродействие» щелкаем «Параметры»
Шаг 3. Щелкнуть на закладке «Дополнительно» и в секции «Виртуальная память» выбрать «Изменить».

Щелкаем на закладке «Дополнительно», в секции «Виртуальная память» выбираем «Изменить»
Шаг 4. Отметить вверху окна «Автоматически…» и нажать «OK».

Отмечаем вверху окна «Автоматически…», нажимаем «OK»
Шаг 5. Перезагрузить ПК для вступления изменений в силу.
Справка! Если возраст ПК составляет более десяти лет, и на него не устанавливалось дополнительное ОЗУ и современный процессор, это может быть причиной проблем с воспроизведением видео.
Источник: http://pc-consultant.ru/brauzery/tormozit-video-v-brauzere/
Медленный сайт
Очень часто ваш компьютер или ноутбук вообще не виноваты в том, что видео плохо загружается на каких-то сайтах. Есть очень много сайтов с видео, которые не успевают отдать поток данных, из-за чего вы наблюдаете застывание видео на какое-то время, затем оно продолжает нормально идти. Обратите внимание на полоску видео-прогресса:
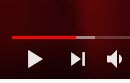
Та часть видео, которая уже просмотрена закрашивается в красный, синий или чёрный цвет. Выступающая вперёд полоска серого цвета – это закэшированная часть видео, или буфер. Браузер загружает фрагмент видео наперёд, чтобы оно не тормозило. Нажмите на паузу, серая полоска должна вырасти на небольшую длину, продолжите воспроизведение. Если полоска не успевает восполняться, видео идёт нормально несколько секунд, затем снова тормозит, значит проблема с сайтом или вашим интернетом.
Такое часто наблюдается в часы пик просмотра фильмов, сериалов и мультиков — по вечерам и на выходных. Для проверки гипотезы откройте YouTube и проверьте, не лагает ли видео там. Поищите другой сайт с таким же фильмом, может быть там не будет проблемы.
Источник: http://it-like.ru/tormozit-dyorgaetsya-video-online/
3 основные причины возникновения тормозов с видео
Существует 3 основные причины, почему тормозит видео при просмотре онлайн:
- Программная проблема;
- Аппаратная проблема;
- Плохой интернет.
В каждом случае требуется отдельный способ решения данной трудности, поэтому рассмотрим каждый пункт более подробно и детально.
Торможение видео бывает тоже разным:
- Постоянные остановки ролика;
- Перескакивание;
- Проблемы с картинкой или звуком.
Решение каждой этой проблемы также требует отдельных усилий, поэтому мы рассмотрели ниже и эти вопросы отдельно. Всем, кто не нашел ответа на свой вопрос, почему тормозит видео при просмотре онлайн и что с этим сделать, рекомендуем оставить комментарий под статьей, где вы подробно опишите свои трудности, а мы сможем после этого дополнить материал на базе вашего вопроса.
Источник: http://win10m.ru/tormozit-video-pri-prosmotre-onlayn.html
Ресурсов компьютера не хватает
Воспроизводить видео – задача не из самых лёгких. Если на компьютере помимо воспроизведения видео работает ещё несколько программ, то машина начинает задействовать свои специальные ресурсы.
Перед просмотром видео закройте все ненужные программы.
Источник: http://public-pc.com/pochemu-tormozit-video-v-internete-kak-eto-ispravit/
Причина 2: процессор
У вас новая карта, но проблема никуда не исчезла. А способен ли процессор раскрыть потенциал этой карты? Многие «гении» попросту не задумываются об этом, считая, что дорогой и мощный «видик» избавит от всех проблем.

Для начала усвойте одну простую хитрость. Видео реализует весь свой потенциал только вкупе с мощным процессором и ОЗУ.
Блок питания также важен. Нехватка мощности приведет к тому, что «железо» будет работать не в полную силу, а сам БП очень быстро сломается.
Никто не заставляет приобретать вас Intel Core i7 либо AMD FX-9590, но знание спецификации собственного ПК спасает от ряда проблем.
Источник: http://pomogaemkompu.temaretik.com/1173822518881684045/tormozit-video-v-internete-prichiny-i-reshenie-problemy/
Проблемы с производительностью ПК
Чем больше вкладок открыто в браузере, тем медленнее он работает, т.к. каждая вкладка занимает определенный объем оперативной памяти ПК.
Своевременное закрытие неиспользуемых вкладок позволяет быстрее загружать видео на веб-страницах и смотреть его без прерываний.
Закрыть лишние вкладки в браузере
Щелкнуть правой клавишей мыши на любой открытой вкладке браузера и выбрать в появившемся меню необходимо действие по закрытию вкладок.

Щелкаем правой клавишей мыши на любой открытой вкладке браузера, выбираем в появившемся меню функцию «Закрыть другие вкладки»
Если необходимо отслеживать несколько сайтов, можно вернуться к закрытым вкладкам позже, открыв их через историю просмотров браузера, или предварительно сохранив их в закладках.

Нажимаем на иконку с тремя полосками, выбираем пункт «История», находим сайт и открываем его
Удалить ненужные расширения
Часто в браузерах имеются установленные расширения, работающие в фоновом режиме. Даже если эти расширения полезны, они являются распространенными «виновниками» замедления работы браузера.
Шаг 1. Внимательно просмотреть установленные расширения, находящиеся на панели инструментов браузера, на предмет удаления тех, которые не нужны.

Выбираем расширения, находящиеся на панели инструментов браузера, для удаления
Шаг 2. Щелкнуть на расширении правой кнопкой мыши и выбрать «Удалить».

Щелкаем на расширении правой кнопкой мыши и выбираем «Удалить»
Шаг 3. На запрос об удалении нажать «Удалить».

Нажимаем «Удалить»
Примечание! Удалить расширения также можно через управление расширениями.
- Щелкнуть «Настройка» (три горизонтальные полоски), выбрать «Дополнительные инструменты» и щелкнуть «Расширения».

Нажимаем по значку трех горизонтальных полосок, выбираем «Дополнительные инструменты», щелкаем «Расширения»
- Щелкнуть левой клавишей мыши по пиктограмме корзины рядом с расширением, которое следует удалить.

Щелкаем левой клавишей мыши по пиктограмме корзины рядом с расширением
Справка! Можно также проверить, имеются ли новые расширения, выполняющие те же функции, если старые расширения не обновлялись в течение длительного времени.
Удалить историю просмотров, кэш и личные данные
Очистка кеша, файлов cookie и истории просмотра браузера реально помогает ускорить его работу.
Интернет-кеш содержит картинки посещенных пользователем веб-сайтов, используемые браузером вместо скачивания их из Интернета. Однако, если картинок становится слишком много, их поиск в кеше занимает длительное время, замедляя браузер.
Куки – это файлы данных, определяющие пользователя и его настройки на веб-сайтах. Обычно куки полезны, но их очистка избавляет браузер от поврежденных или ненужных файлов.
Шаг 1. Нажать «Настройка», щелкнуть «Дополнительные инструменты» и выбрать «Удаление данных…».

Нажимаем «Настройка», щелкаем «Дополнительные инструменты» и выбираем «Удаление данных…»
Шаг 2. В графе «Временной диапазон» выбрать из списка подходящий параметр, например «Все время».

В графе «Временной диапазон» выбираем из списка подходящий параметр, например «Все время»
Шаг 3. Выбрать, отметив галочками все пункты, и нажать «Удалить данные».

Отмечаем галочками все пункты, нажимаем «Удалить данные»
Справка! Желательно подумать о сокращении интервалов между очистками браузера, т.к. это средство эффективно ускоряет его работу.
Источник: http://pc-consultant.ru/brauzery/tormozit-video-v-brauzere/
Не актуальная версия флеш-плеера
Иногда воспроизведение тормозит из-за устаревшей версии флеш-плеера.
Обратите внимание, что с 2014 года место Flash занял HTML5, который автоматически запускается во всех обозревателях.
В любом случае при необходимости вы можете загрузить последнюю версию флеш по ссылке https://get.adobe.com/ru/flashplayer/.

Источник: http://googlechro-me.ru/tormozit-video/
Высокая нагрузка на сервер
Тормозить видео при просмотре онлайн может при высокой нагрузке на сервер сайта. Такое случается, если контент одновременно просматривают множество пользователей. Определить, что имеет место именно этот случай очень просто, другое видео на прочих ресурсах будет воспроизводиться нормально.
Источник: http://viarum.ru/tormozit-video-onlayn/
Проблемы с браузером
Браузер в редких случаях может провоцировать собой тормоза в видео на YouTube. Для примера попробуйте открыть это же видео в другом веб-обозревателе. Если качество проигрывания улучшилось, значит проблема крылась именно в браузере.
Скорее всего, браузере просто замусорен разным кэшем посторонних сайтов. Кэш может скапливаться при долгом использовании браузера и негативно сказываться на скорость и качество работы многих сайтов. Для примера посмотрим, как почистить остаточные файлы в Google Chrome:
- Откройте главное меню браузера, воспользовавшись кнопкой в виде троеточия, что расположена в верхней части окна. Из контекстного меню выберите «История» и снова «История». Вы также можете использовать комбинацию клавиш Ctrl+H.

- В левой части окна воспользуйтесь кнопкой «Очистить историю».
- Обратите внимание, что во вкладке «Основные настройки» должны быть отмечена все элементы. При необходимости отметить дополнительные элементы в соответствующей вкладке.

- Нажмите «Удалить данные».
Похожим образом происходит очистка и в других веб-обозревателях.
Источник: http://2compa.ru/kompjutery-i-tehnologii/tormozit-video-dvizhenie-ryvkami-pri-prosmotre-onlajn-chto-delat-prichiny-ustranenie/
Причина 3. Большое количество открытых программ и вкладок браузера
Довольно распространённая ошибка многих пользователей — открывать большое количество вкладок в браузерах и постоянно держать их включёнными в фоне, а также одновременно запускать много ресурсоёмких программ. Даже относительно мощная техника со временем начнёт очень сильно зависать. Браузер является довольно требовательной программой, и каждая отдельная вкладка отнимает определённое количество оперативной памяти. Если же оперативная память заполнена почти полностью, то тормозить будет не только видео, а и вся система Windows.

Даже технически сильное устройство может зависать от большого количества открытых утилит
Если вы замечаете, что видео тормозит, попробуйте закрыть фоновые вкладки и оставить только ту, в которой вы хотите посмотреть фильм или ролик. Вы заметите, как быстродействие всей системы значительно улучшится. Также закройте неиспользуемые программы, чтобы они не влияли на быстродействие компьютера. Если вы не уверены в том, какое именно приложение вызывает наибольшую нагрузку, проверьте эту информацию в Диспетчере задач. Для этого нажмите комбинацию клавиш Ctrl + Alt + Del и выберите «Диспетчер задач». В открывшемся окне вы сможете увидеть, сколько оперативной памяти и мощности процессора занимает каждая запущенная игра или программа. Чтобы закрыть самые прожорливые процессы, кликните по каждому правой кнопкой мыши и выберите «Снять задачу».
Источник: http://nastroyvse.ru/programs/review/chto-delat-esli-tormozit-onlajn-video.html
Причина 4. Устаревшая версия программного обеспечения
Практически все ресурсы в современном интернете рассчитаны на использование самой последней версии браузера. Поэтому, если вы его редко обновляете, будьте готовы к тому, что некоторые новейшие стандарты могут не поддерживаться, вот почему видео и тормозит при просмотре онлайн. Настоятельно советуем вам обновлять свой просмотрщик на самую последнюю версию. Очень часто в настройках по умолчанию активировано автоматическое обновление. Тем не менее, лучше всего время от времени проверять, является ли ваша версия программы актуальной. Просмотреть можно в разделе Справка — О программе. Если установленная версия не будет самой последней, начнётся скачивание и установка новой.
Кроме того, на качество интернета может влиять и отсутствие последних обновлений операционной системы Windows. Очень часто разработчики программного обеспечения реализуют поддержка новейших обновлений, и, если они у вас не установлены, могут возникнуть различные проблемы с работоспособностью.

Если оперативная система не обновлена до последней версии, могут возникать проблемы с видео
Источник: http://nastroyvse.ru/programs/review/chto-delat-esli-tormozit-onlajn-video.html
Причина 5. Сбой Flash Player
Довольно-таки популярная причина неполадок с воспроизведением видео онлайн, когда оно тормозит при просмотре, особенно на старых версиях Windows. Очень длительный период времени большинство медиаконтента было создано с расчётом на использование Flash Player — небольшой программы, ответственной за качественное воспроизведение видео в сети. К счастью, разработчики в последние годы переходят на новый стандарт HTML5, поэтому зависимость от Flash Player будет существенно уменьшена. Тем не менее, встречается очень много ресурсов, рассчитанных именно под него.
Браузеры можно разделить на две группы:
- Google Chrome и созданные на его основе — Яндекс.Браузер, Нихром, Амиго, Opera.
- Все остальные, включая Firefox, Microsoft Edge, Internet Explorer и другие менее популярные.
Первая группа браузера не использует внешний плагин Flash Player, так как имеет встроенный. Кроме того, все последние версии браузеры на движке Chromium, вообще, не поддерживают работу внешних плагинов. Для остальных браузеров нужно отдельно скачать и установить Flash Player с официального сайта Adobe. Если вы пользуетесь одним из браузеров второй группы, в случае каких-то неполадок вы можете просто переустановить Flash Player и перезапустить браузер.

Проверьте, каким браузером пользуетесь, и нужно ли устанавливать Flash Player
Но если вы пользуетесь программой на основе Chrome, процедура несколько сложнее. Для начала вам нужно убедиться, что софт не использует внутренний и внешний плагин одновременно. Несмотря на официальный отказ от поддержки внешних плагинов, иногда они могут накладываться друг на друга, создавая конфликты в работе. Как проверить это и что делать?
- В адресной строке введите chrome://plugins, в списке найдите Flash Player, в правом верхнем углу нажмите «Подробнее».
- В списке подключённых ресурсов Flash Player должен отображаться лишь установленный в папку Google Chrome. Если же их несколько, среди которых, например, установленный в системный раздел Windows, нажмите под каждым из них «Отключить».
- Перезагрузите браузер и попробуйте просмотреть ролик ещё раз.
- Если не помогает, активируйте аппаратное ускорение. Для этого в адресной строке напечатайте chrome://flags, и активируйте пункт «Переопределение списка программного рендеринга». Иногда этот список бывает на английском – выберите «Override software rendering list». Это задействует обработку видео с помощью графического процессора.
- Перезагрузите браузер и повторно запустите ролик.
Источник: http://nastroyvse.ru/programs/review/chto-delat-esli-tormozit-onlajn-video.html
Драйверы видеокарты
Возможно, после переустановки операционной системы драйверы будут работать некорректно или возникнут баги.
В такой ситуации можно самим скачать и установить драйверы с официальных сайтов NVIDIA, AMD или Intel. Или обновить автоматически при помощи утилиты Driver Booster.
Источник: http://zen.yandex.ru/media/id/5b982993ef22f400aa2d0d52/6-prichin-pochemu-video-pri-prosmotre-onlain-silno-tormozit-5f6b57f6d2daf865cc925ba2
Проблемы с кодеками
Кодеки – наиболее частная проблема. Дело в том, что утилиты для воспроизведения видео пишутся по различным алгоритмам с использованием разных языков программирования. Из-за этого одинаковое видео может по-разному воспроизводиться на разных плеерах. Рекомендуется скачать набор кодеков и установить, например, K-lite Codec Pack.
Источник: http://2compa.ru/kompjutery-i-tehnologii/tormozit-video-dvizhenie-ryvkami-pri-prosmotre-onlajn-chto-delat-prichiny-ustranenie/
Работа с разными браузерами
Если скорость загрузки страниц в браузере Chrome устраивает пользователя, но видео тормозит, можно использовать свежий браузер Яндекс, Opera, Firefox и др. для просмотра видео, а Chrome для просмотра веб-страниц.
Это позволит изолировать наиболее ресурсоемкие задачи отдельно от других задач в Интернет и отчасти решить проблему с просмотром видео на слабых ПК.
Видео — Что делать, если тормозит онлайн видео в браузере?
Рекомендуем похожие статьи
Источник: http://pc-consultant.ru/brauzery/tormozit-video-v-brauzere/
Если ничего не помогло
Здесь рассмотрим более экзотические ошибки, связанные с медленным проигрыванием видео:
- Временно отключите брандмауэр и антивирус, если вы их устанавливали самостоятельно
- Откройте видео в режиме . Чтобы открыть вкладку нажмите
- Если ваш монитор подключён по HDMI, поменяйте частоту обновления экрана на 50Гц
- Если на ПК установлено менее 4 Гб ОЗУ, желательно включить файл подкачки в ОС Windows
Успехов!
Источник: http://it-like.ru/tormozit-dyorgaetsya-video-online/
Причина 8. Системный мусор
При активном пользовании интернетом в системе накапливается большое количество временных файлов, которые могут замедлять работу браузера, почему видео и тормозит при просмотре онлайн. Что делать? Советуем вам регулярно очищать временные файлы системы. Для этого в настройках браузера отметьте пункты, которые вы хотите удалить. Для облегчения вашего труда воспользуйтесь специальными программами для чистки системного мусора, например, CCleaner.
Источник: http://nastroyvse.ru/programs/review/chto-delat-esli-tormozit-onlajn-video.html
Причина 9. Заражение вирусами
Вирусы также могут непосредственно влиять на работу браузера. Особенно влияют вредоносные программы, которые устанавливаются прицепом вместе с основным софтом. Они могут менять домашнюю страницу, проникать в рабочую папку, устанавливать различные плагины и расширения, засыпать вас ненужной рекламой. В результате всего этого видео тормозит при просмотре через браузер. В таком случае воспользуйтесь антивирусным сканером, чтобы просканировать всю систему на наличие вредоносных файлов.

Тормозить видео могут и вредоносные программы
Источник: http://nastroyvse.ru/programs/review/chto-delat-esli-tormozit-onlajn-video.html




