Ищете программу для наложения звука на видео? Программа ВидеоМАСТЕР — это удобный и быстрый видео конвертер, с помощью которого можно сделать видео с музыкой всего за несколько простых шагов.
Как вставить музыку в видео

Эпоха немого кино давно миновала, и вряд ли сейчас кто-то захочет смотреть фильм или ролик совсем без звука. Если вы решили создать собственное видео, необходимо это учесть. Даже если действия, происходящие в вашем фильме, не нуждаются в словах и пояснениях, поставьте в качестве фона красивую песню – поверьте, видео от этого только выиграет. А поможет вам в этом Movavi Видеоредактор Плюс. Скачайте его сейчас и заставьте ваши видеозаписи звучать по-новому!
Как наложить музыку на видео? Воспользуйтесь Movavi Видеоредактором Плюс и этой простой инструкцией.
Шаг 1. Установите Movavi Видеоредактор Плюс
Скачайте редактор видео на русском языке с нашего сайта. По завершении загрузки запустите установочный файл программы и следуйте инструкциям по установке.
Шаг 2. Добавьте в программу видео и аудио
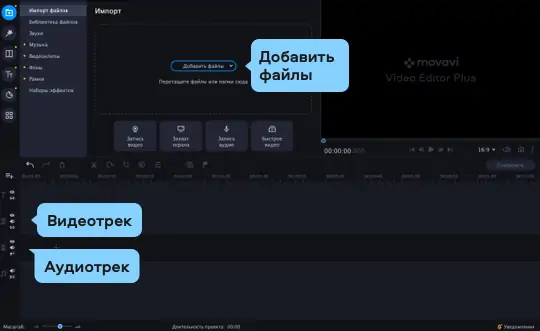
Запустите нашу программу для наложения музыки на видео. Нажмите кнопку Добавить файлы и выберите видео, к которому вы хотите добавить звуковую дорожку, и аудиофайл, который будет использоваться в качестве саундтрека. Загруженные вами файлы будут автоматически добавлены на соответствующие дорожки монтажного стола: видео – на Видеотрек, аудио – на Аудиотрек.
Шаг 3. Отрегулируйте длительность звука
Когда вы будете соединять музыку и видео, вы можете столкнуться с тем, что у добавленных видео- и аудиофайла разная длительность. Здесь возможны два варианта.
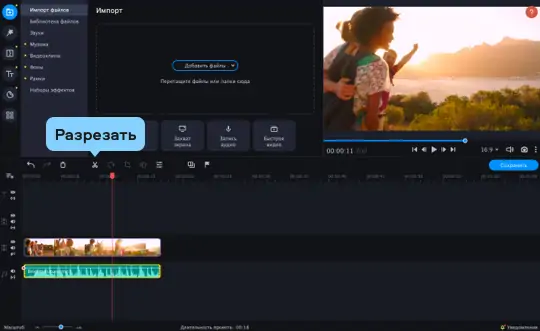
- Аудиофайл длиннее, чем видео. Кликните на аудио, переместите бегунок в конец видеофайла на монтажном столе и нажмите на иконку с Ножницами. Затем щелкните по ненужному звуковому фрагменту и нажмите Delete на клавиатуре, чтобы удалить фрагмент.
- Видео длиннее, чем музыка. Добавьте на звуковую дорожку несколько копий выбранного аудиофайла (щелкните по файлу правой кнопкой мыши и выберите Копировать, а затем Вставить). Обрежьте лишнее.
Помните, что в Movavi Видеоредакторе Плюс вы можете вставить в видео сразу несколько звуковых дорожек. Например, одну дорожку можно использовать для фоновой музыки, а другую – для звуковых спецэффектов.
Шаг 4. Сохраните результат
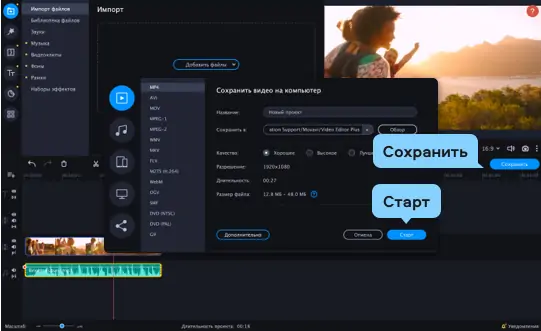
Наложение звука на видео оказалось довольно простым делом. Теперь осталось записать все в один видеофайл. Нажмите кнопку Сохранить и выберите одну из опций экспорта из вкладок в левой части окна. Программа предложит сохранить видео в папку Movavi Library. При желании вы можете поменять папку. Укажите видеоформат или модель мобильного устройства и нажмите кнопку Старт. Когда процесс сохранения завершится, вы найдете готовый видеофайл в выбранной папке. Теперь вы знаете, как наложить звук на видео!

Movavi Video Editor Plus
Создавайте видео. Творите. Вдохновляйте.
* Бесплатная версия Movavi Video Editor Plus имеет следующие ограничения: 7-дневный пробный период, водяной знак на сохраненных видео и, если вы сохраняете проект как аудиофайл, возможность сохранить только ½ длины аудио. Подробнее
Другие полезные инструкции
Screen Recorder
Надежная и эффективная программа для записи видео с экрана в HD. Захватывайте видео из программ, онлайн-трансляции и даже разговоры в Skype и сохраняйте клипы в любом популярном формате.
Movavi Picverse
Интуитивно понятная программа для фотообработки, с которой вы сможете отретушировать любой снимок в два счета. Улучшайте качество, добавляйте фильтры и надписи, меняйте фоны и многое другое.
Подпишитесь на рассылку о скидках и акциях
Источник: http://movavi.ru/support/how-to/how-to-add-audio-to-video.html
ВидеоМОНТАЖ — программа №1 для вставки музыки в видео
ВидеоМОНТАЖ – это многофункциональная программа для наложения звука на видео с простым интерфейсом. Редактор на русском языке выполняет вставку музыки в видео, замену фона, соединение фрагментов, регулирование громкости, накладывание эффектов. Можно добавлять аудио к отдельному фрагменту или всему фильму.
Преимущества программы:
- Позволяет накладывать на видео: звук, изображение, аудио, текст;
- Поддерживает более 50 мультимедийных форматов, в том числе популярных MKV, MP4, AVI, MOV;
- Имеет широкий выбор инструментов для обработки: стабилизация, кадрирование, цветокоррекция, обрезка кадра, настройка переходов между фрагментами фильма;
- Выполняет конвертацию файлов, сохраняя их в формате для считывания на планшете, плеере, смартфоне, приставке, а также для адаптирования записи для загрузки ее на YouTube или сайт;
- Модуль работы с DVD записывает диск за пару минут с оформленным меню.
 Редактирование видео в программе
Редактирование видео в программе
Как наложить звук на видео в ВидеоМОНТАЖе
В программе ВидеоМОНТАЖ для добавления музыки в видео выполните следующие шаги:
1. В окне редактора нажмите на «Создать новый проект». Далее выберите соотношение сторон.
 Выбор соотноения сторон
Выбор соотноения сторон
2. После выбора видео перейдите во вкладку «Музыка», нажмите на «Добавить фоновую музыку», и выберите файл из личной фонотеки или музыку из коллекции программы.
 Выбор музыкального сопровождения
Выбор музыкального сопровождения
3. Добавленный аудиофайл обрежьте под продолжительность ролика. При необходимости можно наложить музыку на исходный звук в видео, настроить громкость и прослушать фрагмент записи.
 Обрезка аудиофайла
Обрезка аудиофайла
Источник: http://free-video-editors.ru/programmy-dlya-nalozheniya-muzyki-na-video.php
Шаг 1. Подготовка к работе
Скачайте дистрибутив на свой компьютер. После скачки дважды щёлкните по иконке файла и запустите Мастер Установки. Ознакомьтесь с лицензионным соглашением, проследуйте инструкциям и укажите папку, в которую будет установлена программа для наложения музыки. Не забудьте отметить пункт «Создать ярлык на рабочем столе» — так будет гораздо удобнее найти софт и быстро его запустить.
Источник: http://video-converter.ru/kak-nalogit-muzyku-na-video.php
1. VivaVideo
Это бесплатный видеоредактор. Вы можете добавить изображения песен к вашему видео. Если вы работаете с видео, это приложение поможет вам быстро отредактировать их. Вы также можете создать видео Tik Tok. Добавьте тексты к своим музыкальным клипам. Вы также можете добавить субтитры. Это профессиональный видеоредактор, который имеет множество различных спецэффектов. Обрезать, вырезать, объединять, копировать и вставлять видео части.
Объедините видео фрагменты. Вы можете сделать ваше видео длиннее или короче. Вы можете сделать свой фон более голубым. Создать профессиональное видео. Ускорьте ваше видео с музыкой. Вы также можете замедлить его. Создавайте видео презентации. Если вам нужно создать интересный проект, это приложение поможет вам это сделать. Приложение позволит вам добавлять маленькие и забавные стикеры.

Вы можете быстро добавить текст к видео. Измените его шрифт и цвет. Вы можете выделить важные части текста. Это поможет вам сделать видео-приветствие для ваших друзей или родственной души. Поздравительное видео – это оригинальный способ поздравить близких. Вы можете создать видео для Instagram. Приложение очень популярно. Он был загружен более 100 миллионов раз.
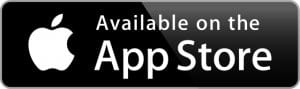

Источник: http://seonic.pro/11-luchshix-prilozhenij-dlya-nalozheniya-muzyki-na-video-android-i-ios/
Обрезать музыку и видео


Музыкальная дорожка автоматически обрезается по основному слою параметром «Обрезать по главному».
Обрезать отдельный файл:
- Нажми на файл.
- Нажми на кнопку редактора .
- В открывшемся редакторе используй ползунки для выбора фрагмента.
- Проверить выбранный фрагмент можно кнопкой .
Источник: http://videoredaktor.ru/a/dobavit-muzyku-k-video
Шаг 2. Добавление материала
Откройте ВидеоМАСТЕР двойным кликом. Вас встретит главное меню программы с элементами управления и экраном предпросмотра. Выберите блок «Добавить» на левой панели и щёлкните по нужному вам варианту:
- загрузить единичный видеофайл,
- добавить всё содержимое одной папки,
- произвести запись с веб-камеры,
- скачать клип с интернета,
- открыть DVD-диск и работать с его содержимым.
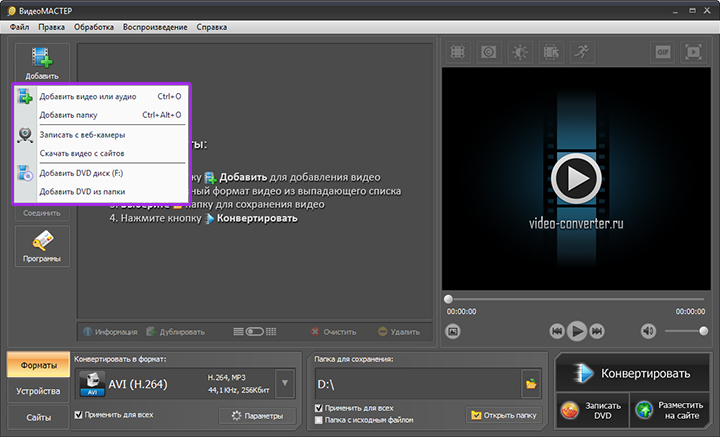
Для начала работы добавьте ролик, на который хотите наложить музыку
Можете не переживать по поводу совместимости форматов — программа абсолютно «всеядна» в отношении всех ходовых видеорасширений.
Источник: http://video-converter.ru/kak-nalogit-muzyku-na-video.php
Добавьте звук, песню или голосовое сопровождение к вашему видео
Просто добавьте аудио и обрежьте его до длины видео
Источник: http://clideo.com/ru/add-audio-to-video
Затем нужно определиться с редактором видео
Программное обеспечение для редактирования видео. Звучит дорого, и это может быть действительно так, но есть также очень много бесплатных и хороших решений.
Если у вас Mac, то это довольно круто, так как у вас уже должен быть iMovie — базовый нелинейный видеоредактор. Хотя он немного ограничен, свою работу он выполнит.
Если вы пользователь Windows, то у Microsoft есть бесплатное программное обеспечение для производства видео под названием Windows Movie Maker.
Есть три других бесплатных видеоредактора, которые можно рекомендовать, и они работают как на Mac, так и на ПК:
- Davinci Resolve;
- HitFilm;
- Lightworks (доступно и для Linux).
Если вы пытаетесь сделать фильм на ходу, то можно использовать мобильный редактор Adobe Premiere Clip (младший брат Premiere Pro CC).

Мобильный редактор Adobe Premiere Clip
Premiere Clip поддерживает iOS и Android. И у него есть другие полезные функции, такие как автоматическое приглушение (автоматическая балансировка аудиозаписей и фоновой музыки) и возможность синхронизировать все кадры с ритмом песни.
Кроме того, вы можете запустить проект в Premiere Clip и завершить его в Premiere Pro CC. Поэтому, если вы уже используете Premiere Pro CC, приложение должно хорошо вписываться в ваш существующий рабочий процесс.
Для того чтоб добавить музыку в видео можно использовать такой видеоредактор, как Movavi или ВидеоМонтаж, видеоконвертер ВидеоМАСТЕР или такие приложения для iOS и Android, как:
- Replay;
- 8mm Vintage Camera;
- KineMaster;
- Action Movie F;
- VidTrim;
- iMovie;
- Camu;
- и Hyperlapse.
Это 8 лучших приложений по редактированию видео для iOS и Android, которые можно с гордостью рекомендовать к использованию.
Добавить музыку в видео можно и на самом YouTube, воспользовавшись его бесплатным видеоредактором.

Добавляем музыку в видео с помощью видеоредактора на YouTube
Для этого нужно зайти в раздел «Мои видео» и нажать «Редактировать» (под тем видео, к которому вы хотите добавить мелодию), а затем «Звук». Более 150 000 мелодий песен будут в вашем распоряжении. Недостаток в том, что мелодии или песни, которую вы бы хотели видеть у видео может и не быть, а загрузить собственную мелодию нельзя.
После того, как вы определились с видеоредактором и открыли его, осталось только одно.
Источник: http://pc-consultant.ru/video/kak-dobavit-v-video-muzy-ku/
Другие функции для работы с клипами
«ВидеоМОНТАЖ» способен не только вставить музыку в видео. Кроме этого он имеет еще целый ряд впечатляющих возможностей для улучшения видеофайлов.
- Создание видеоткрытки. Множество красивых рамок, которые можно наложить поверх видеодорожки.
- Быстрая нарезка. Позволяет делить клип на куски. Полученные фрагменты конвертируются в любой формат.
- Хромакей. Продвинутая технология, позволяющая заменять фон у видео картинкой из другого файла.
- Запись с веб-камеры. Редактирование видеозаписи, поступающей напрямую с веб-камеры.
При монтаже становятся доступными следующие функции:
- обрезка;
- кадрирование;
- повороты, зеркальное отражение;
- десятки эффектов;
- переходы;
- текст и графика;
- регулировка скорости;
- цветокоррекция;
- стабилизации изображения;
- создание качественных интерактивные меню DVD-дисков.
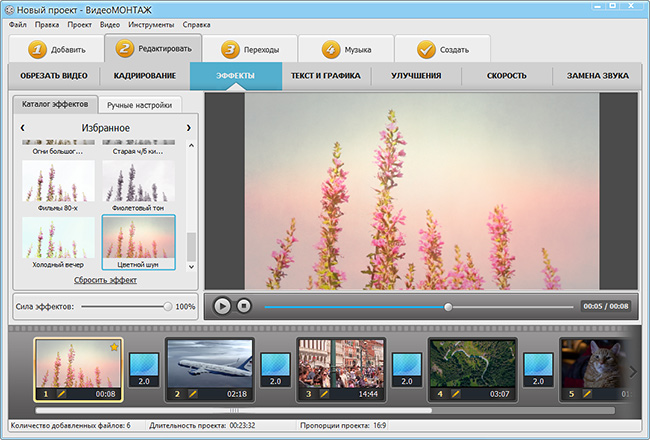
«ВидеоМОНТАЖ» поможет качественно преобразить любой видеоматериал
Интерфейс полностью русифицирован, вам не придётся долго разбираться за какую функцию отвечает та или иная кнопка. Приложение обеспечено хорошей поддержкой. Вы в любой момент сможете получить консультацию онлайн. Также на официальном сайте имеется немало материалов о том, как монтировать видео в редакторе.
Источник: http://video-editor.su/kak-vstavit-v-video-musyku.php
Публикация ролика
Заставьте ваших зрителей включить видео #9
Теперь, когда идеальный саундтрек найден и добавлен к видео, блогер захочет, чтобы подписчики его услышали. Но тысячи людей смотрят в социальных сетях без звука.
Пусть зрители знают, что ролик гораздо лучше с включенным звуком. Дайте людям знак, чтобы они распутали наушники.
Если публикуете видео на YouTube или Facebook, включите призыв к включению звука и используйте смайлики в названии или описании. Например:
- ? Включите звук! ? Почувствуйте красоту момента!
- ? Вы бы пожалеете, что смотрели клип в немом режиме! ?
- [Использовать наушники ? ]
Instagram требует другого подхода, поскольку в соцсети нет сопроводительного текста. Используйте стикеры и GIF-файлы, чтобы показать, что вы добавили музыку в видео.
Наложение звука на видео может изменить восприятие зрителей. Соблюдайте нюансы, когда выбираете саундтрек для своего клипа и монтируете их вместе.
- Помните о юридической стороне: с самого начала убедитесь, что у вас есть права на саундтрек.
- Выберите правильную музыку для клипа. Определите общую цель, тип и настроение ролика. После этого выберите аудио, которое соотносится с визуальной частью.
- Делайте тонкую настройку параметров для улучшения интеграции двух носителей.
- Наконец, публикуйте клип и мотивируйте подписчиков смотреть и слушать.
На этом закончим обзор, как наложить видео на звук. Пишите вопросы в комментариях.
Источник: http://shapka-youtube.ru/kak-vstavit-v-video-muzyku/
Movavi Video Editor
Редактор Movavi Video Editor поддерживает функции создания титров, наложения эффектов, нарезку музыки и видео. Для базовой обработки видеофайлов в Мовави доступна библиотека фильтров и звуков. Программа позволяет загрузить ролик на YouTube, сохранить файл с предпросмотром полученного проекта для ПК и мобильного устройства. Полный набор инструментов доступен только в Movavi Видеоредактор 2020 Плюс.
 Экран Movavi Video Editor
Экран Movavi Video Editor
Подробнее о программе и скачать
Источник: http://free-video-editors.ru/programmy-dlya-nalozheniya-muzyki-na-video.php




