Чтобы все ваши логины, пароли, история и другая информация автоматически переносилась на все устройства, где установлен браузер Opera, настройте синхронизацию.
Инструкция
В Opera Software понимают важность сохранности данных каждого участника системы, поэтому в обновленных версиях браузера реализована функция Link. Она предусматривает создание учетной записи, которая оперативно соберет всю необходимую информацию у копии ПО и перенаправит ее в облачное хранилище.
Существует несколько способов синхронизации Оперы на разных компьютерах, мы же рассмотрим наиболее простые и быстрые.
Между компьютерами
Для начала рассмотрим процедуру наладки функции Opera Link. Пошаговая инструкция по претворению задуманного в жизнь представлена ниже:
- Запускаем браузер и кликаем по главной кнопке в левом верхнем углу экрана.
- В новом окне кликаем на вкладку «Синхронизация».

- В контекстном меню справа кликаем на кнопку «Создать учетную запись».
- Вписываем необходимую информацию в соответствующие поля (e-mail, пароль, логин).
- Жмем на «Выбрать…».
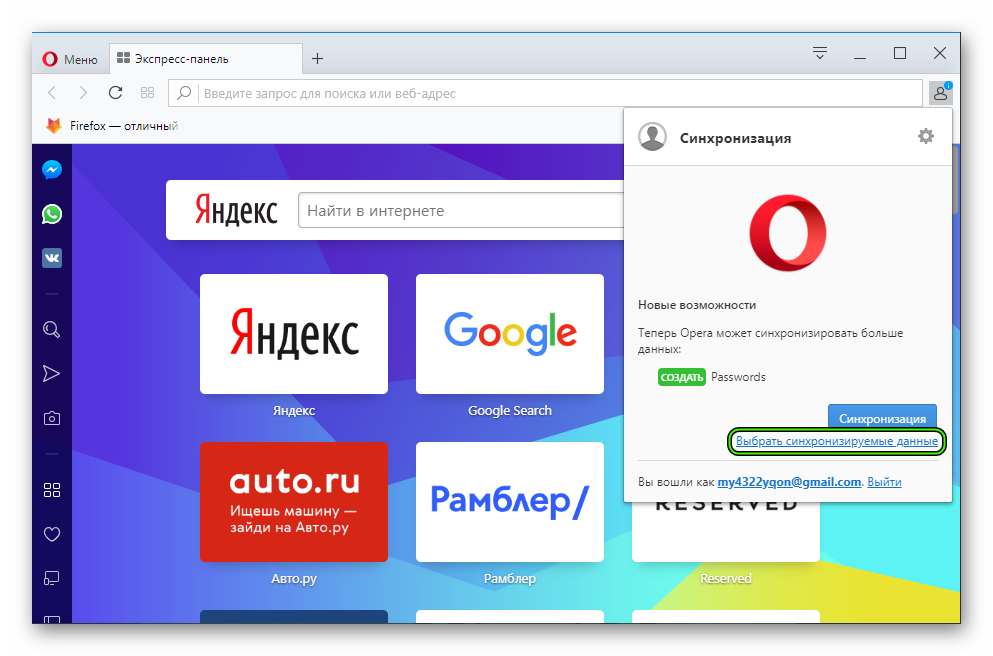
- Отмечаем желаемые пункты
- Подтверждаем серьезность намерений и завершаем процедуру.
Открыть окно входа получится и иным способом. Достаточно кликнуть на иконку в виде человеческого профиля правее адресной строки.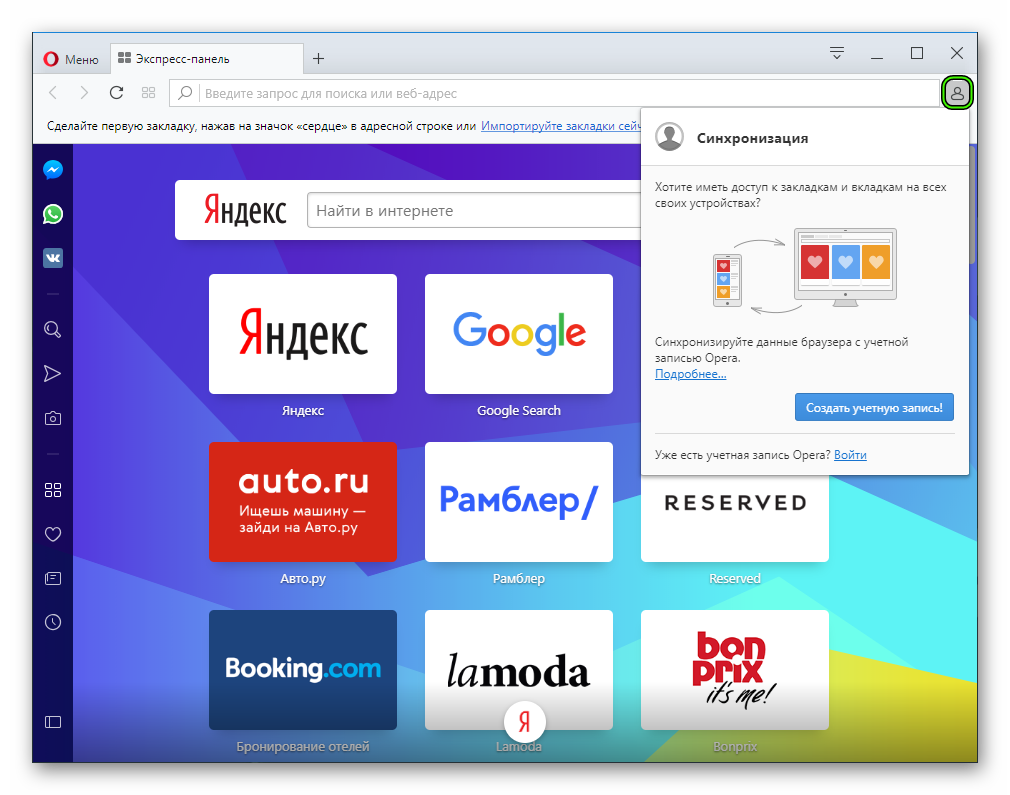
Между ПК и телефоном
Link распространяется на все стационарные и мобильные платформы, поэтому принципиальной разницы между последовательностью шагов нет. Чтобы как синхронизировать компьютерную Оперу с телефоном:
- Запускаем мобильную версию браузера на вашем девайсе.
- Открываем окно переключения вкладок.
- Тапаем по левой иконке.
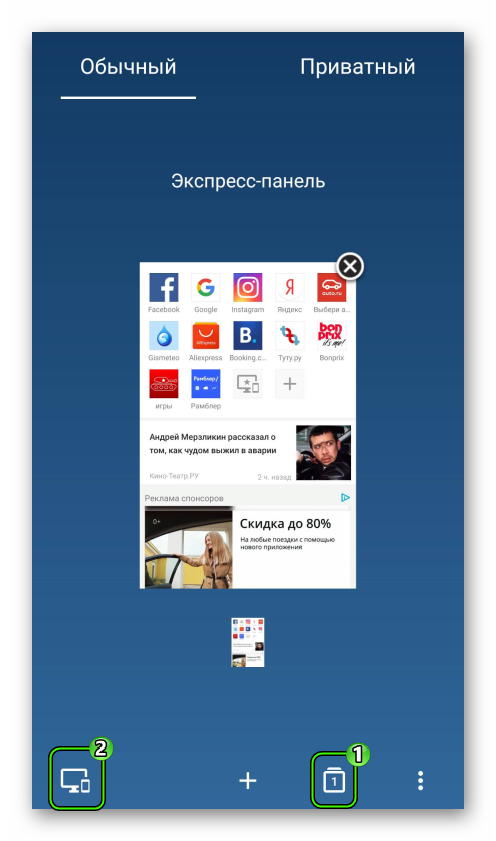
- Вводим регистрационные данные.
Для отключения синхронизации в браузере Opera достаточно выйти из созданного аккаунта и не авторизоваться на других платформах. Отдельной методологии нет, она, грубо говоря, и не требуется.
Источник: http://operaru.ru/faq/how-to-activate-synchronization-in-opera
Невероятно простая настройка
- Создайте учетную запись Opera (пароль должен быть надежным).
- Войдите в учетную запись Opera на всех устройствах.
- Пока вы не выйдете из учетной записи, ваши данные будут непрерывно синхронизироваться.
Подробную информацию об учетной записи Opera можно найти на странице справки.

Синхронизация данных
Источник: http://opera.com/ru/features/sync
Сохраняем профиль Opera (файлы). На всякий случай
Я не знаю, какой случай конкретно у вас. Но мне кажется, что это скорее всего один из двух вариантов:
- Нужно перенести все настройки из браузера Opera в процессе переустановки Windows. Особенность в том, что после переустановки, у вас уже скорее всего не будет доступа к браузеру. Поэтому, я советую сохранить папку профиля в надежное место. Там находятся все файлы, в которых хранятся настройки экспресс-панели, закладки, пароли (которые файлом не перенести).
- Новый компьютер. Или еще один компьютер. В таком случае, все намного проще. Ведь у вас будет доступ к обоим браузерам (чистому, и старому со всеми вашими настройками). В таком случае, вы сразу можете переходить к настройке синхронизации.
Сохранить папку профиля со всеми настройками очень просто. Откройте меню браузера и выберите «О программе». Скопируйте путь к папке профиля.

Откройте проводник, или «Мой компьютер», и вставьте этот адрес в адресную строку. Нажмите Ентер. Откроется папка с профилем Opera. Эту папку лучше скопировать и сохранить куда-то в надежное место. Она может нам пригодится.

В этой папке, в некоторых файлах находятся закладки, экспресс-панель и т. д.
Bookmarks и Bookmarks.bak – это закладки.
BookmarksExtras (или speeddial.ini) – экспресс-панель. Если я не ошибаюсь.
Cookies – сохраненные cookie сайтов.
Login Data (в предыдущих версиях wand.dat) – пароли, которые заменой файла не перенести. Только через синхронизацию.
Заменив эти файлы в папке профиля заново установленный Оперы, мы восстановим соответствующую информацию.
Источник: http://help-wifi.com/programmy-brauzery/kak-perenesti-opera-ekspress-panel-paroli-zakladki-sinxronizaciya-v-opera/
Какие данные позволяет синхронизировать Opera?
Opera позволяет синхронизировать самые нужные данные браузера, такие как:
-
Закладки;
-
История;
-
Пароли;
-
Настройки;
-
Открытые вкладки.
То есть всё это вы сможете сохранять, изменять на одном устройстве в браузере Опера и затем, практически сразу увидите все изменения на другом устройстве в том же браузере, например, на своём смартфоне.
Источник: http://serfery.ru/kompyuternaya-gramotnost/kak-nastroit-sinxronizaciyu-dannyx-v-brauzere-opera-s-raznymi-ustrojstvami/
Синхронизация Opera
Надо начинать с того, что для синхронизации вам необходимо обладать учетной записью Опера. Без нее процесс не будет осуществляться.
Синхронизация работает только после регистрации вашего профиля и устройств. Opera link – старая версия ресурса, который помогал осуществлять данный процесс, но теперь его можно использовать прямо через браузер Опера.
Источник: http://ewaline.su/bios/sinhronizatsiya-v-brauzere-opera.html
Какие данные синхронизирует браузер Opera для компьютера?
Избранные сайты на Экспресс-панели. Вкладки, открытые на всех устройствах. История посещений. Пароли.

Мобильные устройства
Источник: http://opera.com/ru/features/sync
Настройка синхронизации в opera
- 1. Для того, чтобы активировать функцию синхронизации, необходимо зайти в панель управления браузером (значок “Opera” в левом верхнем углу), выбрать пункт “Синхронизация” –> “Включить синхронизацию”.
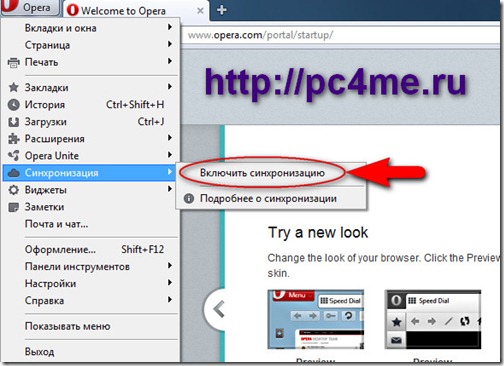
- 2. Откроется окно приветствия, кликните “Далее” для перехода к форме настройки синхронизации Opera.
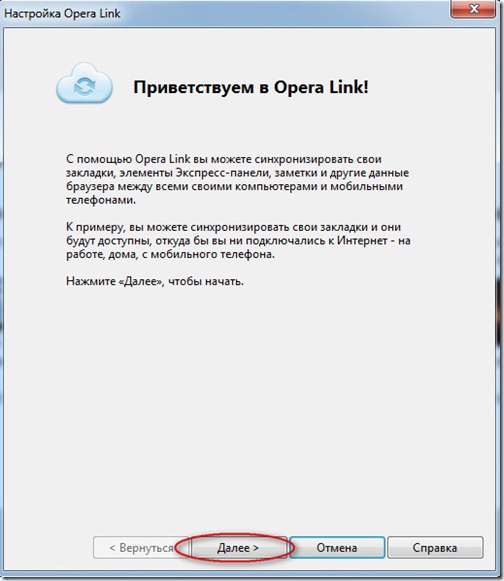
- 3. В следующем окошке Вам необходимо будет создать учетную запись Opera. Заполните следующие поля, указав имя пользователя, пароль, адрес электронный почты, поставьте галочку рядом с надписью “Я согласен с условиями соглашения” и нажмите кнопку “Далее”.
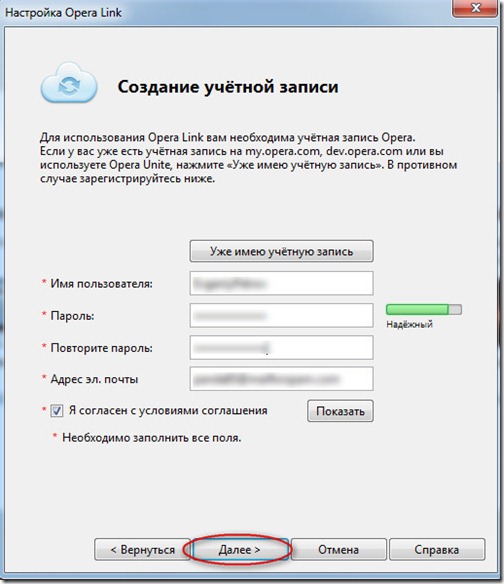
- 4. В следующем окошке укажите конкретнее, какие именно данные необходимо синхронизировать, и нажмите кнопку “Завершить”.
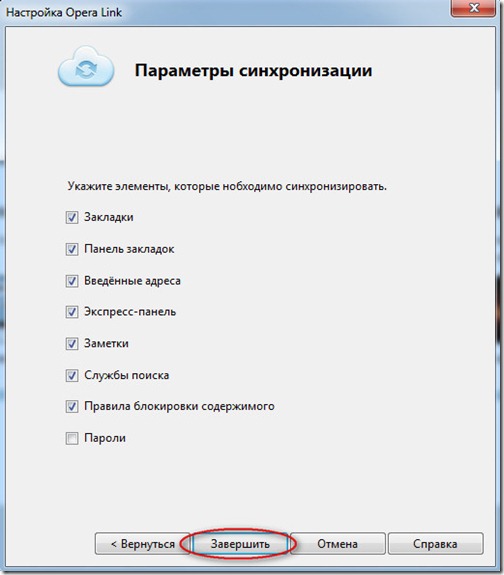
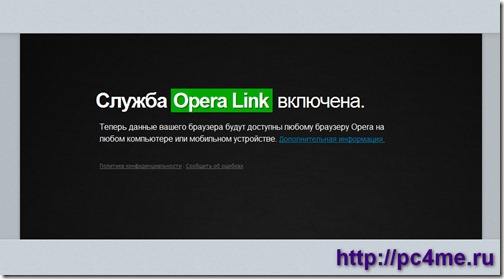
- 5. Ура, настройка завершена. Для того, чтобы внести изменения в настройки либо отключить службу “Opera Link”, необходимо снова зайти в настройки…
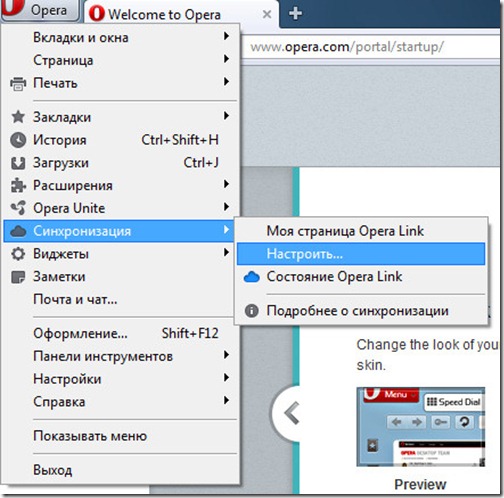
- …и в открывшемся окошке активировать кнопку “Отключить Opera Link”.
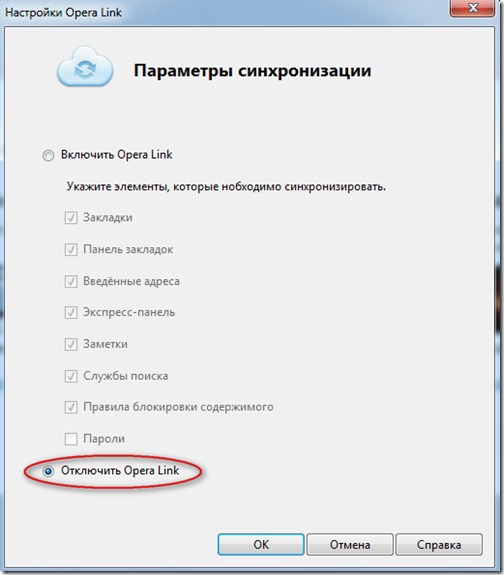
Источник: http://pc4me.ru/sinhronizatsiya-dannyih-v-opera.html
настроечные шаги синхронизации закладок браузеров опера
Кликаем по меню «Основных настроек» — в левом верхнем углу окна браузера…
Далее находим, и также отважно тюкаем по «Синхронизация»…

Предстанет такое окошко как на скрине ниже:
…можно легко догадаться что всего-то необходимо избрать действия: или Войти в сервис Оперы «Синхронизация», либо создать новую учётную запись, в которой отныне будут храниться закладки в том порядке, который мы зададим.

вернуться к оглавлению ↑
Источник: http://complitra.ru/sinhronizirovat-zakladki-opera-i-operoy-mini/
Откройте для себя возможности Opera
Узнайте больше о браузере Opera и делайте больше в Интернете!
-
Просматривать и публиковать твиты с настольного компьютера стало еще удобнее.
-
Используйте Instagram в боковой панели Opera, во время просмотра интернета.
-
Работайте в браузере более эффективно, если у вас открыто много вкладок.
-
Объединяйте группы вкладок в собственные пространства.
-
Не отвлекайтесь на рекламу и открывайте страницы быстрее.
-
Больше не нужно переключаться между разными приложениями. Отправляйте сообщения друзьям прямо в браузере.
-
Удобная новостная лента на начальной странице легко настраивается.
-
Легко создавайте и редактируйте снимки экрана, а затем делитесь ими на веб-страницах.
-
Мгновенный доступ к сохраненным файлам, ссылкам и заметкам с любого устройства.
-
Работайте в браузере более эффективно, если у вас открыто много вкладок.
-
Откройте видео во всплывающем окне, чтобы не отрываться от просмотра во время работы в интернете.
-
Легко настраивайте закладки и управляйте ими, чтобы любимые сайты были всегда под рукой.
-
Синхронизируйте данные браузера Opera между устройствами.
-
Удобная новостная лента на начальной странице легко настраивается.
-
Прикрепляйте файлы в один клик, не копаясь в папках.
-
Простой способ экономии заряда батареи ноутбука.
-
Автоматически конвертируйте часовые пояса, валюты и единицы измерения.
-
Все многообразие музыки и подкастов всегда под рукой.
Источник: http://opera.com/ru/features/sync
Настройки синхронизации
Кроме того, можно провести некоторые настройки синхронизации. Для этого, нужно уже находиться в своей учетной записи. Переходим в меню браузера, и выбираем пункт «Настройки». Или же жмем комбинацию клавиш Alt+P.

В открывшемся окне настроек, переходим в подраздел «Браузер».

Далее, в блоке настроек «Синхронизация» жмем на кнопку «Расширенная настройка».

В открывшемся окне, устанавливая галочки над определенными пунктами, можно определять какие именно данные будут синхронизироваться: закладки, открытые вкладки, настройки, пароли, история. По умолчанию, синхронизируются все эти данные, но пользователь может отключить синхронизацию любого элемента отдельно. Кроме того, тут же можно выбрать уровень шифрования: шифровать только пароли к сайтам, или все данные. По умолчанию выставлен первый вариант. Когда все настройки выполнены, жмем на кнопку «OK».

Как видим, процедура создания учетной записи, её настройки, и сам процесс синхронизации, отличаются простотой в сравнении с другими подобными сервисами. Это позволяет иметь удобный доступ ко всем своим данным Оперы с любого места, где есть данный браузер и интернет.
 Мы рады, что смогли помочь Вам в решении проблемы.
Мы рады, что смогли помочь Вам в решении проблемы.  Опишите, что у вас не получилось.
Опишите, что у вас не получилось.
Наши специалисты постараются ответить максимально быстро.
Помогла ли вам эта статья?
ДА НЕТ
Источник: http://lumpics.ru/how-to-sync-bookmarks-and-data-in-opera/
Как при необходимости изменить настройки синхронизации?
Чтобы в дальнейшем перейти к настройкам синхронизации, если это потребуется, вам нужно открыть настройки браузера, кликнув на значок Opera и выбрать “Настройки”.

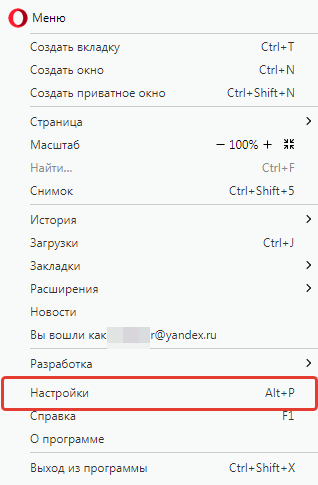
В настройках перейдите в раздел “Браузер” и нажмите “Расширенная настройка”.
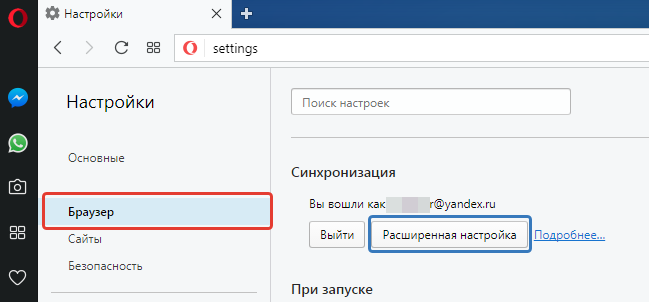
В результате попадёте в окно с настройками синхронизации, где можно при желании выключить синхронизацию каких-либо данных.
Источник: http://serfery.ru/kompyuternaya-gramotnost/kak-nastroit-sinxronizaciyu-dannyx-v-brauzere-opera-s-raznymi-ustrojstvami/
Про импорт
Opera позволяет делать не только синхронизацию, но и импорт закладок и из основных популярных браузеров. Более того, при установке она это и сделает без вашего разрешения. Но если вдруг нужно сделать это вручную, то делаем по следующей инструкции.
- Заходим в Настройки:
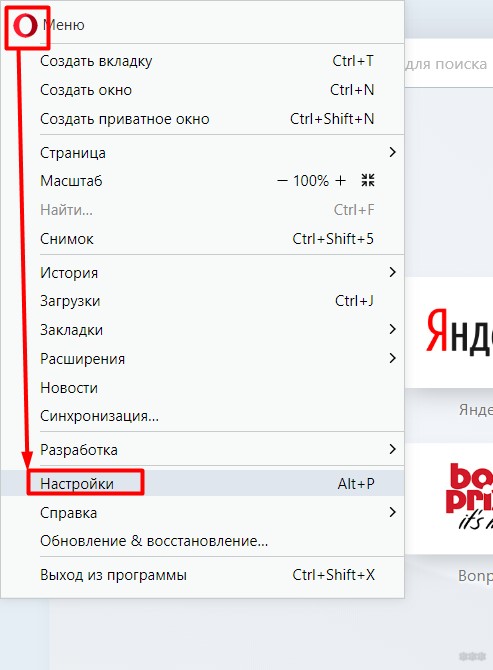
- В разделе синхронизации щелкаем вот сюда:
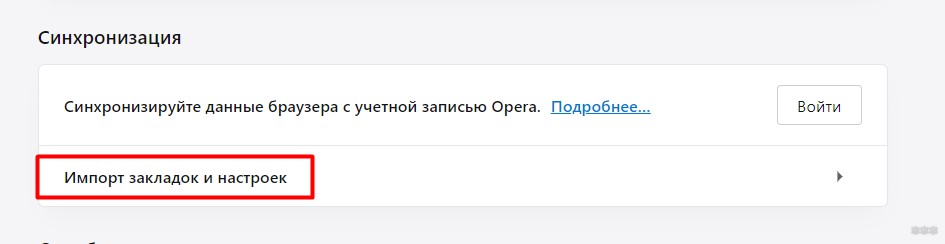
- А вот тут выбираем свой установленный браузер и ставим галочки, что нужно копировать в Оперу:

Все очень быстро импортируется, и Опера станет привычным местом работы и отдыха.
Основные моменты как синхронизировать Оперу мы рассмотрели. Здесь действительно нет ничего сложного. Но если у вас какой-то конкретный вопрос, задать его можно в комментариях ниже. Пока!
Источник: http://wifigid.ru/poleznoe-i-interesnoe/sinhronizatsiya-opera
Вы заслуживаете лучшего браузера
Блокировка рекламы и Flow — вот лишь некоторые из незаменимых функций, которые встроены в Opera для быстрой и бесперебойной работы в интернете, от которой ничего не отвлекает.
Источник: http://opera.com/ru/features/sync




