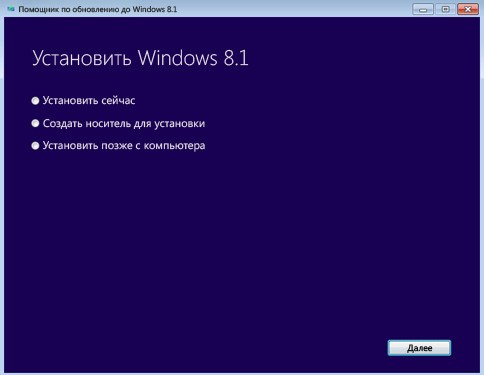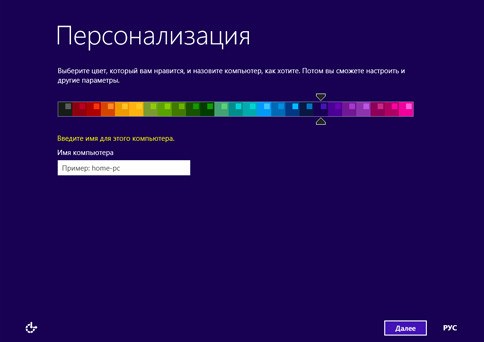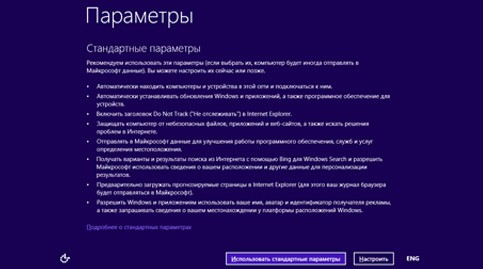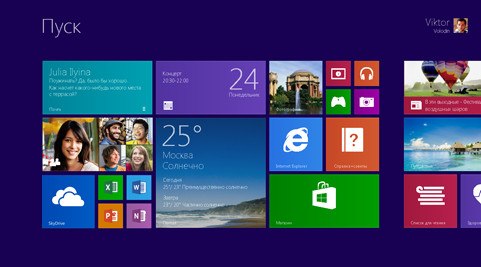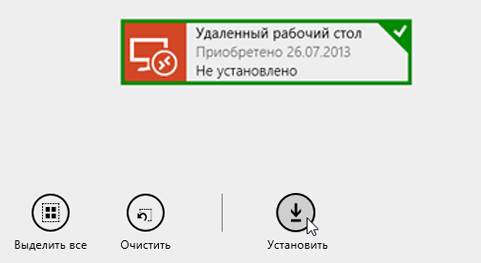Пользователи, желающие установить Windows 8 есть много вариантов. Но если вы хотите использовать Windows 8 в качестве основной ОС и хотите обновить текущую
Подготовка компьютера
Прежде чем переходить к обновлению, стоит узнать, готов ли ваш ПК к этому. Смогут ли программы и драйвера нормально работать на новой операционной системе. Благодаря специальному помощнику обновления от компании Microsoft сделать это можно предельно просто.
Для начала следует посетить официальный сайт Microsoft и скачать помощник обновления. Сразу же после запуска он начинает сканировать ваш ПК, а также все установленные программы и оборудование. В результате сканирования программа предоставит информацию о том, сможет ли работать имеющееся программное обеспечение на новой версии ОС.
Если какие-либо программы нуждаются в переустановке, то помощник предупредит об этом и выдаст список программ, которые не будут нормально работать на «восьмерке».
Итак, если компьютер прошел проверку, то можно переходить к обновлению.
Как обновить
Существует два способа обновить «семерку» до Windows 8:
- Используя помощник обновления.
- При помощи загрузочного накопителя памяти (DVD диск или флешка).
В любом случае для начала вам придется купить операционную систему, после чего вы сможете ее установить или записать на переносной накопитель. Первый вариант – это обновление до Windows 8 с Windows 7 посредством помощника Microsoft. После покупки ОС через сайт вам на почту будет выслано письмо со ссылкой и ключом активации. Ссылка ведет к уже известному нам помощнику обновления.
После запуска утилита начнет сканирование компьютера на совместимость с новой ОС.

Дальше просто следуйте подсказкам на экране. Программа предложит вам три варианта действий:
- Установить сейчас.
- Создать носитель для установки.
- Установить позже с компьютера.
Если выбрать первый пункт, то ОС продолжит установку. При этом вам будут предложены еще три варианта дальнейших действий:
- Сохранить параметры и личные данные пользователя.
- Сохранить личные данные.
- Ничего не сохранять.
Если на ПК имеются важные данные и программы, которые необходимо сохранить, то выбираем первый вариант. Если важно сохранить только личные данные, то второй. Третий вариант устанавливает новую операционную систему, удаляя старую.

Upgrade Windows 7 до «восьмерки», используя помощник Microsoft – это наиболее простой вариант. Но что делать, если у вас имеется загрузочный накопитель?
Источник: http://owindows8.com/ustanovka/podgotovka-k-ustanovke/obnovit-windows-7-do-windows-8.html
Пошаговая инструкция
В настоящее время вариативность этих методов установки немного изменилась.
Опции выбора будут определяться тем, какая операционная система установлена в настоящее время.
Экран выбора появляется под названием «Выберите тип установки».
Если вы собираетесь обновить windows 7 до windows 8, то после подписания лицензионного соглашения, увидите три варианта установки.
А именно:
- Настройки, личные файлы и приложения. Новая система будет содержать настройки, файлы в пользовательской папке, все совместимые приложения. Этот тип установки называют обновлением.
- Только личные файлы. Будут сохранены все пользовательские файлы, потеряны приложения, настройки операционной системы.
- Новая установка. Полная инсталляция новой операционной системы, без сохранения прежних данных.
Источник: http://windows-9.net/kak-obnovit-windows-7-do-windows-8.html
Обновление для Windows 7 Windows 8, действия:

Шаг 1: Зайдите на официальный Windows 8 и скачайте установочный файл потребительской установки предварительного просмотра . установочный файл представляет собой небольшой файл (5 Мб) и убедитесь, что ваш компьютер может работать под управлением Windows 8, а затем загрузить правильную версию Windows 8.
Шаг 2: Запустите установочный файл. Программа установки проверит оборудование и программное обеспечение, а затем вы даете заявку и отчет совместимости устройства. Этот шаг может занять некоторое время, если у вас есть сотни ![]() программ, установленных.
программ, установленных.
Шаг 3: Нажмите кнопку Далее, чтобы получить ключ продукта Windows 8.
Шаг 4. Нажмите кнопку Далее, чтобы начать загрузку Windows 8 Очевидно, что в зависимости от скорости вашего интернет-соединения, этот шаг может занять несколько часов.
Шаг 5: После завершения установки загрузки, выберите кнопку Установить сейчас, а затем нажмите кнопку Далее.
Шаг 6: На следующем экране, установите флажок Я принимаю условия лицензионного соглашения и нажмите кнопку Принять.
Шаг 7: На следующем экране выберите то, что вы хотите сохранить с Windows 8. Для перемещения всех установленных приложений, настроек и файлов, выберите «Windows настройки, личные файлы и приложения», а затем нажмите кнопку Далее.
Программа установки еще раз проверить доступное дисковое пространство. Если ваш диск установки для Windows 7 не менее 16 Гб свободного места (20 ГБ для Windows 8 x64) не может продолжить установку.
Наконец, нажмите на кнопку Установить, чтобы начать установку. Опять же, этот шаг может занять некоторое время.
Шаг 8: Ваш компьютер перезагрузится два или три раза во время установки.
Шаг 9: Выберите цвет фона, введите имя компьютера и нажмите кнопку Далее. На следующем экране, Вы должны конфигурировать и настраивать свои собственные настройки.
Шаг 10: И, наконец, вы увидите на экране метро домой Windows 8. Удачи!
Источник: http://azericms.com/programmnoe-obespechenie/windows-8/obnovlenie-s-windows-7-do-windows-8.html
сценарии обновления windows 7 в Windows 8.1
Ниже рассмотрены возможные пути обновления до 8.1, хотя на слайде нарисовано про Windows 8, все актуально и для 8.1.
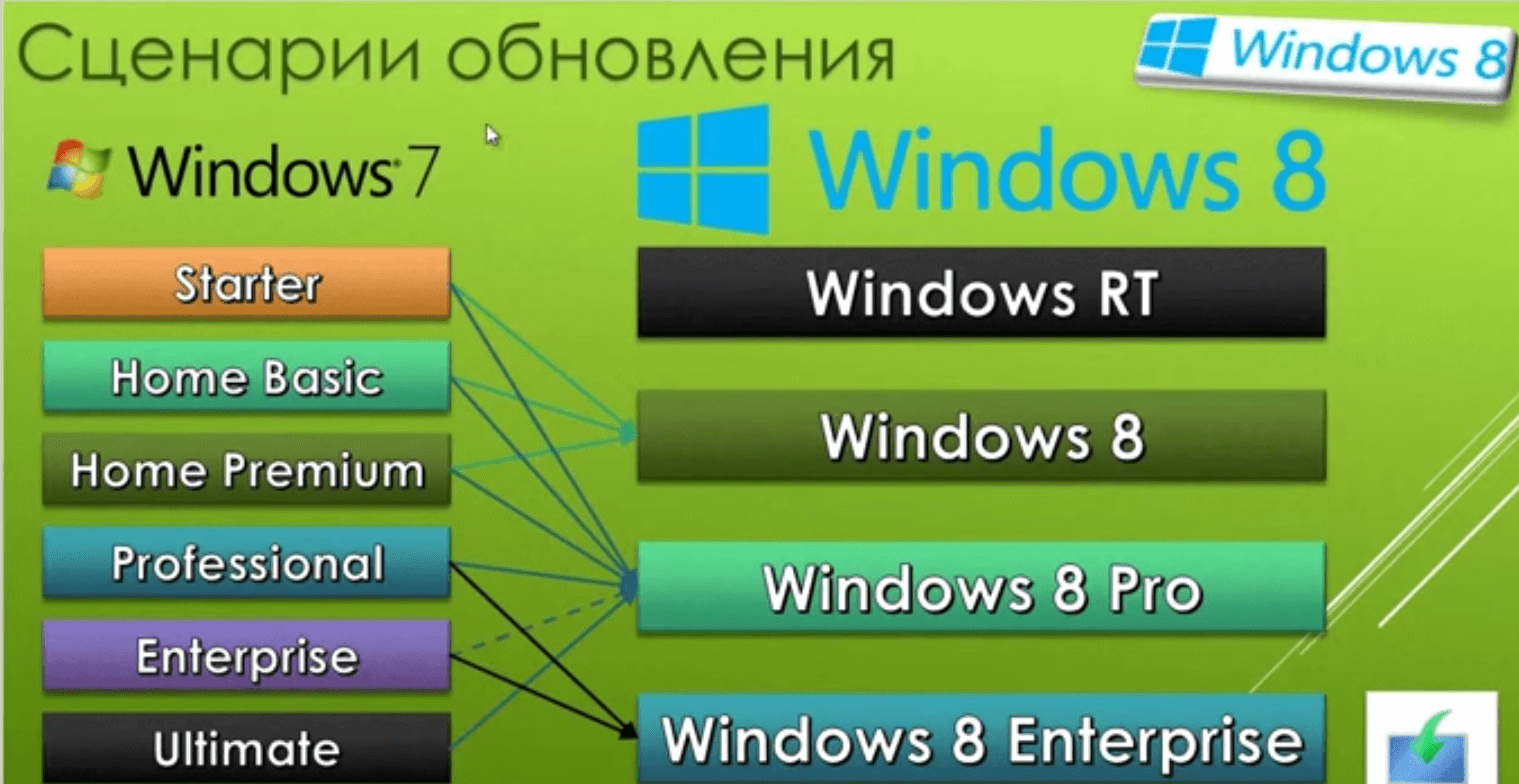
как обновить windows 7 до windows 8.1-0-1
Источник: http://pyatilistnik.org/kak-obnovit-windows-7-do-windows-8-1/
Чтобы скачать Windows 8 Профессиональная, выполните следующие действия:

- Нажмите Скачать версию Профессиональная, чтобы установить помощник по обновлению до Windows 8. Установка может занять несколько минут в зависимости от скорости подключения к Интернету.
Источник: http://boxsecret.net/2012/12/pomoshhnik-po-obnovleniyu-do-windows-8/
Windows 8.1 Upgrade Assistant v
Перед обновлением проверьте свою систему
Windows 8.1 Upgrade Assistant Рейтинг редакции
Скачать (6.13MB)
Similar Suggested Software

Очистка от ненужных файлов и недействительных записей реестра .

Настройтесь и сохранить свой компьютер, с анти-шпионского ПО, защиты частной жизни, и очистки системы функций .

Сканирование, скачать и установить правильный обновление драйвера для вас одним щелчком мыши .

Возьмите полный контроль над RAR и ZIP архивов, а также распаковка десятка других форматов архивов .

Обновления и утилиты Software сохранить ваш компьютер до современных и работает гладко

Возьмите полный контроль над RAR и ZIP архивов, а также распаковка десятка других форматов архивов .
Лучшие загрузки
Операционные системы и ОбновленияИсточник: http://windows.dailydownloaded.com/ru/utilities-operating-systems/operating-systems-updates/23052-windows-81-upgrade-assistant-download-install
Характеристики приложения
Лицензия
Бесплатно
Платформа
Windows
ОС
Windows 7
Язык
Russian
Загрузки
2K
Разработчик
- Альтернативные приложения
Источник: http://windows-8-upgrade-assistant.softonic.ru/
обновление windows 7 до 8.1
Видим, что у меня Windows 7 Профессиональная и я ее обновлю до Windows 8.1 Корпоративная
как обновить windows 7 до windows 8.1-00
Для этого нам понадобится установочный диск или флешка с дистрибутивом, скачать Windows 8.1 ISO можно на моем сайте. Запускаем setup.exe

как обновить windows 7 до windows 8.1-01
Начнется подготовка
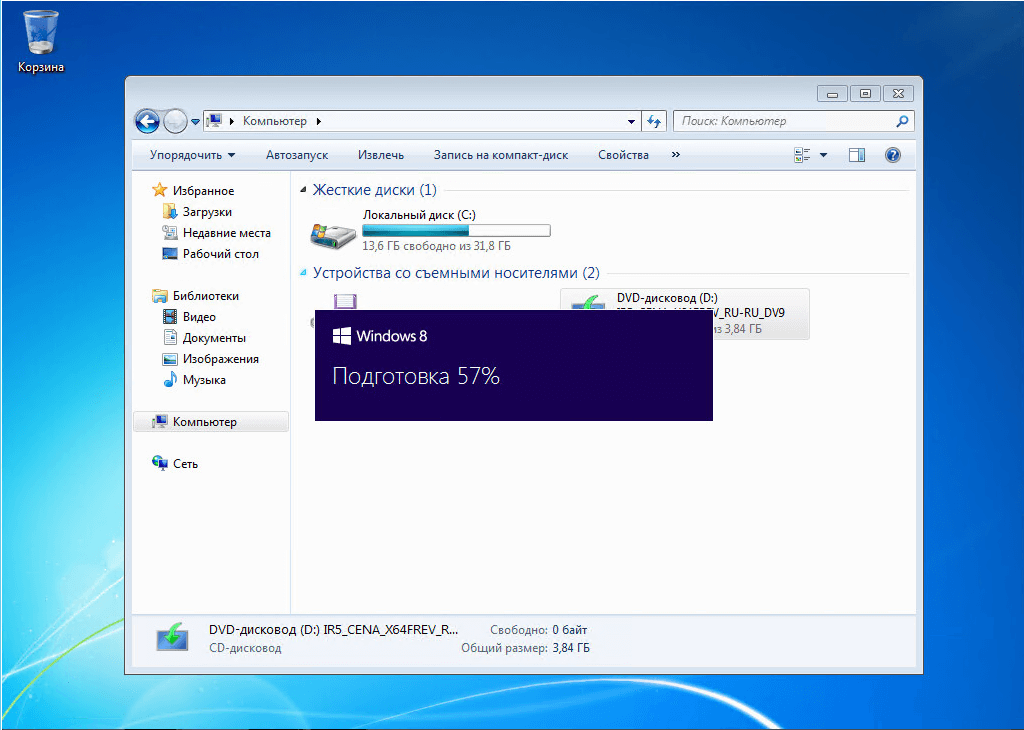
как обновить windows 7 до windows 8.1-02
Откроется окно Установка Windows 8.1 и в нем будет два варианта о получении важных обновлений, я советую выбрать Скачать и установить обновления (рекомендуется) и жмем далее
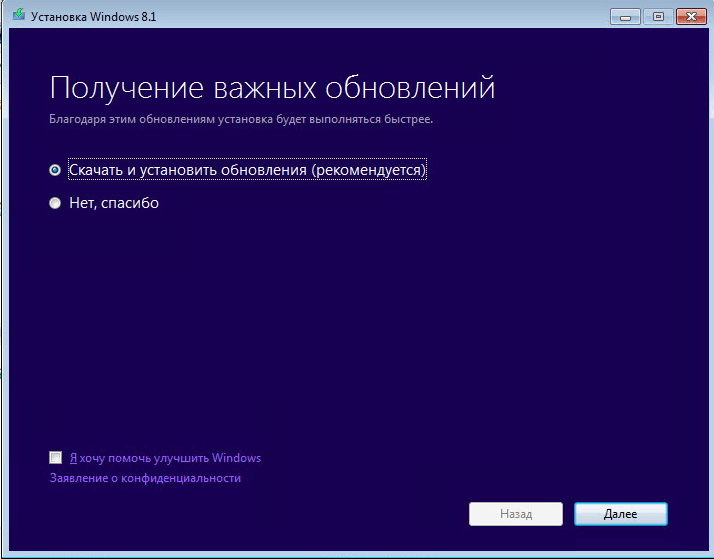
как обновить windows 7 до windows 8.1-03
Начнется проверка и скачивание обновлений, по времени может варьироваться от скорости интернета и степени обновленности Windows 7.
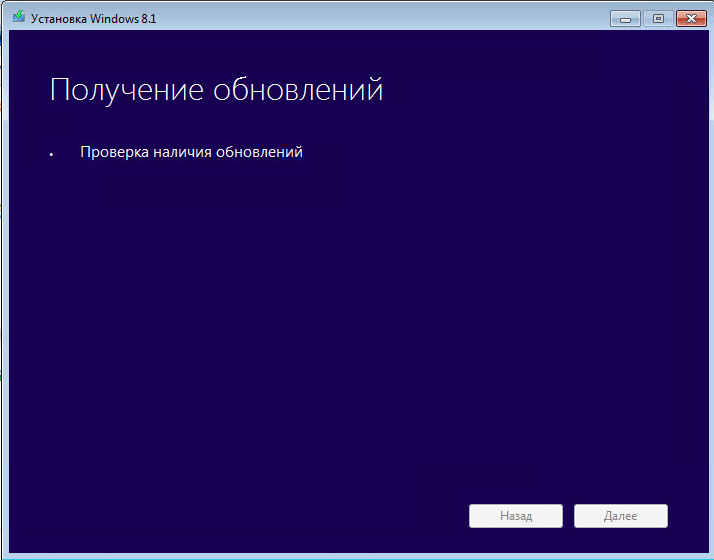
как обновить windows 7 до windows 8.1-04
После чего соглашаемся с лицензионным соглашением
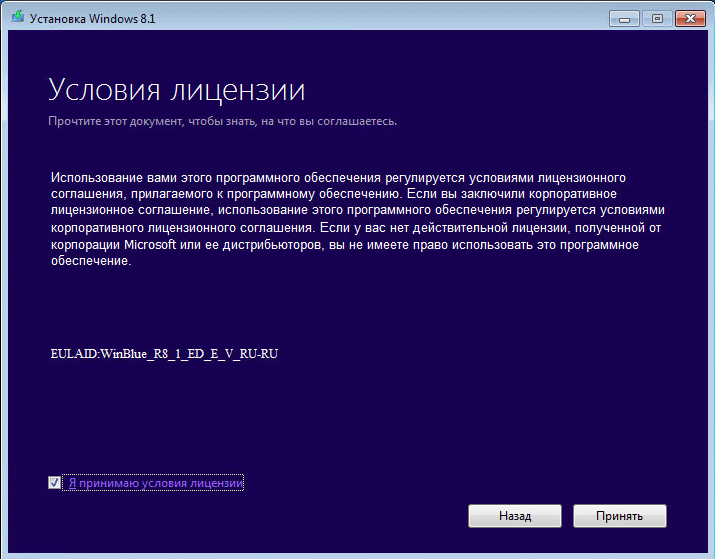
как обновить windows 7 до windows 8.1-05
Теперь два варианты
- Сохранить только мои личные данные — это по сути миграция пользовательских данных
- Ничего не сохранять
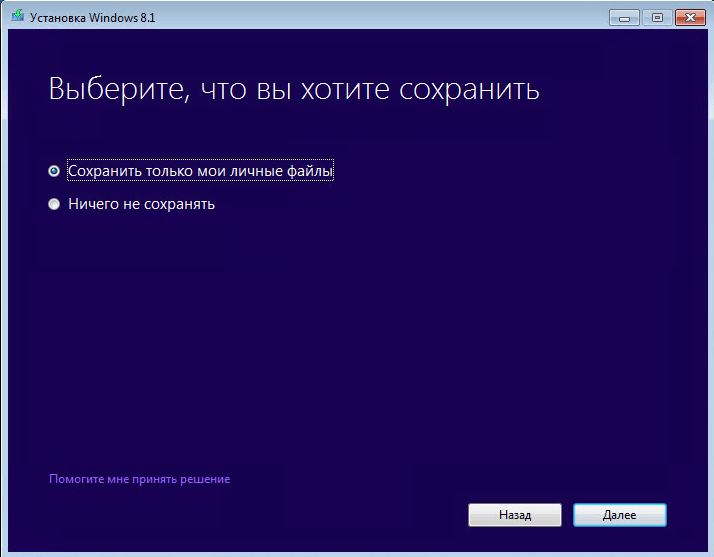
как обновить windows 7 до windows 8.1-06
Далее будет проверка системы на возможность установки Windows 8.1
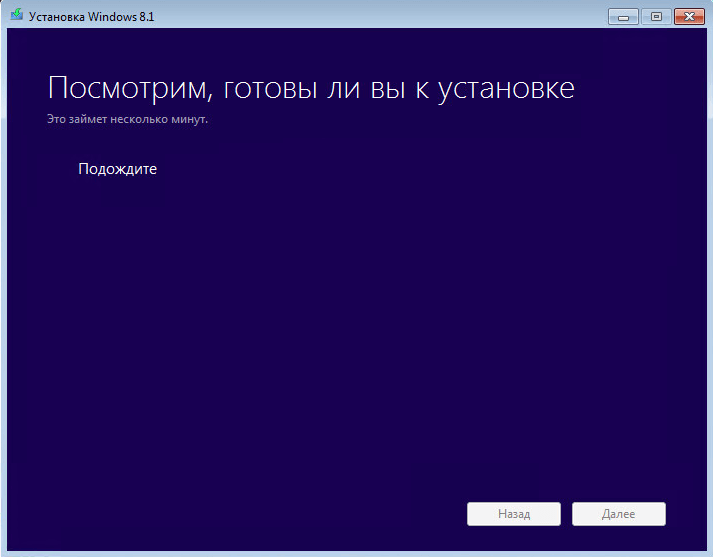
как обновить windows 7 до windows 8.1-07
Если все ок то вы увидите все галки
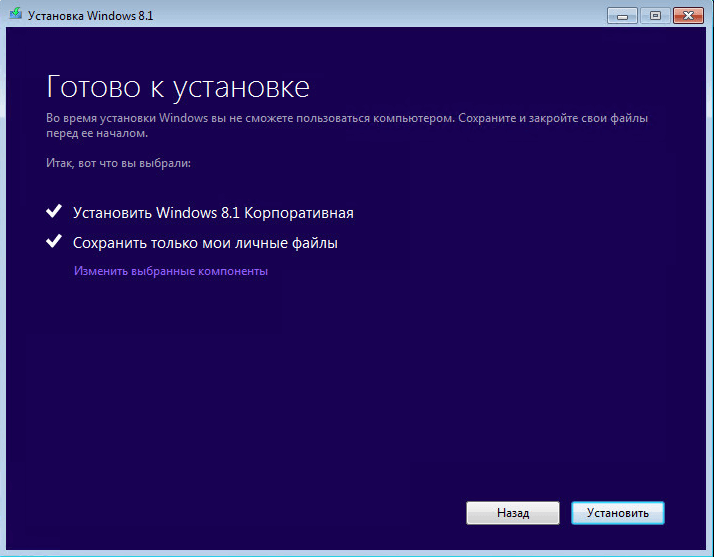
как обновить windows 7 до windows 8.1-08
Но может и ругнуться на некоторые установленные в Windows 7 программы Microsoft Security Essentials который уже есть в Windows 8.1 под названием защитник Windows

как обновить windows 7 до windows 8.1-08-1
Нажимаем установить
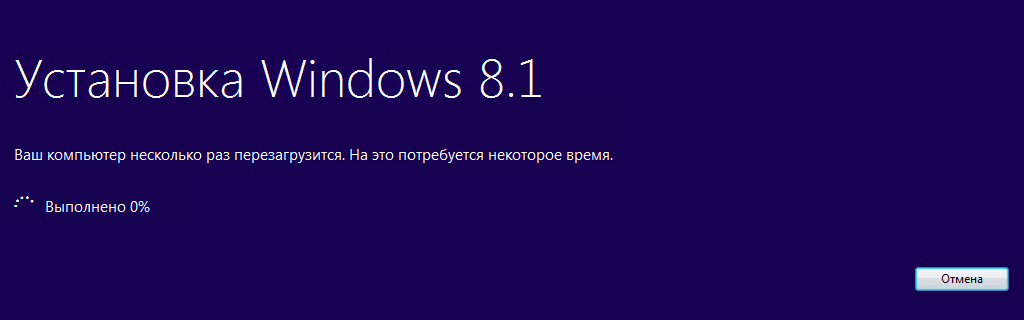
как обновить windows 7 до windows 8.1-09
По времени может занимать минут 15
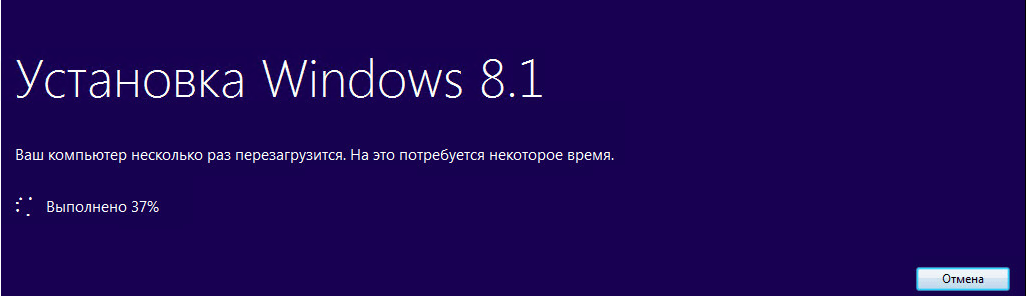
как обновить windows 7 до windows 8.1-10
Компьютер несколько раз перезагрузиться и начнется установка устройств
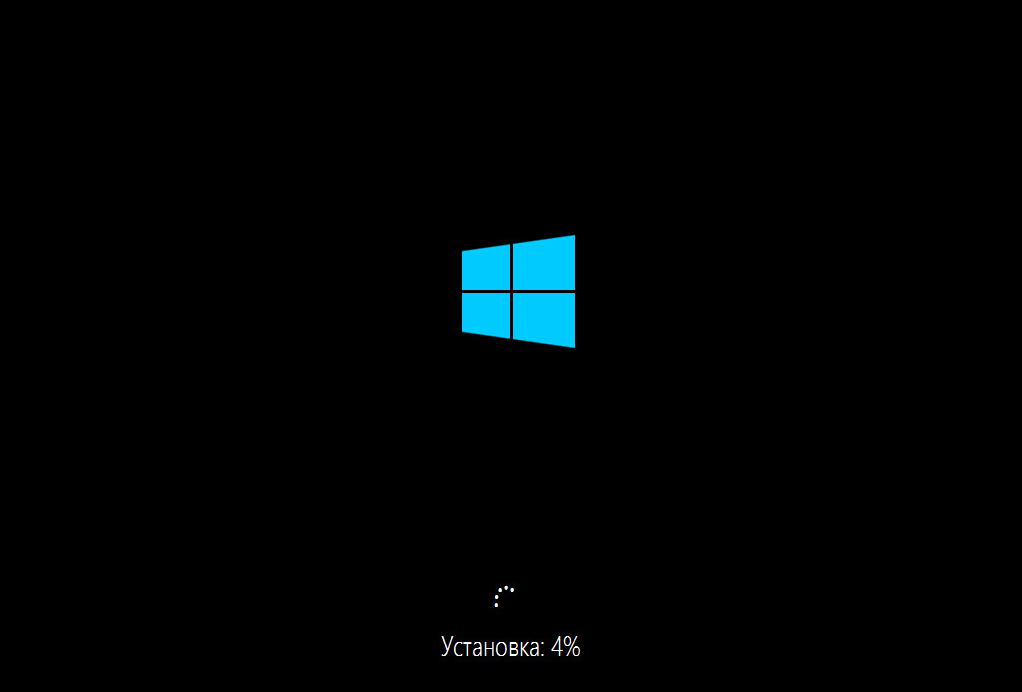
Как обновить windows 7 до windows 8.1-11
Появится привычный выбор цвета оформления
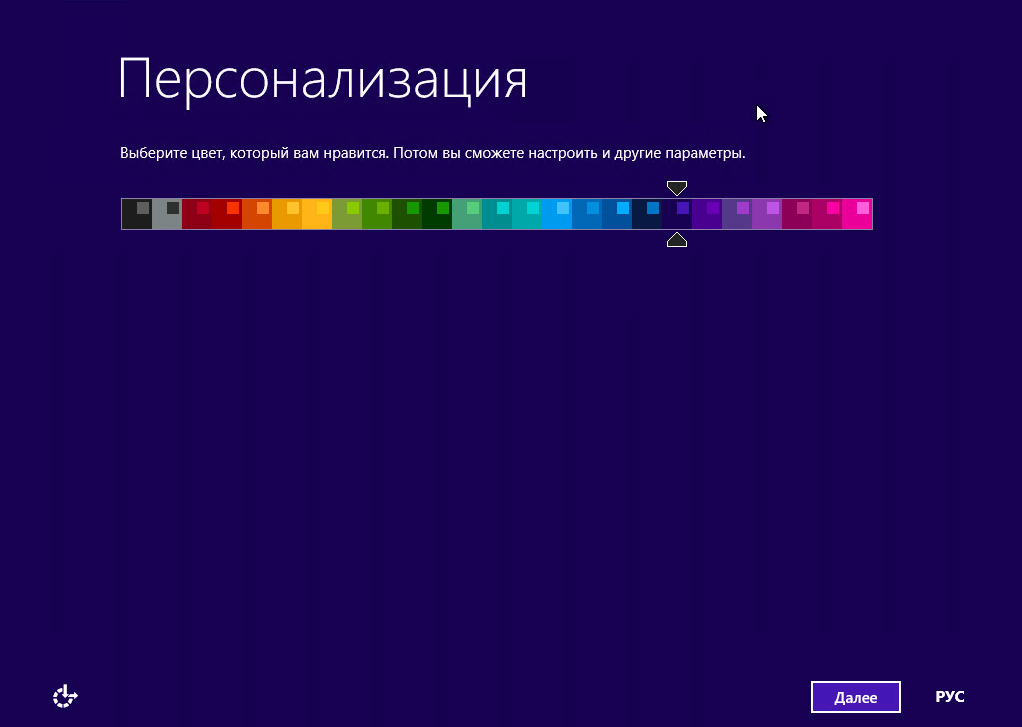
Как обновить windows 7 до windows 8.1-12
И видим рабочий стол Windows 8.1 Корпоративная, обновление windows 7 до windows 8.1 произошло, на рабочем столе присутствуют мои файлы.
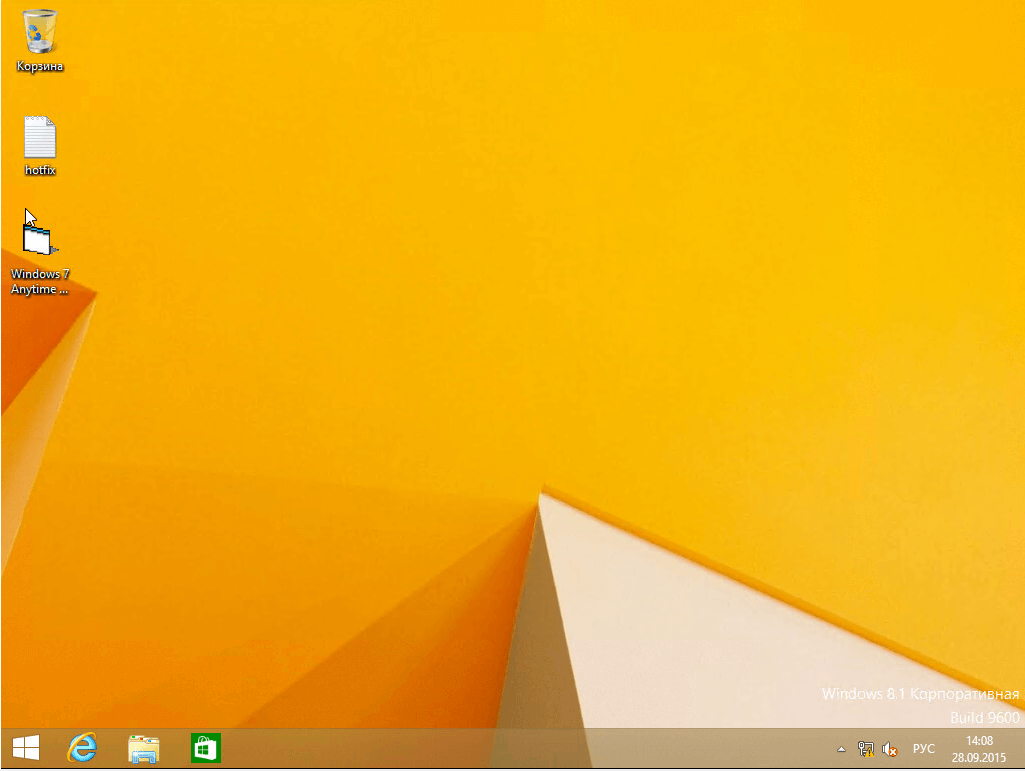
Как обновить windows 7 до windows 8.1-13
И зайдя в свойства системы мы видим прежнее название и редакцию Windows 8.1 Корпоративная
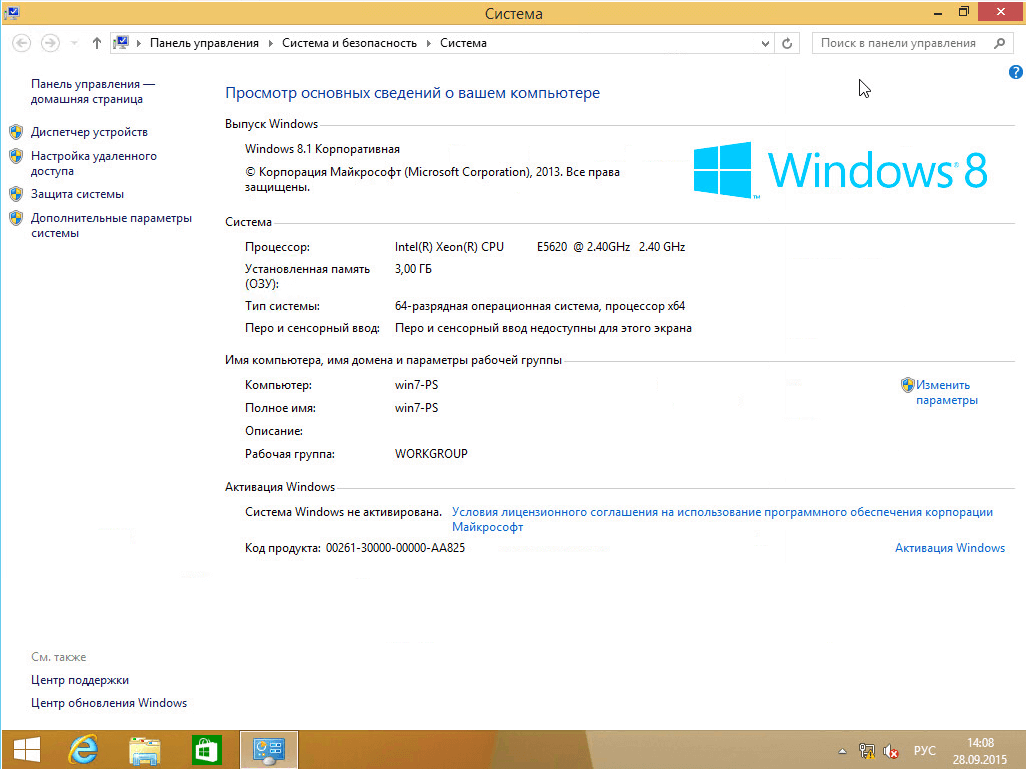
Как обновить windows 7 до windows 8.1-14
Перейдя на диск C вы увидите папку windows.old, это старая Windows 7.
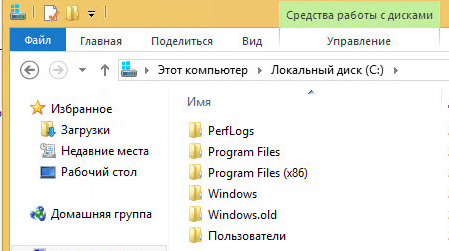
Как обновить windows 7 до windows 8.1-13
Посмотрите как удалить папку Windows.old в Windows 8.1. Вот вы и разобрались как обновить windows 7 до windows 8.1.
Материал сайта pyatilistnik.org
Источник: http://pyatilistnik.org/kak-obnovit-windows-7-do-windows-8-1/
Запуск обновления
В случае быстрого подключения к интернету (в 1,5-10 Мб/с). загрузка длится от 30 минут до 3 часов. Время загрузки зависит от скорости подключения к интернету, компьютера и других факторов и может быть длиннее, чем расчетное время.
Загрузка Windows 8.1
Нажмите кнопку Далее, а программа обновления начнет загружать программное обеспечение на компьютер. В любой момент вы можете приостановить загрузку, а затем снова начать с помощью значка на рабочем столе (вместо ссылки в сообщении электронной почты). Благодаря этому загрузка начнется с точки, где она была прервана, вместо того чтобы начинать сначала.
Если загрузка не работает, либо не отображается кнопка Пауза, перезагрузите компьютер. После перезагрузки компьютера нажмите на значок загрузки Windows на рабочем столе, чтобы снова начать загрузку.
Установка Windows 8.1
После загрузки Windows 8.1 на компьютер, у вас есть несколько вариантов того, когда начать установку.
- Установить сейчас. Подавляющему большинству людей, мы настоятельно рекомендуем выбрать параметр Установить сейчас, который обеспечивает наиболее эффективное обновление.
- Создать носитель для установки. Эта установка требует наличия флэш-накопителя USB или пустого диска DVD. Мы рекомендуем это только тем лицам, которые устанавливают систему в виртуальной среде или в конфигурации с запуском одной из нескольких операционных систем или устанавливают Windows 8.1 на другом компьютере.
Если вы выберете установку с использованием компакт-диска, вам нужно установить Windows 8.1 на компьютере, на котором уже установлена операционная система Windows, а затем выполнить чистую установку.
- Установить позже с рабочего стола. В случае, если вы решили Установить позднее, то на рабочем столе будет создан ярлык, с помощью которого можно будет установить Windows 8.1 в выбранный момент времени в будущем.
При установке Windows 8.1 компьютер перезагрузится несколько раз. После установки системы Windows 8.1 сначала появится запрос на выбор настроек.
Источник: http://windows-school.ru/publ/faq8/uoa/obnovlenie_windows_7_windows_8_1/21-1-0-603
Как обновить Windows 8 до Windows 8.1?
Вообще есть два варианта обновления с Windows 8 до 8.1, первый – мы будем обновляться через магазин Windows, конечно, этот метод подходит только для лицензированных ОС, всякие там пиратские версии не пойдут. Второй способ заключается в полной переустановке на Windows 8.1, правда этот метод дольше и труднее. Мы будем обновляться через магазин Windows.
Если вы хотите установить чистую Windows, то ничего сложного нет, просто создаете загрузочную флешку или диск.
Источник: http://wind7activation.ru/windows-8-1/obnovlenie-do-windows-8.html
Установка macOS на ПК
macOS — операционная система, созданная Apple и используемая на компьютерах их производства.
Однако существует возможность установить эту систему и на обычный компьютер. Поскольку MacOS разрабатывается исключительно для компьютеров Apple, её использование на обычных ПК не предусмотрено. Из этого следует, что пользователь может столкнуться с такими проблемами, как несовместимость комплектующих компьютера с ОС, нехватка драйверов для необходимых устройств и в целом не самая стабильная работа программ и системы в целом. Кроме того, условия и положения об использовании macOS разрешают использование системы только на ПК производства Apple. Поэтому не рекомендуется установка macOS на ПК, не предназначенные для этого; в большинстве случаев лучшим решением будет настройка уже имеющейся ОС под свои нужды и предпочтения, либо покупка ПК от Apple, будь то Macbook, iMac или другое устройство.
Если все вышеперечисленные проблемы вас не пугают, то узнать об установке macOS на ПК можно из этого видео, где подробно расписаны все шаги:
Источник: http://club.dns-shop.ru/blog/t-89-noutbuki/36696-kak-obnovit-ili-zamenit-operatsionnuu-sistemu/
Выбор настроек Windows 8.1
После установки Windows 8.1 сначала появится запрос на выбор настроек компьютера.
Персонализация Windows 8.1
Выберите цвет, который Вам подходит. Вы всегда сможете изменить это позже с помощью дисплея в режиме ожидания.
Чтобы это сделать, на экране запуска выберите левый нижний угол экрана, переместите указатель мыши в конец угла, нажмите кнопку Параметры и выберите пункт Персонализация.
Использовать параметры экспресс-установки
Появится список рекомендуемых параметров, называемых параметрами экспресс-установки. Для того, чтобы принять эти настройки и продолжить, выберите пункт Использовать параметры экспресс-установки. Любой из этих параметров можно изменить позже, после завершения установки. Чтобы изменить в данный момент некоторые из этих параметров, выберите пункт Настройка.
Чтобы получить дополнительные сведения, выберите дополнительные сведения о параметрах в пакетиках. Чтобы узнать, как эти параметры влияют на конфиденциальность вашей информации, щелкните Политики конфиденциальности.
Вход в систему
В процессе установки появится запрос на вход в систему. Если отображается страница входа для локальной учетной записи, сначала нужно войти в систему для локальной учетной записи, а затем будет предложено создать учетную запись Microsoft
.
Если у вас уже есть учетная запись Microsoft
- Введите адрес электронной почты и пароль для вашей учетной записи Microsoft.
Если вы имеете больше чем одну учетную запись Microsoft, вы должны выбрать одну.
- Укажите альтернативный адрес электронной почты или номер телефона, настроенный для этой учетной записи, туда Вам вышлют код подтверждения, который нужно будет ввести для того, чтобы подтвердить, что вы являетесь владельцем учетной записи. Это облегчит защиту вашего аккаунта и устройств, когда вы получаете доступ к конфиденциальной информации. Если у вас еще нет настроенных альтернативных контактных данных для учетной записи, вам будет предложено сделать это сейчас.
Этот шаг может не появиться, если вы вошли в систему с помощью учетной записи Microsoft перед установкой Windows 8.1.
Если вы хотите создать учетную запись Microsoft
- Нажмите кнопку Создать новую учетную запись.
- Вам будет предложено выбрать адрес электронной почты, который вы хотите использовать в качестве учетной записи Microsoft. Это может быть любой используемый вами адрес e-mail, даже адрес не полученный от компании Microsoft. Введите адрес электронной почты, который вы используете чаще всего. С его помощью будут настроены приложения, Почта и Контакты для передачи сообщений электронной почты и контактов, которыми вы уже пользуетесь каждый день.
- Введите пароль, который вы хотите использовать, введите остальные данные, включая имя, фамилию и страну или регион.
- Затем появится запрос на ввод дополнительного адреса электронной почты или телефонного номера, с помощью которых с Вами можно связаться. Это облегчит защиту вашего аккаунта и устройств, когда вы получаете доступ к конфиденциальной информации при помощи этой учетной записи. Когда вы предоставите эту информацию, Вам вышлют код подтверждения, который нужно будет ввести для того, чтобы подтвердить, что вы являетесь владельцем учетной записи.
Если вы хотите и дальше пользоваться локальной учетной записи
Windows 8.1 предназначены для использования совместно с учетной записью Microsoft, поэтому мы рекомендуем попробовать это решение. Учетная запись Microsoft сочетает в себе множество полезных функций новой операционной системы Windows.
С помощью неё можно, например, загружать новые приложения из интернет-магазина Windows, автоматически синхронизировать настройки и документы между компьютерами, создавать резервные копии фотографий в облаке, чтобы получить к ним доступ из любого места, отображать все контакты с нескольких учетных записей электронной почты и учетных записей социальных сетей в приложениях Контакты и Почта.
Однако, если, конечно, вы хотите использовать локальную учетную запись, нажмите кнопку Продолжить использование существующей учетной записи.
Журнал «в облаке» OneDrive
Если вы впервые настраиваете компьютер с операционной системой Windows 8.1, вы увидите новые функции службы OneDrive.
Если в этом окне нажать кнопку Далее, на компьютере будут использоваться следующие параметры по умолчанию OneDrive:
- Фотографии, сделанные на этом компьютере сохраняются в папке камеры на компьютере и автоматически создается резервная копия каждой фотографии в службе OneDrive.
- Когда вы создаете новый документ, по умолчанию он сохраняется в службе OneDrive. Вы всегда можете сохранить конкретный документ локально или на другом диске.
- Система Windows будет хранить резервную копию настроек компьютера в службе OneDrive. Если что-то случится с Вашим компьютером и потребуется его замена, настройки, записанные в облаке можно легко передать в новый компьютер.
Любой из этих параметров можно изменить позже в настройках компьютера. Если вы хотите теперь выключите все эти параметры, нажмите кнопку Отключить эти настройки службы OneDrive (не рекомендуется).
Установка обновлений
Windows постоянно обновляется, так что, возможно, что с момента выпуска Windows 8.1 появятся критические обновления.
Система Windows проверяет, доступны ли обновления, после того как будет завершена первоначальная настройка системы Windows 8.1.
Загрузка и установка обновления может занять от нескольких минут до часа, в зависимости от необходимых обновлений. Вам также может понадобиться несколько раз перезагрузить компьютер для завершения обновления.
Готово
После того, как Windows завершит обновления, появится стартовый экран Windows 8.1.
Источник: http://windows-school.ru/publ/faq8/uoa/obnovlenie_windows_7_windows_8_1/21-1-0-603
Обновление и переход на Windows 8.1 с системы Windows 8
Windows 8.1 и Windows RT 8.1, основанные на системах Windows 8 и Windows RT обеспечивают улучшение настроек, поиска, магазина приложений Windows и связи с облаком и предлагают функции обеспечения безопасности и надежности, которых вы ожидаете от Windows.
Компьютер с операционной системой Windows 8 и Windows RT можно бесплатно обновить до Windows 8.1 и Windows RT 8.1. В отличие от предыдущих обновлений системы Windows, вы можете получить это обновление из магазина Windows.
Источник: http://wind7activation.ru/windows-8-1/obnovlenie-do-windows-8.html