Сброс вашего компьютера Dell может помочь вам решить проблему, когда компьютер выходит из строя или забывает пароль. Эта статья покажет вам конкретные методы сброса ноутбука или рабочего стола Dell к заводским настройкам.
Советы
- Верните ноутбук Dell в исходное состояние, если вы планируете продать его или отдать на благотворительность. Сброс ноутбука к исходному состоянию сотрет все файлы и вернет его к заводским настройкам, не позволив будущим владельцам восстановить и получить доступ к вашим личным файлам.
Источник: http://ru.wikihow.com/сбросить-к-заводским-настройкам-ноутбук-Dell
Восстановить Dell к заводским настройкам на Windows Vista и Windows 7.
Шаг 1. Сразу после включения ноутбука, когда появляется логотип Dell, нажмите и удерживайте кнопку F8.

Рис. 1. Логотип Dell. Начало загрузки ноутбука. Нажмите кнопку F8
Шаг 2. Удерживать F8 нужно до тех пор, пока не появится окно «Дополнительные варианты загрузки» или «Advanced Boot Options». Здесь выберите при помощи стрелок на клавиатуре пункт «Устранение неполадок компьютера» или «Repair Your Computer».

Рис. 2. Окно дополнительных вариантов загрузки
Шаг 3. Нажмите «Enter». Появится окно «Параметры восстановления системы». Здесь выберите язык интерфейса и раскладку клавиатуры и нажмите «Далее».
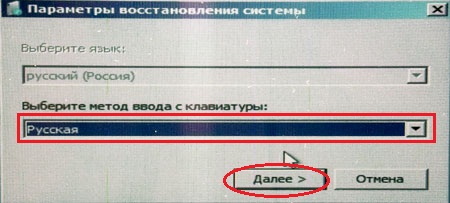
Рис. 3. Окно параметров восстановления системы. выберите язык интерфейса и раскладки клавиатуры
Шаг 4. Появится другое окно «Параметры восстановления системы», где нужно выбрать пользователя, от имени которого будет выполнен вход в систему и ввести пароль, если он установлен. После этого нажимаем «ОК».

Рис. 4. Второе окно параметров восстановления системы. выберите пользователя и введите пароль
Шаг 5. Третье окно «Параметры восстановления системы». Оно является определяющим и, наверное, самым главным. Не только из-за того, что здесь вы можете выбрать варианты и методы восстановления работоспособности ноутбука, а даже потому, что именно тут вы поймёте для себя: удалили ли вы раздел восстановления от Dell. Проверьте наличие строки «Dell DataSafe Restore и Emergency Backup».
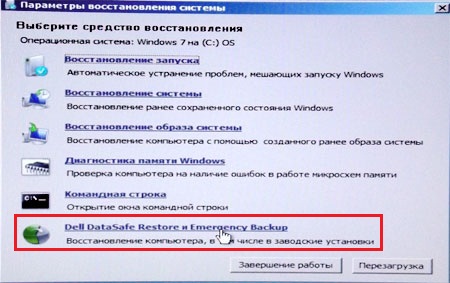
Рис. 5. Третье окно параметров восстановления системы. Найдите строку «Dell DataSafe Restore и Emergency Backup»
Если такой строки нет, то смотрим статью, где расписан другой метод восстановления ноутбука. Если эта строка есть, то выберите её.
Шаг 6. Здесь нам предложат выбрать вариант восстановления к заводским настройкам. Как я уже говорил, мы будем рассматривать способ, который позволит вернуть ноутбук Dell к тому состоянию, в котором он был приобретен в магазине. Поэтому выбираем пункт «Выбрать другую резервную копию системы и дополнительные опции» и жмём «Далее». Кстати, если HDD был разделён на 2 части, но раздел изменения без ОС не будут затронуты.

Рис. 6. Выберите пункт с другой резервной копией системы
Шаг 7. В следующем окне выбираем «Восстановить мой компьютер» и жмём «Далее».
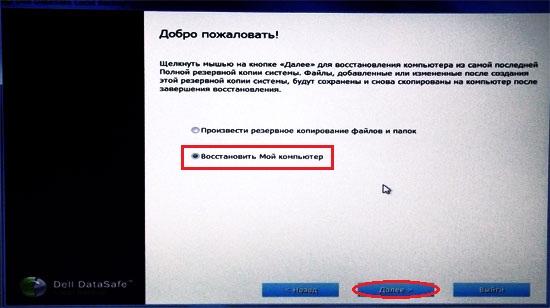
Рис. 7. Выберите пункт «Восстановить мой компьютер»
Шаг 8. На экране появится список доступных точек восстановления. В моём случае есть только один образ, созданный при первом запуске системы. Но если вы ранее использовали функцию резервного копирования, вариантов будет несколько.
Выберите нужную копию и нажмите «Далее».
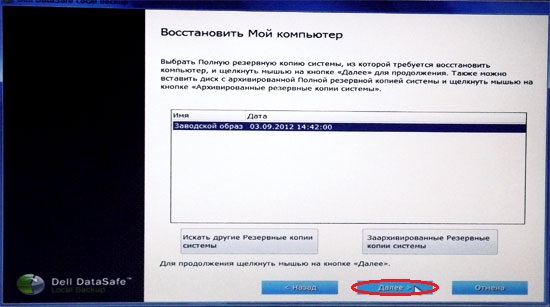
Рис. 8. Выберите нужную копию восстановления системы
Шаг 9. Выбираем «Восстановить без сохранения новых или измененных файлов» и жмём «Далее».

Рис. 9. Выберите нужный тип восстановления системы
Шаг 10. Последний запрос системы. Выберите «Да, продолжить».
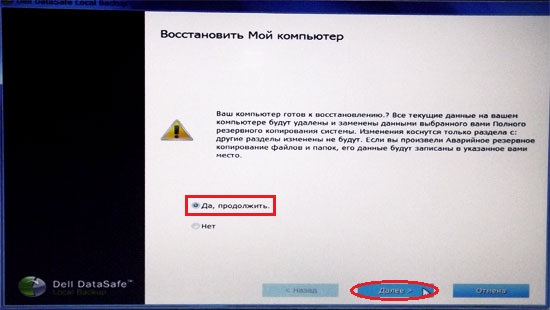
Рис. 10. Соглашаемся перед началом запуска процедуры восстановления ноутбука к заводским настройкам
Шаг 11. После этого начнётся процедура восстановления ноутбука Dell к заводским настройкам.

Рис. 11. Прогресс восстановления ноутбука к заводским настройкам
Шаг 12. Процесс восстановления занимает что-то около двадцати минут, так что пока что можно заняться другими делами. Когда нам сообщат, что восстановление завершено, нажимаем кнопку «Перезапустить».

Рис. 12. Нажмите кнопку «Перезагрузить» после успешного восстановления
Шаг 13. После перезагрузки начнётся подготовка к первому запуску операционной системы.

Рис. 13. Подготовка к первому запуску ОС после восстановления к заводским настройкам
Шаг 14. Дальше всё как и раньше. Обычная настройка Windows.

Рис. 14. Продолжите дальнейшую настройку Windows как при покупке ноутбука
Источник: http://itdell.ru/view_article.php?n=161
Как восстановить заводские настройки на ноутбуке Asus
1. Выключите Boot Booster. Это программа, которая ускоряет процесс запуска ноутбука. Чтобы сделать это, зайдите в меню BIOS, нажав F2 во время запуска ноутбука. Необходимо найти там Boot Booster и отключить его, выбрав Disabled.
2. Сохраните настройки, которые вы ввели в BIOS, нажав «Save changes and exit» — аппарат перезагрузится.
3. Теперь нажмите F9. Система спросит подтверждение отката к заводским настройкам.
4. После подтверждения процесс закончится сам собой.
Источник: http://comuedu.ru/the-device/restore-the-factory-settings-of-the-dell-laptop-instructions-for-restoring-the-laptops-factory-settings.html
Шаг 1
Выключите ноутбук Vostro. Снова включите его и нажимайте клавишу «F8», пока не появится «Дополнительные параметры загрузки».
Источник: http://ru.computersm.com/80-how-to-reboot-a-dell-vostro-laptop-to-factory-settings-18225
Как вернуть заводские настройки на ноутбуке HP
1. Сначала выньте из ноутбука все аксессуары (карты памяти, USB-накопители и т.д.).
2. Теперь включите System Recovery. Это можно сделать и через Windows, как обычное приложение, так и через F-клавиши: во время включения нажмите F11.
3. После включения приложения выберите «Восстановление системы».
Источник: http://comuedu.ru/the-device/restore-the-factory-settings-of-the-dell-laptop-instructions-for-restoring-the-laptops-factory-settings.html
Как вернуть заводские настройки на ноутбуке Lenovo
1. Отключите ноутбук и запустите его заново, нажав вместо кнопки “Power” кнопку со стрелочкой, находящуюся рядом с ней.
2. Стрелочками выберите «System recovery» и нажмите Enter .
3. Выберите, нужна ли вам резервная копия и подтвердите все, что вам предложит программа.
4. Дождитесь окончания отката у заводским настройкам.
Источник: http://comuedu.ru/the-device/restore-the-factory-settings-of-the-dell-laptop-instructions-for-restoring-the-laptops-factory-settings.html
Как восстановить заводские настройки на ноутбуке Samsung
1. Необходимо попасть в меню отката настроек. Это можно сделать двумя способами: запустить из Windows приложение Samsung Recovery Solution или многократно нажать клавишу F4 при включении ноутбука.
2. После запуска утилиты необходимо выбрать пункт «Восстановление».
3. Затем выберите «Полное восстановление».
4. Как точку восстановления необходимо выбрать Computer Initial Status.
5. Подтвердите перезагрузку системы. Ждите. После завершения процесса восстановления и запуска Windows необходимо еще раз перезапустить ноутбук, чтобы сохранить системные настройки.
Источник: http://comuedu.ru/the-device/restore-the-factory-settings-of-the-dell-laptop-instructions-for-restoring-the-laptops-factory-settings.html
Об этой статье
Эту страницу просматривали 17 602 раза.
Источник: http://ru.wikihow.com/сбросить-к-заводским-настройкам-ноутбук-Dell
Восстановить ноутбук Dell к заводским настройкам на Windows XP.
Отличие заключается лишь в том, что вызывать меню для восстановления нужно другой комбинацией клавиш. Используйте Ctrl+ F11.
- Необходимо в момент появления логотипа Dell одновременно нажать эту комбинация и отпустить.
- Дальше дождитесь окна «Dell PC Restore by Symantec».
- Нажмите кнопку «Restore» или «Восстановление».
- После появится окно, предупреждающее о потере всей информации на компьютере, что хранится на жёстких дисках, при выполнении данной процедуры.
- Нажмите кнопку «Подтверждение», «Согласен» или «Confirm».
- После начнётся процедура восстановления, которая займёт порядка 8-10 минут. Весь прогресс восстановления будет отображаться в появившемся окне.
- Когда процедура будет завершена, появится сообщение “The system recovery process was successful” или “Восстановление системы было успешно завершено”.
- Нажмите кнопку «Закрыть», «ОК» или «Finish».
- Ноутбук перезагрузится.
- Наслаждаемся проделанной работой.
На заметку: Качественный ремонт аудиооборудования по самым низким ценам вам помогут осуществить специалисты из компании http://remontradio.ru/. Рекомендуем вам к сотрудничеству данную компанию!
На этом всё! Благодарю за внимание и до новых встреч на страницах сайта itDell.ru
С уважением к читателю, автор материала –
Антон Быканов
. Публикация данного материала на других ресурсах разрешается исключительно с индексируемой ссылкой на источник (
http://itdell.ru
) и с указанием автора.
Источник: http://itdell.ru/view_article.php?n=161
Сброс настроек на Toshiba
1. Запустите аппарат и зажмите клавишу «0» (ноль) на верхней клавиатуре.
2. С зажатой клавишей подождите включения ноутбука.
3. Отпустите клавишу, услышав, что ноутбук начал издавать пищащие звуки.
4. Далее нужно следовать указаниям специально запущенной программы восстановления.
Источник: http://comuedu.ru/the-device/restore-the-factory-settings-of-the-dell-laptop-instructions-for-restoring-the-laptops-factory-settings.html
Возврат к заводским настройкам на ноутбуках Dell

Если у пользователя ноутбук марки Dell, то достаточно несколько раз произвести перезагрузку устройства, чтобы утилита восстановления запустилась сама. Только нужно не останавливаться, а перезапустить ноутбук один раз, затем – второй раз, потом, если нужно, третий раз и так далее.
После очередного перезапуска ноутбука запустится утилита восстановления. В ее главном меню следует нажать на «Restore System». А затем выполнить все действия, которые запросит программа восстановления заводских настроек ноутбука Dell.
Официальный сайт поддержки Dell https://www.dell.com/support/home/ru-ru
Источник: http://compgramotnost.ru/zdorove-kompyutera/kak-vernut-noutbuk-k-zavodskim-nastrojkam
Часть 3: Как восстановить данные вашего компьютера после восстановления без резервного копирования?
Содержимое выше показывает конкретные способы сброса настольного или портативного компьютера Dell с вводом пароля компьютера или без него. Эта часть познакомит вас с способом восстановления потерянных данных после сброса. Здесь мы рекомендуем вам эффективное программное обеспечение под названием «Aiseesoft Data Recovery», которое поможет вам восстановить практически все удаленные / утерянные файлы, такие как фотографии, документы, электронные письма, аудио, видео и многое другое с компьютера, жесткого диска, флэш-накопителя, карты памяти, цифрового камера и т. д. на вашем компьютере. Мы перечислим шаги ниже.
Шаг 1 Скачайте, установите и запустите Aiseesoft Data Recovery на вашем компьютере.

Шаг 2 Выберите тип потерянных данных и дисковод, а затем начните сканирование удаленных файлов.
Шаг 3 Выберите «Глубокое сканирование» в правом верхнем углу для сканирования удаленных данных.

Шаг 4 Нажмите «Восстановить», и вы сможете восстановить все свои данные.

Всего четыре простых шага, и вы также можете восстановить удаленные данные как с ноутбука Dell, так и с настольного компьютера. Данные с жесткого диска, карты памяти, цифровой камеры также могут быть восстановлены непосредственно с помощью этого программного обеспечения. Другими словами, с помощью этого восстановления данных вы можете получить данные Dell, даже если они были полностью удалены. Звучит потрясающе!
С этим программным обеспечением вам не нужно беспокоиться о потере данных на компьютере Dell. Просто используйте это программное обеспечение для сканирования вашего компьютера, и вы можете легко получить ваши файлы.
Кроме того, это Восстановление данных позволяет вам выбрать папку, чтобы восстановить все в ней. Вы также можете просмотреть содержимое, прежде чем восстановить его.
Плюсы:
1. Вам не нужно покупать внешний жесткий диск или некоторые другие устройства. Только программное обеспечение установлено на вашем компьютере, и вы можете реализовать защиту файлов.
2. Помимо настольного компьютера, это программное обеспечение может быть установлено на ноутбуках Dell. Почти все данные ваших устройств Dell могут быть защищены.
3. Он может сканировать удаленные данные и восстановить их в короткие сроки.
В этой статье мы показали вам способы сброса устройств Dell, таких как настольный компьютер и ноутбук, даже если вы забыли пароль компьютера. Вы пробовали эти методы, чтобы решить проблему с компьютером? Пожалуйста, общие ниже.
Что вы думаете об этом посте.
- 1
- 2
- 3
- 4
- 5
Прекрасно
Рейтинг: 4.7 / 5 (на основе голосов 80)
Источник: http://ru.aiseesoft.com/how-to/reset-dell-computer.html
Часть 3. Как перезагрузить ноутбук без пароля в Windows 10 / 8 / 7
Все инструменты сброса к заводским настройкам, разработанные брендами ноутбуков или версией Windows, удаляют личные данные и настройки. Так что, если вы просто забыли пароль ноутбука, сброс настроек не лучший выбор.
В этой части мы поговорим о перезагрузке ноутбука в Windows 10 / 8 / 7 без пароля.
Для сброса ноутбука с забытым паролем, вам нужно сначала сбросить пароль.
Сброс пароля Windows Tipard может сбросить пароль ноутбука без ущерба для личных данных. Более того, Windows Password Reset — это простое в использовании приложение.
1. Как сбросить пароль с загрузочного DVD
Пользователи могли создать загрузочный DVD или загрузочный USB-накопитель. В качестве примера мы будем использовать загрузочный DVD.
Шаг 1
Установите и откройте Windows Password Reset на доступном компьютере и вставьте новый DVD-диск в CD-ROM.
Шаг 2
В интерфейсе программы нажмите на Запись DVD / CD чтобы начать запись загрузочного DVD.
Шаг 3
Когда загрузочный DVD готов. Нажми на OK и удалите загрузочный DVD-диск.

2. Как сбросить пароль для ноутбука
Шаг 1
Вставьте загрузочный DVD-диск в компьютер, когда вы забыли пароль для ноутбука.
Шаг 2
Перед доступом в операционную систему появится экран менеджера паролей.
Шаг 3
Выберите свою учетную запись и сбросьте пароль. Затем нажмите Сброс пароля для подтверждения.
Шаг 4
Когда вы закончите, снимите загрузочный DVD и перезагрузите ноутбук с новым паролем.
С Windows Password Reset вы можете сбросить пароль ноутбука менее чем за десять минут.

После успешного сброса пароля вы можете выполнить действия, описанные в части 1 и части 2, чтобы продолжить.
Источник: http://ru.tipard.com/resource/how-to-reset-a-laptop.html




