explorer.exe — ошибка при выполнении приложения-сервера (Страница 1) — Решение проблем — Форум «Лаборатория Windows 7» — Все тонкости настройки Windows 7
Простые и эффективные способы
Как и всегда начнем разбирать способы устранения проблемы начиная с простых и заканчивая сложными. Поэтому, вот, что рекомендую сделать в первую очередь:
- Откройте «Панель управления» через «Пуск» или найдя ее в строке поиска. Затем выберите отображение мелких значков и щелкните по «Устранению неполадок». Следом выберите «Просмотр всех категорий». В списке найдите категорию приложения, с которым возникают проблемы и нажмите по ней. Затем следуйте указаниям помощника. После завершения перезагрузите компьютер.

- Откройте командную строку «Windows + R» — CMD. Введите поочередно каждую из команд, нажимая после каждой «Enter».
regsvr32 jscript.dll
regsvr32 vbscript.dll
regsvr32 wmp.dll
Это перерегистрирует системные библиотеки.

- Найдите и устраните ошибки. В командной строке введите
sfc /scannow
 и нажмите «Enter». После этого воспользуйтесь еще одной командой
и нажмите «Enter». После этого воспользуйтесь еще одной командойDism /Online /Cleanup-Image /RestoreHealth

- Если сбой возникает с Media Player, то переустановите его. В «Панели управления» войдите в «Программы и компоненты». Следом нажмите по «Включение и отключение компонентов». Откроется окно, в котором нужно найти медиа проигрыватель, снять с него галочку и перезагрузить компьютер. Потом снова включите ПК и в том же окне поставьте ранее убранную галочку и снова перезагрузитесь.

- Проверьте систему на вирусы. Многие из них вызывают сбои. Даже если установлен штатный антивирус, то не помешает дополнительно просканировать операционку с помощью антивирусных сканеров.
- Постарайтесь вспомнить, не устанавливали ли вы в последнее время какие-то программы. Возможен конфликт между приложениями.
- Обновите операционку, включая драйвера.
- Иногда срабатывает обычный перезапуск проводника. Войдите в диспетчер задач «CTRL+SHIFT+DELETE» и затем во вкладку «Процессы». Найдите в списке «Проводник» или «explorer.exe», нажмите по нему правой мышкой и выберите «Снять задачу». Не закрывая диспетчер задач входим в меню «Файл» и выбираем «Запустить новую задачу». Вводим «explorer.exe» и жмем «Ок». После этого все должно заработать.

Если ни один из вариантов не помог, то переходите к более продвинутым способам решения.
Еще один способ, который подсказали на официальном форуме поддержки Microsoft заключается в редактировании реестра.
- Откройте командную строку от админа и введите в нее — unregmp2.exe /SwapTo:64, строго соблюдая регистр, знаки и пробелы.

- Нажмите «WIN + R» и напишите regedit.

- Перейдите по пути
HKLMSOFTWAREMicrosoftWindowsCurrentVersionApp Pathswmplayer.exe (можно просто вставить этот путь в верхнюю строку и нажать «Enter»).
- Дважды щелкните по параметру «Path» и в поле «Значение» уберите «(x86)». Все остальное остается. Смотрите скриншот.

- Перезагрузите компьютер.
Если это не поможет, то убедитесь, что установлены необходимые кодеки для воспроизведения нужного формата. Рекомендую использовать «K-Lite Codec Pack», но он не воспроизводит редкие форматы. Если это ваш случай, то возможно, понадобится поискать что-то другое.
К тому же, медиа файлы иногда скачиваются в «битом» виде, поэтому также попробуйте перекачать их и желательного с другого источника.
Источник: http://onoutbukax.ru/oshibka-pri-vypolnenii-prilozheniya-servera/
Что за ошибка?
Обычно ошибка при выполнении приложения сервера появляется в тех случаях, когда значения папки Shell отсутствуют или неверны. В системе Windows, проводник файлов использует один и тот же процесс — explorer.exe — для всех окон, в том числе рабочего стола и панели задач.
Поэтому при возникновении сбоя в вышеуказанном процессе, связанного с неправильным выполнением микрокоманд, программа, которую пытается открыть пользователь, не запускается. Вместо этого отображается уведомление об ошибке.
Источник: http://composs.ru/oshibka-pri-vypolnenii-prilozheniya-servera/
Причины возникновения неполадки и способы их выявления
Замечено, что подобная ошибка появляется при открытии любого файла, но обычно такая ситуация наблюдается при запуске видео или аудио. Установленный по умолчанию Windows Media Player не всегда корректен по отношению к некоторым типам видео. Почти в 2/3 случаев неполадка объясняется именно этой причиной.

Среди остальных причин можно назвать такие факторы:
- наличие вирусов в системе, блокирующих ее работу;
- были установлены новые программы или антивирусы (чаще всего пиратские, которые приводят к конфликту);
- устаревшие драйвера или кодеки, платформа Direct X.
Чтобы подобрать оптимальное решение для устранения ошибки при выполнении приложения сервера, нужно сначала выяснить источник ее появления. Что потребуется:
- Провести проверку системы на вирусы. Полное сканирование покажет – вирус в системе или заражен конкретный файл.
- Если не открываются файлы определенной программы после ее установки, то наблюдается конфликт между файлами и приложением.
- Проверьте нет ли обновлений для кодеков и драйверов на вашем ПК.
- Если все файлы открываются, а видео не запускается, то причина лежит в работе проигрывателя ОС.
Источник: http://soft-ok.net/5169-oshibka-pri-vypolnenii-prilozheniya-servera.html
Избранные материалы
-

192.168.0.1 — вход в роутер
В данной статье подробно рассказывается о том, как зайти в настройки вашего роутера/модема по его IP адресу — 192.168.0.1
- Reboot
- 25 февраля, 2019
- 160 431
- 369
- 359
- 10
-

192.168.1.1 — вход в роутер
В данной статье подробно рассказывается о том, как зайти в настройки вашего роутера/модема по его IP адресу — 192.168.1.1
- Recluse
- 4 марта, 2019
- 139 728
- 398
- 385
- 13
-

Как посмотреть ФПС (FPS) в играх
В данной статье подробно рассказывается о том, как посмотреть количество кадров в секунду (FPS) в компьютерных играх
- Recluse
- 16 января, 2017
- 112 263
- 85
- 82
- 3
-

Как установить Windows 7 с флешки — подробная инструкция
В данной статье подробно рассказывается о том, как установить Windows 7 на компьютер с флешки/диска
- Bot
- 2 марта, 2019
- 82 941
- 217
- 215
- 2
-

Как установить Windows 10 с флешки — подробная инструкция
В данной статье подробно рассказывается о том, как установить Windows 10 на компьютер с флешки/диска
- Recluse
- 31 мая, 2020
- 7 141
- 6
- 6
- 0
-

Как позвонить с компьютера на телефон бесплатно
В данной статье подробно рассказывается о том, какие способы существуют, чтобы позвонить с вашего компьютера/ноутбука на мобильный/стационарный телефон
- Odri
- 7 марта, 2019
- 81 795
- 409
- 393
- 16
-

Почему не включается монитор при включении компьютера
Мы рассмотрим наиболее частые проблемы, которые могут мешать включению монитора.
- Reboot
- 25 декабря, 2019
- 109 324
- 38
- 35
- 3
-

Как исправить ошибку с кодом 43
В данной статье подробно рассказывается о том, как исправить ошибку с кодом 43, которая возникает у различного оборудования
- v1docq47
- 23 мая, 2020
- 54 471
- 40
- 35
- 5
-

Устранение неполадок монитора (смещение изображения)
В данной статье подробно рассказывается о том, как исправить проблему со смещением изображения на мониторе
- Bot
- 22 марта, 2019
- 75 041
- 103
- 97
- 6
-

Как сбросить настройки BIOS на установки по умолчанию
В данной статье подробно рассказывается о том, как сбросить настройки BIOS вашего компьютера/ноутбука на настройки по умолчанию
- Recluse
- 3 ноября, 2015
- 120 609
- 52
- 50
- 2
Источник: http://forum.windowsfaq.ru/showthread.php?t=176455
Как исправить ошибку при выполнении приложения сервера
Пользователи нередко сталкиваются с такой неисправностью, как ошибка при выполнении приложения сервера при работе в Windows 10, 8, 7. Поэтому важно знать, как распознается такой системный сбой, и что следует делать для его устранения.
Источник: http://light-electric.com/oshibki-i-problemy/pishet-oshibka-pri-vypolnenii-prilozheniya-servera.html
Как проявляется неисправность?
Такая неисправность чаще всего проявляется при попытке открыть какой-либо файл. При попытке запуска программы она возникает гораздо реже.
При двойном клике по ярлыку файла его открытие не происходит. Через небольшой промежуток времени появляется окно с сообщением об ошибке приложения сервера и маршрутом к не открывшемуся файлу. Оно закрывается с нажатием на ОК либо верхний левый крестик, и при этом нужный файл все равно не запустится.
Чаще всего это случается при попытке открыть различные видео, особенно если на компьютере установлен только проигрыватель Media Player.
Источник: http://composs.ru/oshibka-pri-vypolnenii-prilozheniya-servera/
Восстанавливаем работу папок и проводника
Если ошибка при выполнении приложения сервера выскакивает при попытке открыть какую-либо папку или любой другой раздел через проводник «explorer.exe», то скорее всего имеем дело с неправильными путями.
Давайте проверим это и исправим.
- Заходим в реестр через «WIN + R» — regedit.
- Перемещаемся в ветку
HKCUSoftwareMicrosoftWindowsCurrentVersionExplorer (можно просто вставить этот в верхнюю строку текущего местоположения и нажать «Enter»).
- Здесь нас интересуют 2 раздела, это «Shell Folders» и «User Shell Folders». В каждом из них отыскиваем параметр «Personal» и жмем «Изменить».
- В графе «Значение» указываем правильный путь.

- Выполняем перезагрузку.
Еще один вариант — снять галочку с опции «Запускать окна с папками в отдельном процессе». Находится она во вкладке «Вид» проводника — «Параметры» — «Вид».

Также в реестре можно перейти по пути HKCUSoftwareMicrosoftWindowsCurrentVersionExploreradvanced и задать параметру «SeparateProcess» значение «0».
Источник: http://onoutbukax.ru/oshibka-pri-vypolnenii-prilozheniya-servera/
Причины возникновения
Ошибка при выполнении приложения сервера в Windows 7, 8, 10 может появиться при многих обстоятельствах. Чаще всего она вызвана повреждением системных файлов Windows, из-за которых процесс explorer.exe выполняется некорректно. Иногда она может возникнуть:
- Если по какой-либо причине остановлена сетевая поддержка проигрывателя Windows Media или возникла проблема с учетной записью пользователя.
- Система заражена вирусами и другими типами вредоносного ПО.
- Между установленными на ПК приложениями возникает конфликт.
- Кодеки, либо драйвера, инсталлированные на устройство, устарели.

Источник: http://composs.ru/oshibka-pri-vypolnenii-prilozheniya-servera/
Способы устранения ошибки
Исходя из выявленной причины сбоя приложения-сервера, действовать нужно по-разному:
- При наличии вирусов удалить все вредоносные объекты с помощью более свежей версии антивируса.
- Чтобы не иметь в дальнейшем проблем с запуском видеопрограмм, установите другой плейер (для скачивания в интернете можно выбрать из бесплатных предложений оптимальный вариант).
- Если нет желания расставаться с привычным Windows Media Player, нужно зайти в «Панель управления» в раздел «Программы и компоненты». Здесь предусмотрено специальное меню с включением и отключением компонентов Windows. Среди установленных программ выбрать Windows Media Player и снять галочку напротив программы. Перезагрузить ПК и снова войти в этот раздел, но уже поставив галочку обратно. После этой процедуру сделайте повторную перезагрузку системы.
- Обновить кодеки, драйвера на видеокарту. Для этой цели используют «Диспетчер задач». Можно скачать с официального сайта более современную версию.
- Когда известен момент, с которого начался сбой, то желательно сделать откат системы, используя контрольную точку. Такой способ особенно эффективен, если пользователь делал обновления мультимедийных компонентов.

Если это не помогло убрать ошибку при выполнении приложения сервера, то стоит воспользоваться командной строкой. Алгоритм следующий:
- одновременно нажать клавиши Win+R;
- в открывшемся разделе «Выполнить» в строку ввести — cmd, затем кликнуть «Ок»;
- открывается окно, где вводится команда regsvr32 jscript.dll, после этого нажать Enter;
- затем напечатать regsvr32 vbscript.dll и снова – Enter;
- перезагрузить ПК.

Если и эти действия окажутся безрезультатными, то снова воспользуетесь командной строкой. На этот раз дополнительно введите следующую команду — sfc /scannow. Завершите теми же действиями: Enter, перезагрузка.

Комментарии
Источник: http://soft-ok.net/5169-oshibka-pri-vypolnenii-prilozheniya-servera.html
Дополнительные способы
Вот еще несколько пунктов, которые также дают хороший результат.
- Воспользуйтесь программой «Ccleaner» или «Advanced SystemCare» для очистки и ремонта системы. Некоторым пользователям это помогало.
- Если созданы контрольные точки для отката, то можно использовать восстановление системы. Сочетанием «WIN + R» вызываем окно выполнения и вводим «rstrui.exe». Кликаем «Далее», отмечаем дату, когда все работало и жмем «Готово».
- Для пользователей Windows 10 и 8 добавлена новая функция — откат к предыдущему состоянию. Найти ее можно через функцию поиска. Настройки будут сброшены и получится система, как сразу после установки. При этом за вами остается возможность сохранить данные.

- Попробуйте переустановить приложение, которое вызывает ошибку сервера. Удалите его через специальный деинсталлятор, например, «Your Uninstaller», а потом установите заново. Помните, что новые версии программ не всегда работают стабильно. Поэтому еще один вариант — инсталлировать более старую версию.
Если проблема наблюдается со всеми приложениями без исключения или проявляется только периодически, то стоит проверить жесткий диск.
Пишите в комментариях, если ничего не получилось. Будем разбираться вместе.

Виктор Трунов/ автор статьи
Занимаюсь ремонтом, настройкой компьютеров и ноутбуков. В свободное от работы время веду свой блог «Onoutbukax.ru» и помогаю читателям решать компьютерные проблемы.
Источник: http://onoutbukax.ru/oshibka-pri-vypolnenii-prilozheniya-servera/
Ошибка при выполнении приложения сервера: причины и методы исправления
Достаточно часто у многих пользователей на экране монитора при проведении некоторых операций по открытию файлов может возникать сообщение «Ошибка при выполнении приложения сервера». Попробуем рассмотреть несколько ситуаций и понять, что это такое, и как избавиться от такой напасти.
Источник: http://light-electric.com/oshibki-i-problemy/pishet-oshibka-pri-vypolnenii-prilozheniya-servera.html
Проблемы с проигрывателем Windows Media Player
Теперь несколько слов о «родном» плеере Windows. Как правило, ошибка при выполнении приложения сервера появляется именно в нем. Причем это касается даже не просмотра потокового видео в режиме онлайн, а даже и обычного открытия какого-то видеофайла.
Простейшим решением станет установка любого другого проигрывателя, ну, скажем, VLC Media Player или что-то в этом духе. Если искомый файл открывается с таком плеере без проблем, значит проблема действительно заключена именно в проигрывателе Windows Media Player. От него можно отказаться.
Но если уж вы являетесь приверженцем этой программы и ни в какую не хотите менять свои предпочтения, можно применить еще один радикальный метод. Не говоря об обновлении плеера, придется обратиться к установленным компонентам Windows.
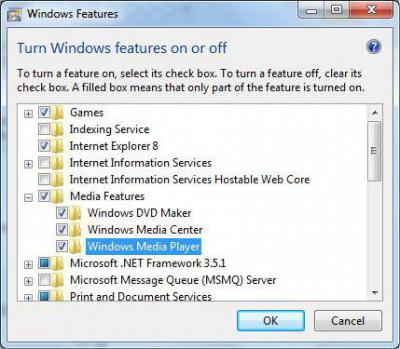
Для этого нужно в «Панели управления» использовать раздел программ и компонентов (в старых ОС это раздел установки и удаления программ), где имеется специальное меню включения и отключения компонентов системы. В списке установленного ПО находим Windows Media Player и убираем галочку, стоящую напротив него. Перегружаем систему, после чего снова заходим в тот же раздел и возвращаем галочку на свое место. Снова требуется перезагрузка.
С очень большой долей вероятности можно утверждать, что данная ошибка будет устранена, хотя, в принципе, никто точно не может сказать, как именно отключение и повторное включение «родного» плеера влияет на корректность его работы. Очень может быть, что и сами разработчики об этом не в курсе.
Источник: http://light-electric.com/oshibki-i-problemy/pishet-oshibka-pri-vypolnenii-prilozheniya-servera.html




