ᐉ Как убрать диск «Зарезервировано системой» в Windows 10 Как убрать диск «Зарезервировано системой» в Windows 10 Чтобы в Windows 10 скрыть диск
2 способа убрать диск Зарезервировано системой

Для того, чтобы просто убрать диск Зарезервировано системой из Windows 10, не удаляя его — то есть скрыть в проводнике и других расположениях, можно использовать два метода: встроенную утилиту «Управление дисками» или командную строку. Рассмотрим оба варианта, начнём с управления дисками:
- Нажмите клавиши Win+R на клавиатуре (Win — клавиша с эмблемой Windows), введите diskmgmt.msc и нажмите Enter.

- Откроется утилита «Управление дисками». В ней нажмите правой кнопкой мыши по разделу (диску) «Зарезервировано системой» и в контекстном меню выберите пункт «Изменить букву диска или путь к диску».

- В следующем окне при выбранной букве диска нажмите кнопку «Удалить» и подтвердите удаление буквы диска, не обращая внимания на предупреждения.

На этом процесс будет завершен: диск «Зарезервировано системой» перестанет отображаться.
Если по какой-то причине выполнить описываемые действия в управлении дисками Windows 10 не получается, скрыть диск можно с помощью командной строки:
- Запустите командную строку от имени Администратора. В Windows 10 для этого можно использовать поиск на панели задач: введите «Командная строка», а затем выберите пункт для запуска от Администратора в списке действий справа или в контекстном меню по правому клику на найденном результате.

- В командной строке введите по порядку команды:diskpartlist volume
- После выполнения второй команды обратите внимание на номер тома, который соответствует диску «Зарезервировано системой», далее — N и введите команды (заменив N на нужный номер тома, а БУКВА на свою букву диска, который нужно убрать):select volume Nremove letter=БУКВАexit

После выполнения указанных шагов командную строку можно закрыть, мы убрали диск из проводника.
Источник: http://remontka.pro/remove-system-reserved-disk-windows-10/
Способ 1: Через раздел «Управление дисками»
Чтобы воспользоваться сервисом «Управление дисками», используем следующую инструкцию:
- Кликаем правой кнопкой мыши по меню «Пуск» и открываем окно «Управление дисками».
Открываем средство управления дисками
2. В отобразившемся окне кликаем правой кнопкой мыши по «Зарезервировано системой» и выбираем «Изменить букву диска или путь к диску…».
Переходим в настройки диска
3. Далее открывается небольшое окно, в котором можно изменить название диска. Нам же нужно его скрыть в системе, поэтому нажимаем на кнопку «Удалить».
Удаляем зарезервированный диск
Таким образом, зарезервированный диск автоматически скроется на вашем компьютере. Если вы захотите восстановить его, то вернитесь в последнее меню и нажмите на кнопку «Добавить…».
Источник: http://zen.yandex.ru/media/tehnichka/kak-skryt-disk-zarezervirovano-sistemoi-v-windows-10-5fdb531e7200780de17c47d0
Как узнать есть ли на компьютере зарезервированное хранилище в Windows 10
Сначала необходимо посмотреть на настройки системы, чтобы убедиться, что данная функция включена на вашем компьютере. Дело в том, что зарезервированное хранилище включено не на всех компьютерах.
После «чистой» установки на ПК версии операционной системы Windows 10 1903 и выше, зарезервированное хранилище включено по умолчанию. При покупке нового компьютера с установленной последней версией Windows 10, на устройстве уже имеется зарезервированная область. На компьютерах, которые обновлялись с предыдущих версий Windows 10, это функция отключена.
Сейчас мы убедимся в наличии хранилища на данном ПК:
- Войдите в меню «Пуск», запустите приложение «Параметры».
- Нажмите на параметр «Система».
- В окне «Система» нажмите на опцию «Память устройства».
- Нажмите на ссылку «Показать больше категорий».
- После этого, в окне отобразятся места на системном диске компьютера, занимаемые различными файлами.
- Нажмите на «Системные и зарезервированные».

- В окне «Системные и зарезервированные» вы увидите есть ли на вашем ПК зарезервированное хранилище, или эта область отсутствует на системном диске.

Мы убедились, что на данном компьютере имеет зарезервированная область, теперь посмотрим, как нам можно отключить эту функцию операционной системы разными способами.
Источник: http://vellisa.ru/disable-reserved-storage-windows-10
Предисловие — Зачем нужен раздел Зарезервировано системой?
В данном разделе хранится различная информация о вашей системе. То есть это могут быть такие параметры как: Параметры запуска, данные для шифрования и многое другое.
Источник: http://moykomp.ru/kak-skryt-disk-zarezervirovano-sistemoj-v-windows-10/
Внешние признаки
В последних сборках Windows 10 том загрузчика не всегда носит имя «Зарезервировано системой». В Проводнике зачастую просто появляется дополнительный, недоступный для выполнения операций диск, размером около 100 Мб. При попытке его открыть пользователь видит окно с информацией об отсутствии необходимых разрешений.
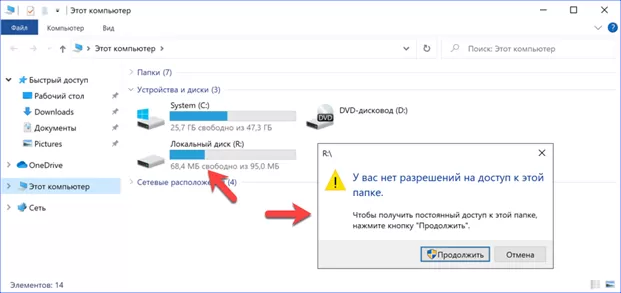
В утилите управления дисками такой раздел обычно обозначен как «Диск 0». В контекстном меню, вызванном для него правым щелчком мышки все пункты действий неактивные.
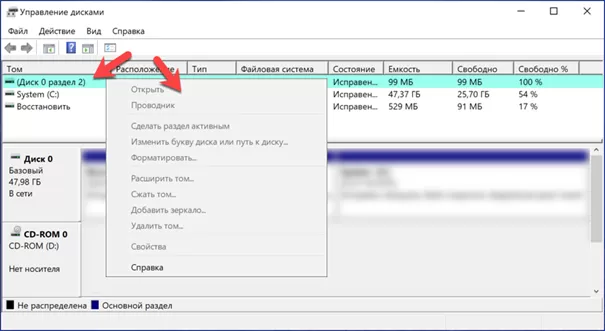
Источник: http://expertology.ru/kak-skryt-disk-zarezervirovano-sistemoy-v-windows-10/
Способ 3: С помощью утилиты «Редактор локальной групповой политики»
Воспользоваться редактором локальной групповой политики можно следующим путем:
- Зажимаем на клавиатуре комбинацию клавиш «Win+R», где Win – это кнопка с логотипом Windows, расположенная в нижней левой части клавиатуры. В открывшемся окне вводим gpedit.msc и нажимаем «OK».
Открываем редактор локальной групповой политики
2. Далее переходим в следующую директорию: «Конфигурация пользователя» → «Административные шаблоны» → «Компоненты Windows» → «Проводник». Затем в правом окне кликаем двойным щелчком мыши по строке «Скрыть выбранные диски из окна “Мой компьютер”».
Кликаем двойным щелчком по указанной строке
3. Затем изменяем значение на «Включено» и выбираем зарезервированный диск в выпадающем меню «Ограничить доступ ко всем дискам».
Отключаем необходимый диск
По окончании процесса перезагружаем компьютер и проверяем, скрылся ли диск или нет.
Источник: http://zen.yandex.ru/media/tehnichka/kak-skryt-disk-zarezervirovano-sistemoi-v-windows-10-5fdb531e7200780de17c47d0
Что за диск «Зарезервировано системой» и можно ли его полностью удалить
Диск «Зарезервировано системой» создается при установке Windows 10 (и предыдущих версий системы) на HDD или SSD с таблицей разделов MBR и по умолчанию скрыт. Он содержит:
- Менеджер загрузки и конфигурацию загрузки BCD.
- Может содержать файлы, необходимые для загрузки с системного диска, зашифрованного BitLocker.
Исходя из указанного: если это единственный и действительно используемый текущей системой диск «Зарезервировано системой», удалять его не стоит, иначе затем придётся обращаться к инструкции Как восстановить загрузчик Windows 10.
Однако, возможен сценарий, в котором пользователь перенёс Windows 10 на другой жесткий диск или SSD, а на первоначальном диске остался раздел «Зарезервировано системой», который более не используется.
В этом случае (внимание: принимайтесь за это только при условии, что вы уверены в своих действиях и в том, что эти действия производятся над более не используемым разделом) его можно удалить и присоединить к обычному разделу с данными, используя для этого сторонние программы для работы с разделами дисков (с помощью встроенных средств системы без полной очистки всех разделов диска это не всегда реализуемо), из доступных сегодня бесплатных инструментов для этих целей могу рекомендовать DiskGenius.
Видео
В случае, если что-то не получилось или остаются вопросы — я готов помочь с решением в комментариях.
Источник: http://remontka.pro/remove-system-reserved-disk-windows-10/
Как скрыть диск зарезервировано системой Windows 10
Иногда в проводнике можно увидеть диск который зарезервирован системой. Этот диск предназначен для защиты и хранения загрузочных файлов системы. Так как этим диском мы обычно не пользуемся то его можно скрыть. Скрыть зарезервированный системой диск Windows 10 можно несколькими способами.
Источник: http://computerlenta.ru/vindovs-10/kak-skryt-disk-zarezervirovano-sistemoj-windows-10.html




