Читайте, как восстановить файлы после сбоя флэшки или SD/MicroSD карты памяти, с файловой системой RAW. Как восстановить работоспособность такого носителя информации. Файловая система «USB-флэш» накопителя или «SD», «MicroSD» карты памяти определяется как «RAW» формат? Не знаете, что делать, или ищите способ исправить «RAW» флэшку и восстановить недоступные данные?
Что такое RAW-формат флешки
Для начала давайте разберёмся в том, что же такое RAW. Ведь все привыкли видеть на своих накопителях привычные файловые системы, такие как NTFS, FAT32. Они применяются как для твердотельных накопителей SSD, так и для жёстких дисков и флешек.
Файловая система нужна для того, чтобы диски могли функционировать и сообщаться с компьютером. Благодаря ей компьютер переводит информацию в двоичный код, который ему понятен и с которым он может работать, а пользователь уже видит результат этой работы: фотографии, текст, видеозаписи, аудиозаписи, игры и приложения. А что же собственно такое RAW? Если не особо вдаваться в подробности, RAW — это сбой, ошибка системы. Давайте разберёмся, почему возникает эта проблема.
Источник: http://nastroyvse.ru/devices/raznoe/kak-ispravit-raw-format-fleshki.html
Введение
Каждый вид ежедневной деятельности (напрямую связанный с производственным или деловым процессом, направленный на обслуживание досуга или развлечений и т.д.) включает в себя обязательное использование информации в любом ее виде. Она требует мгновенного анализа, обработки и применения с учетом входящих данных. Значительное увеличение информационного потока вынуждает создавать и использовать продвинутые компьютерные устройства, которые, с развитием прогрессивных электронных технологий и передовых методов программирования, вышли по производительности, размерам и внутренним характеристикам, на новый улучшенный уровень.
Наибольшую популярность, для обработки и управления информацией, приобрели стационарные персональные компьютеры и ноутбуки. Применение инновационных разработок при производстве компьютерных устройств и современных видов материалов для их создания, способствует широкому распространению и высокой популярности компьютеров среди пользователей во всем мире.
Высокоинтеллектуальные сверхскоростные процессоры нового поколения, прогрессивная шкала построения внутренней памяти, продвинутые графические ускорители, внутренние емкостные запоминающие устройства, визуализация высокой четкости совместно с высочайшей производительностью устройства в целом, делают компьютеры незаменимыми помощниками для управления информационными массивами данных.
С переводом всей поступающей информации в цифровой режим, ее доступный объем существенно увеличился. И часто, для хранения обработанной информации, а также обмена и перемещения ее между устройствами, внутренних объемов запоминающих хранилищ данных персональных компьютерных и цифровых устройств бывает недостаточно. Сложившаяся ситуация вынуждает пользователей использовать внешние устройства памяти для хранения и переноса информации, в связи с чем, их общее количество необычайно выросло. «USB-флэш» накопители и карты памяти различных форматов («SD», «MicroSD») имеют широкое повседневное применение и занимают лидирующее положение в списке внешних запоминающих устройств. Использование представленных хранилищ увеличивает мобильность информационных данных пользователя, которые можно как просто хранить, так и обмениваться и переносить с устройства на устройство, а также значительно расширяет общий объем доступного пространства для хранения данных, что особенно важно для определенных цифровых устройств (например, современные видеокамеры, зеркальные фотоаппараты, видеорегистраторы и т.д.).
Однако совокупность общих конструктивных особенностей, внутреннего технологического наполнения и воздействия внешних независимых факторов может подвергать флэш накопители и карты памяти риску повреждения или программного сбоя, в результате которого может полностью отсутствовать доступ к устройству хранения, и, как следствие, утрата всех, расположенных на нем, данных.
Одним из частых видов неисправности «USB-флэш» накопителя или карты памяти является определение файловой системы устройства в виде «RAW» формата. Повреждение делает невозможным последующее использование хранилищ данных и исключает доступ ко всей информации, расположенной на устройстве. Как устранить такой вид повреждения и восстановить все файлы после данной неполадки устройств хранения мы расскажем далее в нашей статье.
Источник: http://zen.yandex.ru/media/hetmansoftware/vosstanovlenie-raw-fleshki-ili-karty-pamiati-sd-microsd-5c05728f21a59f041680cc44
Что такое файловая система RAW
Чтобы понять, что это файловая система RAW и как вернуть формат NTFS, FAT32, необходимо определиться со смысловой нагрузкой самого термина «RAW». В переводе с языка Шекспира лексема «Raw» означает «сырой», «сырой материал». Соответственно, в нашем случае данным термином обозначаются диски, которые или ещё не отформатированы, или структура данных на них повреждена (ошибки в таблице разделов MBR и файловой таблицы MFT, вирусы, аппаратные проблемы ПК и так далее.).

Иллюстрация свойства диска
Говоря проще, RAW диски – это диски, которые не распознаются ОС Виндовс по различным причинам. Обычно в таком случае Виндовс рекомендует отформатировать такой диск, чего делать как раз не следует, так как вследствие форматирования имеющиеся на диске данные будут потеряны.
Источник: http://pomogaemkompu.temaretik.com/1112861339718519162/fajlovaya-sistema-raw-i-kak-vernut-ntfs-fat32/
Что такое диск RAW и откуда он взялся
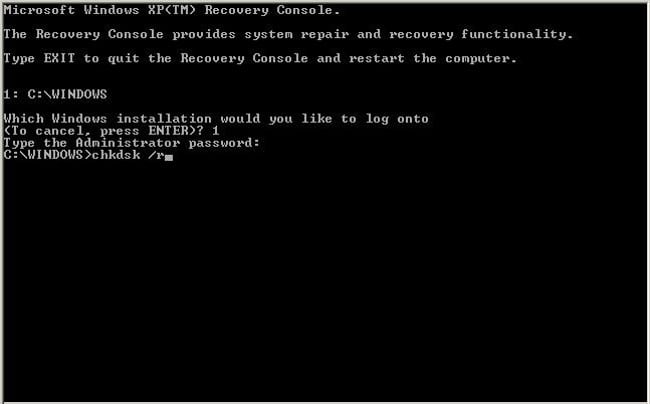
CHKDSK в Windows
В Windows дисками RAW называются накопители, которые не имеют никакой файловой системы. Например, если через одну из утилит удалить какой-то раздел жесткого диска, он примет состояние RAW. При критическом повреждении файловой системы раздела он тоже может стать RAW, так как ОС не сможет загрузить и прочесть таблицу ФС.
Таким образом, если диск нормально работал, на него свободно записывались файлы, но теперь он не открывается, а утилита CHKDSK не хочет исправлять ошибки на нем, то имеет место достаточно серьезная проблема, которую, в большинстве случаев, можно исправить только одним способом – форматированием. Далее будем исправлять ошибку CHKDSK недопустим для дисков RAW.
Источник: http://web-shpargalka.ru/chkdsk-nedopustim-dlja-diskov-raw-fleshka.php
Как восстановить флешку формата RAW?
Поскольку автор вопроса «пошаманил» над флэшкой Акронисом и «откатить» сделанное никто и ничто, включая Акронис, не сможет — остаётся предложить прокататься по флэшкам «асфальтоукладчиком»…
Берём шестнадцатеричный редактор H&D. За что он мне нравится — так это за то, что даже под Виндовсом он доступается к дискам напрямую, минуя Виндосовские запреты. Под «семёркой» лучше запускать от имени администратора.
Запускаем.
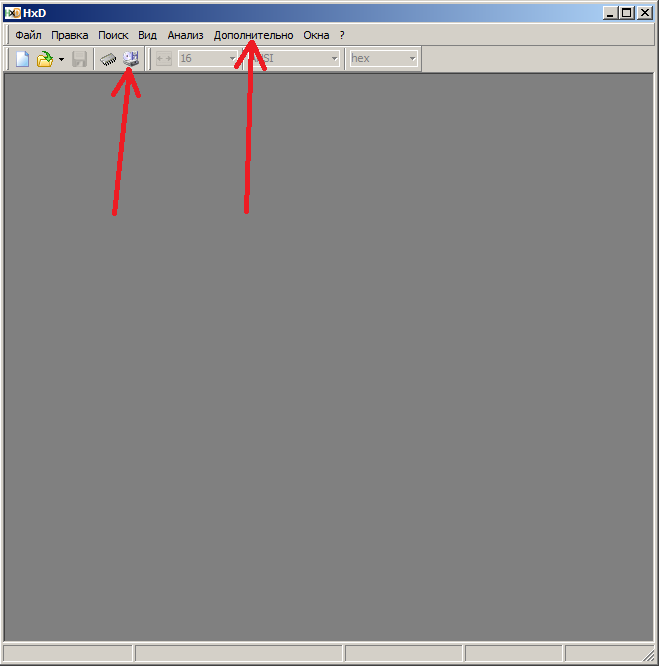
Имеем для старта либо пиктограмму диска, либо меню «Дополнительно» (естественно, что к этому времени флэшка должна быть в разъёме USB) и в выпадающем меню «Открыть диск».

«Птичку» «Открыть только для чтения» снимаем, вибираем «Съёмный диск 1», читам ужасное (но деловое) предупреждение «Вы можете сделать диск нечитаемым…» и прессуем «ОК». И вот перед нами MBR злосчастной флэшки:
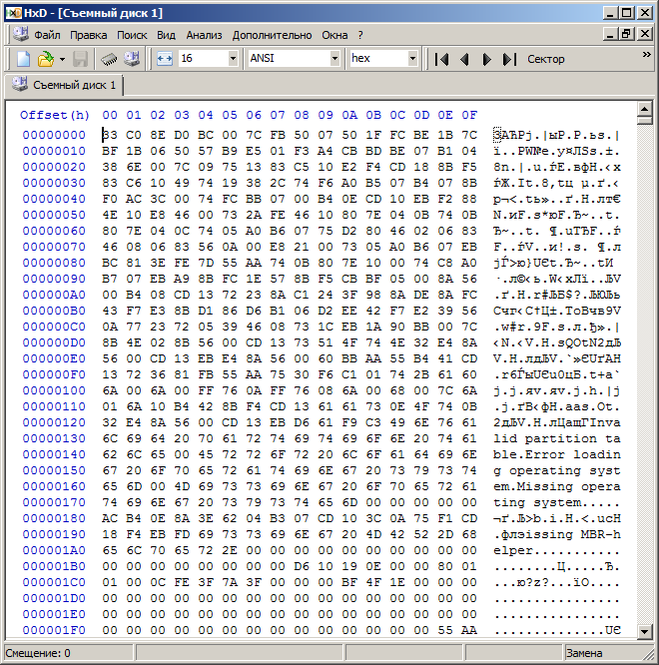
Для обеспечения себе безопасного отступления немножко повозимся с резервным сохранением MBR: выделяем блок от 000 до 1FF, «Правка»->»Копировать», «Файл»->»Новый», «Правка»->»Вставить» — имеем в соседнем окне копию MBR. Можно на всякий случай сохранить в файл.
Возвращаемся в первое окно. Что тут для нас нужно, а что — нет?
Из всей этой каши нас интересует информация по адресам от 1BE по 1FF. Всё, что идёт от 000 до
1BD, после Акронисовского БДСМ — грубо говоря, трэш. Так что с чистой совестью эти байты можно обнолить:
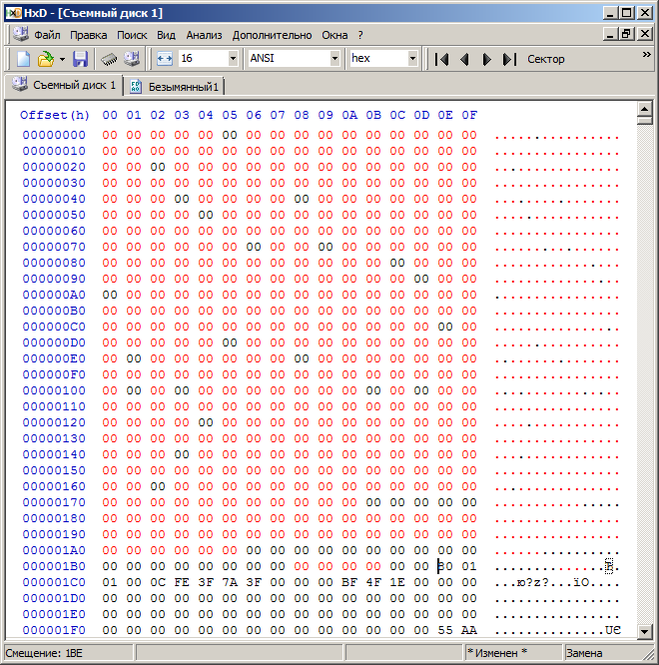
Дальше у флэшки жизненно важная инфа. Начиная с адреса 1ВЕ идут четыре записи по 16 байт — для четырёх разделов диска. Поскольку нужен всего один раздел «в полный рост» — работаем первую запись, остальные обнуляем. Оставляем только в конце сектора (адрес 1FE) дескриптор загрузочной записи. Он всегда должен быть именно с этой информацией (55 АА), иначе загрузочный сектор комп сочтёт неисправным и проигнорирует этот том.
А теперь по порядку.
Адрес 1BE (1 байт) — активный/неактивный раздел. Соответствующие значения 80 или 00. Можно поставить 00 — загружаться с этой флешки всё равно (пока) не собираемся.
Адрес 1BF (3 байта) — начало раздела в формате CHS (цилиндр/головка/сектор). Поскольку раздел нам нужен один, от начала и до конца ёмкости флэшки — работаем здесь 01 01 00 (как на скриншоте).
Адрес 1C2 (1 байт) — код типа раздела. Работаем здесь либо 07 (NTFS), либо 0B (FAT32). Всё равно потом перформатируем.
Адрес 1C3 (3 байта) — конец раздела в формате CHS. В нашем конкретном случае информация некритичная — размер раздела всё равно определяется чуть дальше. Ток что все три байта можно заполнить кодом FF.
Адрес 1C6 (4 байта) — смещение первого сектора раздела в формате LBA, т.е., когда сектора на томе номеруются последовательно начиная с 0 (МВR, с которым мы сейчас работаем, как раз имеет LBA-адрес 0). Это смещение указывает операционной системе — где, собственно, начинается раздел. На винчестерах старого типа желательно было начинать раздел с нового цилиндра. Для флэшек положение начала нового раздела не имеет принципиального значения, но я как-то по старой привычке «отпускаю» 63 сектора. Смещение к 64-му сектору в шестнадцатеричной системе равно 40, итак эти четыре байта будут выглядеть ка 40 00 00 00.
Адрес 1CA (4 байта) — количество секторов раздела. Это как раз та область флэшки или SD-карты, с помощью записи в которую неверной информации вас могут «порадовать», подарив к примитивный цифромыльнице карту «32 гига», на которой реально будет 1 гиг…
Взглянем ещё раз на наш редактор. В правом верхнем углу (правее от слова «Сектор») есть сдвоенная стрелочка, при нажатии на которую H&D «сдаёт» нам информацию о реальной ёмкости флешки. Итак:
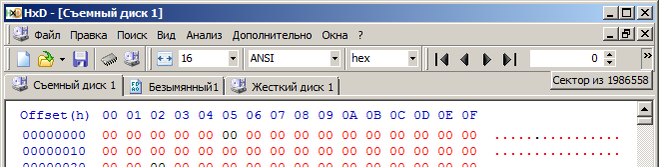
(Моя флэшка имеет 1986558 секторов (по 512 байт) — значит, 1986558х512=1017117696 байт, или 1 гиг.)
Но не только для этого нуэна нам эта инфа. Раздел мы начали с 64-го сектора, остаётся 1986558-63=1986495. Пожертвуем процентов пять встроенному процессору для замены сбойных кластеров — остаётся 1887170. Ближайшее кратное 16 — 1887168. Переведём в шестнадцатеричную систему — получается 1CCBC0. Значит, эти четыре байта записываем как С0 СВ 1С 00.
В итоге получаем:
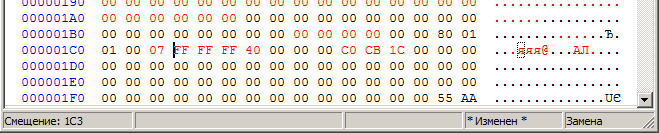
Осталось перекреститься, нажать «Сохранить», извлечь (желательно через меню «Извлечь») и снова вставить флэшку. Поскольку ни одного байта в других областях, кроме МВR, мы не меняли — вполне вероятна ситуация, что и вся инфа на флэшке станет вновь доступной…
Все эти просмотры и подсчёты становятся ненужными, если есть рабочая флэшка точно такого же размера (желательно того же производителя). Тогда можно просто клонировать МВR с рабочей флэшки на «упавшую»: открыть рабочую только для чтения, скопировать первый сектор, открыть «упавшую» для редактирования, выделить первый сектор, «Правка»->»Вставить с заменой» (обязательно с заменой, иначе H&D постарается «сдвинуть» инфу на флэшке) и сохранить.
И налюбовавшись вдоволь на наличие/отсутствие информации (а при хорошем раскладе — и сохранив инфу на другой носитель), просим Винду форматнуть «воскресшую». Желательно — не быстрым форматированием, а в полный рост…
www.bolshoyvopros.ru
Источник: http://dilios.ru/raznoe/ne-formatiruetsya-fleshka-raw.html
Программы для восстановления данных
Что же касается восстановления данных, лучше всего использовать программные продукты вроде R.Saver, RS FAT Recovery и другие.
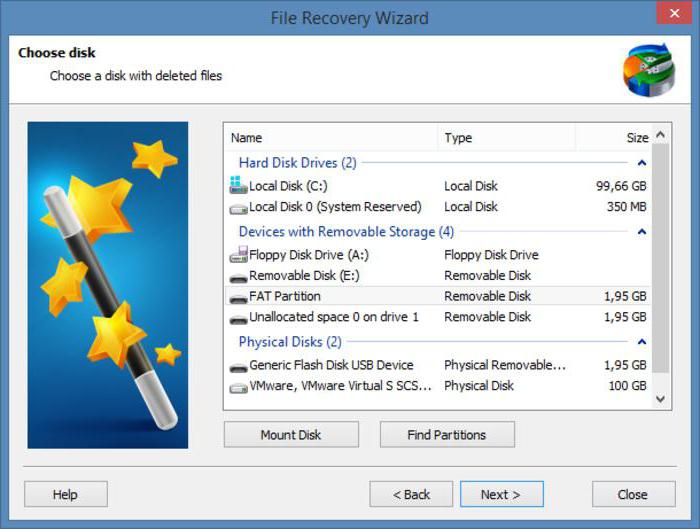
В зависимости от объема накопителя времени может потребоваться достаточно много. Зато восстановление гарантировано на все сто. Иногда можно будет увидеть даже те данные, которые были удалены с устройства уже очень давно.
Источник: http://hd01.ru/info/kak-ispravit-fajlovuju-sistemu-raw-na-fleshke/
Как исправить RAW формат на флешке
Если данные на флешке вам не нужны, то вы можете смело форматировать её встроенными инструментами. Но если на ней находятся ценные данные, вам надо исправить эту проблему. Тут возникает вопрос: как исправить флешку в RAW-формате?
Не нужно отчаиваться, всё можно восстановить без потери, однако, не всегда всё так легко и безоблачно. Если вы слабо представляете, что делать, если флешка стала в RAW-формате, то вам всё-таки стоит обратиться в специализированный сервисный центр, где за определённую плату восстановят все данные. Если же вы уверены в себе, тогда можете провести восстановление флешки самостоятельно. Существуют специальные программы для решения этой проблемы.
Как же исправить RAW-формат на флешке? Начать следует со встроенной программы, которая запускается через командную строку. Достаточно всего лишь ввести в поле командной строки команду: chkdsk n: /n, где n — это буква, обозначающая диск, который вы хотите «вылечить», а вторая /n — это функция исправления файловой системы при сканировании. Если встроенная программа не справится с этой проблемой, то она выведет сообщение «Chkdsk недопустим для дисков RAW». Но не стоит расстраиваться, имеется ещё много сторонних программ, которые помогут в борьбе с этим злополучным RAW.

В случае бессилия встроенной программы придёт на помощь относительно бесплатная программа DMDE, скачать которую можно с официального сайта. Запустить и установить эту утилиту не составляет большого труда, так что подробно останавливаться на этом не будем. После установки и запуска приложения вы увидите два окна. В левом выберите пункт «Физ. Устройство», в правом — проблемную флешку. Щёлкните по ней двойным кликом. В этот момент произойдёт экспресс-сканирование содержимого флешки.
Перейдите в папу «Найденные», далее в папку «Все найденные + реконструкции», потом нажмите «Пересканировать весь том» и подтвердите свои действия. Теперь запаситесь терпением, ведь чем больше объём вашей флешки, тем дольше будет проходить сканирование. После окончания этой процедуры в окне вы увидите все файлы, содержащиеся на флешке до сбоя в её работе, но учтите, что они будут иметь совершенно иные названия. Далее можете приступать к их восстановлению.

Если после всего проделанного у вас ничего не вышло или функционал этой программы не соответствует вашим требованиям, следует рассмотреть ещё один вариант, а именно MiniTool Power Data Recovery. Есть бесплатная версия программы, функционал которой ограничен лишь максимальным весом восстанавливаемого файла (до 1 ГБ).

- После установки и запуска этой утилиты необходимо указать диск, данные с которого вы хотите восстановить.
- Выберите флешку. MiniTool Power Data Recovery покажет вам содержащиеся в ней файлы. Можно выбрать все или только необходимые.
- Для того чтобы сохранить файлы, надо нажать кнопку Save Files (находится слева, голубого цвета).
- Далее программа попросит вас указать директорию (диск), на который вы хотите сохранить файлы со злополучной флешки. И ещё она вас предупредит, чтобы вы не вздумали сохранять данные на флешку, с которой вы их восстанавливаете.
С этого момента начнётся процесс копирования, длительность может составить приличное время, которое зависит от объёма файлов и вычислительной мощности компьютера. После всех ваших манипуляций ожидайте завершения копирования. Вот и всё, осталось только проверить необходимые файлы в папке, куда вы их сохранили, читабельны ли они. И собственно начать «воскрешать» флешку. То есть попросту её отформатировать.
Источник: http://nastroyvse.ru/devices/raznoe/kak-ispravit-raw-format-fleshki.html
Похожие статьи про восстановление данных:
Дата: 04/05/2018
Теги: RAW диск, RAW раздел, Как восстановить, Форматирование
Источник: http://starusrecovery.ru/articles/correcting-the-raw-file-system.html
Как изменить файловую систему флешки [видео]
Выше мной была проанализирована проблема, когда файловая система RAW. Наиболее оптимальным инструментом для возвращения NTFS, FAT32 является использование системной команды CHKDSK, а также специальных программ, способных восстановить файловую структуру проблемного диска. Если же не один из предложенных мной советов не оказался для вас эффективным, тогда рекомендую обратиться в сервисный центр – возможно у вашего винчестера имеются проблемы не программного, а аппаратного, характера, и ему необходим основательный ремонт.
Источник
Источник: http://pomogaemkompu.temaretik.com/1112861339718519162/fajlovaya-sistema-raw-i-kak-vernut-ntfs-fat32/
Классический restart
Как бы банально не звучало, но простая перезагрузка порой помогает вернуть файловую систему из RAW в NTFS. Это связано с временным сбоем. Если этот способ не помог, идем дальше.
Источник: http://polytech-soft.com/vosstanovlenie/fleshka-stala-raw-kak-vosstanovit-fajlovuyu-sistemu.html
Проверяем соединения
- Если у вас настольный ПК и он не находится на гарантии – откройте системный блок и тщательно проверьте целостность всех проводов, соединения и их плотное прилегание. Проверка ничего не обнаружила, попробуйте просто переподключить диск в свободный разъем на материнке.
- Если нетбук / ноутбук, вне зависимости на гарантии или нет – обратитесь в СЦ.
- Если же речь идет о съемном носителе, переподключите его в другой usb разъем. Если ситуация повторяется, проверьте работоспособность usb другим устройством – мышь, клавиатура, другой носитель и т.д.
Прежде нужно исключить физическую неисправность, а после переходить к программному решению. Вышеуказанные способы не помогли вернуть файловую систему из RAW в NTFS? Идем дальше.
Источник: http://polytech-soft.com/vosstanovlenie/fleshka-stala-raw-kak-vosstanovit-fajlovuyu-sistemu.html
Антивирусы вернут NTFS
Проверьте систему на вирусы. В помощь придут такие как:
- MALWAREBYTES – trial версия работает полноценно на протяжение 14 дней, скачать можно с официального сайта.
https://ru.malwarebytes.com/premium ; - Dr.Web CureIt! – бесплатна для использования дома, загрузить можно с сайта разработчика, перейдя по линку.
https://free.drweb.ru/download+cureit+free .
Исключив вирусную атаку, и если не удалось вернуть нормальную файловую систему, переходим к дальнейшим инструкциям.
Источник: http://polytech-soft.com/vosstanovlenie/fleshka-stala-raw-kak-vosstanovit-fajlovuyu-sistemu.html
Почему raw-разметка – это плохо
Если ваше устройство имеет raw-разметку, вы не можете просматривать его содержимое, совершать файловые операции. Также диск нельзя проверить на ошибки или дефрагментировать.
В результате, файлы, хранящиеся на диске, становятся недоступны, хотя физически они все еще находятся там и доступны для восстановления любой recovery-программой.
Важно! Если ваш диск или раздел имеет тип файловой системы raw, операционная система Windows предложит форматирование, выдавая предупреждение «диск не отформатирован. Вы хотите отформатировать его?» (Disk not formatted do you want to format it now?).
Не соглашайтесь на это: если вы отформатируете HDD, то потеряете все данные на raw-диске!
Источник: http://siniy-ekran.ru/poleznoe/fajlovaja-sistema-raw-ili-kak-vernut-ntfs-ili-fat32/
HDD Raw Copy
Программа Hdd Raw Copy (разработчик — Toshiba) предназначена для низкоуровневого и посекторного создания образа диска. Будет полезна при создании полной копии жесткого диска или SSD. Создав дубликат диска, вы спокойно можете экспериментировать с RAW-разделом: восстанавливать на нем файлы, форматировать и конвертировать в другие файловые системы.
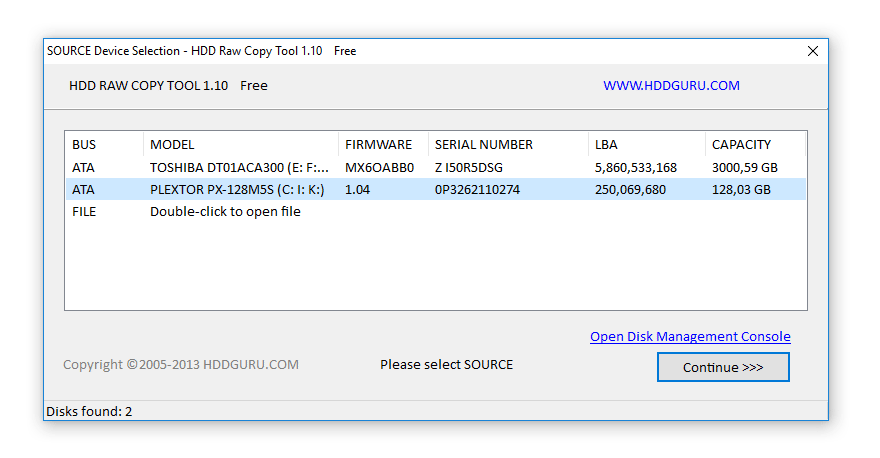
Кроме того, утилита HDD Raw Copy будет полезна для резервного копирования, создания дубликатов, восстановления информации и миграции данных.
Источник: http://siniy-ekran.ru/poleznoe/fajlovaja-sistema-raw-ili-kak-vernut-ntfs-ili-fat32/




