Когда вы импортируете или откроете чертеж AutoCAD, может оказаться, что он слишком большой. В этом случае вы можете его обрезать.
Как обрезать круг (окружность) отрезок в Автокад
1) Обрезка в Автокаде двух взаимнопересекающихся кругов (окружностей) и отрезков
Теперь мы знаем как обрезать объекты в Автокад, поэтому немного попрактикуемся. Вызываем команду Обрезать. В командной строке появится запрос:
Выберите объекты или <выбрать все>:
По умолчанию мы можем выбрать опцию «Выбрать все».
Опция «Выбрать все» позволяет установить режим подрезки в Автокаде, при котором каждый объект чертежа является режущей кромкой (самоподрезание объектов в Автокад). Нажимаем «Enter», тем самым выберем опцию «Выбрать» все команды «Обрезать».
Теперь окружности и отрезки могут сами дург друга обрезать в Автокад. Командная строка отобразить запрос:
Выберите обрезаемый (+Shift — удлиняемый) объект или [Линия/Секрамка/Проекция/Кромка/уДалить/Отменить]:
Произведем в Автокад подрезку выступающих концов отрезков. Выберем опцию «Линия» и выделим произволной линией все выступающие концы отрезков.
Обрезать отрезки в Автокад нам помогли режущие кромки кругов (окружностей).
«Как обрезать внутренние части кругов (окружностей) в Автокад?» — алгоритм обрезки в Автокад тот же, единственное нам последовательно придется выбирать внутренние сегменты кругов (окружностей), т.к. все объекты являются режущими кромками (смотрите рисунок ниже). Для завершения циликлической команды «Обрезать» в Автокад нажмите «Enter» или прервите ее выполнение клавишей «Esc».
Источник: http://drawing-portal.com/glava-redaktirovanie-ob-ektov-v-autocade/komanda-obrezat-trim-v-autocad.html
Несколько довольно простых операций, почти по примеру Ворда
Порядок работы довольно прост и мало чем отличается от работы в том же текстовом процессе от Microsoft — Word.
Действуем следующим образом:
- Выделяем картинку, чтобы она оказалась ограниченной синей рамкой и габаритными маркерами по периметру.
- Заходим на панель инструментов — в группу «Подрезка».
- Здесь выбираем «Создать контур подрезки».
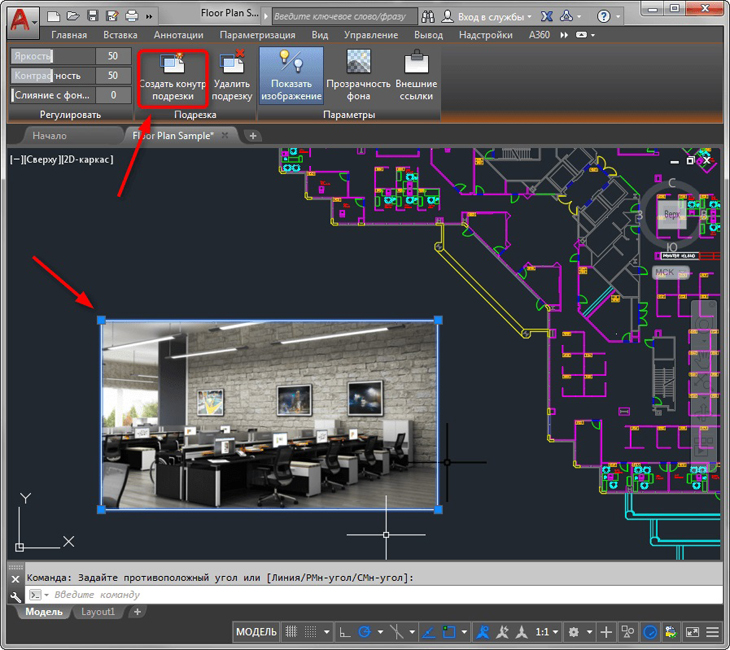
- Мышкой создаём поверх картинки прямоугольную область обрезки — она меньше, само собой, самой картинки.
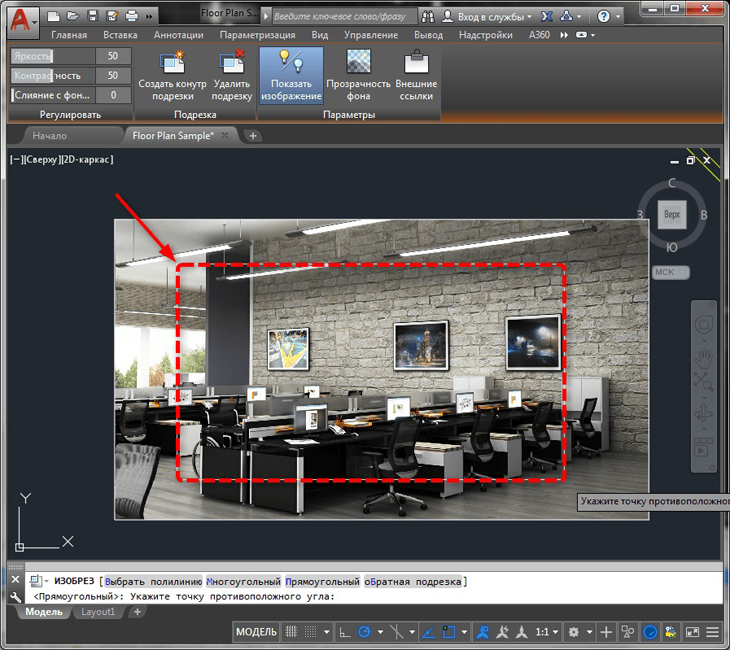
Обрезка картинки в Автокаде
Источник: http://9726552.ru/funkcija-obrezat-v-avtokade/
Дополнительные сведения
Общие сведения о работе с чертежами AutoCAD в Visio
Разблокировка чертежа AutoCAD
Преобразование чертежа AutoCAD
Изменение свойства слоя AutoCAD
-
Чтобы обрезать документ AutoCAD, сначала разблокируйте его, выполнив указанные ниже действия.
-
Щелкните чертежный документ AutoCAD правой кнопкой мыши, наведите указатель на пункт графический объект САПРи выберите пункт свойства.
-
Откройте вкладку Общие и снимите флажок Закрепить размер и расположение , а затем нажмите кнопку ОК.
-
-
Щелкните правой кнопкой мыши чертеж AutoCAD и выберите пункт инструмент Обрезка.
-
Перетаскивайте маркеры выделения
 , пока не отобразится только часть рисунка, рисунка или объекта, которые нужно отобразить.
, пока не отобразится только часть рисунка, рисунка или объекта, которые нужно отобразить. -
Когда все будет готово, щелкните инструмент указатель
 .
.
Источник: http://vkspy.info/pc/obrezat-komanda-autocad-2016-autodesk-knowledge-network
Как выполнить округление в AutoCAD?
Для того чтобы построить округление, нужно перейти во вкладку «Главная» – «Редактирование», выбрать параметр «Сопряжение». Эта настройка находится в разделе с другими опциями, и чтобы посмотреть их все, нажмите на стрелочку рядом.

Источник: http://nastroyvse.ru/programs/review/kak-sdelat-sopryazhenie-v-avtokade.html
AutoCAD
Знания
Изучите основы и оттачивайте навыки для повышения эффективности работы в AutoCAD
Источник: http://ewaline.su/skype/kak-obrezat-liniyu-v-autocad.html
Опубликуйте вопрос. Получите ответ.
Получайте быстрые ответы от экспертов по продуктам на форумах.
Источник: http://vkspy.info/pc/obrezat-komanda-autocad-2016-autodesk-knowledge-network
Команда «Масштаб» — изменение масштаба объектов в AutoCAD
Очень часто на чертежах необходимо увеличивать или уменьшать объекты. Как раз для того, чтобы изменить масштаб чертежа в Автокаде (AutoCAD) предназначенакоманда «Масштаб». Также предлагаем другие другие уроки по «Автокаду для чайников» на нашем сайте.
Давайте познакомимся с тем, как в Автокаде изменить масштаб. Масштабирование в AutoCAD, выполняемое с помощью команды «Масштаб», приводит к изменению размеров построенных объектов. При этом пропорции масштабируемых объектов не меняются.
Необходимо ответить на вопрос — как настроить масштаб в Автокаде? Есть несколько способов вызова данной команды:
1. Вкладка «Главная» → панель «Редактирование». После чего Вам необходимо указать щелчком ЛКМ объект масштабирования. Чтобы закончить выбор, нажмите «Enter» или правую кнопку мыши.

komanda-masshtab-v-autocad
2. Выберите объекты для масштабирования. Нажмите правую кнопку мыши в области чертежа и из контекстного меню выберите «Масштаб» в Автокаде (Аutocad).
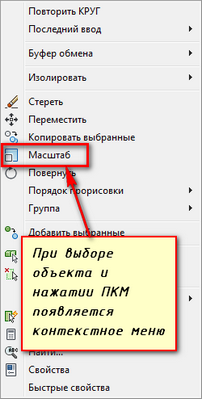
kontekstnoye-menyu-masshtab
Теперь необходимо указать точку, относительно которой будет производиться операция масштабирования. Т.е. это точка, которая после масштабирования должна остаться на том же месте, где и была. Сейчас я ее укажу в левом нижнем углу прямоугольника.
Теперь нужно указать масштабный коэффициент. Т.е. то число, во сколько раз надо увеличить или уменьшить объект. Думаю здесь все понятно. Если ввести 2, о объект увеличится в 2 раза. А если ввести 0.5, то объект уменьшится в 2 раза. Только обязательно используйте точку при введение нецелого числа.
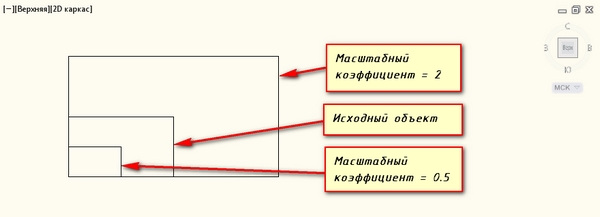
masshtabnyy-koeffitsiyent
Результат проделанных операций позволяет изменять масштаб в Автокаде (Аutocad). У команды «Масштаб» в AutoCAD есть несколько опций. Их нужно знать и уметь применять. Так как они иногда бывают полезными.
Источник: http://dl.sumdu.edu.ua/textbooks/93501/492274/index.html
Как сделать рамку А4 вертикальную и штамп для чертежа в модели Автокад
Надеюсь я в полном объеме ответил на вопрос: «Как обрезать объекты (линии) в Автокад?» — теперь попрактикуемся на применении команд редактирования.
Освоим подрезку в Автокад на создании рамки А4 вертикальной и штампа для чертежа.
Создадим два слоя с именами:
- Сплошные тонкие линии — для размещения сплошных тонких линий внешней рамки и линий штампа чертежа (типы линий в Автокад);
- Сплошные толстые линии — для размещения сплошных толстых линий рамки поля чертежа (внутренней рамки) и линий штампа чертежа Автокад.
Источник: http://drawing-portal.com/glava-redaktirovanie-ob-ektov-v-autocade/komanda-obrezat-trim-v-autocad.html
Пример №1. Обрезка блока
Есть блок грузовика с грузом, который частично заехал в ангар. Требуется скрыть часть блока, которая находится внутри ангара. Взрывать блок и вручную обрезать все, что внутри здания – дело довольно кропотливое, да и работать с таким объектом будем потом очень неудобно.

Выделяем блок. Переходим на вкладку «Вставка» ленты, панель «Ссылка» и выбираем команду Подрезать (_CLIP)

В командной строке будет выведен запрос:

Обратите внимание, что опция выбрана в качестве умолчания (об этом говорят треугольные скобки), нам она подходит, поэтому просто нажимаем ПРОБЕЛ или ENTER.
Далее нас спросят, что именно мы хотим использовать в качестве контура подрезки – существующую полилинию, многоугольную или прямоугольную область. Нам подойдет опция Прямоугольный – обратите внимание, она предложена в качестве умолчания, поэтому мы просто еще раз нажимаем ПРОБЕЛ или ENTER.

Затем нужно указать первый угол области блока, которую мы хотим сохранить, а затем второй угол – делается это двумя последовательными щелчками левой клавиши мыши (ЛКМ):

Вот такой результат мы получим:

Подрезка прошла успешно, но мы видим контур подрезки, который в данном случае нам не нужен. Чтобы управлять контурами подрезки нужно выбрать одну из трех опций отображения контуров в ленте:

Выберем пункт Скрыть контуры. Теперь результат нас действительно устраивает:

Обращаю внимание на то, что при выделении блока, контуры будут подсвечиваться, и более того, они интерактивные – т.е. вы можете изменять их перемещая соответствующие маркеры и результат подрезки будет изменяться, что бывает довольно удобно:

Источник: http://vkspy.info/pc/obrezat-komanda-autocad-2016-autodesk-knowledge-network
Глеб Черняк


☑ Профессиональная помощь в настройке, установке любых программ, драйверов и операционных систем семейства Windows, Mac OS.☑☑☑ Избавлю от вирусов, баннеров и прочей гадости.☑ Помогу разобраться с железом.☑ Видеомонтаж, Фото и видео услуги.●●●
Узнать подробнее
☑ Профессиональная помощь в настройке, установке любых программ, драйверов и операционных систем семейства Windows, Mac OS.☑☑☑ Избавлю от вирусов, баннеров и прочей гадости.☑ Помогу разобраться с железом.☑ Видеомонтаж, Фото и видео услуги.●●●●● Удаленная online компьютерная помощь. ●●●●●●●●● Готов решить множество ваших проблем с ПК посредством удаленного управления. ●●●●●●●●●В общем, сделаю Вашу жизнь проще!
Свернуть
Источник: http://vkspy.info/pc/obrezat-komanda-autocad-2016-autodesk-knowledge-network
Как округлить угол в Автокад?
Также нам иногда необходимо округлить угол. Не в какой-либо фигуре, а просто сам угол. Для этого обращаем внимание на известные ранее команды «Округление» либо «Радиус» (Fillet). Набираем на клавиатуре R, после жмём Enter, вводим число радиуса и тоже подтверждаем всё нажатием клавиши Enter. И после укажите мышкой на две линии, которые образуют наш рисунок. Главное, не делать значение R больше какой-либо линии. Если вы хотите потренироваться, то можете нарисовать окружность и потом обрезать её на части.
Источник: http://nastroyvse.ru/programs/review/kak-sdelat-sopryazhenie-v-avtokade.html
Тему читают: 1 гость
Страницы 1
Чтобы отправить ответ, вы должны войти или зарегистрироваться
Форумы CADUser → Autodesk → AutoCAD → AutoCAD 2002. Как разбить окружность?
Источник: http://vkspy.info/pc/obrezat-komanda-autocad-2016-autodesk-knowledge-network




