У Windows 10 с коробки, есть сервисы и настройки, которые мало кому из пользователей необходимы. Многие даже никогда и не узнают об этих настройках.
Что такое MSConfig и для чего нужен этот модуль
MSConfig, или «Конфигурация системы» (КС) — это среда настройки важнейших компонентов Windows. КС отвечает за режимы запуска операционной системы, автозагрузку приложений при старте и работу служб. Конфигурацией также можно пользоваться для запуска некоторых системных приложений, таких как командная строка, среда «Управление компьютером», модуль диагностики неполадок и другие. MSConfig позволяет, кроме того, управлять разными операционными системами, очерёдностью их запуска и даже удалением одной из версий Windows, если на компьютере их установлено несколько.
Автор постоянно использует «Конфигурацию системы» для удобной настройки служб в процессе оптимизации ОС. Дело в том, что интерфейс MSConfig лучше всего подходит для отключения лишних программ. Существенно реже MsConfig используется автором для запуска безопасного режима и разных вспомогательных сервисов Windows.
Источник: http://winda10.com/nastrojki/msconfig-windows-10-kak-zayti.html
Настройка, оптимизация и ускорение Windows 10
У Windows 10 с коробки, есть сервисы и настройки, которые мало кому из пользователей необходимы. Многие даже никогда и не узнают об этих настройках. 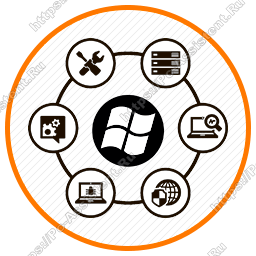 Настройка Windows 10 в некоторых моментах схожа с предыдущими выпусками 7 и 8. И такие же настройки можно применить и к ним. Если же вы потерпите чуток, то скоро на сайте выйдет отдельная статья про настройку Windows 7.
Настройка Windows 10 в некоторых моментах схожа с предыдущими выпусками 7 и 8. И такие же настройки можно применить и к ним. Если же вы потерпите чуток, то скоро на сайте выйдет отдельная статья про настройку Windows 7.
Оптимизация Windows 10 в основном состоит из отключения ненужных встроенных сервисов и служб слежения. Но, есть и другие параметры, которые влияют на скорость работы системы. Обо всем этом ниже.
Источник: http://rusrokers.ru/kak-pravilno-nastroit-msconfig-dlya-windows-10/
Как правильно настроить конфигурацию системы?
Чтобы запустить программу «Настройка системы», откройте меню Пуск, введите в поисковую строку msconfig и нажмите Ввод. Также можно воспользоваться сочетанием клавиш Windows + R, ввести msconfig и нажать OK.
Источник: http://tankistka.ru/kak-nastroit-konfiguratsiyu-sistemy-windows-10/
Как найти конфигурацию системы?
Через кнопку Пуск
Нажмите на кнопку Пуск — Средства администрирования — Конфигурация системы. Если нужно будет запустить конфигурацию системы от имени администратора то нажмите правой кнопкой мыши на пункт Конфигурация системы, а затем левой на пункты Дополнительно и Запуск от имени администратора.
Источник: http://tankistka.ru/kak-nastroit-konfiguratsiyu-sistemy-windows-10/
Как войти в «Конфигурацию системы» в Windows 10
Как и любой важный элемент управления системой, MSConfig имеет несколько вариантов запуска.
Рассмотрим следующие варианты входа в MSConfig:
- с помощью утилиты «Выполнить» или консоли командной строки;
- через «Проводник» Windows 10;
- через «Поиск»;
- через меню «Пуск».
Вход с помощью утилиты «Выполнить» или консоли командной строки
Стандартная утилита «Выполнить», как и «Командная строка», являются исполняемыми программами Windows и могут запускать внутренние процессы системы по запросу пользователя.
Чтобы запустить MSConfig через утилиту «Выполнить», делаем следующее:
- В строке поиска Windows прописываем «Выполнить» и выбираем наиболее подходящий из найденных вариантов.
 В строке поиска Windows прописываем «Выполнить» и выбираем наиболее подходящий вариант
В строке поиска Windows прописываем «Выполнить» и выбираем наиболее подходящий вариант - В открывшемся окне прописываем строку MSConfig и нажимаем OK.
 В окне «Выполнить» прописываем MSConfig и нажимаем OK
В окне «Выполнить» прописываем MSConfig и нажимаем OK
Аналогичным образом открываем «Конфигурацию» через консоль командной строки.
- В строке поиска прописываем CMD и выбираем наиболее подходящий вариант.
 В строке поиска прописываем CMD и выбираем подходящий вариант
В строке поиска прописываем CMD и выбираем подходящий вариант - В окне консоли командной строки набираем команду msconfig и запускаем её клавишей Enter.
 В окне консоли командной строки набираем команду msconfig и запускаем её клавишей Enter
В окне консоли командной строки набираем команду msconfig и запускаем её клавишей Enter
Вход через «Проводник» Windows 10
Как и любая программа, КС имеет собственный исполняемый файл, а это значит, что её можно запустить вручную. Для этого:
- Через «Проводник» или любой другой файловый менеджер открываем папку C:WindowsSystem32.
 В «Проводнике» открываем папку C:WindowsSystem32 и запускаем файл msconfig.exe
В «Проводнике» открываем папку C:WindowsSystem32 и запускаем файл msconfig.exe - Запускаем файл msconfig.exe.
Вход через «Поиск»
К «Конфигурации системы» можно обратиться напрямую через функцию поиска.
- В строке поиска вводим «Конфигурация системы» или msconfig и выбираем лучшее соответствие.
 В строке поиска прописываем «Конфигурация системы» или msconfig и выбираем лучшее соответствие
В строке поиска прописываем «Конфигурация системы» или msconfig и выбираем лучшее соответствие - Запускаем найденное приложение.
Вход через меню «Пуск»
Как административный элемент, КС находится в списке специальных программ Windows. Поэтому её можно запустить так:
- Открываем меню «Пуск».
- В списке программ щёлкаем по строке «Средства администрирования Windows» и в открывшемся подменю выбираем элемент «Конфигурация системы».
 В списке программ щёлкаем по строке «Средства администрирования Windows» и выбираем «Конфигурацию системы»
В списке программ щёлкаем по строке «Средства администрирования Windows» и выбираем «Конфигурацию системы»
Видео: как открыть «Конфигурацию системы»
Источник: http://winda10.com/nastrojki/msconfig-windows-10-kak-zayti.html
Где находится msconfig в Windows 10?
MSConfig в Windows 10. В Windows 10 утилита MSConfig является точной копией себя же самой в Windows 8.1. Ее исполняемый файл msconfig.exe располагается в каталоге System32, запустить ее можно разными способами — одноименной командой из окошка «Выполнить». Из командной строки и PowerShell.
Источник: http://tankistka.ru/kak-nastroit-konfiguratsiyu-sistemy-windows-10/
Не запускается MSConfig
Если же у Вас не запускается MSConfig, то Вас нужно сделать следующие шаги:
В этой статье мы познакомились с утилитой MSConfig которая помогает изменить конфигурацию системы. Подробней узнали Как зайти в MSConfig на Windows 10, как правильно настроить MSConfig в Windows 10 и что делать если MSConfig не запускается.
Если же Вы знаете ещё интересные факты об этой утилите, тогда напишите нам в комментарии и мы добавим их в статью.
Источник
Источник: http://rusrokers.ru/kak-pravilno-nastroit-msconfig-dlya-windows-10/
Как правильно настроить конфигурацию Windows 10
По умолчанию операционная система уже настроенная. В пользователя нет необходимости лазить по настройкам. И это не может не радовать. Разве что для более тонкой настройки системы. Если же нужно правильно настроить, тогда установите параметры по умолчанию.
Заключение
Конфигурация системы — это полезное средство управления запуском. В некоторых версиях было подозрение, что средство скоро исчезнет. Даже окно конфигурации было вовсе без названия. В последнем крупном обновлении Windows 10 (версия 2004) стало всё на свои места.





(
3
оценок, среднее:
5,00
из 5)
Источник: http://windd.ru/kak-otkryt-konfiguratsiyu-sistemy-windows-10/
Что такое блокировка PCI?
Дополнительно > Блокировка PCI —
Этот параметр запрещает операционной системе Windows перераспределять ресурсы ввода-вывода и IRQ на шине PCI. Сохраняются ресурсы ввода-вывода и памяти, заданные в BIOS.
Источник: http://tankistka.ru/kak-nastroit-konfiguratsiyu-sistemy-windows-10/
Windows 10 Детальная настройка параметров входа
Работа в Windows 8/10 под учетной записью Microsoft стала стандартом, особенно на домашних компьютерах. В отличие от локального профиля, учетная запись Microsoft позволяет синхронизировать параметры и файлы между устройствами, как и использовать магазин приложений. Но есть один неприятный момент, который заключается в том, что при использовании этого типа учетных записей на экране входа Windows 10 отображается реальное имя пользователя и адрес электронной почты. Получается, что кто угодно может легко увидеть эту информацию, особенно если вы используете свой ноутбук или планшет в публичных местах, и использовать ее в своих целях. Это неприемлемо для тех, кому действительно важна полная приватность (для Вас будет интересен материал на тему Как незаметно прочитать сообщения ВКонтакте).
К сожалению, стандартные настройки Windows 10 не позволяют скрыть отображение имени пользователя и e-mail на экране входа. Но существует один очень простой путь, которым вы можете воспользоваться, если хотите скрыть эти сведения раз и навсегда.
Более подробно (о всех настройках экрана входа — таких как количество попыток входа, сообщение и заголовок для пользователей, нажатие Ctrl-Alt-Del и не только) для Вас в видео инструкции ниже.
1. В строке системного поиска набираем команду gpedit.msc (полный список команд Windows CMD тут) и жмем Enter, чтобы открыть «Редактор локальной групповой политики». (В домашних редакциях ОС такого инструмента нет, но можно воспользоваться реестром, но об этом чуть ниже).
2. Переходим в следующий раздел:
Конфигурация компьютера > Конфигурация Windows > Параметры безопасности > Локальные политики > Параметры безопасности
3. В правой части окна находим настройку «Интерактивный вход в систему: не отображать последнее имя пользователя» и открываем ее двойным щелчком мыши. Включаем, жмем «OK».
4. Теперь операционная система не будет показывать имя и адрес электронной почты на экране входа каждый раз после загрузки, но в заблокированном состоянии системы эта информация по-прежнему будет отображаться. Поэтому в параметрах безопасности открываем другую настройку под названием «Интерактивный вход в систему: отображать сведения о пользователе, если сеанс заблокирован», в раскрывающемся меню выбираем предпочитаемый вариант и жмем «OK».
Для пользователей Windows 10 Home
В домашней редакции Windows 10 процесс удаления пользовательской информации с экрана входа полностью отличается, так как эта версия не поддерживает gpedit.msc (хотя, как уже было сказано, его можно установить).
Если вы используете Windows 10 Home, тогда те же настройки вам придется сделать с помощью реестра.
1. Открываем редактор реестра и переходим сюда:
— команда Regedit
HKEY_LOCAL_MACHINESOFTWAREMicrosoftWindowsCurrentVersionPoliciesSystem
2. Открываем параметр dontdisplaylastusername и устанавливаем значение 1.
3. Открываем параметр DontDisplayLockedUserId и устанавливаем значение 2.
Все, больше персональная информация на экране входа в систему отображаться не будет. Однако это значит, что каждый раз при входе систему вам придется вводить не только пароль, но и свой адрес электронной почты. Если на компьютере есть другие учетные записи, то их владельцам тоже придется вводить свои данные вручную. Все написанное применимо и к Windows 8.
elementarnov.ru
( 2 оценки, среднее 4 из 5 )
Источник: http://softforce.ru/prilozheniya/win-r-msconfig.html
Как использовать MSConfig
Окно утилиты msconfig имеет пять вкладок, соответствующих её функциональным возможностям:
Источник: http://rusrokers.ru/kak-pravilno-nastroit-msconfig-dlya-windows-10/
Как открыть конфиг виндовс?
Чтобы его открыть, используются клавиши «Win+R». Дальше в строчке «Открыть» пишите «cmd» и жмите «ОК». Если часто заходите в консоль, то использовать данный способ достаточно удобно – то, что вы искали, запоминается, и в последующем нужно просто будет жать «ОК».
Источник: http://tankistka.ru/kak-nastroit-konfiguratsiyu-sistemy-windows-10/
Каким образом можно поместить мой компьютер на рабочий стол
К сожалению, в последних версиях Windows, а именно 8, 8.1 и 10, привычный для всех пользователей ярлык «Мой компьютер» пропал с экрана. Вернуть его в абсолютно том же самом виде сейчас не представляется возможным, однако «Мой компьютер» весьма успешно заменяется немного другим ярлыком с названием «Этот компьютер». Как расположить его на рабочий стол ПК:
Шаг 1. Нажимаем по любой пустой области на рабочем столе вашего компьютера. В открывшемся контекстном меню выбираем пункт «Персонализация».

Нажимаем по любой пустой области на рабочем столе компьютера
Шаг 2. Переходим в графу «Темы», и выбираем «Параметры значков рабочего стола».

В графе «Темы» выбираем «Параметры значков рабочего стола»
Шаг 4. В открывшемся окне выделите с помощью галки пункт «Компьютер».

В открывшемся окне выделяем, с помощью галки, пункт «Компьютер»
Теперь на вашем рабочем столе всегда будет находиться «Этот компьютер».
Источник: http://inodroid.ru/os/msconfig-windows-7-kak-zajti.html
Как настроить загрузку виндовс 10?
Редактирование меню загрузки Windows 10 в Конфигурация системы
- Нажмите Win + R и введите msconfig. …
- Откройте вкладку Загрузка.
- Выберите из списка интересующую вас запись. …
- Хотите пометить ОС в качестве основной? …
- В случае необходимости, установите предпочитаемое время таймаута.
23 апр. 2017 г.
Источник: http://tankistka.ru/kak-nastroit-konfiguratsiyu-sistemy-windows-10/
Как включить обычный запуск Windows 10?
Нажмите клавишу Windows + R и введите msconfig. В диалоговом окне «Конфигурация системы» на вкладке «Общая» выберите один из доступных вариантов запуска — Обычный запуск, Диагностический запуск или Выборочный запуск. Обычный запуск используется при повседневном использовании компьютера.
Источник: http://tankistka.ru/kak-nastroit-konfiguratsiyu-sistemy-windows-10/




