Причины сбоев на внешнем жестком диске. Как восстановить съемный диск средствами Windows без форматирования. Восстановление внешнего диска с помощью программы R-Studio.
Причины проблем со съемным диском
- Повреждена файловая система.
- Произошел программный сбой устройства.
- Съемный жесткий диск подвергся воздействию вируса.
- Устройство было неправильно отключено от компьютера.
- Небрежное обращение с накопителем, механические повреждения.
Можно ли восстановить своими руками переносной жесткий диск без форматирования? В большинстве случаев, если только девайс не был поврежден механически, данные на нем удается восстановить. Для этого рассмотрим 2 способа.
Источник: http://recoverit.ru/hdd/kak-vosstanovit-vneshnij-zhestkij-disk-bez-formatirovaniya.html
Действия по восстановлению данных в зависимости от того, что именно произошло с внешним HDD
Исходя из того, как именно были потеряны данные, можно подобрать оптимальный подход к их восстановлению: одни методы лучше подойдут для одного случая, другие — для другого.
Наиболее частые ситуации:
- Важные папки и файлы были удалены (при этом другие данные на диске остаются и доступны)
- Внешний жесткий диск был отформатирован
- При открытии содержимого USB жесткого диска Windows предлагает его отформатировать, с данными ничего не делалось, в «Управлении дисками» диск отображается как RAW
- Компьютеры не видят диск, сообщают об ошибках, диск не включается
А теперь по порядку, каким образом можно поступить в каждой из описанных ситуаций.
Источник: http://remontka.pro/recover-data-external-usb-hdd/
Причины повреждения внешних жёстких дисков
Собственно, такое положение дел ничуть не удивительно, так как всегда есть риск уронить USB-диск, или же нанести ему определённые физические повреждения, которые станут серьёзной помехой для его нормальной работы. Также нередки случаи, когда владельцы внешних жёстких дисков оставляют их на долгий период времени в условиях чрезмерно низкой или чрезмерно высокой температуры, что может очень сильно сказаться на их работе.
Но помимо явных физических причин, также повреждение диска могут вызвать и программные причины. Например, логические ошибки, которые могут возникнуть из-за неправильного извлечения диска или по причине сбоев при подаче электропитания, также могут вызвать проблемы в работе накопителя информации. Поэтому, если вы используете внешние винчестеры, обязательно пользуйтесь функцией извлечь, которая есть на каждом компьютере, перед тем как доставать внешний диск. Таким образом, вы сможете обезопасить себя от возникновения подобных проблем. Потому что весьма опасно извлекать диск без предварительной подготовки, особенно это опасно при использовании данного диска операционной системой. Такое извлечение способно привести к появлению проблем в файловой системе внешнего диска.

Даже если вы повредили свой USB-диск не стоит переживать, так как существует немало методов, которые позволяют провести качественной и эффективное восстановление внешнего жесткого диска даже собственными силами.
Источник: http://compuzilla.ru/sposoby-vosstanovleniya-vneshnego-zhestkogo-diska/
Как мы восстанавливаем данные с внешних жестких дисков

Паяльные станции

В чистой комнате

Перестановщики пластин

PC3000 Data Extractor

С огромной базой дисков-доноров
- Что такое внешний жесткий диск, как он устроен?
- Почему теряются данные на внешних жестких дисках?
- В каких случаях данные можно восстановить?
- Что делать с внешним диском, когда потерялись данные?
- С каких внешних дисков можно восстановить данные?
- Сколько стоит восстановление данных со съемного диска?
Источник: http://datarc.ru/diskrecovery/removable-hdd-recovery.html
2. Остановите работу
При возникновении проблем с диском важно как можно быстрее прекратить работу. Из-за поломок механической части с каждым запуском повреждения накопителя могут только усугубиться. Чтобы повысить шансы на успешное восстановление данных, по возможности не используйте диск.
Завершите работу компьютера, а в случае с внешним жёстким диском выполните безопасное извлечение и отсоедините USB-кабель.
Источник: http://lifehacker.ru/vosstanovlenie-zhestkogo-diska/
Восстановление данных после простого удаления
В случае, если всё, что произошло — это простое удаление важных файлов с диска, которые теперь требуется восстановить (при этом форматирование не производилось, остальная информация на жестком диске лежит нетронутой), обычно в этом случае могут помочь простые бесплатные программы для восстановления данных, при условии, что поверх потерянных файлов не было записано новой информации.
Мои рекомендации на этот случай:
- Recuva — простая, на русском, есть в бесплатной версии, с простым удалением обычно справляется.
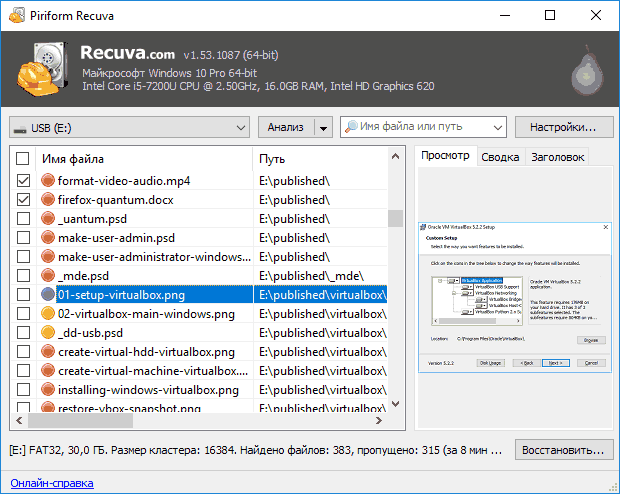
- Puran File Recovery — несколько сложнее, но, по моей оценке, более эффективное решение для случаев удаления файлов.
- PhotoRec — работает эффективно, но может показаться сложной для начинающих пользователей. Из преимуществ — мультиплатформенность и поддержка самых разнообразных файловых систем, не только Windows.
Источник: http://remontka.pro/recover-data-external-usb-hdd/
Ручное форматирование данных
При необходимости вы можете легко отформатировать переносной жесткий диск. Для этого нужно нажать на его значке правой кнопкой мыши и выбрать соответствующую команду «Форматировать…». Главное, заранее убедиться, что вы не стираете важные данные.
Источник: http://storelab-rc.ru/kak-vosstanovit-semnyy-zhestkiy-disk.html
Как мы работаем

Доставка
курьером бесплатно
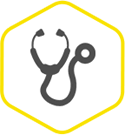
Диагностика
быстро и бесплатно
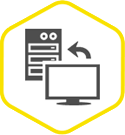
восстановление
на профессиональном оборудовании
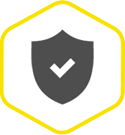
проверка
качества и полноты восстановления

Оплата
только при успешном результате
Источник: http://datarc.ru/diskrecovery/removable-hdd-recovery.html
Что в такой ситуации можно предпринять
Перейти к просмотру

Как исправить RAW диск и восстановить данные HDD с RAW разделами ⚕️ ️
Прежде чем отдавать такой диск в сервисный центр можно попробовать следующее:
- Попробуйте подключить жесткий диск к другому USB-порту. Если после этого он будет определяться компьютером – значит проблема в неисправном USB-порте.
- Подключите жесткий диск к другому компьютеру.
- Измените букву жесткого диска (измените его название). Для этого:
- Откройте папку «Этот компьютер»
- Просмотрите на буквы, которыми уже обозначены другие диски
- Кликните в верхнем меню окна папки «Подключить сетевой диск» и выберите меню «Диск»
- В меню «Диск» выберите букву диска, которая не используется
- Нажмите «Обзор» и выберите нераспознанный жесткий диск и кликните “Ok”
- Перезагрузите компьютер и переподключите диск.
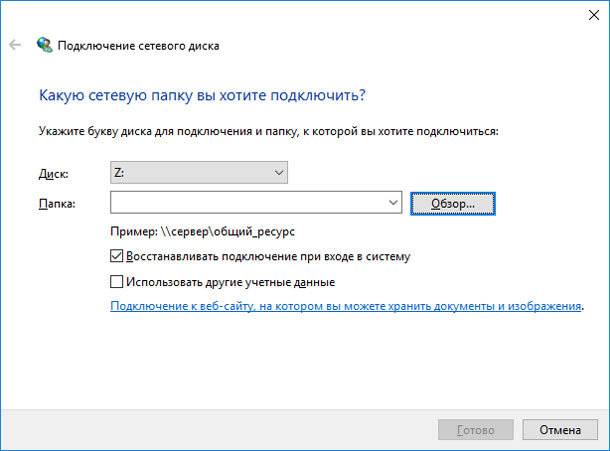
Последний пункт должен сделать жесткий диск распознаваемым, но компьютер может всё-таки попросить отформатировать его. Не паникуйте, данные не будут утеряны даже после форматирования.
Источник: http://hetmanrecovery.com/ru/recovery_news/recovering-data-from-external-hard-drive-that-isnt-detected.htm
Функции:
Тестирование винчестера, сканирование поверхности
Просмотр атрибутов SMART (самодиагностика работы HDD)
Возможность форматирования диска
Восстановление поврежденных разделов (таблиц)
Remap сбойных секторов жесткого диска
Сброс ошибок чтения, диска
Восстановление поврежденных и удаленных файлов
Создание резервной копии информации/образа раздела
Изменение размера разделов накопителя
Просмотр статистики использования HDD
Рейтинг
Источник: http://softcatalog.info/ru/obzor/programmy-dlya-vosstanovleniya-zhestkogo-diska
Восстановление носителя средствами Windows
Внешний жесткий диск проверяется на наличие на нем ошибок. Для этого запускается утилита Chkdsk, которая входит в состав Windows. Для ее запуска нужно в командной строке прописать команду «cmd». После подтверждения команды на мониторе появляется консоль, куда прописывается строка «chkdsk h: /f», в которой «h» – это буква вашего съемного носителя.

Если при попытке проверки компьютер выдаст сообщение о том, что в данный момент осуществить проверку невозможно, то нужно согласиться на предложение проверить выбранный диск при очередной перезагрузке системы.
Можно избрать и другой путь проверки диска на ошибки, более наглядный и доступный. Для этого следует выполнить такие действия:
- Перейти по цепочке: «Мой компьютер – Свойства – Сервис». В данном окне будет доступна опция проверки диска.
- Нажать на кнопку «Выполнить проверку», расположенную в разделе “Проверка тома”.

- В новом окошке требуется дать согласие на автоматическое исправление обнаруженных ошибок и восстановление битых секторов.
- При нажатии кнопки «Запуск» начнется сканирование диска.
В большинстве случаев, после проведенного сканирования, жесткий диск полностью восстановит свою структуру без форматирования. После проведенного лечения он самостоятельно запустится, а все данные будут видны на мониторе.
Источник: http://recoverit.ru/hdd/kak-vosstanovit-vneshnij-zhestkij-disk-bez-formatirovaniya.html
В каких случаях данные можно восстановить?
Кратко: восстановление данных со съемного жесткого диска можно произвести в любых случаях, пока данные не уничтожены или полностью не перезаписаны. При любых симпотмах (внешний диск не определяется, стучит, не крутится) и поломке (у него неисправна микропрограмма, плата электроники, головки чтения-записи, произошел клин двигателя или залипание головок на поверхности) данные можно восстановить. Восстановление удаленных данных с внешнего жесткого диска ничем не отличается от восстановления данных с жесткого диска, который находится внутри компьютера или от восстановления данных с жесткого диска ноутбука. То же самое можно сказать про восстановление данных после форматирования, переустановки системы, появления бэдблоков и вообще любых проблем.
Источник: http://datarc.ru/diskrecovery/removable-hdd-recovery.html
Восстановление внешнего диска с помощью программы R-Studio
Восстановить внешний носитель без форматирования можно программой R-Studio. Эта утилита работает со всеми известными файловыми системами, восстанавливает информацию с удаленных и поврежденных разделов, работает с зашифрованными файлами.
После запуска программы все диски будут отображаться в ее окне.

В левой части будут видны все подключенные к компьютеру носители. Восстановление носителя выполняется в таком порядке:
- Выбрав из этого списка внешний жесткий диск, можно взглянуть на информацию о данном носителе. Она будет отображена в правом окне.
- При нажатии на кнопку «Сканирование» программа просканирует выбранный носитель, и выдаст информацию в виде цветных кластеров.
- При наведении курсора на кластер, отобразится вся информация о нем в правой части окна. Длительность сканирования зависит от емкости накопителя. В некоторых случаях она может занимать десятки минут.
- По окончании проверки появится окно следующего вида:

- Нам требуется перейти в подраздел «EXTRA FOUND FILES». Появится список найденных файлов.

- Теперь найденные файлы можно восстановить. Для этого необходимо выставить метки напротив тех файлов, которые нам нужны.
- Нажать кнопку «RECOVER». Если вы решили восстановить все найденные файлы, то можно сразу воспользоваться кнопкой «RECOVER ALL».
- Подтвердив выбор, нужно определиться с местом сохранения восстановленных файлов.
Поскольку они занимают очень большой объем, необходим жесткий диск приличной емкости. При дефиците свободного места на носителе можно восстановить только часть информации. Операция восстановления начинается с появлением такого окна:
Перечисленными выше способами можно восстановить информацию с любого внешнего носителя, будь то съемный жесткий диск или обычная флешка. Данная информация пригодится тем, кто имеет желание самостоятельно, не обращаясь в сервисные центры, позаботиться о восстановлении своего девайса.
- Issue: *
- Your Name: *
- Your Email: *

Источник: http://recoverit.ru/hdd/kak-vosstanovit-vneshnij-zhestkij-disk-bez-formatirovaniya.html
Файловая система компьютера не соответствует диску
Это может случиться, если у вас долго стаяла система Windows XP, после этого, вы резко перешли на Windows 7 – 10. Другими словами, во внешнем диске форматирование осталось FAT. А как вы знаете, в «Семерке» и «Десятке» тип форматирования NTFS.
В этом случае, придётся заново отформатировать диск, указав на этот раз NTFS. Но, в этом случае нужно понимать, что вся информация исчезнет после форматирования.
Но, если вам необходимо сберечь данные на съёмном носителе, то накопитель нужно подсоединить к компьютеру с системой Виндовс ХР и перенести информацию. После этого можно начать форматировать диск.
Источник: http://info-kibersant.ru/vneshniy-zhestkiy-disk-ne-opredelyaetsya.html
За 19 лет 87 750 клиентов выбрали нас
Опытные специалисты
Нас рекомендуют производители
Знаем RAID лучше производителей
Прозрачная схема работы
Настоящая лаборатория
Нас рекомендуют благодарные клиенты
Выгодные цены
Конфиденциальность и полный комплект документов
Источник: http://datarc.ru/diskrecovery/removable-hdd-recovery.html
Как восстановить данные на съемном накопителе после удаления разделов
Потерять доступ к съемному жесткому диску можно из-за различных аппаратных и программных сбоев. Утилита Disk Director Suite поможет вам быстро и без проблем восстановить необходимые разделы. Она имеет множество положительных отзывов и очень проста в использовании.
Порядок действий по восстановлению документов следующий:
- Запустите Disk Director Suite.
- Выберите ручной режим управления.
- Найдите область диска, отмеченную как «незанятая», и нажмите на нее правой клавишей мышки.
- Выберите опцию «Дополнительно».
- Нажмите «Восстановить».
- Кликните по флагу с черными квадратами на панели инструментов, чтобы подтвердить операцию.
Преимущество данной программы заключается в доступном русскоязычном интерфейсе. Кроме того, у нее хорошая справочная поддержка. В большинстве случаев Disk Director Suite сможет успешно восстановить поврежденные разделы винчестера всего за несколько минут.
Если ничего не помогло, а на выносном жестком диске ценная информация, рекомендуем обратиться за восстановлением к специалистам
 |
Если жесткий диск при включении пищит, издает щелчки и посторонние звуки, а система, при этом зависает, рекомендуем отключить питание диска, чтобы избежать повреждения магнитных пластин. Восстановление данных в таких случаях возможно только в лаборатории. |

Восстановление внешнего диска в самой мощной лаборатории Москвы

Бесплатная диагностика |

Современное оборудование |

Замена магнитных пластин |

Чистая комната (ISO 14644-1) |

Замена механики в чистой комнате |

Восстановление в день обращения |

Замена блока магнитных головок |

Комплексы PC-3000 Express |

Все запчасти в наличии |

Лучшие специалисты по восстановлению данных в Москве
|
Александр Гуревич Инженер |
Сергей Пахомов Инженер |
Константин Сапожников Инженер |
Игорь Потавин Инженер |
Вадим Милешкин Инженер |
|
Евгений Артемьев Инженер программист |
Юрий Тутушкин Системный инженер |
Артем Кораблев Инженер программист |
Дмитрий Ломакин Технический специалист |
Виктор Морозов Инженер электронщик |
|
Маргарита Агапова Менеджер |
Антон Бровкин Технический специалист |
Николай Санин Генеральный директор |
Максим Бабешко Технический специалист |
Мария Мартыненко Менеджер |

Нам доверяют восстановление данных
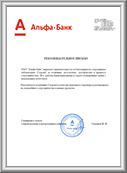 |
«Альфа-Банк» выражает признательность и благодарность сотрудникам лаборатории Сторлаб за отличные результаты, достигнутые в процессе сотрудничества. Все работы были выполнены в строго оговоренные сроки с надлежащим качеством.
|
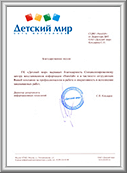 |
«Детский мир» выражает благодарность центру восстановления информации STORELAB и в частности сотрудникам Вашей компании за профессионализм в работе и оперативность в исполнении заказываемых работ.
|
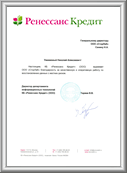 |
Уважаемый Николай Алексеевич! Настоящим, Банк «Ренессанс Кредит» выражает компании «Сторлаб» благодарность за качественную и оперативную работу по восстановлению данных с жестких дисков.
|
 |
«Комус» выражает благодарность за выполненные в полном объеме, в установленные сроки с надлежащим качеством работы по восстановлению данных. Надеемся на дальнейшее плодотворное сотрудничество.
|
 |
Филиал ОАО «РЖД» Трансэнерго Московская дирекция по энергообеспечению выражает благодарность коллективу компании ООО «СторЛаб» за оперативное и качественное выполнение работы по восстановлению данных с RAID массива.
|
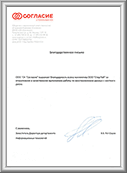 |
Страховая компания «Согласие» выражает благодарность всему коллективу компании «Сторлаб» за оперативное и качественное выполнение работы по восстановлению данных с жесткого диска.
|
Смотреть все рекомендации

Повышение квалификации инженеров
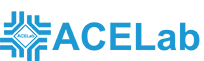 Каждый год выходят новые модели жёстких дисков. И только постоянное обучение и повышение квалификации инженеров, позволяет нам выполнять самые сложные заказы по восстановлению данных. Которые другие компании считают невозможными. Многие только на словах заявляют о своем профессионализме. Мы можем подтвердить это многочисленными дипломами и сертификатами.
Каждый год выходят новые модели жёстких дисков. И только постоянное обучение и повышение квалификации инженеров, позволяет нам выполнять самые сложные заказы по восстановлению данных. Которые другие компании считают невозможными. Многие только на словах заявляют о своем профессионализме. Мы можем подтвердить это многочисленными дипломами и сертификатами.
Storelab занимается постоянным развитием команды с 2009 года. Все наши специалисты регулярно проходят обучение в компании АCELab, которая является лидером в области производства программно-аппаратных комплексов PC-3000 для восстановления данных.

Закажите восстановление данных прямо сейчас
 Закажите бесплатную доставку на диагностику по Москве и ближайшему Подмосковью. Позвоните по телефону: +7 (495) 215-00-24 или оформите заявку на сайте и наш штатный курьер доставит жесткий диск в лабораторию на диагностику. Поскольку у нас работают только штатные курьеры, мы бесплатно доставляем оборудование обратно, после восстановления данных. Бережное отношение к вашей технике. Перевозка осуществляется в специальной сумке, предназначенной для безопасной транспортировки жестких дисков.
Закажите бесплатную доставку на диагностику по Москве и ближайшему Подмосковью. Позвоните по телефону: +7 (495) 215-00-24 или оформите заявку на сайте и наш штатный курьер доставит жесткий диск в лабораторию на диагностику. Поскольку у нас работают только штатные курьеры, мы бесплатно доставляем оборудование обратно, после восстановления данных. Бережное отношение к вашей технике. Перевозка осуществляется в специальной сумке, предназначенной для безопасной транспортировки жестких дисков.

|
Почему для восстановления данных выбирают нас Storelab — это крупнейшая лаборатория в Москве. Вас обслуживают инженеры, которые знают и любят свою работу. Работаем без предоплат. В любое время с радостью ответим на все ваши вопросы, звоните круглосуточно: +7 (495) 215-00-24 |
|
 |
Как проводится диагностика Диагностика бесплатная, занимает примерно 10 — 15 минут. Далее специалист расскажет вам неисправность, стоимость и сроки работ по восстановлению данных. Если у вас нет возможности приехать к нам — Закажите бесплатную доставку. |
 |
Как к нам проехать Работаем ежедневно, находимся в минуте ходьбы от метро Китай-город |

|
«Сеть магазинов «Снежная Королева» выражает признательность и благодарность сотрудникам компании «СторЛаб» за отличные результаты по восстановлению данных RAID массива, достигнутые в процессе сотрудничества.» Все отзывы |
|---|
Наши клиенты

Контакты
Источник: http://storelab-rc.ru/kak-vosstanovit-semnyy-zhestkiy-disk.html
Внешний жесткий диск никак не читается, не виден на компьютере, отказывается включаться
Это, пожалуй, самый сложный вариант, потому как в данном случае начинающему пользователю сложно диагностировать, в чём именно проблема. Можно рекомендовать такой порядок действий:
- Попробовать работу этого же жесткого диска на другом компьютере. Если там диск виден и работает, а на вашем компьютере — нет, можно сделать вывод что с USB HDD всё в порядке и, возможно, тут помогут следующие шаги (несмотря на то, что они описаны для флешки, в случае с внешним жестким диском всё то же самое): Что делать, если компьютер не видит флешку.
- Если на другом компьютере тот же результат, есть вероятность, что дело в кабеле или разъеме (если диск не включается, что обычно бывает слышно или видно по индикатору). В этой ситуации можно вскрыть корпус диска: обычно там находится легко изымаемый обычный жесткий диск, который можно подключить к компьютеру с помощью шлейфа SATA: если аппаратных проблем с HDD нет, он будет виден в системе.
- Если же есть все основания полагать, что имеют место аппаратные неисправности внешнего жесткого диска, в зависимости от важности данных стоит обратиться к специалистам (как правило, работы в этом случае не слишком дешевые). Главная рекомендация: обращайтесь к тем, кто занимается только восстановлением данных (здесь будет заметно выше вероятность натолкнуться именно на специалиста), а не полным набором от установки Windows до лечения вирусов.
Если ни один из советов не подходит к вашему сценарию, попробуйте описать подробно в комментариях, что именно случилось, после каких действий и дать другую полезную информацию, а я, в свою очередь, постараюсь помочь.
Источник: http://remontka.pro/recover-data-external-usb-hdd/
Что делать, если не открывается внешний диск и просит его отформатировать
Внешний винчестер является компактным устройством, который обеспечивает возможность хранения копий данных, перенос большого объема информации с одного устройства на иное. Достоинство внешнего HDD заключается в использовании USB-интерфейса, что позволяет удобное подключение устройства к любому планшету, ноутбуку и ПК. Остальные его параметры похожи на обычный компьютерный жесткий диск.
Несмотря на наличие преимуществ обычных винчестеров, в устройстве есть и недостатки. При работе с внешним HDD у пользователей может быть следующая проблема: невозможен доступ к диску и требуется его форматирование. Давайте рассмотрим причины данной проблемы и как с ней справиться.

Источник: http://softaltair.ru/vosstanovlenie/kak-vosstanovit-vneshnij-zhestkij-disk-bez-formatirovaniya.html


























