Образы в формате VHD часто можно встретить в операционной системе Windows. Для открытия подобного рода файлов потребуется специальное программное обеспечение.
Что обозначает расширение VHD
Формат VHD (Virtual Hard Disc) – это расширение, имеющее структуру винчестера: файловую систему, разделы, папки и так далее. Как уже говорилось выше, компоненты запускаются с помощью программ визуализации.
Основные операции
Такие элементы можно создавать, присоединять и отсоединять, сжимать, удалять, конвертировать и многое другое. Далее рассмотрим подробно, как использовать расширение VHD.
Источник: http://nastroyvse.ru/programs/review/chto-oboznachaet-rasshirenie-vhd-kak-ego-otkryt.html
Сортировка VHD-файлов
 2 существующих типов файлов используют это расширение
2 существующих типов файлов используют это расширение
Доминантный тип файла VHD

.VHD
| Файл Ext: | .vhd |
| Классификация: | VHDL Source File |
Файл VHD является источником файл, записанный в файле VHD VHD language.The может быть использовано для определения того, как цепи и ее компоненты действуют и файл VHD implemented.The аналогичен VHD файл, но менее язык common.VHDL означает Very High Speed Integrated Circuits (VHSIC) Hardware Description Language (HDL).
Вторичные ассоциации VHD

.VHD
| Файл Ext: | .vhd |
| Классификация: | Virtual PC Virtual Hard Disk |
Файл образа диска, связанный с Virtual PC, которая используется Microsoft Windows. Файл VHD содержит данные в одном файле, который действует как отдельный жесткий диск.

Установить необязательные продукты — FileViewPro (Solvusoft) | Лицензия | Политика защиты личных сведений | Условия | Удаление
Поиск типов файлов

Лучшие операционные системы ПК
Источник: http://solvusoft.com/ru/file-extensions/file-extension-vhd/
Базовые действия, выполняемые с VHD-дисками
К базовым операциям, которые можно проводить с виртуальными жесткими дисками, можно отнести такие действия, как: создание, присоединение, отсоединение, удаление виртуальных жестких дисков. Возможно также сжатие дисков, конвертирование физических дисков в виртуальные, подключение дисков как папки и другое. В этом руководстве рассматриваются не все возможные операции, которые проводятся над виртуальными жесткими дисками.
Очень полезная статья об установке операционной системы Windows 7 на виртуальный диск была написана Игорем Шаститко: Kaк установить Windows 7 и ничего не «сломать», а также можете посмотреть видео доклад Михаила Гоча «Новые возможности Windows 7. Загрузка системы с диска VHD».
Создание виртуальных жестких дисков
Для того чтобы создать виртуальный жесткий диск, выполните следующие действия:




Виртуальный жесткий диск также можно создать средствами утилиты командной строки DiskPart. Для этого в командной строке с правами администратора нужно воспользоваться командой Create Vdisk. Синтаксис команды следующий:
Create Vdisk File= Maximum= Type=Fixed|Expandable [/Опция Параметр]
С помощью параметра SD можно указать дескриптор безопасности в формате языка SDDL. По умолчанию дескриптор безопасности берется из родительского каталога. В простейшем случае строка может содержать дескриптор безопасности, обеспечивающий защиту доступа, который называется списком управления доступом на уровне пользователей (DACL).
Присоединение виртуального жесткого диска
Если у вас уже имеется созданный виртуальный жесткий диск, то вы его можете присоединить к оснастке управления дисками. Это можно сделать следующим образом:

Также виртуальный жесткий диск можно присоединить средствами утилиты командной строки DiskPart. Для этого в командной строке с правами администратора нужно выбрать нужный виртуальный диск командой Select Vdisk, а затем воспользоваться командой Attach Vdisk. Синтаксис следующий:
Attach Vdisk
Эту команду можно использовать без параметров. Доступные параметры:
Инициализация виртуального жесткого диска
После того как виртуальный жесткий будет создан или присоединен, для дальнейшей работы его нужно инициализировать. При помощи графического интерфейса это можно сделать следующим образом:


Создание простого тома в VHD диске
Для того чтобы создать простой том в VHD диске, выполните следующие действия:





Отсоединение виртуального диска
Для того чтобы отсоединить виртуальный диск, выполните следующие действия:


Отсоединить виртуальный жесткий диск также можно при помощи утилиты командной строки DiskPart. Для этого в командной строке с правами администратора нужно выбрать предполагаемый виртуальный диск командой Select Vdisk, а затем воспользоваться командой Detach Vdisk. Синтаксис команды следующий:
Detach Vdisk
Просмотр информации о виртуальном диске
Для того чтобы просмотреть подробную информацию о диске, выполните следующие действия:
Для данной команды не существует дополнительных параметров.
Сжатие виртуальных дисков
При помощи утилиты командной строки DiskPart можно сжимать виртуальные диски. Для этого выберите нужный виртуальный диск, подключите диск в режиме «только для чтения» и воспользуетесь командой Compact Vdisk. Эта команда сжимает файл виртуального диска для уменьшения физического размера файла. Сжатие возможно только для отсоединенного расширяемого виртуального диска или для расширяемого виртуального диска, подключенного в режиме «только для чтения».
Источник: http://rusrokers.ru/chem-otkryt-fayl-vhd-v-windows-7/
Использование
Виртуальные жесткие диски позволяют нескольким операционным системам одновременно находиться на одном компьютере. Это позволяет разработчикам тестировать программное обеспечение на различных операционных системах без приобретения дополнительного оборудования. Возможность изменения жесткого диска виртуальной машины из системы хост-машины позволяет осуществлять:
- Обмен файлами между VHD и файловой системой
- Восстановление и резервное копирование
- Обеспечение безопасности данных (антивирусной и т.п.)
- Управление образами
- Конвертирование дисков (физических в виртуальные и т.п)
Источник: http://dic.academic.ru/dic.nsf/ruwiki/1275321
двоичный
Этот файл сохраняется в двоичном формате, который требует определенной программы для чтения его содержимого.
Источник: http://ru.scriptcult.com/5313.html
Как открыть файл VHD
Существует несколько вариантов открытия файлов. Разработчики Microsoft активно поддерживают этот формат и выпускают специализированные приложения для работы с ним. Утилиты VirtualBox и Microsoft Virtual PC дают возможность запускать ОС непосредственно с хостовой. Таким образом, у вас на компьютере может быть и Windows, и Linux одновременно.
Способ 1. Чтобы открыть образ и сделать содержимое доступным для просмотра, делаем следующее:
- Нажимаем на него правой кнопкой мыши.
- В контекстном меню нажимаем «Подключить».
- Ждём, пока диск монтируется.
Всё, теперь вам доступна файловая система. Отключить его можно вкладкой «Извлечь» через правое нажатие кнопкой мыши.
Способ 2. Работать с VHD-расширением можно через базовое управление.
- Нажимаем правым кликом на меню «Пуск».
- Выбираем раздел «Управление дисками».
- Находим вкладку «Действия» — «Присоединить виртуальный жёсткий диск».
- С помощью кнопки «Обзор» выбираем расположение нужного нам файла.
- Открываем его.
СОВЕТ. Можно установить галочку «Только для чтения», если вы не хотите вносить какие-либо изменения.
Отключаем его с помощью пункта «Отсоединить».
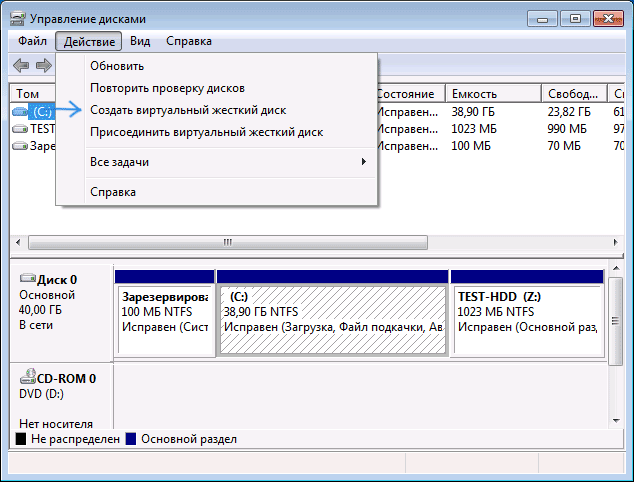
Способ 3. Открываем, используя приложение VirtualBox.
- Заходим в программу и создаём новую виртуальную машину. При этом выбираем тип операционной системы, используемой на ней.
- Приложение по умолчанию предложить создать новый диск. Вы же можете выбрать файл с нужной системой.
- В меню дополнительных настроек на панели можно отрегулировать его работу и сконфигурировать как SATA-устройство.
СОВЕТ. С VirtualBox можно выполнять огромное число операций и корректировать работу виртуальной машины.
Способ 4. Используем 7-Zip. Как известно, это один из самых популярных бесплатных архиваторов, позволяющий работать и с образами в том числе.
- Запускаем программу и ищем в ней нужный нам файл.
- Нажимаем «Извлечь».
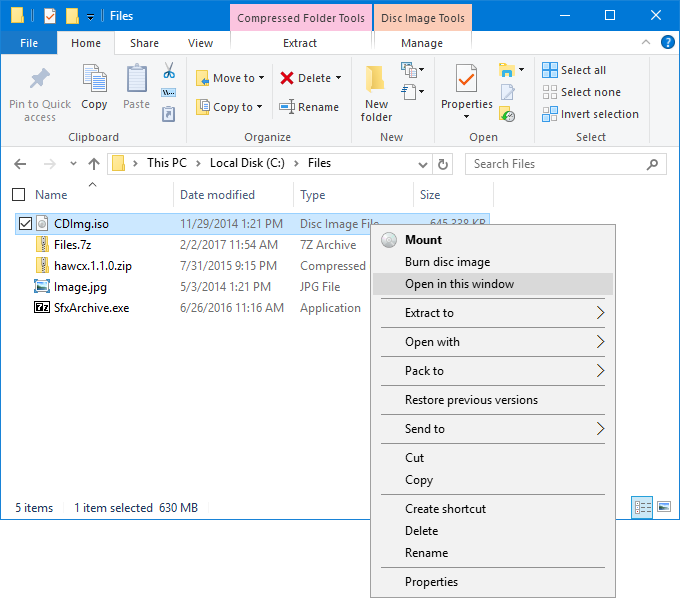
Способ 5. Монтируем с помощью Daemon Tools. Эта утилита не так популярна, как она была ранее, но до сих пор активно используется для открытия и работы не только с VHD-расширением, но и с VDI, VMDK.
- Запускаем программу и ищем в ней нужный нам компонент.
- Нажимаем «Смонтировать».
Способ 6. Монтируем в Microsoft Virtual PC. Утилита даёт возможность создавать виртуальные машины, в которых и можно открывать необходимые нам документы и папки. Алгоритм действий схож с описанном в работе с VirtualBox:
- Заходим в программу и создаём новую машину. При этом выбираем тип операционной системы, используемой на ней.
- Приложение по умолчанию предложить создать новый виртуальный компонент. Вы же можете выбрать VHD-файл с прототипом нужной системы.
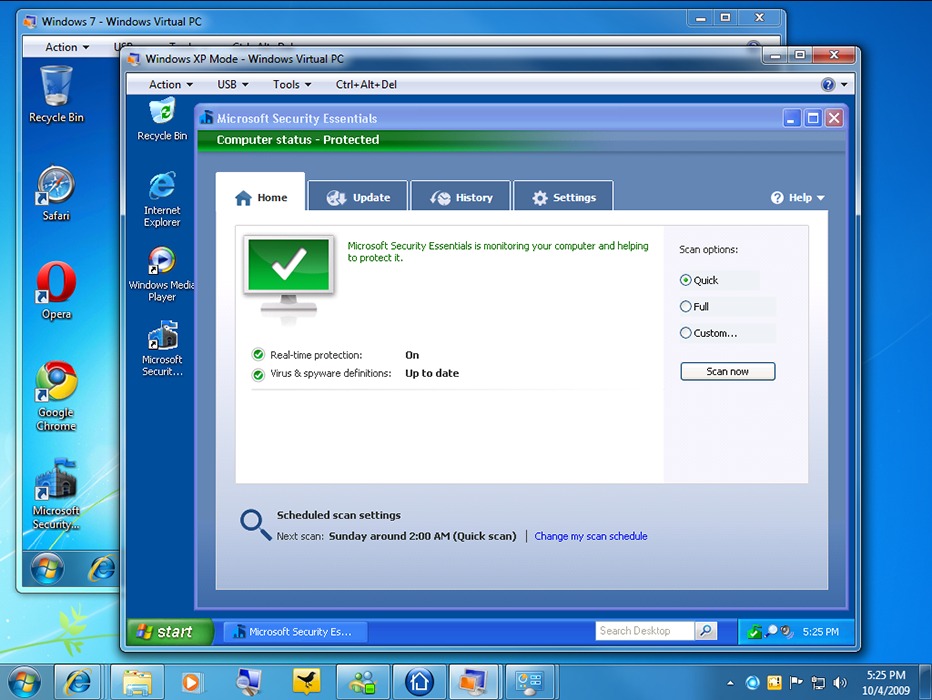
Источник: http://nastroyvse.ru/programs/review/chto-oboznachaet-rasshirenie-vhd-kak-ego-otkryt.html
VirtualBox
Одна из самых простых программ – VirtualBox от компании Oracle. Она рассчитана на создание и работу с виртуальными машинами (дисками) с возможностью установки дополнительных операционных систем.
Установочный файл скачивается с официального сайта (кликните по активной ссылке заголовка). Следуйте инструкциям установщика. Во время установки утилиты отключится сетевое подключение, о чем мы увидим предупреждение.

Преимущество программы – простой, понятный и очень удобный интерфейс. Вот главное окно VirtualBox.

В настройках утилиты можно задать папку сохранения виртуальных машин, настроить горячие клавиши (вкладка «Ввод»), поменять язык и проч.

Несмотря на минималистичный интерфейс, возможности программы вполне соответствуют профессиональному инструменты для работы с VHD:
- работа с несколькими дисками VHD;
- импорт и экспорт настроек, конфигураций готовых виртуальных машин;
- возможность удаленной работы с виртуальной машины (с другого компьютера), объединение нескольких машин в одну сеть;
- создание скриншотов и видеозаписей;
- поддержка не только Windows, но и других ОС;
- программа абсолютно бесплатная.
На наш взгляд, это самая доступная во всех отношениях программа для работы с VHD-дисками. Она бесплатная, с простым интерфейсом, широкими настройками и широкими возможностями.
Кликните по активной ссылке, чтобы скачать Daemon Tools Ultra. Разработчики предлагают бесплатную двухнедельную версию. Этого вполне хватит, чтобы ознакомиться с программой.
По сравнению с версией Lite, утилита Ultra предлагает расширенные возможности работы с виртуальными дисками. В том числе с виртуальными машинами VHD. Она также дает возможность работы с несколькими виртуальными машинами, создавать резервные копии файлов и т.д.
Вот так выглядит главное окно программы.

В целом, с настройками и управлением виртуальными дисками не должно возникнуть проблем. Интерфейс несложный, а настройки не вызывают сложностей даже у начинающих пользователей.

Источник: http://public-pc.com/format-vhd-chto-eto-i-chem-otkryit/
Можно ли удалять VHD файлы
Как и любые другие элементы, виртуальные образы могут быть удалены или отсоединены. Сделать это достаточно просто:
- Выбираем диск, который хотим отсоединить или удалить. С помощью правого клика мыши открываем контекстное меню и нажимаем «Отсоединить».
- Если полностью удалять VHD образ вы не хотите, то просто подтверждаете действие кнопкой «ОК». Для полного удаления, в открывшемся окне ставим галочку в соответствующем пункте.
Отсоединённый жёсткий диск сохраняет свою функциональность и все имеющиеся данные. Для возобновления работы, достаточно просто снова подсоединить его. Если же вы полностью удаляете его, то вся сохранённая там информация стирается безвозвратно вместе с ним.
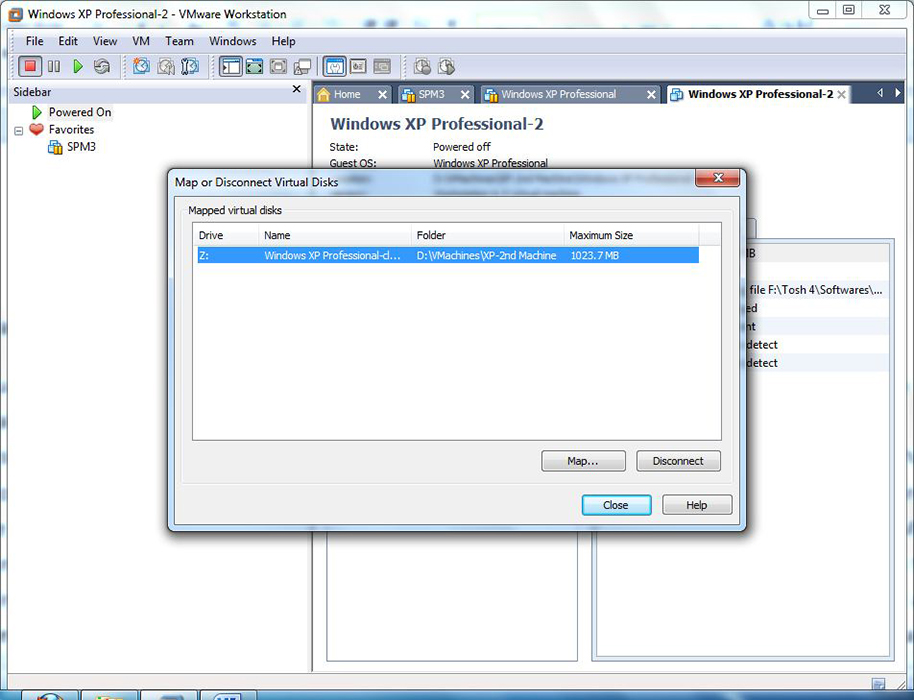
Как мы видим, Virtual Hard Disc – очень полезная и простая в использовании вещь. Создание дополнительных областей на компьютере помогает решить множество проблем. Использование нескольких операционных систем позволяет тестировать всевозможные программы, в том числе и изучать вредоносные без ущерба для основной ОС. Если у вас остались какие-либо вопросы, задавайте их в комментариях.
Источник: http://nastroyvse.ru/programs/review/chto-oboznachaet-rasshirenie-vhd-kak-ego-otkryt.html
7zip
Известный нам архиватор 7zip (ссылка на скачивание – в заголовке) не работает с виртуальными машинами. Но с его помощью можно открыть и посмотреть содержимое VHD-файла. Кликните на файл правой кнопкой мыши и выберите пункт «Открыть с помощью».
В списке программ кликните на 7zip. Возможно открытие и с помощью других архиваторов, например, WinRAR. Кстати, мы подробно рассказывали о том, как назначить программу по умолчанию.
Источник: http://public-pc.com/format-vhd-chto-eto-i-chem-otkryit/
Поддерживаемые типы виртуальных дисков
Виртуальный образ реализуется как файл хранящийся в файловой системе родительской ОС. Поддерживаются следующие типы виртуальных дисков:
- Fixed hard disk image — дисковый образ фиксированного размера, выделяется файл такого же размера как заданный размер виртуального диска.
- Dynamic hard disk image — динамический образ, имеет размер равный размеру записанных на диск данных. Перезаписывание существующих данных может не приводить к росту образа.
- Differencing hard disk image — разностный образ, содержит только блоки измененные относительно родительского образа.
- Linked to a hard disk — ссылка на жёсткий диск или раздел жесткого диска. Блоки данных записываются на физический диск или его раздел.
Источник: http://dic.academic.ru/dic.nsf/ruwiki/1275321
Открытие файлов в формате VHD

Иногда при использовании ПК может возникать необходимость установки нескольких операционных систем, управляемых из-под основной ОС. Это позволяют сделать виртуальные жесткие диски, сохраняемые в формате VHD. Сегодня мы расскажем о способах открытия подобной разновидности файлов.
Источник: http://rusrokers.ru/chem-otkryt-fayl-vhd-v-windows-7/
См. также
- VMDK, альтернативный формат виртуальных дисков, используемый программами для виртуализации от VMware (англ.)
- qcow, qcow2(англ.), raw: форматы виртуальных дисков, используемые QEMU и совместимыми с ним программами для виртуализации (KVM, Xen)
- Fibre Channel
- Storage area network (SAN)
- Network-attached storage (NAS)
- Redundant array of independent disks (RAID)
- iSCSI
- ATA over Ethernet (англ.)
- Storage Resource Management (SRM) (англ.)
- Direct-attached storage (DAS)
- File Area Network (англ.)
- Massive array of idle disks (англ.)
Источник: http://dic.academic.ru/dic.nsf/ruwiki/1275321
Литература
- Virtual Hard Disk Image Format Specification
- VHDX Format Specification v1.00
Источник: http://habr.com/ru/company/acelab/blog/262517/




