Чтобы правильно обновить PowerShell до стабильной версии 7.0.0. воспользуйтесь одним из 2-х методов. Подробности в этой пошаговой инструкции для Windows 10.
Политики выполнения скриптов в PowerShell
Если вы увидели ошибку «Выполнение сценариев отключено в этой системе», то можем проверить конфигурацию политик для запуска сценариев, которые настроены в Windows 10. Откройте PowerShell от имени администратора и:
- Get-ExecutionPolicy -List
Мы можем видеть несколько уровней разрешений политик для запуска сценариев.
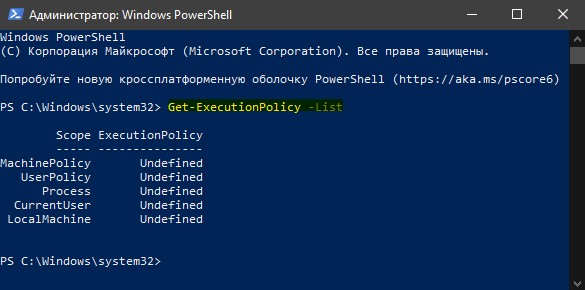
Чтобы изменить политику запуска скрипта, вы должны знать различные уровни привилегий, которые мы можем назначить каждому из областей.
- Restricted: заблокировано выполнение любых скриптов, но разрешается работа интерактивных команд.
- RemoteSigned: загруженные скрипты должны быть подписаны доверенным издателем. Локальные скрипты работают без подписи
- AllSigned: разрешает выполнение любого подписанного скрипта, как локального, так и удаленного (загруженного).
- Unrestricted: без ограничений. Вы можете запустить все сценарии, даже те, которые не подписаны.
Когда вы знаете условия и ограничения скриптов, то можете изменить их. К примеру, чтобы исправить ошибку «Выполнение сценариев отключено в этой системе» достаточно ввести один апплет. Откройте PowerShell от имени админа и:
- Set-ExecutionPolicy Unrestricted -Scope CurrentUser — запуск без ограничения для пользователя.
- Set-ExecutionPolicyRestricted -Scope CurrentUser вернуть назад, если будет нужно.
Разрешает без ограничений выполнять сценарии для локального пользователя. Ключ -Scope определяет, к чему применяется изменение политики. Когда вы вводите «CurrentUser«, то применяется только к текущему пользователю, а когда вы вводите «LocalMachine«, он применяется ко всей системе.
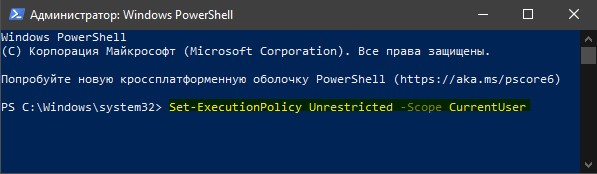
Если выше способ не помог вам запустить свой скрипт и ошибка «Выполнение сценариев отключено в этой системе» появляется, то можно снять полностью ограничения. Вы должны понимать, что это большой риск и ваш скрипт должен быть безопасен на 101%. Откройте PowerShell от имени админа и:
- Set-ExecutionPolicy Unrestricted — разрешить выполнение скриптов без ограничений.
- Set-ExecutionPolicy Restricted— вернуть назад по умолчанию.

Загрузка комментариев
Источник: http://mywebpc.ru/windows/politiki-vypolneniya-skriptov-v-powershell/
Как включить PowerShell
Запустить продвинутую командную строку можно через обычную командную строку — для этого нажмите комбинацию клавиш [WIN + R] и введите команду «PowerShell». После запуска откроется окно, куда и будем вводить команды.
PowerShell в Windows 10 насчитывает более 620 команд, в данной статье мы рассмотрим наиболее интересные из них. Полный список команд можно посмотреть, введя в консоли PowerShell команду [Get-Command -CommandType cmdlet].
Источник: http://zen.yandex.ru/media/gruber/powershell—prodvinutaia-komandnaia-stroka-v-windows-10-5e159bc36d29c100af792974
Как вернуть командную строку вместо PowerShell в Windows 10
С выходом нового обновления операционной системы в контекстном меню пуска была сделана замена возможности выбора командной строки на Windows PowerShell. Корпорация Майкрософт оставила за пользователями возможность возврата командной строки вместо PowerShell.
- Открываем Пуск > Параметры > Персонализация > Панель задач.
- Дальше изменяем значение пункта Заменить командную строку оболочкой Windows PowerShell в меню, которое появляется при щелчке правой кнопкой мыши по кнопке Пуск или при нажатии клавиш Windows+X на Отключено.

После чего в контекстном меню пуск появится доступная ранее командная строка. Смотрите также другие способы запуска командной строки в Windows 10. А также заменить PowerShell на командную строку можно использую редактор реестра. Обратите внимание что перед внесением изменений в реестр рекомендуется создать резервную копию реестра, а после внесения изменений необходимо выполнить перезагрузку компьютера или перезапуск проводника.
- Откройте редактор реестра выполнив команду regedit в окне Win+R.
- Дальше перейдите в расположение: HKEY_CURRENT_USERSoftwareMicrosoftWindowsCurrentVersionExplorerAdvanced.
- Измените значение параметра DontUsePowerShellOnWinX на 1.

Источник: http://games-on-pc.ru/info/kak-vosstanovit-powershell-windows-10/
Важные вещи, которые нужно знать, прежде чем идти дальше
Шаги, которые мы покажем вам в этом руководстве, помогут вам переустановить все стандартные приложения из Windows 10, включая Microsoft Store. Однако обратите внимание, что все, что мы показываем, протестировано и подтверждено, что оно работает только в последней версии Windows 10 с обновлением от апреля 2018 года .
Если у вас более старая версия Windows 10, вы можете выполнить шаги, которые мы показываем, чтобы вернуть встроенные приложения, но вы не сможете переустановить Microsoft Store . Единственный проверенный способ вернуть Microsoft Store в более старые версии Windows 10, а затем иметь возможность устанавливать другие приложения, — это выполнить чистую установку Windows 10.
Шаг 1. Откройте PowerShell от имени администратора
Прежде всего, вы должны открыть PowerShell с правами администратора. Самый быстрый способ сделать это — использовать панель поиска Cortana на панели задач. Введите «PowerShell», щелкните правой кнопкой мыши (или нажмите и удерживайте) результат Windows PowerShell, а затем нажмите или нажмите «Запуск от имени администратора».

После запуска PowerShell вы должны увидеть окно, похожее на это:

Шаг 2. Запустите команду переустановки и перерегистрации для встроенных приложений Windows 10
Чтобы переустановить все встроенные приложения Windows 10, которые вы удалили с течением времени, все, что вам нужно сделать, это запустить определенную команду. Введите или скопируйте и вставьте следующую команду в окно PowerShell:
Get-AppxPackage -allusers | foreach {Add-AppxPackage -register «$($_.InstallLocation)appxmanifest.xml» -DisableDevelopmentMode}

После того, как вы ввели вышеуказанную команду в Powershell, нажмите Enter.
Windows 10 сразу же начинает переустановку и перерегистрацию всех встроенных приложений по умолчанию. Обратите внимание, что этот шаг может занять некоторое время, в зависимости от скорости вашего ПК с Windows 10.

Шаг 3. Перезагрузите устройство Windows 10
После завершения выполнения команды PowerShell отображает текущий путь к папке. Там не отображаются сообщения или дополнительные подтверждения. Закройте PowerShell и перезагрузите компьютер или устройство с Windows 10. При входе в систему вы должны найти все отсутствующие приложения по умолчанию для Windows 10.
Источник: http://ip-calculator.ru/blog/ask/kak-pereustanovit-vse-prilozheniya-windows-10-po-umolchaniyu-s-pomoshhyu-powershell/
Шаг 2: старые команды Windows
Синтаксис команд Windows в PowerShell работает привычным образом. Например, cd меняет папки, dir показывает список всех файлов и папок внутри текущей папки.
В зависимости от метода запуска консоли PowerShell можно начать в c:Windowssystem32 или в c:Users<username>. В примере на скриншоте используется команда cd .. (с пробелом) для перехода на один уровень вверх за раз, затем запускается команда dir для отображения списка файлов и папок в директории C:.

Источник: http://osdaily.ru/materials/4059
Через команду «Выполнить»
- Запустите окно «Выполнить»
- Введите команду powershell
- Нажмите клавишу ENTER или кнопку OK.

Источник: http://telecomdom.com/pk/kak-zapustit-powershell/
Как отключить PowerShell в Windows 10
Программы и компоненты
Ранее мы уже рассматривали где находятся программы и компоненты в Windows 10, среди которых и присутствует оболочка Windows PowerShell 2.0. Включение и отключение компонента позволяет добавить или удалить оболочку Windows PowerShell в Windows 10. Полностью удалить компонент из системы последней версии не получится, и собственно в этом нет необходимости.
- Откройте компоненты Windows выполнив команду optionalfeatures в окне Win+R.
- Дальше найдите в открывшемся списке компонент Windows PowerShell 2.0 и отключите его.

Чтобы отключить компонент, достаточно снять его флажок и применить изменения. Затемненный флажок означает, что компонент включен частично.
Windows PowerShell
Для отключения компонента можно использовать сам компонент Windows PowerShell. Пользователю достаточно запустить оболочку PowerShell и выполнить одну команду для отключения любого с компонентов.
- Запускаем оболочку выбрав в результатах поиска классическое приложение Windows PowerShell от имени администратора.
- В открывшемся окне выполняем следующую команду: [stextbox >С помощью одной команды можно отключить ненужный компонент Windows PowerShell устаревшей версии. После отключения обновленный PowerShell пятой версии останется доступным.
Вместе с обновлениями Windows 10 обновляются и компоненты операционной системы. Изменения потерпели множество компонентов, начиная от оболочки Windows PowerShelll, и включительно до компонента виртуализации Hyper-V Windows 10.
После отключения компонента Windows PowerShell второй версии обновленный PowerShell останется. Но пользователи предпочитающие видеть командную строку в контекстном меню пуск могут нажатием одной кнопки её вернуть.

Чтобы восстановить повреждённые компоненты и тем самым вернуть систему в рабочее состояние нужно воспользоваться утилитой для развертывания и обслуживания образов DISM.
DISM /Online /Cleanup-Image /CheckHealth

DISM /Online /Cleanup-Image /ScanHealth


DISM /Online /Cleanup-Image /RestoreHealth







DISM /Get-WimInfo /WimFile:F:Sourcesinstall.esd

DISM /Online /Cleanup-Image /RestoreHealth /Source:ESD: F :Sources install.esd : 4 /LimitAccess


DISM /Get-WimInfo /WimFile:G:Sourcesinstall.wim

DISM /Online /Cleanup-Image /RestoreHealth /Source:WIM: G :Sources install.wim : 2 /LimitAccess



DISM /Get-WimInfo /WimFile: F :Sourcesinstall.wim


Затем смонтируем файл install.wim в созданную директорию, выполнив команду:
DISM /Mount-Wim /WimFile: F :sourcesinstall.wim /index: 2 /MountDir:C:WIM /ReadOnly

DISM /Online /Cleanup-Image /RestoreHealth /Source:C:WIMWindows /LimitAccess

После того как процесс восстановления успешно выполнится, размонтируйте (отключите) образ, выполнив команду:
DISM /Unmount-Wim /MountDir:C:WIM /Discard

Удалите созданную ранее временную папку, выполнив команду:

Теперь обязательно перезагрузите компьютер, для этого выполните команду:

- Просмотров: 157 455
- Автор: admin
- Дата: 21-10-2015
Источник: http://games-on-pc.ru/info/kak-vosstanovit-powershell-windows-10/
Информация о драйверах
Узнать информацию обо всех установленных драйверах на компьютере можно с помощью специальной команды [Driverquery]. После ее ввода отобразится список всех драйверов с подробной информацией о каждом из них: название, модуль, версия.
Источник: http://zen.yandex.ru/media/gruber/powershell—prodvinutaia-komandnaia-stroka-v-windows-10-5e159bc36d29c100af792974
Обновление существующей версии Windows PowerShell
В пакет установки для PowerShell входит установщик WMF. Версия установщика WMF совпадает с версией PowerShell. Для Windows PowerShell нет отдельного установщика.
Если вам нужно обновить существующую версию PowerShell, в Windows используйте следующую таблицу, чтобы найти установщик для нужной версии PowerShell.
| Windows | PS 3.0 | PS 4.0 | PS 5.0 | PS 5.1 |
|---|---|---|---|---|
| Windows 10 (см. примечание 1) Windows Server 2016 |
— | — | — | установлено |
| Windows 8.1 Windows Server 2012 R2 |
— | установлено | WMF 5.0 | WMF 5.1 |
| Windows 8 Windows Server 2012 |
установлено | WMF 4.0 | WMF 5.0 | WMF 5.1 |
| Windows 7 с пакетом обновления 1 (SP1) Windows Server 2008 R2 с пакетом обновления 1 (SP1) |
WMF 3.0 | WMF 4.0 | WMF 5.0 | WMF 5.1 |
Примечание
Если в начальном выпуске Windows 10 включены автоматические обновления, PowerShell обновляется с версии 5.0 до 5.1. Если оригинальная версия Windows 10 не обновлена в Центре обновления Windows, версия PowerShell будет 5.0.
Источник: http://docs.microsoft.com/ru-ru/powershell/scripting/windows-powershell/install/installing-windows-powershell?view=powershell-7
ПОЛЕЗНОЕ ВИДЕО
…
…
До новых полезных компьютерных программ и советов.
 Уверенный пользователь трех домашних ПК с многолетним опытом, «компьютерщик» для всех родственников, соседей и знакомых, в течении 11-ти лет автор более тысячи обзоров интересных и полезных программ для компьютера на собственном софтовом блоге OptimaKomp.RU
Уверенный пользователь трех домашних ПК с многолетним опытом, «компьютерщик» для всех родственников, соседей и знакомых, в течении 11-ти лет автор более тысячи обзоров интересных и полезных программ для компьютера на собственном софтовом блоге OptimaKomp.RU
 Подписывайтесь на уведомления от сайта OptimaKomp.RU по электронной почте, чтоб не пропускать новые подробные обзоры интересных и полезных компьютерных программ.
Подписывайтесь на уведомления от сайта OptimaKomp.RU по электронной почте, чтоб не пропускать новые подробные обзоры интересных и полезных компьютерных программ.
Уже более 8-ми тысяч читателей подписалось — присоединяйтесь! 
Источник: http://optimakomp.ru/powershell/
Ошибка «»Set-ExecutionPolicy» не является внутренней или внешней командой, исполняемой программой или пакетным файлом»
Если при выполнении
C:Windowssystem32>Set-ExecutionPolicy unrestricted
вы получили ошибку
«Set-ExecutionPolicy» не является внутренней или внешнейкомандой, исполняемой программой или пакетным файлом.

то это означает, что вы запускаете указанную команду в CMD (командная строка Windows), а не в PowerShell. Чтобы ошибка исчезла, откройте PowerShell и выполните команду там.
Смотрите также:
- Как установить PowerShell 7 в Windows 10
- Настройка рабочего окружения PowerShell в Windows и Linux
- Доступен новый Windows Terminal — он потрясающий
Источник: http://zawindows.ru/решение-проблемы-невозможно-загруз/
Необходимость Azure PowerShell
Если вы ищете Azure PowerShell , можно начать с раздела Общие сведения об Azure PowerShell.
Либо вам нужен раздел Установка и настройка Azure PowerShell
Источник: http://docs.microsoft.com/ru-ru/powershell/scripting/windows-powershell/install/installing-windows-powershell?view=powershell-7
Другие полезные команды PowerShell
Ниже представлен список некоторых команд и функций, которые могут пригодиться:
- [Set-Date] — позволяет изменить системную дату и время в WIndows 10
- [Ipconfig] — позволяет просмотреть сетевые настройки
- [Restore-Computer] — запускает восстановление ОС после критической ошибки, например, «синего экрана смерти»
- [Restart/Stop-Computer] — перезагружает или выключает компьютер
- [New-NetIPAddress] — позволяет создать и настроить IP-адрес
- [Get-PSDrive] — показывает подробную информацию о всех подключенных дисках (HDD, SSD, USB)
⚡ Как я уже отмечал выше, Windows PowerShell — мощное средство для глубокой настройки Windows 10. Эта продвинутая командная строка позволяет настраивать и выполнять пользовательские скрипты и сценарии. В первую очередь, PowerShell ориентирован на продвинутых пользователей, однако, некоторые команды и функции могут быть полезны и обычным пользователям.
Читайте также:
► Как быстро увеличить производительность компьютера?
►► Расширенные настройки Android
► Горячие клавиши! Все, что нужно знать о клавише «Windows»
Источник: http://zen.yandex.ru/media/gruber/powershell—prodvinutaia-komandnaia-stroka-v-windows-10-5e159bc36d29c100af792974




