Как создать загрузочную или мультизагрузочную флешку для UEFI и BIOS в AIO Boot. Использование программы и особенности работы.
Предисловие
Доброго времени суток, Хабр. Совсем недавно, читая Хабр, наткнулся на статью
Живительная флешка
, где был описан способ создания мультизагрузочной флешки с набором полезных утилит, разнообразных систем и т.д. И все бы ничего, да вот и тут зарыта собака — обратим внимание на
эту ветку комментариев
, в которой обсуждается работоспособность мультизагрузки в системах с UEFI. Таким образом я начал
собственное расследование
искать универсальный способ решения этой проблемы.
Далеко ходить не пришлось — еще со времен безумной популярности сборки Windows XP Zver Edition ее разработчики использовали набор утилит под названием
RMPrepUSB
для записи сборки на USB-накопитель. Сборка ушла из памяти людей, ну а сам проект пакета утилит продолжает развиваться и крепнуть. Ну а сама основа — проект
Easy2Boot
. Изучая их сайт я нашел универсальный способ создания мультизагрузочной флешки, которая может содержать в себе любой дистрибутив, LiveCD или образы дискет, которые Вы только захотите добавить. Итак, приступим к созданию такой чудо-флешки.
Источник: http://habr.com/ru/post/240793/
Подготовка USB флешки или внешнего диска AIO Boot Creator
Создание мультизагрузочной флешки с помощью AIO Boot Creator предполагает предварительную подготовку накопителя для последующего помещения образов ISO на него. Действия можно выполнить автоматически или вручную.
- Скачайте AIO Boot Creator либо с официального сайта (aioboot.com, который почему-то не открывается), либо с официальной страницы на GitHub — https://github.com/nguyentumine/AIO-Boot/releases. На указанной странице присутствуют следующие основные файлы: архив 7z с AIOBoot для ручной настройки флешки и AIO_BOOT_Extractor.exe для автоматической записи всего необходимого на флешку. Пароль архива, если потребуется — aioboot
- Если вы загрузили архив и планируете все сделать вручную, то распакуйте содержимое архива на флешку FAT32 таким образом, чтобы в корне накопителя оказались папки AIO, EFI и два исполняемых файла.
- После этого запустите файл AIOCreator.exe на флешке, нажмите кнопку «Bootloaders» и установите загрузчик Grub2.

- Если вы загрузили AIO Boot Extractor, то в общем случае для подготовки флешки FAT32 без её форматирования достаточно запустить программу (при необходимости включить русский язык нажмите по флагу справа вверху), выбрать накопитель, нажать Ok и дождаться завершения процесса (для внешнего жесткого диска может потребоваться отметить пункт «Использовать жесткий диск»).

- При желании использовать NTFS и сохранить возможность UEFI загрузки зайдите в раздел «Авторазбиение», задайте соответствующие параметры и нажмите ОК. В этом случае флешка будет разбита на разделы, один из которых — небольшой FAT32 будет служить для загрузки, другой — NTFS или ExFAT — для хранения образов.

- По завершении 3-го или 4-го шага на флешке появятся те же файлы, что и при ручной распаковке архива на нее.
А теперь несколько примечаний:
- Вам не обязательно создавать отдельные разделы FAT32 и NTFS. В случае, если образ не будет помещаться на FAT32, AIO Boot Creator автоматически разобьет его на части.
- В этой статье упомянут только загрузчик Grub2, как самый часто используемый, однако программа позволяет установить и другие типы загрузчиков на флешку.
Источник: http://remontka.pro/aio-boot-creator/
Создание мультизагрузочной UEFI флешки с файловой системой NTFS
Первым делом запускаем программу Rufus и жмём на значок ISO-образа.
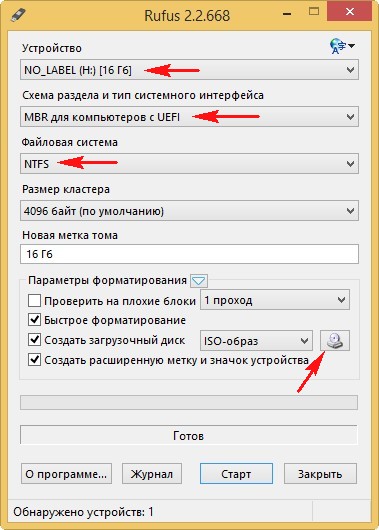
В появившемся окне проводника выбираем ISO-образ, с Windows 8.1 и жмём Открыть.
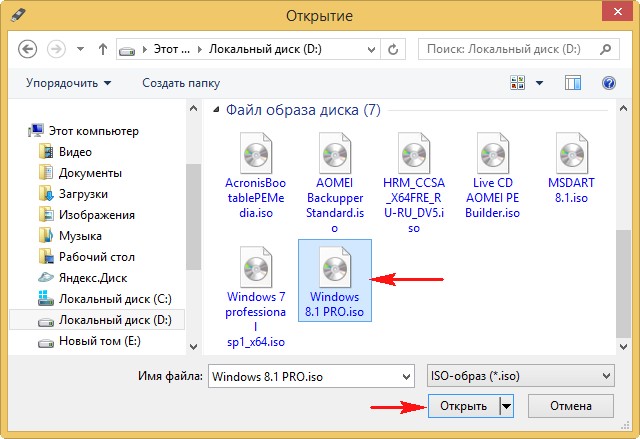
В графе Устройство выбираем нашу флешку.
Схема раздела и тип системного интерфейса выбираем MBR для компьютеров с UEFI.
Файловая система выбираем NTFS.
Старт.
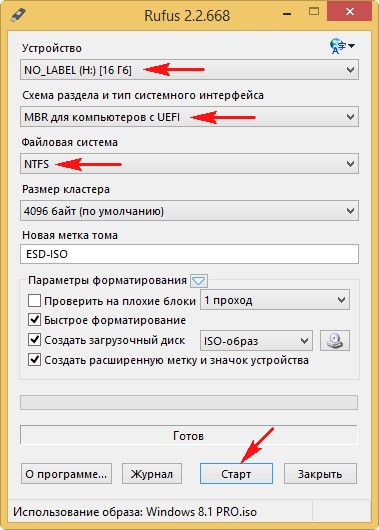
ОК

Через несколько минут флешка будет готова.
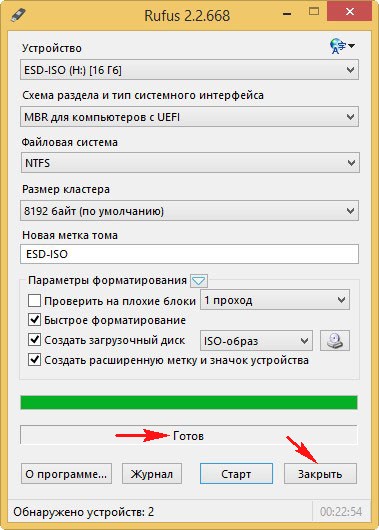
Rufus создаcт на флешке два раздела, первый отформатирован в NTFS, а второй раздел всего 256Кб форматирован в FAT12, и именно на нём находится загрузчик, совместимый с UEFI.


В данный момент с такой флешки можно установить Windows 8.1 на новый ноутбук с БИОСом UEFI на диск GPT.
Вторым делом запускаем программу WinSetupFromUSB, которая добавит на флешку другие LiveCD и заодно изменит хранилище загрузки BCD, созданное Rufus и флешка будет загружаться и в UEFI, и в Legacy.
Отмечаем галкой Vista/7/8/Server 2008/2012 based ISO и нажимаем на кнопку проводника
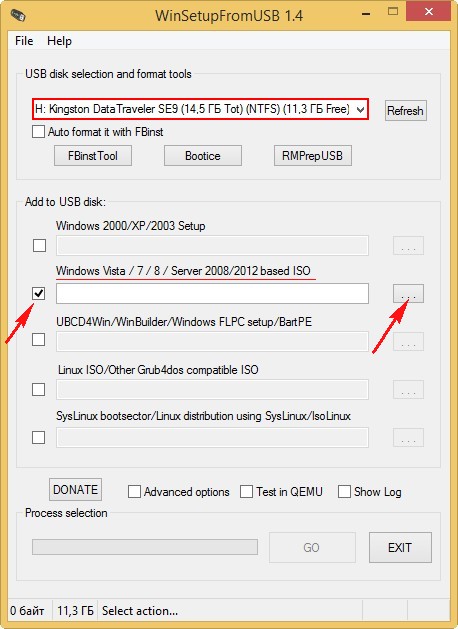
В проводнике выбираем нужный нам ISO-образ.
Например, выберем Live CD AOMEI PE Builder.iso и жмём Открыть.
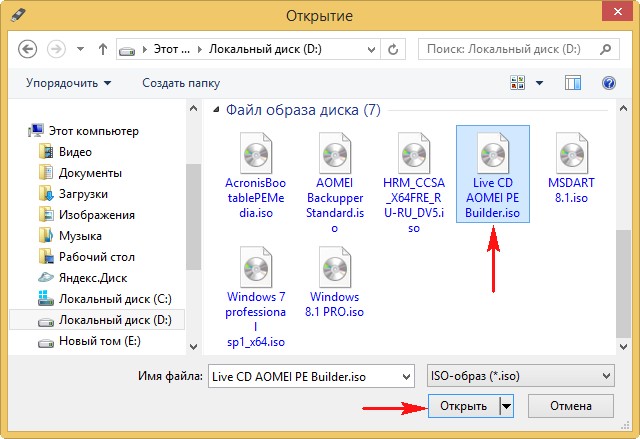
Нажимаем GO и начинается создание мультизагрузочной UEFI флешки.
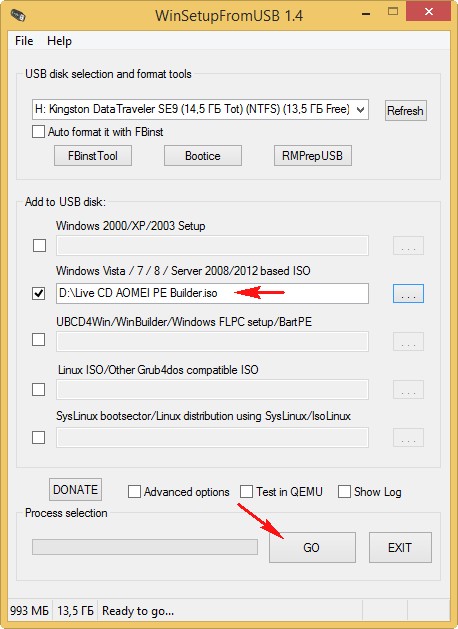
WinSetupFromUSB добавляет данный ISO-образ в загрузочное меню флешки под именем Live CD AOMEI PE Builder.
ОК.
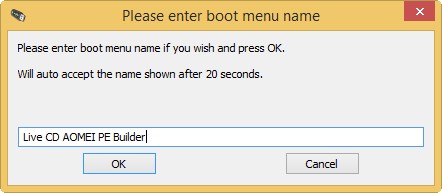
Live CD AOMEI PE Builder добавлен на флешку.
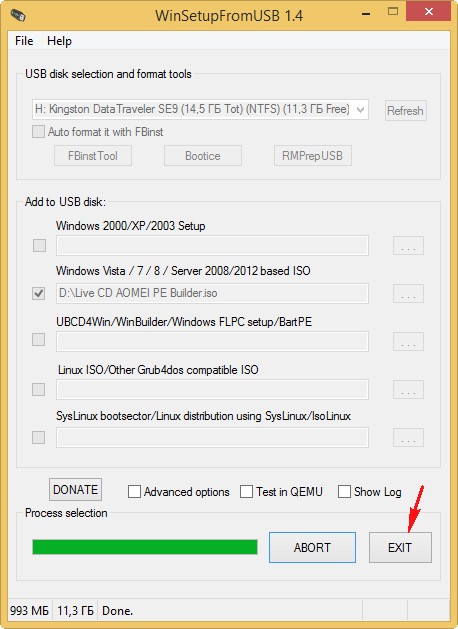
ОК
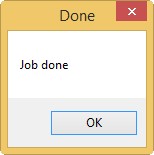
Точно таким же образом в программе WinSetupFromUSB добавляем операционную систему Windows 7 и остальные LiveCD.
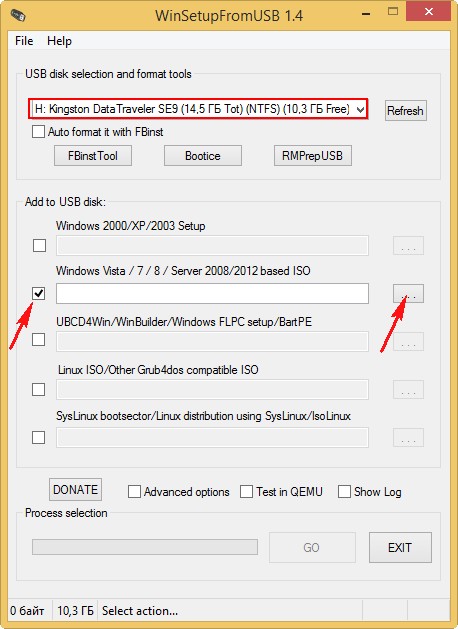
Затем производим загрузку ноутбука с флешки.
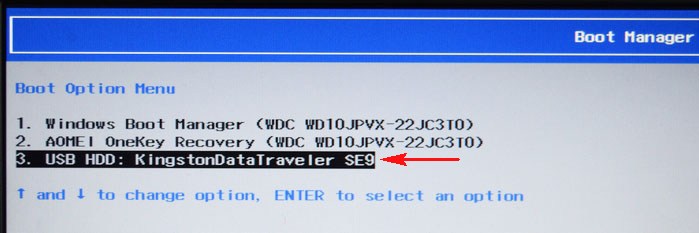
Друзья, напомню вам, что с такой мультизагрузочной флешки можно будет загрузить ноутбук в режиме UEFI, а так же в режиме Legacy.
Для загрузки в режиме UEFI, в БИОС нужно будет отключить Secure boot (выставить в Disabled).

Для загрузки в режиме Legacy, в БИОС нужно будет выставить Legacy вместо UEFI.

Обратите внимание на меню загрузки флешки, если выбрать первый пункт Windows Setup, то начнётся установка Windows 8.1. Все остальные пункты соответствуют названиям LiveCD.
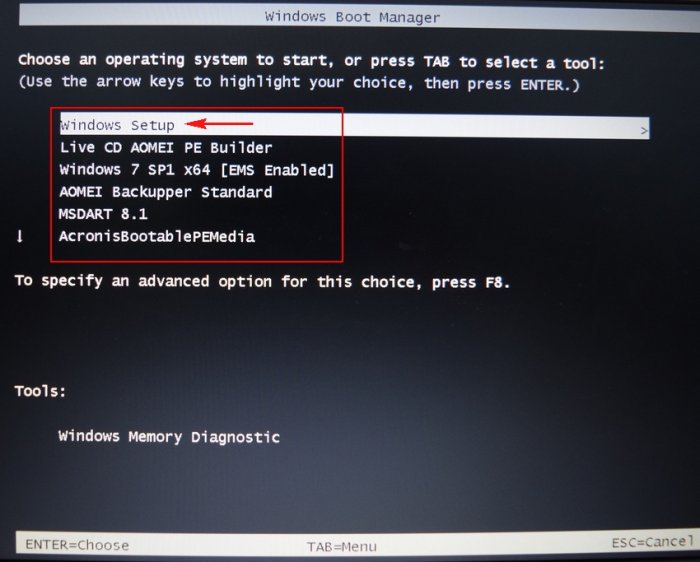
Статья по этой теме: Как создать мультизагрузочную флешку содержащую сразу пять операционных систем: XP, Windows 7, Windows 8, 8,1, 10, Linux и любой набор Ваших программ
Метки к статье: Rufus GPT MBR UEFI Флешка WinSetupFromUSB Мультизагрузочные носители
Источник: http://remontcompa.ru/zagruzochnyy-nositel/zagruzochnyj-nositel/801-sozdanie-multizagruzochnoy-uefi-fleshki-s-faylovoy-sistemoy-ntfs.html
Начинаем
Идем на сайт
и качаем последний архив с
Install_RMPrepUSB_Full
в названии. Распаковываем и устанавливаем.
Внимание:
для любителей переносимости — можно открыть установочник в 7-zip (к примеру) и распаковать его в папку без установки.
Далее идем на сайт Easy2Boot и
качаем архив
с самим E2B, распаковываем в любую папку на ПК.
Источник: http://habr.com/ru/post/240793/
Через командную строку
- В Windows 10 нажмите по лупе или поисковой строке и введите название системной утилиты. Запустите с правами администратора. В Windows 7 нужно будет открыть меню и далее проделать то же самое, но, чтобы запустить программу с админ правами, нужно будет предварительно нажать правой кнопкой мыши и выбрать соответствующий пункт из выпадающего списка.
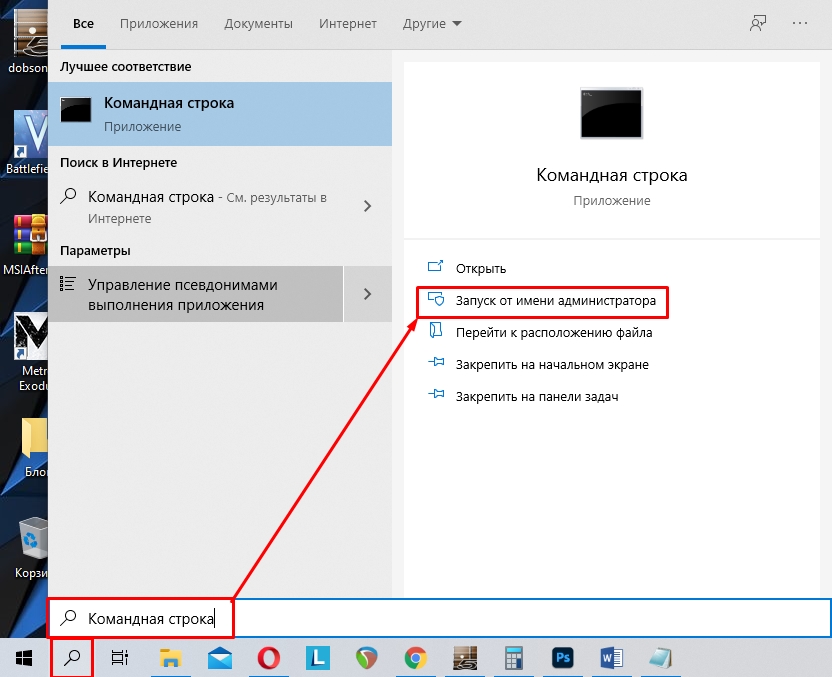
- Теперь вводим команды:
diskpart (переводит в режим работы с носителями)
list disk (Выводит список всех физических дисков)
- Как видите, список не имеет привычного нам буквенного обозначения, поэтому нам нужно выбрать нашу флешку по номеру, тут нужно ориентироваться только по размеру. И далее выбираем наш диск:
select disk 6 (Вместо цифры 6 установите цифру своей флешки)

- Далее уже выполняем полное переформатирование флешки:
Clean (Очищение раздела)
create partition primary (Создание нового раздела)
format fs=fat32 quick (Форматирование в файловую систему FAT32. Можно изменить ФС как NTFS, но тогда при установке в UEFI вам нужно в разделе BOOT выключить «Secure Boot»)
active (активируем диск)
assign (автоматически называем его)
list volume (смотрим, чтобы флешка отображалась в системе)
exit (выходим из diskpart)
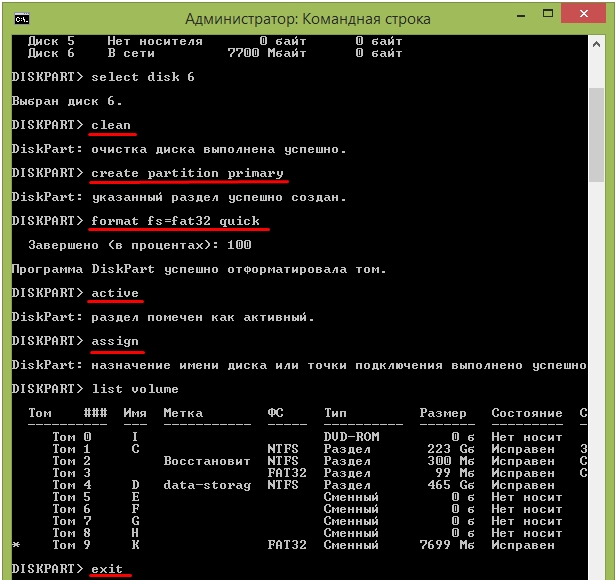
Мы выполнили правильное форматирование, теперь нужно скопировать данные на флэшку.
У вас Windows 10
Если у вас десятка, то достаточно будет скопировать содержимое образа ISO прям на флешку.
- Нажмите правой кнопкой по образу ISO и выбираем пункт «Подключить».
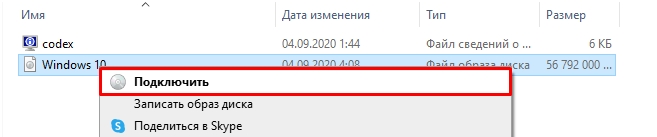
- После этого откроется окно со всем содержимым. Выделите все с помощью мыши, или с помощью клавиш «Ctrl+A».
- Нажмите правой кнопкой мыши по содержимому и из списка вариантов выберите «Отправить». Далее останется из списка нажать по вашей флешке. Можно также перетащить содержимое на флешку с помощью мыши.
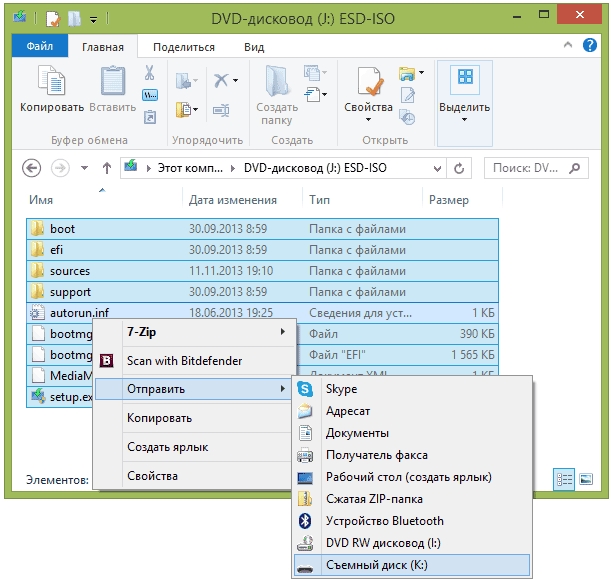
У вас Windows 7
Семерка не умеет работать с образами ISO, поэтому можно попробовать смонтировать образ с помощью специальной программы. Также с этим форматом работает любой архиватор: WinRAR, 7Zip и т.д. Просто разархивируйте и скопируйте содержимое образа на флешку.
Я делаю загрузочную флешку Windows 7(x64)
Если вы делаете установщик Виндовс 7 для 64-битной системы, то надо выполнить ещё вот что:
- На флешке пройдите по пути:
efiMicrosoft
- Нажмите ПКМ по папке «Boot» и скопируйте её в корневую папку «efi».
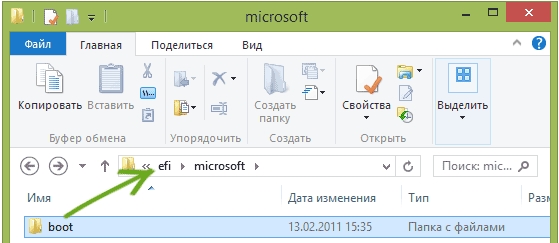
- Открываем папку «sources» и ищем там файлик с названием «instell.wim», кликаем ПКМ и открываем с помощью 7ZIP. Насколько я знаю WinRar не работают с этим форматом, но можно попробовать открыть с помощью этой программы.
- Далее уже в архиве находим папку с номером один (1), открываем её и проходим по пути:
WindowsBootEFI
- Находим файл «bootmqfw.efi» – копируем его в ту самую папку «boot», которую мы перенесли в корневой раздел «efi» (efi/boot), и переименовываем в «bootx64.efi». Если такого файла нет, то ищем его в папке два (2) или три (3) и т.д.
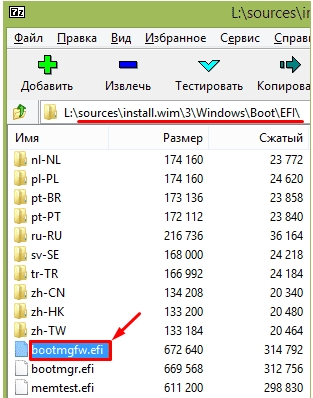
Источник: http://wifigid.ru/raznye-sovety-dlya-windows/uefi-zagruzochnaya-fleshka
Подготовка флешки
Заходим в папку с E2B и запускаем файл
_ISOdocsMake_E2B_USB_Drive.cmd
.
Внимание:
если Вы не устанавливали, а распаковывали RMPrepUSB, то на первом же этапе Вас попросят указать путь в папке RMPrepUSB.
Нас попросят указать номер накопителя из приведенного списка, спросят, действительно ли мы хотим форматировать накопитель и попросят выбрать ФС.
И вот тут внимание!
Выбираем FAT32 — грузимся в UEFI без проблем, но нет поддержки файлов >4 Гб, и наоборот — NTFS без UEFI, но с поддержкой больших файлов. Если Ваши образы весять меньше 4 Гб каждый, то смело выбирайте FAT32. С NTFS немного сложнее, а именно — флешка в UEFI не загрузится, но если загрузить ее на обычном биосе, а потом выбрать образ для UEFI (об этом ниже), то Easy2Boot перепишет MBR флешки и она будет загружаться в UEFI, при условии, что в том образе есть его поддержка (наличие файлов
efibootia32.efi
и
efibootbootx64.efi
)
Идем по сложному пути — пишем N (то есть форматируем в NTFS), вылезет окошко с подтверждением, жмем ОК и ждем. После форматирования будут скопированы файлы E2B и на зеленом фоне появится надпись «Нажмите любую клавишу».
Источник: http://habr.com/ru/post/240793/
Загрузка с мультизагрузочной флешки
Когда Вы загрузитесь с флешки, у Вас отобразится вот такое меню

Как видим, все скопированные ISO образы отображаются, и если выбрать любой из пунктов, то начнётся загрузка этой системы.
Опрос. Какой операционной системой Вы пользуетесь?
Источник: http://info-comp.ru/create-multiboot-usb-flash-drive
Видео инструкция
В инструкции приведены лишь базовые действия по созданию мультизагрузочной флешки в программе AIO Boot Creator, в действительности, её возможности значительно шире: вы можете создавать мультизагрузочный ISO образ (в разделе «Инструменты»), использовать встроенные утилиты для создания образов, разбития файлов и работы с разделами, но, как правило, большинство пользователей используют лишь описанный метод.
Источник: http://remontka.pro/aio-boot-creator/
Загрузочный диск от Доктора Веба
Наверняка каждый из вас или ваших знакомых сталкивались с проблемой вирусов, различных баннеров и подобных хакерских штучек. Так вот, если ваша операционная система не загружается или вы не можете войти в Windows, то рекомендую воспользоваться загрузочным диском от Доктора Веба.
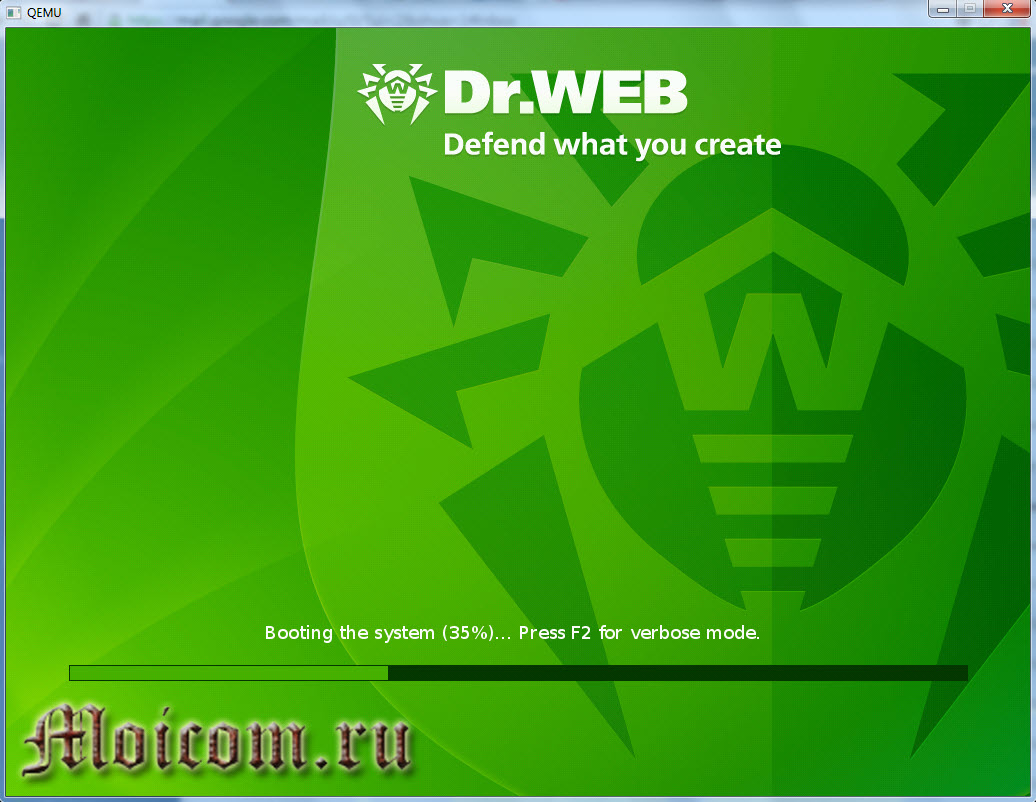
С помощью него можно загрузиться и проверить ваш компьютер на вирусы, даже если обычный вход в Windows не возможен.
Для этого нам нужно зайти на официальный сайт Веба (я его называю Доктор МОМ), перейти в раздел Скачать >>> Лечащие утилиты >>> Dr.Web Live CD и скачать образ себе на компьютер. Антивирусные базы обновляются ежедневно.
Скачали образ, хорошо, теперь нужно его переименовать из <drweb-livecd-602.iso> в <drweb.iso>.

Затем также копируем переименованный образ на флешку в папку <Boot>.
Источник: http://moicom.ru/sozdanie-multizagruzochnoj-fleshki-s-nulya-svoimi-rukami/




