Просто и быстро убираем ограничение TTL на «десятке», чтобы пользоваться мобильным интернетом. Редактируем реестр, изменяя значение TTL на две единицы.
Как используют TTL и зачем его изменять
Давайте разберем самый простой пример действия TTL. Компьютер, ноутбук, смартфон, планшет и другое оборудование, соединяющееся по сети интернет, имеет свое значение TTL. Мобильные операторы научились использовать этот параметр, чтобы ограничивать подключение устройств посредством раздачи интернета через точку доступа. Ниже на скриншоте вы видите обычный путь раздающего устройства (смартфона) к оператору. Телефоны имеют TTL 64.

Как только к смартфону подключаются другие девайсы, их TTL понижается на 1, поскольку это закономерность рассматриваемой технологии. Такое понижение позволяет защитной системе оператора реагировать и блокировать соединение — именно так работает ограничение на раздачу мобильного интернета.

Если вы вручную измените TTL устройства, с учетом потери одной доли (то есть поставить нужно 65) вы сможете обойти такое ограничение и подключить оборудование. Далее мы рассмотрим процедуру редактирования этого параметра на компьютерах под управлением операционной системы Windows 10.
Представленный в этой статье материал создан исключительно для ознакомительных целей и не призывает к выполнению незаконных действий, связанных с нарушением тарифного договора оператора мобильной связи или любых других махинаций, осуществляющихся путем редактирования времени срока жизни пакетов данных.
Источник: http://lumpics.ru/how-to-change-ttl-in-windows-10/
Windows 7, 8, 10
- Чтобы сменить ТТЛ – нажимаем на кнопки «Win» и «R».

- Выполняем:
regedit
- Заходим в основную папку: «HKEY_LOCAL_MACHINE».
- Далее находим системную папку «SYSTEM».
- Проходим по пути: «CurrentControlSet» – «Services». Далее нам понадобятся обе папки «TCPIP» и «TCPIP6». Сначала открываем первую и кликаем по папке «Parameters».

- Нажмите правой кнопкой по полю справа и выберите: «Создать» – «Параметр DWORD» – называем параметр как «DefaultTTL».

- Двойным щелчком левой кнопки мыши откройте параметр и измените «Значение» на 65 – для Android и iOS устройств. Если вы используете телефоны или планшеты с Windows Phone системой или другой, то ставим 130. Также убедитесь, что система исчисления стоит как «Десятичная».

- Тоже самое на всякий случай сделайте и в папке «TCPIP6/Parameters».

Сервера оператора пошли дальше и теперь отслеживают не только TTL, но также блокируют пользователей, которые подключаются к сомнительным серверам. Если оператор увидит, что вы подключаетесь к серверу, который всегда используется на компьютере, то вас заблокируют. Один из таких серверов – это облако для обновления Windows. Поэтому на время давайте отключим данную функцию:
- Win+R = services.msc (Заходим в службы).
- Находим центр обновления ОС и отключаем, установив тип запуска «Отключено». Не забудьте применить параметр.

- Перезагружаем систему.
- Теперь чтобы проверить и узнать, что вы все сделали правильно, и изменение TTL прошло успешно – нажимаем опять «Win+R» и прописываем «cmd», чтобы запустить командную строку и прописываем:
ping 127.0.0.1

- В строке TTL должно стоять значение 65, тогда все хорошо.
Теперь включаем раздачу с телефона на ПК и проверяем.
Источник: http://wifigid.ru/poleznoe-i-interesnoe/ttl-default
Зачем менять TTL на Windows
По умолчанию время жизни пакета на телефоне и ПК разное. Для Android и iOS устройств это значение равно 64. Для Windows 128 (хотя зависит от версии). Без раздачи интернета с телефона на компьютер все пакеты уходят к оператору с единственным возможным значением TTL=64.
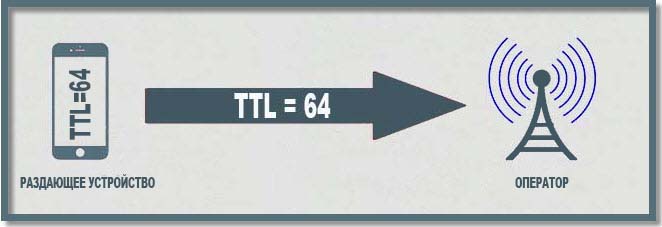 Пакеты уходят к оператору с единственным возможным значением TTL=64
Пакеты уходят к оператору с единственным возможным значением TTL=64
Дальше неопытный владелец телефона донора запустил тетеринг (раздачу интернета) и пытается использовать интернет дополнительно на ПК. Что получается: пакеты от донора уходят, по-прежнему, с TTL=64. Пакеты от ПК до донора доходят с TTL=128 (значение на ПК по умолчанию), на доноре теряют единицу и уходят к провайдеру с TTL=127. В итоге оператор видит пакеты с двумя разными значениями TTL, что невозможно, если телефон-донор не раздает интернет в режиме точки доступа, и блокирует раздачу, предлагая ее оплатить.
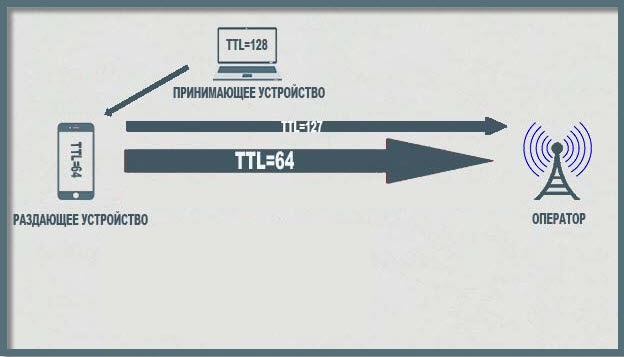 Так палятся раздатчики интернета – здесь разные TTL
Так палятся раздатчики интернета – здесь разные TTL
Таким образом, чтобы обмануть оператора, надо сравнять значения TTL. В этой статье мы делаем это путем изменения TTL на ПК.
Сначала надо узнать, какой TTL у телефона. Как было сказано, для устройств на Android и iOS это значение равно 64. (Для других устройств поищите сами). То есть надо сделать так, чтобы пакеты от ПК тоже улетали со значением TTL, равным 64. Учитывая, что при проходе через каждый узел значение TTL уменьшается на единицу, нам надо установить на Windows TTL=65 (поскольку телефон – узел, при проходе через который пакета с ПК его значение TTL будет уменьшатся на единицу). Каким бы ни был TTL вашего раздающего телефона, ваша цель – установить на Windows на единицу большее значение. У нас это 65.
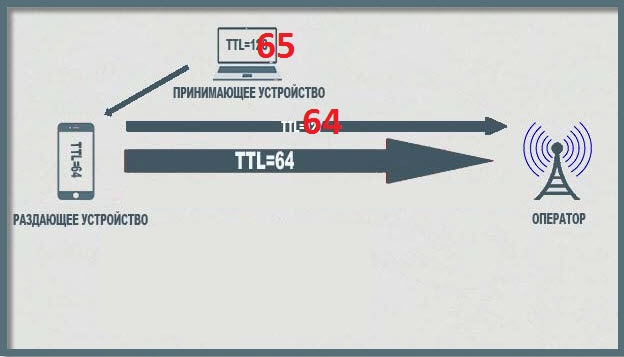 Что нам надо – TTL=65 на компьютере
Что нам надо – TTL=65 на компьютере
Источник: http://itlang.ru/smena-ttl-na-windows/
Смена TTL на Windows
Для обхода ограничений операторов на раздачу интернета иногда нужно сменить значение TTL. На телефоне или на ПК – это зависит от схемы обхода. Как уже говорилось, суть в том, чтобы сравнять значения TTL на раздающем и принимающей устройстве. Одной из схем является оставить TTL на раздающем телефоне как есть, а на компьютере откорректировать TTL. Рассмотрим подробнее эту логику этой схемы.
Источник: http://a174.ru/izmenit-ttl-windows-10-x64/
Расширить значение TTL Asus — что это такое?
На роутерах Asus, Zyxel и других фирм вы можете встретить две настройки:
- Расширить значение TTL (Extend The TTL Value) — опция на роутере, работающая на входящий трафик, если от провайдера пришел пакет с TTL равным 1, то он не будет обнулен. В результате все ваши внутренние устройства смогут его получить.
- Подменить значение LAN TTL — нужна для отправки пакетов с фиксированным TTL, вне зависимости от того сколько узлов в локальной сети, TTL все равно будет одинаковый и провайдер вас не заблокирует.
РЕКЛАМА
Вот собственно эти опции в настройках роутера:

Источник: http://990x.top/rasshirit-znachenie-ttl-asus-chto-eto.html
Снова прилетела блокировка
Совсем недавно стало известно, что значение TTL у компании МТС было изменено. Поэтому ещё раз зайдите в реестр прошлым способом и вместо 65 установите значение 64. Для тех, у кого оператор MTS – данный способ работает, но и для других, возможно, тоже данный способ будет работать – поэтому попробуйте.
Как я уже и говорил ранее, оператор будет следить за тем, к каким серверам вы обращаетесь. Если у вас включено обновление системы, начал обновляться антивирус, вы качаете с торрента или включен Steam, – то оператор это увидит и заблокирует вас. Поэтому тут есть три варианта:
- Вы выключаете все что можно и стараетесь «вести себя тихо» в интернете.
- Сделать детальную настройку – смотрим следующую главу.
- Третий вариант – это использовать VPN. Так как мы любим халяву и не любим платить, то советую почитать инструкцию по бесплатному использованию VPN.
Источник: http://wifigid.ru/poleznoe-i-interesnoe/ttl-default
Узнаем значение TTL компьютера
Прежде чем переходить к редактированию, рекомендуется убедиться в том, что оно вообще необходимо. Определить значение TTL можно с помощью одной простой команды, которая вводится в «Командную строку». Выглядит этот процесс так:
- Откройте «Пуск», отыщите и запустите классическое приложение «Командная строка».

Введите команду ping 127.0.1.1 и нажмите Enter.

Дождитесь завершения анализа сети и вы получите ответ по интересующему вас вопросу.

Если полученное число отличается от требуемого, его следует изменить, что делается буквально в несколько кликов.
Изменяем значение TTL в Windows 10
Из объяснений выше вы могли понять, что путем изменения времени жизни пакетов вы обеспечиваете незаметность компьютера для блокировщика трафика от оператора или же можете использовать его для других ранее недоступных задач. Важно лишь поставить правильное число, чтобы все работало корректно. Все изменения осуществляются путем конфигурации редактора реестра:
- Откройте утилиту «Выполнить», зажав комбинацию клавиш «Win + R». Впишите там слово regedit и щелкните на «ОК».

Перейдите по пути HKEY_LOCAL_MACHINESYSTEMCurrentControlSetServicesTcpipParameters, чтобы попасть в необходимую директорию.

В папке создайте нужный параметр. Если вы работаете на ПК с Windows 10 32-бит, вам потребуется вручную создать строку. Щелкните на пустом месте ПКМ, выберите «Создать», а затем «Параметр DWORD (32 бита)». Выберите «Параметр DWORD (64 бита)», если установлена Виндовс 10 64-бит.

Присвойте ему название «DefaultTTL» и кликните дважды, чтобы открыть свойства.

Отметьте точкой пункт «Десятичная», чтобы выбрать эту систему исчисления.

Присвойте значение 65 и нажмите на «ОК».

После внесения всех изменений обязательно перезагрузите ПК, чтобы они вступили в силу.
Выше мы рассказали об изменении TTL на компьютере с Windows 10 на примере обхода блокировки трафика от оператора мобильной сети. Однако это не единственная цель, ради которой изменяется этот параметр. Остальное редактирование производится точно так же, только вот вводить требуется уже другое число, требуемое для вашей задачи.
Читайте также:
Изменение файла hosts в Windows 10
Изменение названия ПК в Windows 10
 Мы рады, что смогли помочь Вам в решении проблемы.
Мы рады, что смогли помочь Вам в решении проблемы.  Опишите, что у вас не получилось.
Опишите, что у вас не получилось.
Наши специалисты постараются ответить максимально быстро.
Помогла ли вам эта статья?
ДА НЕТ
Источник: http://lumpics.ru/how-to-change-ttl-in-windows-10/
Детальная настройка
Если на компьютере запущено очень много программ, которые работают с интернетом, и они вам нужны, то при их работе оператор будет вас блокировать. Например, вы хотите использовать торрент. При запросе к серверу оператор это увидит и заблокирует вас. Но мы можем обмануть его и просто не отправлять эту информацию. Для этого нужно сделать следующее:
- Нам нужно открыть файлик «hosts», который находится в директории:
C:WindowsSystem32driversetc
- Правой кнопкой по файлу и открываем его с помощью блокнота.

- Теперь открываем вот этот файл – ссылка.
- Выделяем все и заменяем все содержимое вашего hosts, а после этого сохраняем. Можете просто его скачать с нашего сайта и заменить.
Что же делают эти настройки? Вы могли заметить, что там есть очень много ссылок с названием «Microsoft» – это сервера обновления Windows. IP 127.0.0.1 – это по сути адрес вашего же компа, то есть если он начнет обновлять Windows, то система начнет обращаться к самой себе, а не к удаленному серверу, ну а оператор не получит информации. Теперь проблема в том, что сервера в данном файлике есть не все. Но вы можете их с легкостью добавлять самостоятельно.
Сначала расскажу простой пример. Вот вы раздаете интернет с телефона на ПК, внезапно вас блокирует оператор. С помощью программы «Acrylic DNS Proxy» вы видите адрес сервера, с помощью которого вас блокируют. Вы добавляете этот сервер в файл hosts. А теперь все то же самое, но с более детальными инструкциями:
- Скачиваем программу – cкачиваем не портативную, а обычную версию.
- Устанавливаем к себе на ПК.
- Открываем папку с установленной прогой и открываем файлик «AcrylicConfiguration.ini» с помощью блокнота.
- С помощью сочетания клавиш «Ctrl+F» найдите строку «HitLogFileName=». Тут стоит значение, куда вы будете сохранять логи. То есть если вас заблокируют, вы зайдете по данному пути, откроете лог-файл с нужной датой и увидите из-за какого адреса вас блокирнули. Установите любой путь, но последнее значение «HitLog.%DATE%.txt» не меняйте.

- Ещё нам нужно зайти в настройки подключения и установить в качестве DNS наш ПК. Нажимаем «Win+R» и вписываем «ncpa.cpl». Далее нужно зайти в свойства того подключения, через которое вы подключены к телефону. Как зайдете туда, в свойствах четвёртого протокола в качестве первого ДНС установите значение: 127.0.0.1.

- Запускаем программу и ждем блокировку.
- Как только вас заблокируют, вам нужно открыть лог-файл, который сохраняется по пути, который мы установили в файлике «AcrylicConfiguration.ini».
- В самом конце вы увидите к какому серверу обращался комп нас интересует именно URL адрес.

- Теперь надо этот URL добавить в hosts файл – добавляем сначала IP0.0.1, а потом наш URL (через пробел). Не забываем сохранить изменение.

- Перезапускаем раздачу.
Источник: http://wifigid.ru/poleznoe-i-interesnoe/ttl-default
Как узнать текущий TTL на Windows
Для проверки значения TTL можно «пингануть» текущий компьютер, то есть отправить пакет самому себе. Это делается из командной строки.
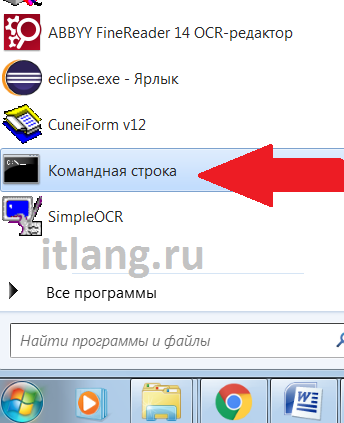
Найдите в меню «Командную строку» и в открывшемся окне наберите команду
ping 127.0.0.1

127.0.0.1 – это адрес локального компьютера в сети интернет, то есть ваш комп. В общем TTL=128 – это текущий TTL (Мой скриншот сделан до смены TTL, то есть это значение до изменений. У вас после изменений должно быть значение 65).
Источник: http://itlang.ru/smena-ttl-na-windows/
Как изменить ttl Ubuntu, Debian
И так с Windows мы уже научились, менять ttl, но не у всех стоит именно он, есть люди с Ubuntu например, давайте учиться как обойти ограничение на раздачу интернета через телефон на компьютер с Ubuntu на борту, в случае, если ваш оператор Йота, вы должны сделать несколько простых вещей.
1) Нажать одновременно Ctrl+Alt+T. Так вы вызовете терминал.
2) Ввести первую команду:
sudo vi /etc/init.d/local.autostart
Нажать
Enter
.
3) Попросит ваш пароль, вводим, жмем Enter, далее жмем i — это введет редактор vi в режим редактирования.
4) Вводим сам скрипт фиксирования TTL Ubuntu на значении 65, если у вас Android или iOS (у них стандартный TTL=64), если вы обладатель Люмии, где стандартный TTL равен 128, вам вместо 65 нужно прописать 129. Все это по простейшей формуле, ttl на компе должен быть на 1 больше, чем ttl на телефоне, с которого вы раздаете. Теорию я вам рассказал, а теперь сам скрипт:
#!/bin/bash
sudo iptables -t mangle -A POSTROUTING -j TTL —ttl-set 65 (вот это значение меняйте сами, теория выше в помощь)
5) Далее, для окончания редактирования жмем Esc. Потом сохраняем файл, зажимая Shift+ZZ.
6) Теперь необходимо проставить скрипту права на запуск:
sudo chmod +x /etc/init.d/local.autostart
Нажимаем
Enter
.
7) Теперь последнее, добавляем все это дело в автозапуск:
sudo update-rc.d local.autostart defaults 80
 Нажимаем Enter. Все будет делаться автоматически и без вашего участия.
Нажимаем Enter. Все будет делаться автоматически и без вашего участия.
Источник: http://pyatilistnik.org/kak-po-ping-uznat-operatsionnuyu-sistemu-hosta/
Раздача на Android
К сожалению, изменить параметр TTL можно только с помощью ROOT прав и программы «TTL Master», который можно скачать с Google Play. Но на всякий случай попробуйте поменять параметр – устанавливаем:
- 65 – если раздающее устройство имеет Android или iOS.
- 130 – если вы раздаете с Windows Phone.
- 64 – если у вас МТС.
Нажимаем на кнопку «Применить». Если что-то не получается, то пробуем как параметр 65, так и 64. Если и в этом случае ничего не получится, то вам нужны ROOT права. Инструкции по установке РУТ-прав у каждого телефона свои.
ВНИМАНИЕ! Установка ROOT может привести к блокировке использования некоторых программ, которые работают с деньгами. Особенно это касается онлайн-банков.

Источник: http://wifigid.ru/poleznoe-i-interesnoe/ttl-default
Обновления Виндовс, как одна из причин блокировки раздачи
Если пользователь произвел все манипуляции, описанные выше, но оператор каким-то образом все равно узнает, что включена раздача мобильного интернета, скорее всего это связано с обновлением ОС. Дело в том, что лицензионный Windows постоянно ищет обновление в базе Майкрософт.
А так как все эти сайты имеют пометку в базе оператора (логично, что тот, кто сидит в интернете с мобильного, искать обновления для Виндовс не будет), то избежать злополучной СМС-ки не получится. Единственный вариант — обновления.
Для этого инструкция следующая:
- Открыть панель управления.
- В предложенном меню выбрать «Обновление и безопасность».
- Дальше в меню слева в раздел «Центр обновления Windows».
- В самом низу перейти в «Дополнительные параметры».
В новом окне системе можно заметить пункт «Приостановить обновления». Рядом будет переключатель, его нужно деактивировать. Изменения вступят в силу после перезагрузки компьютера.
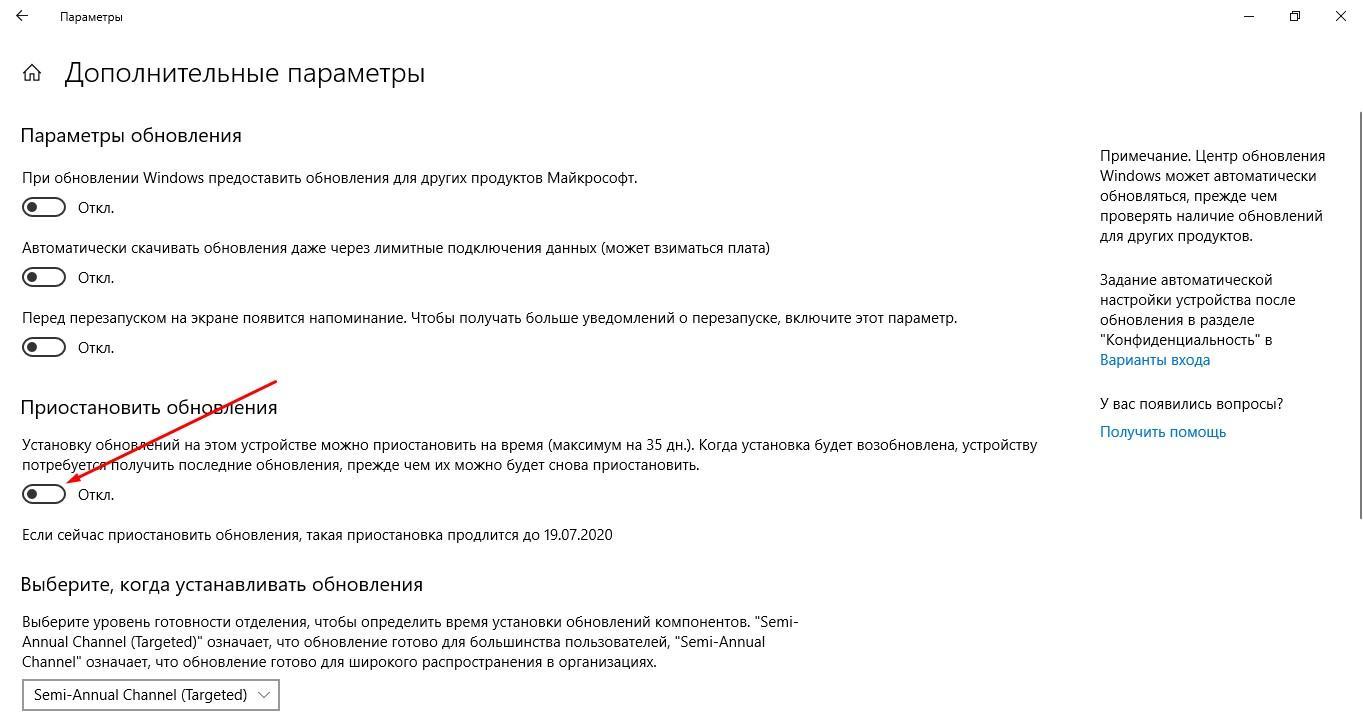
Отключение обновлений в Виндовс 10
Источник: http://mirinfo.ru/pk-i-noutbuki/ttl-windows-10.html
Почему значение TTL сбрасывается после каждого сеанса
Еще одна распространенная проблема, когда описанные выше манипуляции приходится воспроизводить заново на ежедневной основе. В некоторых случаях, изменения даже не сохраняются в течении дня, что не может отвечать комфортному времяпрепровождению в интернете на ПК через мобильный трафик.
Проблем может быть две. Первая — это ошибки в реестре, вторая — изменения вносятся не от имени администратора. Обе проблемы решаются достаточно элементарно и не потребуют выполнения сложных операций.
Ошибки в реестре сегодня легко исправляются с помощью разных «чистящих» утилит, вроде CCleaner, Wise Care 365 и прочих. На всякий случай перед запуском программы рекомендуется оставить метку для восстановления системы, хотя в 99.9% случаев опасения излишни.
Что касается доступа от лица администратора, обычно, если речь идет о персональном компьютере, учетная запись и будет от лица администратора. Если нет, то такие права нужно получить, а уже после производить вышеописанные изменения.
Дополнительная информация! Если оба варианта исключены, также следует провести сканирование системы антивирусом.
Как получить права администратора в операционной системе Windows 10
Если компьютером пользуется несколько человек, которые «сидят» на разных учетных записях, нужно выяснить, какая из них обладает правами администратора (обычно это первая созданная) и присвоить те же привилегии другому «аккаунту».
Алгоритм действий следующий:
- Кликнуть на значок лупы.
- Прописать команду «cmd».
- Вверху окна появится ответ на запрос в виде пункта «Командная строка». По ней нужно кликнуть один раз ПКМ.
- Во всплывшем подменю выбрать «Запуск от имени администратора».
- Откроется окно ввода, куда нужно ввести «net user администратор /active:yes» (без кавычек). Если Виндовс на английском языке, то ввести то же самое, только слово «администратор» ввести латинскими буквами.
- Нажать на Enter.
После этого остается перезагрузить компьютер и данная учетная запись уже будет с правами администратора.
Дополнительная информация! Посмотреть, какая учетная запись является административной, а какая нет, можно в пункте «Изменить параметры учетной записи», который можно найти в Пуске, кликнув ПКМ по пункту «Пользователь» (вызывается нажатием на значок «три черточки».
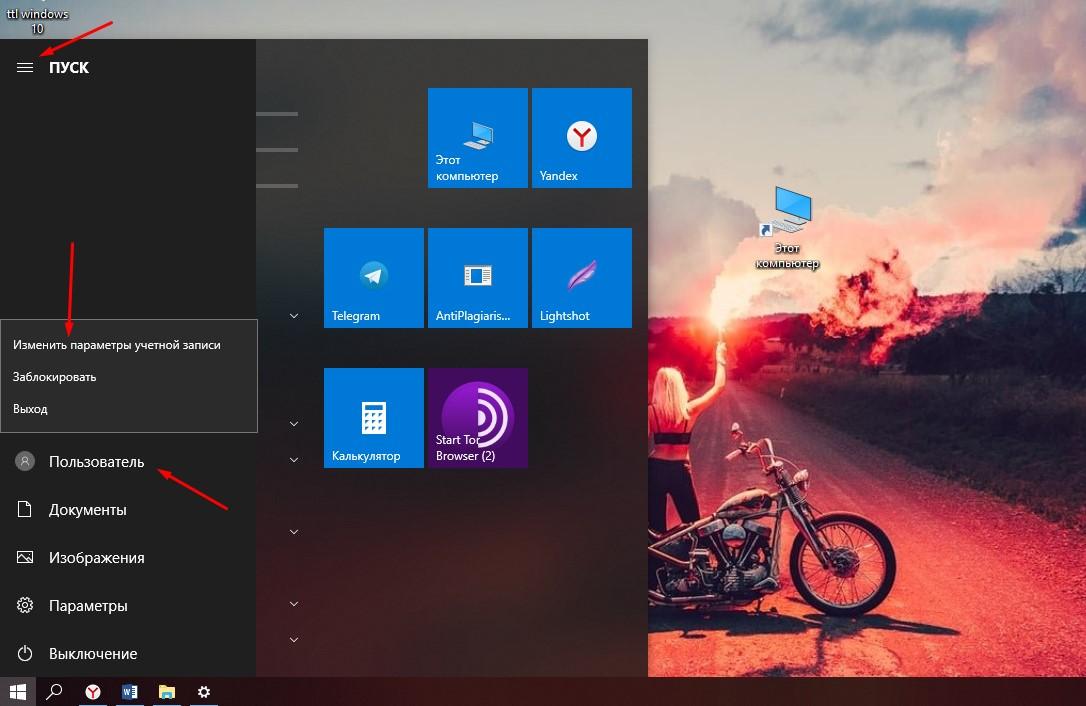
Месторасположение меню параметров учетных записей Виндовс
Источник: http://mirinfo.ru/pk-i-noutbuki/ttl-windows-10.html





