Узнайте, как подключить беспроводную мышь к ноутбуку. В статье вы ознакомитесь с пошаговым руководством подключения беспроводной мышки к ноутбуку, настройки мыши и устранения неисправностей соединения. Фото + видео.
Подключаем беспроводную радио мышь через USB-адаптер
Если в комплекте с вашей мышкой идет USB-приемник, и это единственный интерфейс подключения (или Bluetooth на вашем компьютере нет/не работает), то нужно этот приемник подключить в USB-порт ноутбука, или стационарного компьютера.

После подключения Windows должна установить драйвера. Я уже сколько беспроводных мышек подключал, еще ни разу не сталкивался с проблемой, когда Windows не может найти, или установить нужный драйвер. Если так случилось, что система не распознает устройство, то можно попробовать скачать драйвер, или ПО с сайта производителя. Пишем в поиске название и модель нашей мышки. Например, «Logitech M185» и в результатах поиска переходим на официальный сайт Logitech. Там уже ищем раздел с загрузками и скачиваем необходимый драйвер. Но вам вряд ли придется этим заниматься.
В мышку вставляем батарейку, или заряжаем ее и включаем. Возможно, после этого загорится индикатор (но его может и не быть).

После этого мышка сразу должна заработать. Если окажется, что после подключения беспроводная мышь не работает, то первым делом:
- Убедитесь в том, что не села батарейка (заменив ее) и она установлена правильно.
- Отключите и снова подключите USB-приемник.
- Перезагрузите компьютер.
- Можно зайти в диспетчер устройств, и посмотреть, появился ли адаптер в разделе «Устройства HID». Если мы подключаем адаптер от мышки Logitech, то там должен появится адаптер «Logitech USB Input Device». Название может отличаться.
- Можно проверить адаптер и мышь на другом компьютере/ноутбуке. Возможно, вам попался брак. Такое тоже бывает.
В большинстве случаев эти устройства подключаются и работают вообще без проблем. Особенно в Windows 10, Windows 8, Windows 7.
Источник: http://help-wifi.com/bluetooth/kak-podklyuchit-besprovodnuyu-mysh-k-noutbuku-ili-kompyuteru/
Разновидности беспроводных мышек
Главное преимущество рассматриваемого периферийного устройства — мобильность и отсутствие провода. Пользоваться беспроводным устройством удобно в поездках, при проведении презентаций и за рабочим столом. Комфортно работать за ноутбуком, когда движение не ограничивается случайно зацепившимся обо что-либо проводом.
Существует несколько разновидностей периферийных девайсов, основанных на следующих типах подключения беспроводной мыши к ноутбуку:
- инфракрасный;
- радиочастотный;
- индукционный;
- Bluetooth;
- Wi-Fi.
Инфракрасный тип беспроводного подключения постепенно уходит в прошлое, такие устройства уже практически не встречаются в продаже. Использование ИК-девайса предполагает отсутствие между мышью и подключенным к ноутбуку приемщиком сигнала непрозрачных препятствий.

Также морально устаревают девайсы, работающие по радиочастотной связи 27 МГц или 2.4 ГГц. Качество связи может сказываться на работе мышки в виде притормаживания при удалении от ноутбука. Возможны и небольшие радиопомехи на частоте 2.4 ГГц, так как другие бытовые электроприборы также используют этот канал.
Индукционный тип подключения осуществляется через специальный коврик, который соединяется с компьютером посредством проводного интерфейса. И хотя сам манипулятор лишен провода, этот способ наполовину можно считать беспроводным. И мобильностью индукционная мышь, как и проводная, не отличается.

Самыми распространенными на сегодняшний день являются блютуз-мышки, чуть реже востребованы девайсы с Wi-Fi адаптером.
Помимо типа подключения рассматриваемые устройства подразделяются на два класса: оптические и лазерные, в зависимости от конструкции на основе соответствующего названию сенсора.

- Разрешение оптической матрицы стандартно 800 dpi, у самых продвинутых и более дорогих моделей 2400 dpi, как например, у игровых мышек марки Oklick.
- У моделей лазерных мышек этот параметр колеблется в диапазоне 2000-4000 dpi, а самые дорогие экземпляры, нацеленные на геймеров, могут иметь до 5700 dpi. От разрешающей способности сенсора напрямую зависит скорость и точность реагирования манипулятора.
Источник: http://tehnika.expert/cifrovaya/noutbuk/podklyuchenie-besprovodnoj-myshi.html
Всем привет! Сегодня расскажу вам, как подключить беспроводную мышь к ноутбуку. Это один из простых, но часто задаваемых мне вопросов. Решил подготовить небольшой и исчерпывающий материал.
Источник: http://24pk.ru/noutbuki/kak-podklyuchit-besprovodnuyu-mysh-k-noutbuku.html
Подключение беспроводной мыши к ПК
Существует два способа, как это сделать:
- Используя адаптер, который идет в комплекте с устройством взаимодействия.
- Через встроенный модуль Bluetooth.
В принципе оба варианта работают по аналогичной схеме. В принципе нет ничего сложного, главное, соблюдать определенную последовательность действий.
Источник: http://firmmy.ru/myshka-cherez-bljutuz-bez-adaptera
Как соединить беспроводную мышь с компьютером
Есть два вида беспроводных мышек для ПК: работающие через USB-адаптер и без него. И то, и другое, подключается к компьютеру по Bluetooth с разницей лишь в том, что для одних нужен посредник в виде адаптера, такие устройства называют радиочастотными, а для других нет.
Источник: http://ryfys.ru/poleznye-stati/kak-podklyuchit-besprovodnuyu-myshku-k-noutbuku-ili-kompyuteru/
Можно ли подключить беспроводную клавиатуру без адаптера?
Подключить беспроводную клавиатуру к компьютеру вообще без адаптера Bluetooth невозможно в принципе! Он обязательно должен присутствовать — либо внешний, либо уже встроенный в корпус и подключенный к материнской плате. Чаще всего им изначально оснащаются ноутбуки. На стационарном ПК его нужно устанавливать отдельно.
Источник: http://tankistka.ru/kak-podklyuchit-besprovodnuyu-mysh-k-kompyuteru-bez-adaptera/
Инструкция к подключению через адаптер
Адаптер для беспроводной мыши обычно выглядит как небольшой кусочек пластика произвольной формы, чаще всего прямоугольный, из которого выступает металлический разъем USB. Такой стандарт обычно прямо так и называется – «для мыши USB». Современные адаптеры имеют очень маленькие размеры и практически не выступают за корпус ноутбука. Но малые размеры могут стать и проблемой – если адаптер потерялся, найти его сложно.
Беспроводные USB-мыши очень популярны благодаря низкой цене. Также для них обычно не нужно ничего настраивать под разные операционные системы — адаптер просто вставляется в свободный порт, и через несколько секунд мышь готова к работе.
В некоторых моделях мышей адаптер не находится отдельно в упаковке и не вставляется в мышь снаружи, а спрятан в батарейном отсеке (снизу). Адаптер можно будет достать, только открыв отсек.
Детальная инструкция подключения выглядит следующим образом:
- Сначала надо обеспечить мышь энергией, ведь она не получает питания по проводам. Вставляем батарейки. Крышка отсека для батареек обычно открывается через нижнюю часть мыши, хотя бывают и необычные дизайнерские решения с крышкой сзади или сбоку.
- Теперь нужно обеспечить связь между ПК и мышью. Вставляем USB-адаптер в любой свободный слот:

- При необходимости измените настройки мыши – под левую руку, скорость движения курсора, время реакции ПК на двойное нажатие на кнопку мыши и т.д.
В следующем видео можно наглядно увидеть распаковку новой беспроводной мышки и ее подключение к ноутбуку через адаптер:
После подключения мыши надо учесть дальность приема сигналов. Скорее всего, вам не удастся управлять курсором на экране, если дистанция от мыши до адаптера/ноутбука будет больше 20 метров.
Источник: http://masterservis24.ru/246-podkljuchit-besprovodnuju-mysh.html
Преимущества и недостатки беспроводных мышей
Преимущества:
- мобильность, потому что мышку в любой момент можно перенести;
- отсутствие кабеля, которое увеличивает свободу движений и не сковывает рабочее пространство;
- процесс подключения беспроводной мыши прост;
- компактность устройства;
- быстрое время отклика.
Недостатки:
- относительно высокая цена (в сравнении с проводными мышками);
- обязательное наличие дополнительного программного обеспечения;
- при увеличении расстояния возможны перебои в передатчике сигнала;
- регулярная замена батареек;
- необходимость в источнике питания.
Читайте еще: Перестала работать мышка на компьютере: возможные причины
Источник: http://tvoi-setevichok.ru/periferiya/kak-podklyuchit-besprovodnuyu-mysh.html
Как подключить беспроводную мышь к планшету
Иногда возникает потребность подключить к планшету или телефону беспроводную мышь и клавиатуру, например, для набора текста в больших объёмах, для его обработки, когда нет доступа к стационарному компьютеру. Некоторые планшеты оборудованы стандартным портом USB. В этом случае подключение беспроводной мыши не вызовет трудностей. Поступайте так же, как при подключении мыши к ноутбуку. Если же такого порта нет, то на планшете всегда есть разъём micro-USB и можно просто воспользоваться переходником USB — micro-USB. Обычно он входит в комплект, либо приобретается дополнительно. Выглядит он вот так:
![]()
Вставляете адаптер мышки в USB-разъём, включаете мышь. Через такой адаптер возможно подключить к планшету и обычную, проводную мышь. Сигналом того, что манипулятор подключен к планшету, является появление на экране стандартного значка курсора в виде стрелочки.
Видео по ссылке расскажет подробно расскажет Вам, как подключить и настроить мышь на планшете Android:
Если необходимо включить одновременно беспроводную мышку и клавиатуру, а разъём micro-USB только один, можно воспользоваться специальным разветвителем OTG MicroUSB Hub, который даёт возможность подключения сразу несколько устройств. Вот он:
![]()
При подключении мыши напрямую через Bluetooth, без адаптера, убедитесь, что на Вашем устройстве подключен этот вид соединения. Затем дождитесь синхронизации с мышкой. Если она не произошла автоматически, то в настройках Bluetooth надо вручную выполнить поиск доступных подключений. Планшет обнаружит мышь, выбирайте её из списка и нажимайте «Подключить».
Источник: http://droidov.com/kak-podkluchit-mouse
Как установить или переустановить драйвера на Bluetooth: Видео

Имею большой опыт в настройке и подключении систем контроля доступа (СКУД) и систем учета рабочего времени. А также занимаюсь настройкой серверов, компьютеров, рабочих мест.
Работаю в инженером в компании «Технооткрытие».
Очень часто встречается вопрос, как подключить Блютуз мышь к ноутбуку. Дело в том, что в наше время все большей популярностью пользуются беспроводные устройства, в том числе и периферийные устройства для компьютера. Как правило, в комплекте с такой мышкой имеется специальный адаптер, который подключается в USB порту ПК.
На первый взгляд все предельно просто. Более того, обычно в комплекте имеется инструкция. Однако иногда могут возникать различные сложности, которые не всегда можно решить самостоятельно. Итак, как же подключить беспроводную Блютуз мышку к ноутбуку?
Источник: http://firmmy.ru/myshka-cherez-bljutuz-bez-adaptera
В чем минусы беспроводных мышек
Главным минусов для обычных пользователей является периодическая замена батареек в мышке. Одного комплекта AA-типа может хватать на 3-5 месяцев, в зависимости от интенсивности использования и качества элементов питания.
Помимо этого, критичным для владельцев ноутбуков может быть снижение скорости передачи данных по Wi-Fi при беспроводном подключении с домашней или общественной сети, работающей на частоте 2,4 ГГц. Если каналы работы мышки и Wi-Fi будут совпадать, то потери в скорости от помех адаптера могут быть до 70%, что станет веской причиной отказа от беспроводного манипулятора и возврата к использованию «хвостатого грызуна». В случае с Bluetooth радиоканалом таких проблем возникать не должно.
Для геймеров же специалисты рекомендуют использовать только проводные интерфейсы для лучшей реакции на клики и перемещения курсора. Хотя, в настоящее время и некоторые профессиональные беспроводные модели в этом отношении доведены до совершенства.
- Как выбрать мышь для компьютера: подробный гайд
- Как выбрать игровую мышь: советы и рейтинг лучших моделей
Фото: компании-производители, Андрей Киреев
Источник: http://kachestvolife.club/elektronika/kak-nastroit-besprovodnuyu-mish-na-noutbuke-poshagovaya-instruktsiya
Как подключить Bluetooth (Блютус) мышь без адаптера USB в Windows 7
Тут уже более все проще, ведь вам не нужно будет подключать никаких адаптеров, потому что соединять мышку мы будем с внутренним блютуз адаптером. Если такового нет, то нужно будет докупить его, так же есть и внешние, которые я показывал выше статье.
- И так, для начала нажимаем на ярлык «Мой компьютер» и выбираем пункт «Свойства».

- После этого открываем «Диспетчер устройств».

- Тут нам нужно посмотреть, есть ли на нашем ноутбуке внутренние блютуз модули.

- Если наш модуль есть и отключен, нужно нажать на него правой кнопкой и выбрать «Задействовать».

- Далее включаем блютуз на самом ноутбуке специальными подписанными кнопками. Обычно это кнопки «F1-F12», вместе с «Fn». Это уже смотрите сами на картинки, которые находятся на кнопках.

- Как только все пройдет гладко, вы увидите на панели управления ярлык с пиктограммой. Если ярлык будет отсутствовать, то возможно он отключен в настройках. Иногда помогает перезагрузка компьютера.

Теперь вы с легкостью можете зайти в панель управления и подключить мышку к вашему ноутбуку. А если что-то не вышло, можете посмотреть видео по теме.
Друзья, если у вас что-то не получилось, обязательно напишите мне об этом в комментариях. Я всегда и бесплатно помогаю своим читателям, ведь все это я делаю для вас. Желаю всем мира и крепкого здоровья.
Источник: http://bezkompa.ru/kak-podklyuchit-besprovodnuyu-mysh-k-noutbuku.html
Подключение беспроводной мышки через Блютуз (без приемника/адаптера)
Сразу хочу пояснить, что подключить мышку к стационарному компьютеру без адаптера скорее всего не получится. Так как на ПК обычно нет встроенного Bluetooth-модуля. Поэтому, сначала нам необходимо выбрать Bluetooth адаптер для компьютера, затем подключить и настроить Блютуз и только после этого можно подключать Bluetooth-мышку по инструкции. Или использовать Wireless-адаптер, который идет в комплекте (если ваша модель поддерживает этот интерфейс).
С ноутбуками проще, там Блютуз есть встроенный. Правда, он не всегда работает, так как не установлены нужные драйвера. Если на вашем ноутбуке в трее нет иконки Bluetooth и нет адаптера в диспетчере устройств, соответствующих настроек в параметрах, то нужно сначала настроить и включить Bluetooth (на примере Windows 10). А в этой статье есть инструкция для Windows 7.
Для подключения нажмите правой кнопкой мыши на иконку Bluetooth и выберите «Добавление устройства».

Включите мышку. Дальше нужно активировать режим подключения. Там для этого должна быть кнопка. На моей мышке она подписана как «Connect». Ее нужно нажать (возможно, нажать и подержать). Должен начать активно мигать индикатор. Процесс активации режима подключения конечно же может отличаться в зависимости от производителя и модели мышки. Смотрите инструкцию.

На компьютере, в уже открывшемся окне выбираем пункт «Добавление Bluetooth или другого устройства». Дальше нажимаем на пункт «Bluetooth». Когда в списке появится наша мышка, просто нажмите на нее. В Windows 7 сразу откроется окно, в котором будут отображаться доступные для подключения устройства.

Должно появится сообщение, что устройство готово к использованию.

Мышка уже должна работать. Нажимаем «Готово». Подключение завершено.
В Windows 7 все примерно так же, только сами окна и элементы меню выглядят иначе.
После подключения рекомендую скачать и установить программное обеспечение с сайта производителя вашей беспроводной мышки. Или установить его с диска, если он есть. Например, для мышек Logitech – «Logitech Options».
Это программа, с помощью которой можно настроить дополнительные функции. Например, назначить действия на дополнительные кнопки, настроить скорость указателя и т. д. Все зависит от того, какая у вас мышка. Если самая простая, то эта программа вам может и не нужна.
Если компьютер не находит Bluetooth мышь, то первым делом убедитесь, что она включена и активирован режим подключения. Попробуйте подключить ее к другому устройству. Можно даже к телефону или планшету (на Android).
Автоматическое отключение тачпада после подключения беспроводной мыши
На ноутбуках можно все настроить таким образом, что после подключения мышки (беспроводной, или проводной) тачпад будет отключаться автоматически. И это очень удобно, ведь он только мешает. Например, при наборе текста.
Насколько я понимаю, это можно сделать только когда на вашем ноутбуке установлен драйвер на тачпад с сайта производителя ноутбука. Проверил на Lenovo, все работает.
Открываем Пуск (или поиск) и пишем «мышь». Открываем «Параметры мыши».

Переходим в «Дополнительные параметры мыши».

В новом окне должна быть вкладка «ELAN» (у вас может быть другая). Нужно перейти на нее и поставить галочку возле пункта «Отключение при подсоединении внешней USB-мыши». Нажимаем «Применить».

Все готово! Теперь тачпад не будет работать, когда мышь подключена.
Если у вас не получилось подключить мышь, возникли какие-то вопросы, или вы хотите поделится полезной информацией по теме статьи – оставляйте свои сообщения в комментариях.
Источник: http://help-wifi.com/bluetooth/kak-podklyuchit-besprovodnuyu-mysh-k-noutbuku-ili-kompyuteru/
Настройка чувствительности мыши
Для регулировки чувствительности мыши необходимо переключиться во вкладку «Параметры указателя». Здесь нас интересует настройка скорости движения указателя в блоке «Перемещение». Не всем удобно, когда указатель мыши двигается быстро или медленно, а для этого нужно уменьшить или увеличить характеристику чувствительности мыши к перемещению.
Если раньше мышь работала нормально, а потом вы заметили, что начала тормозить, проверьте. не налипла ли на нее пыль — она часто бывает банальной причиной потери чувствительности к перемещению
Для более детальной настройки активируйте флажок «Включить повышенную точность указателя»

В разделе «Видимость» есть возможность включить и настроить длину шлейфа, который будет оставлять за собой курсор.
Остальные настройки адресованы совсем уж новичкам, которые могут перепутать указатели мыши и клавиатуры.
Источник: http://kachestvolife.club/elektronika/kak-nastroit-besprovodnuyu-mish-na-noutbuke-poshagovaya-instruktsiya
Как отключить тачпад (touchpad) на ноутбуке?
Тачпад при работе доставляет много хлопот, так как при печати текста, ты ненароком постоянно соприкасаешься с ним. Но его можно отключить, если у вас на ноутбуке установлена официальная утилита от производителя.
Нажмите на меню «Пуск» и в поиске введите «Мышь» – далее нужно нажать на «Параметры мыши».
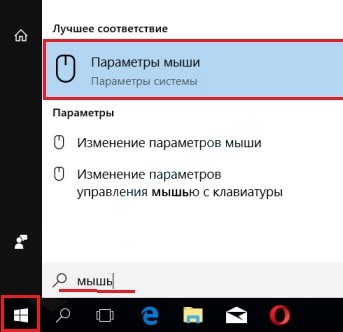
В разделе устройства нажимаем на «Дополнительные параметры…».
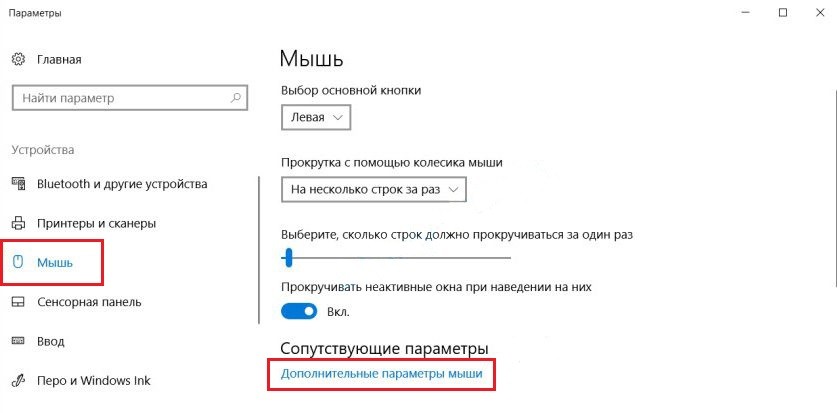
На одной из вкладок должна быть галочка, которая будет отключать тачпад при подключении подобного устройства. При этом не важно какой аппарат – проводное или беспроводное. В самом конце нажимаем «Применить». Я показал вам на примере бука «Леново», но данная функция есть на всех ноутбуках.
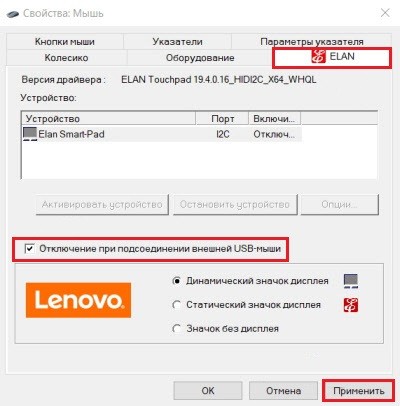
Источник: http://wifigid.ru/raznye-sovety-dlya-windows/kak-podklyuchit-besprovodnuyu-myshku-k-noutbuku
Мышь с интерфейсом Wi-Fi
Инструкция схожая с предыдущей:
- Если вы не уверены, работает ли Wi-Fi на вашем компьютере, проверьте наличие на ПК соответствующего приемника Wi-Fi в Диспетчере устройств (способом, описанным выше для Bluetooth).
- Аналогично активируйте модуль Wi-Fi справа внизу на рабочем столе, только не через значок Bluetooth, а через соответствующий значок Wi-Fi.
- Найдите мышку в предлагаемом списке обнаруженных устройств и укажите на нее.
Источник: http://masterservis24.ru/246-podkljuchit-besprovodnuju-mysh.html
Настройка управления колесика мыши
Еще один параметр, который мы можем отрегулировать при настройке мыши, — колесико.

- Вертикальная прокрутка — здесь задается расстояние, на которое пролистывается страница при прокрутки колесика на одно деление. Либо выставляем конкретное число строк, либо стазу целый экран. Это удобно при чтении документов, когда одним движением можно сразу перевернуть целую страницу.
- Горизонтальная прокрутка — эта функция поддерживается некоторыми более навороченными и дорогими мышками для перемещения на определенное количество знаков по горизонтали.
Цены в интернете
Александр
Специалист по беспроводным сетям, компьютерной технике и системам видеонаблюдения. Выпускник образовательного центра при МГТУ им. Баумана в Москве. Автор видеокурса «Все секреты Wi-Fi»
Источник: http://kachestvolife.club/elektronika/kak-nastroit-besprovodnuyu-mish-na-noutbuke-poshagovaya-instruktsiya
Физические поломки, из-за которых компьютер не видит мышь
При небрежном использовании даже USB-коннектор может прийти в негодность. Проверьте контакты на порту и в коннекторе мыши, они могут быть повреждены, отогнуты, затерты. Хотя разъем USB очень износостойкий, все же при активном использовании он мог сломаться, могли также ослабнуть контакты. В этом случае необходимо обратиться в сервис для замены USB портов на материнской плате или приобрести новую.
Кабель мыши может также пострадать при всяческих повреждениях, которые приводят к излому проводков внутри кабеля. Известны случаи, когда их перегрызают домашние животные. В этом случае система оповестит вас сообщением – «Невозможно подключиться к USB-порту» или . USB-кабель имеет 5 жил, которые не так уж просто соединить вместе заново. Здесь, наверное, проще всего следует приобрести новую мышь. Если модель дорогая – ее могут спасти в сервисе.
Кроме провода поломки могут возникать также в самом корпусе мыши
Основные неисправности внутри корпуса:
- Поверхность линзы загрязнена, поцарапана.
- Не работают кнопки. Стрелочка бегает по монитору, но команды со щелчка не выполняются.
- Неисправна основная плата, считыватель, фотоэлементы и т.д.
- Неисправен контроллер управления колесиком. В этом случае нет возможности пролистывать страницы вниз-вверх.
- Ненадежность передних портов USB. Когда несколько портов подключены к плате одного микроконтроллера. Бывает, что неопытные пользователи подключают к таким портам одновременно несколько 4G-модемов и принтеров – сбой если не случился, то случится обязательно. Модемы будут часто терять сотовую сеть и периодически разрывать соединение. То же будет происходить и с принтером, он будет всячески тормозить, останавливаться, не допечатав документ до конца. USB-мышь может быть не распознана системой. Как вы уже догадались, нужно оборудование распределять по всем USB-портам компьютера, в том числе и на задней панели.
В беспроводных мышах:
( 2 оценки, среднее 5 из 5 )
Источник: http://teh-int.ru/kompyuter/blyutuz-myshka-dlya-noutbuka-bez-adaptera.html





