Причины возникновения ошибки, связанной с недопустимым для реестра значением Windows 10, и как это исправить. Основные способы восстановления работы операционной системы.
Исправление ошибки «Недопустимое для реестра значение» и её причины
Ошибка «Недопустимое для реестра значение» обычно возникает после установки каких-либо обновлений Windows 10 (но иногда может быть связана и с вашими собственными действиями), когда для фото и видео в качестве программ по умолчанию установлены стандартные приложения «Фотографии» или «Кино и ТВ» (чаще всего сбой происходит именно с ними).

Каким-то образом ассоциация, позволяющая автоматически открывать файлы в нужном приложении «ломается», что и приводит к проблеме. К счастью, её сравнительно легко решить. Пойдем от простого способа к более сложным.
Для начала попробуйте выполнить следующие простые шаги:
- Зайдите в Пуск — Параметры — Приложения. В списке приложений справа выберите то приложение, которое должно открывать проблемный файл. Если ошибка возникает при открытии фото, нажмите по приложению «Фотографии», если при открытии видео — по «Кино и ТВ», а затем нажмите «Дополнительные параметры».

- В дополнительных параметрах нажмите кнопку «Сбросить».

- Не пропускайте этот шаг: запустите то приложение, с которым была проблема из меню «Пуск».
- Если приложение успешно открылось без ошибок, закройте его.
- А теперь снова попробуйте открыть тот файл, который сообщал о недопустимом для реестра значении — после этих простых действий он может с большой вероятностью открыться, как будто никаких проблем с ним и не было.
Если метод не помог или на 3-м шаге приложение не запустилось, попробуем перерегистрировать это приложение:
- Запустите PowerShell от имени администратора. Для этого можно нажать правой кнопкой мыши по кнопке «Пуск» и выбрать пункт «Windows PowerShell (Администратор)». Если такого пункта в меню не обнаружится, начните набирать «PowerShell» в поиске на панели задач, а когда нужный результат будет найден, нажмите по нему правой кнопкой мыши и выберите «Запуск от имени администратора».
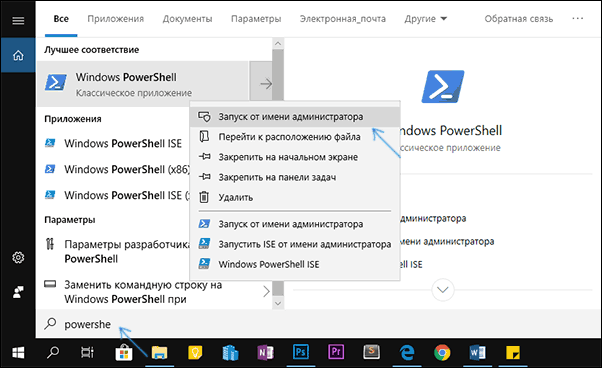
- Далее в окно PowerShell введите одну из следующих команд, после чего нажмите Enter. Команда в первой строке выполняет перерегистрацию приложения «Фотографии» (если у вас проблема с фото), вторая — «Кино и ТВ» (если у вас проблема с видео).Get-AppxPackage *Photos* | Foreach {Add-AppxPackage -DisableDevelopmentMode -Register «$($_.InstallLocation)AppXManifest.xml»}Get-AppxPackage *ZuneVideo* | Foreach {Add-AppxPackage -DisableDevelopmentMode -Register «$($_.InstallLocation)AppXManifest.xml»}
- Закройте окно PowerShell после выполнения команды и запустите проблемное приложение. Запустилось? Теперь закройте это приложение и запустите то фото или видео, которое не открывалось — в этот раз ему бы следовало открыться.
Если и это не помогло, проверьте, а сохранились ли у вас точки восстановления системы на дату, когда проблема ещё не проявила себя.
И, в завершение: помните, что есть прекрасные сторонние бесплатные программы для просмотра фото, а на тему проигрывателей видео рекомендую ознакомиться с материалом: VLC — больше чем просто видео плеер.
Источник: http://remontka.pro/invalid-value-for-registry-windows-10/
Что делать при ошибке » Недопустимое для реестра значение «?
Хорошая новость заключается в том, что существует несколько бесплатных методов для восстановления поврежденных файлов JPEG. В этой статье мы познакомимся с каждым методом, чтобы избавится от этой ошибки.
Для решения проблемы, связанной с данной ошибкой, рекомендуем посмотреть данное видео или выполнить методы описанные ниже:
Метод №1. Сброс настроек стандартного приложения «Фотографии»
Этот метод применяется, когда данная ошибка возникает у пользователей Windows 10. Если вы сбросите конфигурацию приложения Windows Photo, удалятся предыдущие настройки и кэшированные данные из приложения, после этого вы сможете открывать файлы с расширениями JPEG/PNG.
Выполните следующие действия, чтобы сбросить настройки приложения для фотографий в Windows 10:
- Перейдите в меню Пуск и выберите пункт Параметры (шестеренка).
- В разделе Настройки выберите пункт Приложения, а затем нажмите кнопку Приложения и возможности.
- Найдите и щелкните приложение Фотографии (Майкрософт) и нажмите Дополнительные параметры, а затем нажмите кнопку Сброс. Это приведет к сбросу настроек приложения. После этого вы можете попробовать снова открыть свои изображения.
Метод №2. Обновление графических драйверов
Ваши драйверы видеокарты могут быть устаревшими, и это может привести к ошибке «недопустимое значение для реестра». Обновите графические драйверы, чтобы убрать данную ошибку.
Чтобы обновить драйверы, сделайте следующее:
Открываем Диспетчер устройств и выбираем Обновить драйвер
- В окне поиска введите Диспетчер устройств и откройте его.
- Щелкните правой кнопкой мыши на графическом адаптере, установленном в компьютере, и выберите пункт Обновить.
- В открывшемся окне выберите Автоматический поиск обновленных драйверов, чтобы обновить драйвер устройства. Дождитесь завершения процесса и перезагрузите компьютер. Ошибка «недопустимое значение для реестра» должна исчезнуть.
Автоматический поиск обновленных драйверов
Метод №3. Используйте SFC (System File Checker) сканирование системы
Нажмите горячие клавиши Win + X и выберите Windows PowerShell (администратор). Используйте SFC (System File Checker — сканирование системы) для исправления ошибки «недопустимое для реестра значение».
В окне командной строки введите: sfc / scannow и нажмите кнопку Enter. Процесс сканирования начнется и будет продолжаться в течении некоторого времени. После завершения сканирования перезагрузите компьютер и проверьте, исчезла ли ошибка “недопустимое значение для реестра”.
SFC (System File Checker — сканирование системы)
Источник: http://zen.yandex.ru/media/id/5e87a78e13cc2b78dcfadf5f/oshibka-nedopustimoe-dlia-reestra-znachenie-5e88c05768b513382843aedf
Причины появления этой ошибки и пути ее устранения
Наиболее часто пользователи сталкиваются с подобным сбоем после осуществления чистки реестра, деинсталляции приложений, заражения ОС вредоносными утилитами и т.п.
В результате во время запуска explorer.exe, офисных документов, фото- и медиа-файлов, ошибка не позволяет запуститься элементу из-за недопустимого для реестра значения Windows 10.
 На официальном ресурсе разработчика операционной системы с индексом 10 рекомендуется просто переустанавливать в таких случаях софт. Но прежде, можно попробовать обойтись «малой кровью» исполнив ниже описываемые мероприятия.
На официальном ресурсе разработчика операционной системы с индексом 10 рекомендуется просто переустанавливать в таких случаях софт. Но прежде, можно попробовать обойтись «малой кровью» исполнив ниже описываемые мероприятия.
Источник: http://windowstune.ru/win10/problems10/nedopustimoe-dlya-reestra-znachenie-windows-10.html
Причины появления этой ошибки
Для начала напомним вам, что системный реестр — это база данных, заключающая в себе установки для программного и аппаратного обеспечения ПК. Иногда случается так, что реестр выдаёт ошибку. Этот баг может появиться после следующих действий владельца ПК: чистка реестра, удаление утилит, внесение изменений под влиянием вредоносных программ. Конечно, здесь представлен не полный перечень, но это самые вероятные варианты. Следствием является всплывание окна ошибки при попытке запуска платформ.
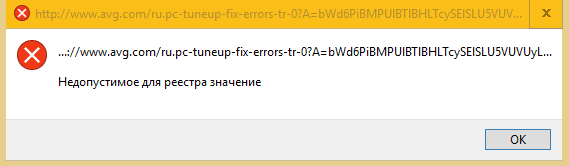
Источник: http://nastroyvse.ru/opersys/win/ispravit-oshibku-nedopustimoe-znachenie-reestra-v-windows.html
Отмена действующих ограничений и исправление запуска панели управления, других системных элементов и программ в Windows
Прежде чем приступить, учитывайте важный момент, без которого все описанные далее шаги выполнить не получится: вы должны иметь права Администратора на компьютере для внесения необходимых изменений в параметры системы.
В зависимости от редакции системы, для отмены ограничений вы можете использовать редактор локальной групповой политики (доступен только в Windows 10, 8.1 и Windows 7 Профессиональная, Корпоративная и Максимальная) или редактор реестра (присутствует и в Домашней редакции). При наличии возможности я рекомендую использовать первый метод.
Снятие ограничений на запуск в редакторе локальной групповой политики
Используя редактор локальной групповой политики отменить действующие на компьютере ограничения будет быстрее и проще, чем с использованием редактора реестра.
В большинстве случаев достаточно использовать следующий путь:
- Нажмите клавиши Win+R на клавиатуре (Win — клавиша с эмблемой Windows), введите gpedit.msc и нажмите Enter.
- В открывшемся редакторе локальной групповой политики откройте раздел «Конфигурация пользователя» — «Административные шаблоны» — «Все параметры».
-
В правой панели редактора нажмите мышью по заголовку столбца «Состояние», так значения в нём будут отсортированы по состоянию различных политик, а вверху окажутся те из них, которые включены (по умолчанию в Windows все они в состоянии «Не задано»), а среди них и — искомые ограничения.
-
Обычно, названия политик говорят за себя. Например, у меня на скриншоте видно, что запрещен доступ к панели управления, к запуску указанных приложений Windows, командной строке и редактору реестра. Для отмены ограничений достаточно дважды нажать по каждому из таких параметров и установить «Отключено» или «Не задано», а затем нажать «Ок».
Обычно, изменения политик вступают в силу без перезагрузки компьютера или выхода из системы, но для некоторых из них она может потребоваться.
Отмена ограничений в редакторе реестра
Те же параметры можно изменить и в редакторе реестра. Для начала проверьте, запускается ли он: нажмите клавиши Win+R на клавиатуре, введите regedit и нажмите Enter. Если он запустился, переходите к далее описанным шагам. Если вы увидели сообщение «Редактирование реестра запрещено администратором системы», используйте 2-й или 3-й способ из инструкции Что делать, если редактирование реестра запрещено администратором системы.
В редакторе реестра присутствуют несколько разделов (папки в левой части редактора), в которых могут устанавливаться запреты (за которые отвечают параметры в правой части), вследствие которых вы получаете ошибку «Операция отменена из-за ограничений, действующих на этом компьютере»:
-
Запрет запуска панели управленияHKEY_CURRENT_USERSOFTWAREMicrosoftWindowsCurrentVersionPoliciesТребуется удалить параметр «NoControlPanel» или изменить его значение на 0. Для удаления достаточно нажать правой кнопкой мыши по параметру и выбрать пункт «Удалить». Для изменения — двойной клик мышью и задание нового значения.
- Параметр NoFolderOptions со значением 1 в том же расположении запрещает открытие параметров папок в проводнике. Можно удалить, либо изменить на 0.
-
Ограничения запуска программHKEY_CURRENT_USERSoftwareMicrosoftWindowsCurrentVersionPoliciesExplorerDisallowRunВ этом разделе будет список нумерованных параметров, каждый из которых запрещает запуск какой-либо программы. Удаляем все те, которые требуется разблокировать.
Аналогично, почти все ограничения располагаются именно в разделе HKEY_CURRENT_USERSoftwareMicrosoftWindowsCurrentVersionPoliciesExplorer и его подразделах. По умолчанию, в Windows у него нет подразделов, а параметры либо отсутствуют, либо присутствует единственный пункт «NoDriveTypeAutoRun».
Даже не сумев разобраться, какой параметр за что отвечает и очистив все значения, приведя политики к состоянию как на скриншоте выше (или вообще полностью), максимум, что последует (при условии, что это домашний, а не корпоративный компьютер) — отмена каких-то настроек, которые вы делали раньше с помощью твикеров или материалов на этом и других сайтах.
При возникновении сбоя, когда не запускается, например, архивный файл, excel, изображение и т.д. сначала, следует попытаться осуществить запуск посредством ручного указания приложения.
Для этого необходимо выполнить следующие последовательные действия, на примере файла типа «.zip»:
- Клацнуть ПКМ по открываемому элементу и в вызванном контекстном меню кликнуть «Свойства»;
- Затем войти в закладку «Общие»;
- Поставить галку в графу «Разблокировать»;
- Клацнуть «Изменить» и установить приложение, которое должно запустить элемент;
- Кликнуть «Применить» и «Ok»;
- Закрыть все запущенные меню;
- Перезапустить ПК;
- Готово! Windows 10 больше не будет выводить ошибку, и файлы с расширением «.zip» должны сейчас нормально открываться.
Этой же методикой можно воспользоваться при возникновении неполадок с запуском остальных элементов, например, jpeg, mp3, mp4 и т.п.
Конечно, файлы картинок, музыки и видео могут иметь и множество других различных расширений, но принцип действий будет одинаков для всех.
Проблема с запуском изображений на компьютере с Windows 10 встречается наиболее часто.
С целью открытия файлов картинок и рисунков в «Десятке» предусмотрена специальная утилита «Фотографии». Привязка к этому приложению изображений не редко теряется после апгрейда системы или процедуры очистки реестра. Возникает ошибка «недопустимое значение реестра» и фото не открываются.
Чтобы устранить проблему потребуется сделать следующее:
- Клацнуть ПКМ по одному из файлов изображения;
- Кликнуть «Открыть с помощью»;
- Щелкнуть «Выбрать другое приложение»;
- Далее в отобразившемся меню указать программу и установить отметку в графу «Всегда использовать это приложение для открытия файлов»;
- Клацнуть «Ok»;
- Готово. После этих простых мероприятий фото и картинки вновь станут запускаться в обычном режиме.
Если проблема не решилась вышеуказанными методами, то потребуется произвести восстановление реестра.
Источник: http://studio-servis.ru/windows/nedopustimoe-dla-reestra-znacenie-pri-otkrytii-foto-ili-video-v-windows-10-kak-ispravit.html
Kaspersky Cleaner

Определенное время назад на сайте издателя одного из самых известных антивирусных приложений появилось бесплатное для скачивания программное обеспечение Kaspersky Cleaner, способное кроме очистки ПК от всякого мусора справляться с известными багами Windows 10, 8 и Windows 7, к примеру:
- Неверная ассоциация расширений EXE, LNK, BAT и прочих.
- Баг не отрывающихся диспетчера задач, редактора реестра и прочих составляющих системы, возвращение их оригиналов.
- Коррекция определенных опций системы.
Основные плюсы программы — в ней чрезвычайно легко разобраться даже новичку, программа русифицирована, а возможность применения исправлений очень продумана, поэтому даже будучи новичком, у вас не получится изменить систему настолько, чтобы затронуть какие-то важные функции.
Источник: http://inodroid.ru/os/oshibki-reestra-ispravit.html
Варианты решения проблемы
При возникновении сбоя, когда не запускается, например, архивный файл, excel, изображение и т.д. сначала, следует попытаться осуществить запуск посредством ручного указания приложения.
Для этого необходимо выполнить следующие последовательные действия, на примере файла типа «.zip»:
- Клацнуть ПКМ по открываемому элементу и в вызванном контекстном меню кликнуть «Свойства»;

- Затем войти в закладку «Общие»;
- Поставить галку в графу «Разблокировать»;
- Клацнуть «Изменить» и установить приложение, которое должно запустить элемент;
- Кликнуть «Применить» и «Ok»;
- Закрыть все запущенные меню;
- Перезапустить ПК;
- Готово! Windows 10 больше не будет выводить ошибку, и файлы с расширением «.zip» должны сейчас нормально открываться.
Этой же методикой можно воспользоваться при возникновении неполадок с запуском остальных элементов, например, jpeg, mp3, mp4 и т.п.
Конечно, файлы картинок, музыки и видео могут иметь и множество других различных расширений, но принцип действий будет одинаков для всех.
Проблема с запуском изображений на компьютере с Windows 10 встречается наиболее часто.
 С целью открытия файлов картинок и рисунков в «Десятке» предусмотрена специальная утилита «Фотографии». Привязка к этому приложению изображений не редко теряется после апгрейда системы или процедуры очистки реестра. Возникает ошибка «недопустимое значение реестра» и фото не открываются.
С целью открытия файлов картинок и рисунков в «Десятке» предусмотрена специальная утилита «Фотографии». Привязка к этому приложению изображений не редко теряется после апгрейда системы или процедуры очистки реестра. Возникает ошибка «недопустимое значение реестра» и фото не открываются.
Чтобы устранить проблему потребуется сделать следующее:
- Клацнуть ПКМ по одному из файлов изображения;
- Кликнуть «Открыть с помощью»;

- Щелкнуть «Выбрать другое приложение»;
- Далее в отобразившемся меню указать программу и установить отметку в графу «Всегда использовать это приложение для открытия файлов»;

- Клацнуть «Ok»;
- Готово. После этих простых мероприятий фото и картинки вновь станут запускаться в обычном режиме.
Если проблема не решилась вышеуказанными методами, то потребуется произвести восстановление реестра.
Источник: http://windowstune.ru/win10/problems10/nedopustimoe-dlya-reestra-znachenie-windows-10.html
Microsoft Fix It (Easy Fix)

Одно из наиболее знаменитых и часто используемых решений, предназначенных для автоисправления багов — это довольно крупная утилита Microsoft Fix It, которая может справиться с наиболее известными багами Windows и загрузить маленькую утилиту, способную справиться с багами в вашей ОС. На сегодняшний день Microsoft Fix It, видимо, потерял поддержку, его место на официальном сайте Microsoft заняли небольшие утилиты Easy Fix, которые вы сможете скачать отдельными файлами.
Пользоваться Microsoft Fix It достаточно просто:
- Начинаем с выбора «тематики» вашего бага (очень жаль, но присутствуют решения исключительно для Windows 7 и XP, для 8 и 10 – отсутствуют).
- Далее выбираем подраздел, допустим, «Подключение к Интернету и сетям», если это нужно, заполните «Фильтр для решений» для оперативного нахождения фикса для вашего бага.
- В этом разделе вы сможете прочесть гайд по избавлению от вашего бага (щелкнуть на названии бага) и, если это необходимо, скачать Microsoft Fix It для автоисправления багов (щелкнуть на «Запустить сейчас»).

Источник: http://inodroid.ru/os/oshibki-reestra-ispravit.html
Что делать, если «бэкап» не был заранее сохранен?
Необходимо выполнить следующие действия:
- Войти в окно системного тома «С»;
- Затем перейти в директорию «Windows»;
- После этого открыть каталог «System32»;
- Далее найти и войти в папку «config». Здесь ежедекадно «Десятка» формирует резервные файлы в автоматическом режиме;

- Убедившись в наличии запасных копий, созданных ОС, установить загрузочный носитель в USB-разъем или диск с Windows 10 в привод (битность ОС на диске или флешке должна соответствовать функционирующей системе в ПК);
- Далее, войдя в БИОС, установить приоритет внешнего носителя, чтобы запуск компьютера осуществился с него, а не с жесткого диска;
- Затем в отобразившемся меню после загрузки кликнуть «Диагностика»;
- Потом нужно перейти в «Дополнительные параметры»;
- Клацнуть «Командная строка»;

- Ввести запрос Xcopy c:windowssystem32configregback c:windowssystem32config;
- Кликнуть клавишу с английской буквой «А»;

- Дождаться окончания процесса;
- Перезагрузить ПК;
- Готово.
Вышеуказанная методика отлично срабатывает, но только при наличии у пользователя расширенных полномочий на работу в системе. Вот здесь и часто спотыкается большинство неопытных пользователей.
Далее рассмотрим, как следует решать возникшую проблему, ведь что-либо изменить в реестре можно лишь с правами администратора.
Источник: http://windowstune.ru/win10/problems10/nedopustimoe-dlya-reestra-znachenie-windows-10.html
Раздел Troubleshooters — устранение неполадок

В данном разделе содержатся кнопки запуска диагностики различных компонентов вашего компьютера. Переводить его не имеет смысла, чтобы не затягивать видео. Тем более что если кликнуть на любой из кнопок, то откроется окно запуска диагностики уже на русском языке и вы сможете прочесть какая диагностика будет производиться.
Также внизу вы можете увидеть 4 ссылки ведущие на статьи с решением следующих проблем:
- Ошибки приложения Почта или Календарь
- Не запускаются Настройки приложения или вместо них открывается магазин приложений.
- Устранение специфичных неполадок принтера
- Приложения магазина Windows для устранения неполадок после обновления.
Источник: http://routerbit.ru/prilozheniya/poisk-oshibok-windows-10.html
Дополнительные программы для чистки и дефрагментации реестра
CCleaner — не единственная программа, помогающая очистить реестр, избавить его от ошибок и неправильной фрагментации. Можно воспользоваться другими утилитами с такими же возможностями.
Auslogic Registry Cleaner
Эта программа осуществляет более глубокую очистку и сканирование реестра, чем CCleaner. Из-за этого процесс может чуть затянуться, но результат будет лучше. В приложении можно отыскать два режима работы: автоматический и ручной, для более продвинутых пользователей. Скачать программу можно с официального сайта.

Программа Auslogic Registry Cleaner осуществляет более глубокую очистку и сканирование реестра, чем CCleaner, но затрачивает больше времени
Видео: как работать с Auslogic Registry Cleaner
Advanced System Care
Программа имеет приятный дизайн и полностью автоматический режим работы. Чтобы воспользоваться ей, необходимо нажать только кнопку Scan. Перед запуском операции вы можете отметить пункты, которые нужно просканировать. После начала сканирования вам останется только дождаться окончания процесса.

Программа Advanced System Care имеет полностью автоматический режим работы
Видео: работа с Advanced System Care
Реестр нужно чистить, но не раньше, чем проявятся признаки того, что это пора сделать. Очищать реестр для профилактики не стоит, так как это лишний риск, который может привести к нежелательным последствиям. Лучше всего для очистки использовать специальные вышеописанные программы. Проверить реестр на наличие ошибок можно с помощью командной строки.
- Автор: Денис Долгополов
- Распечатать
(1 голос, среднее: 3 из 5)
Источник: http://kompkimi.ru/windows10/chistka-reestra-windows-10
Как получить права на корректировку реестра?
Необходимо произвести следующие шаги:
- Сначала надо, войдя в реестр, точно узнать путь ветки, к которой нужно получить расширенные полномочия;

- Затем напечатать этот адрес в блокноте, например, «RegistrymachineSOFTWAREESET»;

- Далее дополнить команду номерами доступа (обязательно использовать квадратные скобки). Их можно узнать из нижеприведенного перечня:

- К примеру, пользователю требуется четыре следующих уровня доступа:

- Присвоить текстовому файлу наименование «ACL»;

- Открыть консоль с расширенными полномочиями и напечатать: «REGINI c:installacl.txt»;

- Готово. Теперь расширенные полномочия действуют к выбранной ветке.
Если процедура с применением текстового файла и консоли показалась сложной, то пользователь может для решения этой же задачи воспользоваться специально разработанными приложениями, например, «SubInACL».
 Данная утилита создана специалистами из «Microsoft». Ее можно установить с официального ресурса компании. Необходимо отметить, что в отличие от большинства продуктов «Microsoft», эта утилита бесплатна.
Данная утилита создана специалистами из «Microsoft». Ее можно установить с официального ресурса компании. Необходимо отметить, что в отличие от большинства продуктов «Microsoft», эта утилита бесплатна.
Источник: http://windowstune.ru/win10/problems10/nedopustimoe-dlya-reestra-znachenie-windows-10.html
Наглядное руководство
Надеемся, что инструкция оказалась эффективной. Но мы бы порекомендовали всё же использовать сторонние утилиты, о которых речь шла в роликах (смотрите в начале статьи).
Источник: http://siniy-ekran.ru/poleznoe/nedopustimoe-dlja-reestra-znachenie-pri-otkrytii-foto-ili-video-v-windows-10/
Дополнительные методы реанимации реестра
В случае, когда вышеприведенные методики не сработали, и воспользоваться специальной утилитой нет никакой возможности, и еще не был сохранен бэкап реестра, то есть еще два способа устранения проблемы:
- Если владельцем компьютера ранее активирована функция создания точек восстановления Windows 10, то использование их окажется удобным решением, так как эти точки содержат рабочий вариант реестра;
- Воспользоваться возможностью отката «Десятки» к первоначальному состоянию.

Источник: http://windowstune.ru/win10/problems10/nedopustimoe-dlya-reestra-znachenie-windows-10.html
Ответы (9)
Доброго времени суток!
Создайте новый профиль, и перенесите Вашу учётную запись.
СОЗДАНИЕ НОВОГО ПОЛЬЗОВАТЕЛЯ
Открыть командную строку от имени администратора:
1. Net user ИМЯ_НОВОГО_ПОЛЬЗОВАТЕЛЯ /add
2. Net localgroup Администраторы ИМЯ_НОВОГО_ПОЛЬЗОВАТЕЛЯ /add
Этот ответ помог 3 польз.
Это помогло устранить вашу проблему?
К сожалению, это не помогло.
Великолепно! Спасибо, что пометили это как ответ.
Насколько Вы удовлетворены этим ответом?
Благодарим за отзыв, он поможет улучшить наш сайт.
Насколько Вы удовлетворены этим ответом?
Благодарим за отзыв.
Это помогло устранить вашу проблему?
К сожалению, это не помогло.
Великолепно! Спасибо, что пометили это как ответ.
Насколько Вы удовлетворены этим ответом?
Благодарим за отзыв, он поможет улучшить наш сайт.
Насколько Вы удовлетворены этим ответом?
Благодарим за отзыв.
![]()
Создайте новый профиль, и перенесите Вашу учётную запись.
СОЗДАНИЕ НОВОГО ПОЛЬЗОВАТЕЛЯ
Открыть командную строку от имени администратора:
1. Net user ИМЯ_НОВОГО_ПОЛЬЗОВАТЕЛЯ /add
2. Net localgroup Администраторы ИМЯ_НОВОГО_ПОЛЬЗОВАТЕЛЯ /add
Больше вариантов нет?
Это помогло устранить вашу проблему?
К сожалению, это не помогло.
Великолепно! Спасибо, что пометили это как ответ.
Насколько Вы удовлетворены этим ответом?
Благодарим за отзыв, он поможет улучшить наш сайт.
Насколько Вы удовлетворены этим ответом?
Благодарим за отзыв.
Имею ту же самую проблему, причем нигде в инете нет решения.
Сотрудники Микрософт несут пургу вида «проверте целостность системы, проведите её восстановлени» и т.п. Хотя ясно что проблема с конфигурацией программы, но куда копать. где искать?
Я в шоке от этих новых технологий, и, да — у меня тоже проблемы начались после ноябрьского обновления.
Это помогло устранить вашу проблему?
К сожалению, это не помогло.
Великолепно! Спасибо, что пометили это как ответ.
Насколько Вы удовлетворены этим ответом?
Благодарим за отзыв, он поможет улучшить наш сайт.
Насколько Вы удовлетворены этим ответом?
Благодарим за отзыв.
![]()
Это помогло устранить вашу проблему?
К сожалению, это не помогло.
Великолепно! Спасибо, что пометили это как ответ.
Насколько Вы удовлетворены этим ответом?
Благодарим за отзыв, он поможет улучшить наш сайт.
Насколько Вы удовлетворены этим ответом?
Благодарим за отзыв.
Тем более, что под другими пользователями всё в порядке.
Меня уже конкретно достала эта «левизна», поэтому я взял и просто снес «Фотографии».
Для этого в консоли PowerShell с правами администратора нужно выполнить:
Get-AppxPackage *photos* | Remove-AppxPackage
И все. Можно ставить свою любимую программу для просмотра фотографий, а не эту поделку.
П.С.: даже если снести программу и заново (после перезагрузки) её поставить из Магазина — ошибка НЕ ИСЧЕЗАЕТ, так что похоже другого выхода как сносить её просто нет, ну или заводить еще один новый аккаунт и переносить туда свои данные. Головная боль на пустом месте!
П.П.С.: Чудеса продолжаются, в общем решил я таки создать новый аккаунт. Сделал, Фотографии работают, но как только я удалил старый аккаунт (средствами Windows, через настройки) сразу же перестал работать Магазин! Во как!
Магазин удалось «вылечить» командой:
Это не операционка, а минное поле какое-то. Как только люди еще её покупают. С учетом того что Microsoft принудительно переводит всех на десятку, ой . будут проблемы у службы поддержки .
Источник: http://siniy-ekran.ru/poleznoe/nedopustimoe-dlja-reestra-znachenie-pri-otkrytii-foto-ili-video-v-windows-10/




