Способы настройки оформления «Рабочего стола» на Windows 10. Настройки «Персонализации», размера шрифта, иконок, «Панели задач».
Методы украшения «Рабочего стола»
«Рабочий стол» пользователи видят намного чаще всех других системных компонентов Windows, поэтому его внешний вид и возможности важны для удобного использования компьютера. Украсить этот элемент или сделать его более функциональным можно как с помощью сторонних средств (расширение возможностей и возвращение функционала гаджетов), так и встроенными утилитами «окон» (смена обоев или темы оформления, кастомизация «Панели задач» и «Пуска»).
Этап 1: Приложение Rainmeter
Любопытное решение от сторонних разработчиков, которое существует уже много лет и хорошо известно пользователям более старых версий Виндовс. Рейнметр позволяет преобразить внешний вид «Рабочего стола» до неузнаваемости: по заверениям разработчиков, пользователи ограничены только собственной фантазией и креативностью. Для «десятки» потребуется скачать последний стабильный релиз Rainmeter с официального сайта.

Скачать Rainmeter с официального сайта
- Установите приложение по окончании загрузки – для старта процедуры запустите инсталлятор.
- Выберите предпочитаемый язык интерфейса установки и тип инсталляции программы. Лучше использовать рекомендуемую разработчиком опцию «Стандартная».

Для стабильной работы следует установить приложение на системный диск, который и выбран по умолчанию. Остальные опции тоже лучше не отключать, поэтому просто нажмите «Установить» для продолжения работы.

Снимите галочку с опции «Запустить Rainmeter» и нажмите «Готово», после чего перезапустите компьютер.

Использование приложения
Приложение находится в папке автозапуска Виндовс, поэтому не требуется запускать его отдельно после перезагрузки. Если оно открыто впервые, то отобразит приветственное окно, а также несколько виджетов-«скинов», которые напоминают «Гаджеты» в Windows 7 и Vista.

Если вы не нуждаетесь в этих виджетах, их можно убрать через контекстное меню. Для примера удалим элемент «System»: щёлкните по нему правой кнопкой мыши, и выберите последовательно «illustro» – «System» – «System.ini».
Также через контекстное меню можно подстроить под себя поведение «скинов»: действие при нажатии, позицию, прозрачность и т. п.
Установка новых элементов кастомизации
Стандартные решения, как водится, не слишком привлекательны эстетически, поэтому перед пользователем наверняка встанет вопрос установки новых элементов. Тут ничего сложного нет: достаточно ввести в любой подходящий поисковик запрос вида «скины rainmeter скачать» и посетить несколько сайтов из первой страницы выдачи.
Порой авторы тех или иных «скинов» и «тем» («скин» это отдельный виджет, а «темами» в этом контексте называется целый комплекс элементов) приукрашивают действительность, и выкладывают недостоверные скриншоты, так что внимательно читайте комментарии к элементу, который желаете загрузить.
- Расширения к Rainmeter распространяются в виде файлов формата MSKIN – для установки просто два раза кликните по нему левой кнопкой мыши.

Также обратите внимание, что файл может быть запакован в архив формата ZIP, для которого вам понадобится приложение-архиватор.
- Для установки расширения просто нажмите на кнопку «Install».

Чтобы запустить установленную «тему» или «скин», используйте значок Rainmeter в системном трее – наведите на него курсор и нажмите ПКМ.

Далее найдите в списке имя инсталлированного расширения и используйте курсор для доступа к дополнительным параметрам. Вывести «скин» можно через пункт выпадающего меню «Варианты», где нужно кликнуть по записи с окончанием .ini.

Если для работы с расширением требуются иные действия, об этом обычно упоминается в описании дополнения на ресурсе, где оно размещено.
Этап 2: «Персонализация»
Внешний вид операционной системы в целом и «Рабочего стола» в частности можно изменить из центрального хаба в «Параметрах», который называется «Персонализация». Доступно изменение фона, цветовой схемы оформления, отключение украшательств вроде Windows Aero и многое другое.
Подробнее: «Персонализация» в Windows 10
Этап 3: Темы оформления
Более простой метод, для которого даже не потребуется устанавливать сторонние программы: много схем оформления можно скачать из Microsoft Store. Тема меняет внешний вид «Рабочего стола» в комплексном режиме – заменяются заставка на экране блокировки, обои, фоновый цвет и в некоторых случаях звуки.
Подробнее: Как установить тему на Windows 10
Этап 4: Гаджеты
Пользователям, которые перешли на «десятку» с Виндовс 7 или Vista, может не хватать гаджетов: маленьких приложений, которые служат не только украшением, а и повышают удобство использования ОС (например, гаджет Clipboarder). «Из коробки» в Windows 10 гаджетов нет, но такую возможность можно добавить с помощью стороннего решения.
Урок: Устанавливаем гаджеты на Windows 10
Этап 5: Обои
Фон «Рабочего стола», который чаще всего называют «обоями», можно без труда заменить на любое подходящее изображение или анимированные живые обои. В первом случае проще всего сделать это через встроенное приложение «Фотографии».
- Откройте каталог с изображением, которое хотите видеть в качестве обоев, и откройте его двойным кликом мыши – программа «Фотографии» назначена по умолчанию в качестве просмотрщика картинок.

Если вместо этого средства открывается что-то другое, то кликните по нужной картинке ПКМ, воспользуйтесь пунктом «Открыть с помощью» и выберите в списке приложение «Фотографии».

После открытия изображения кликните по нему правой кнопкой мыши и выберите пункты «Установить как» – «Сделать фоновым рисунком».

Готово – выбранная фотография будет установлена в качестве обоев.
Живые обои, знакомые пользователям смартфонов, просто так на компьютере не установить – потребуется сторонняя программа. С самыми удобными из них, а также с инструкцией по установке, вы можете ознакомиться в следующем материале.

Урок: Как установить живые обои на Windows 10
Этап 6: Кастомизация иконок
Пользователи, которых не устраивает вид стандартных иконок десятой версии «окон», могут с лёгкостью изменить его: функционал замены значков, доступный ещё с Windows 98, никуда не исчез и в новейшей версии ОС от Майкрософт. Впрочем, в случае «десятки» есть некоторые нюансы, освещенные в отдельном материале.![]()
Подробнее: Меняем иконки на Windows 10
Этап 7: Курсоры мыши
Также осталась и возможность заменить курсор мыши на пользовательский – методы те же, что и в «семёрке», но местоположение необходимых параметров, как и набор сторонних программ, отличаются.
Урок: Как заменить курсор на Windows 10
Этап 8: Меню «Пуск»
Меню «Пуск», которое по умолчанию отсутствовало в Windows 8 и 8.1, вернулось в их наследнике, но претерпело значительные изменения. Эти изменения пришлись по душе далеко не всем пользователям – к счастью, изменить его не составляет труда.
Подробнее: Изменение меню «Пуск» в Windows 10
Также существует возможность вернуть вид «Пуска» из «семёрки» – увы, только с помощью стороннего приложения. Тем не менее, пользоваться им не слишком сложно.
Урок: Как вернуть меню «Пуск» из Виндовс 7 в Windows 10
Этап 9: «Панель задач»
Изменение «Панели задач» в десятой версии Виндовс задача нетривиальная: фактически доступно только изменение прозрачности и изменение местоположения этой панели.
Подробнее: Как сделать прозрачную «Панель задач» в Windows 10
Заключение
Кастомизация «Рабочего стола» на ОС Windows 10 не представляет собой трудную задачу, пусть для большинства методов и требуется задействовать стороннее решение.
 Мы рады, что смогли помочь Вам в решении проблемы.
Мы рады, что смогли помочь Вам в решении проблемы.  Опишите, что у вас не получилось.
Опишите, что у вас не получилось.
Наши специалисты постараются ответить максимально быстро.
Помогла ли вам эта статья?
ДА НЕТ
Источник: http://lumpics.ru/how-make-decent-desktop-windows-10/
Вы захотите скачать: 15 тем для Windows 10
Big Sur
Первой темой будет Big Sur, которая понравится любителям дизайна Apple. Кроме внешнего вида окон и иконок, этот пак включает в себя виджеты для Rainmeter, а также скин для приложений, имитирующих Dock из macOS — Rocketdock или Nexus.
Porcelain
Эта тема определённо понравится любителям минимализма. Ничего лишнего, только самое необходимое. Одним из достоинств её являются частые обновления — разработчик регулярно исправляет баги и добавляет поддержку новых версий Windows 10.
Fluent
В отличие от других тем, эта не меняет стиль системы кардинально, а лишь немного дополняет его — более минималистичный проводник с обновлёнными иконками поможет освежить пользовательский опыт, добавив в него новые краски.
Windows 10X
Релиз Windows 10X уже не за горами, а умельцы в интернете уже перенесли своё виденье дизайна будущей ОС на текущую версию Windows. Эта тема меняет не только внешний вид окон и иконок, но и имеет свои скины для PotPlayer, foobar2000 и различных приложений для имитации Dock.
Papyros
Papyros — это качественная адаптация популярной темы для Linux с названием Papyrus, внешний вид которой вдохновлён Material Design. Для пользователей доступно 5 разных вариаций тем с разными цветами заголовков, а также огромный набор системных иконок и приложений.
Penumbra
Встроенная тёмная тема Windows хороша, но она затрагивает лишь часть системы, оставляя некоторые белые участки. На этот счёт есть Penumbra — это минималистичный пак оформления, напоминающий по цветам продукты Adobe.
Janguru
Особенностью этой темы является поддержка размытия заголовков окон, а также полностью чёрный фон приложений. Кроме этого, у Janguru есть свои значки курсора, большой набор иконок и виджетов для Rainmeter.
Gray Dark
Ещё одна тема, выполненная в тёмных тонах. Не одним проводником единым — в комплекте с Gray Dark идёт набор скинов для StartIsBack, а также опциональный набор иконок, дополняющий тему. На выбор доступно несколько цветовых вариаций, их видно на скриншотах выше.
Gray Light
Gray Light — это противоположность теме Dark Gray. Вместо оттенков серого теперь преобладает белый, других значительных отличий нет. Кроме самого пака оформления, в описании также лежат ссылки на обои, что стоят на скриншотах выше.
Matte
В отличие от других тёмных тем, эта выполнена не в чёрных и серых тонах, а в мятных, в паре со строгими значками. Отличным дополнением будет скин для StartIsBack и разные вариации оформления. А частые обновления оперативно исправляют баги и различные недоработки.
Windows 20
Эта тема была вдохновлена концептом с названием «Windows 20» от Avdan. Конечно, перенести дизайн полностью не вышло, но максимально приблизиться к оригиналу получилось. Тут и иконки в стиле Fluent Design, и закругления на месте.
Dracula
Надоели скучные монохромные темы? На этот случай есть Dracula, которая привносит больше красок в оформление системы. Вместо оттенков серого, преобладают фиолетовые тона и градиенты. Также доступны разные вариации иконок для закрытия или сворачивания окон, скины для StartIsBack и оформление для Microsoft Office.
Discord Theme
Ещё одной интересной темой будет Discord Theme, так как она использует цвета и оформление одноимённого мессенджера для геймеров. Приятные для глаза оттенки помогут в снижении напряжения при использовании компьютера.
Glassic
Не обошлось и без прозрачных тем, что слегка напоминают Aero из прошлых версий Windows. Для корректного отображения прозрачности необходимо установить дополнительную программу под названием «Glass8», ссылка на которую есть в описании пака оформления.
BIB 2.0
Последней темой в подборке станет BIB 2.0. Это минималистичный пак оформления для Windows, с тремя вариациями кнопок заголовка окон, приятными иконками и с поддержкой мониторов с высокой плотностью пикселей.
Источник: http://trashbox.ru/link/windows-10-themes
Какие темы для Windows 10 установить
1. Beauty of China
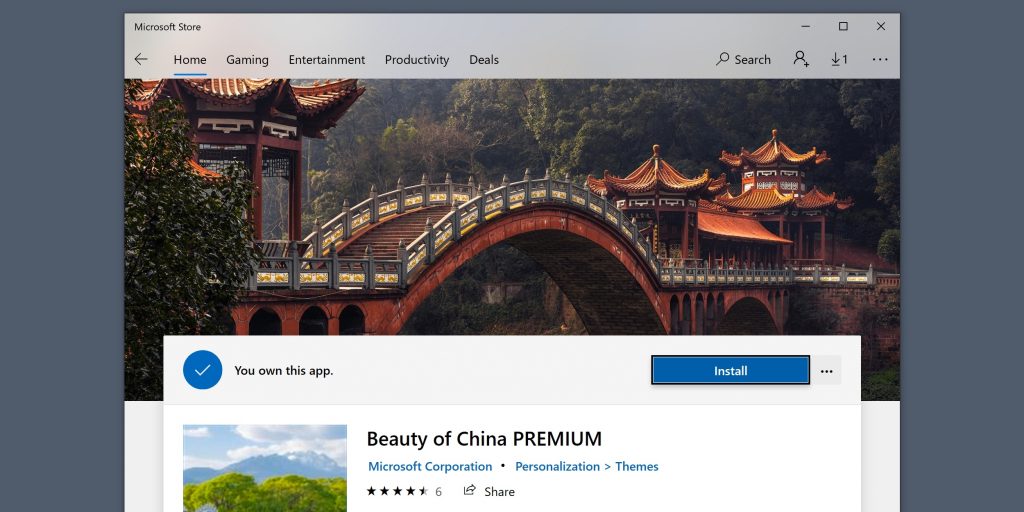
Завораживающие виды Китая от павильонов и мостов до островов и каньонов.
2. Lake Baikal
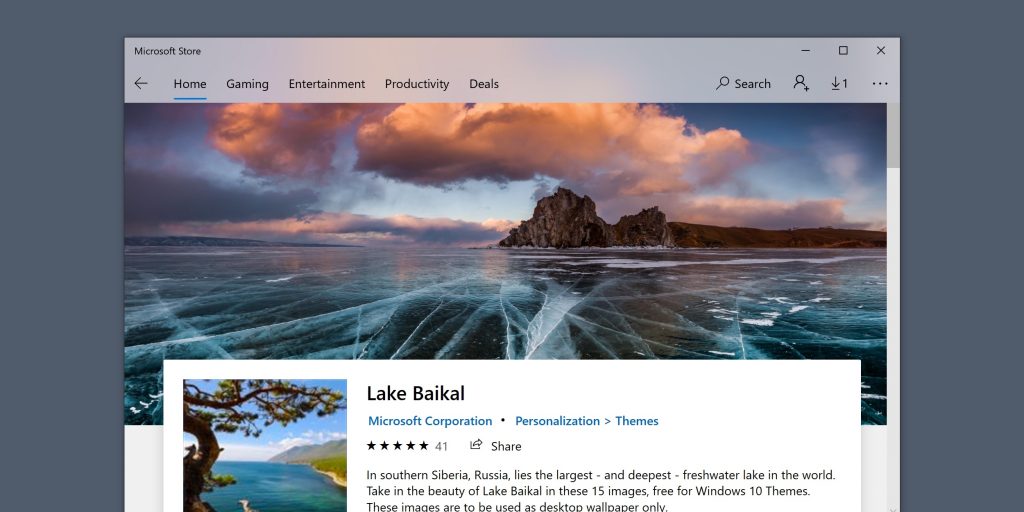
Красоты самого большого и глубокого пресного озера в мире, которое находится в Южной Сибири в России.
3. Night Skies
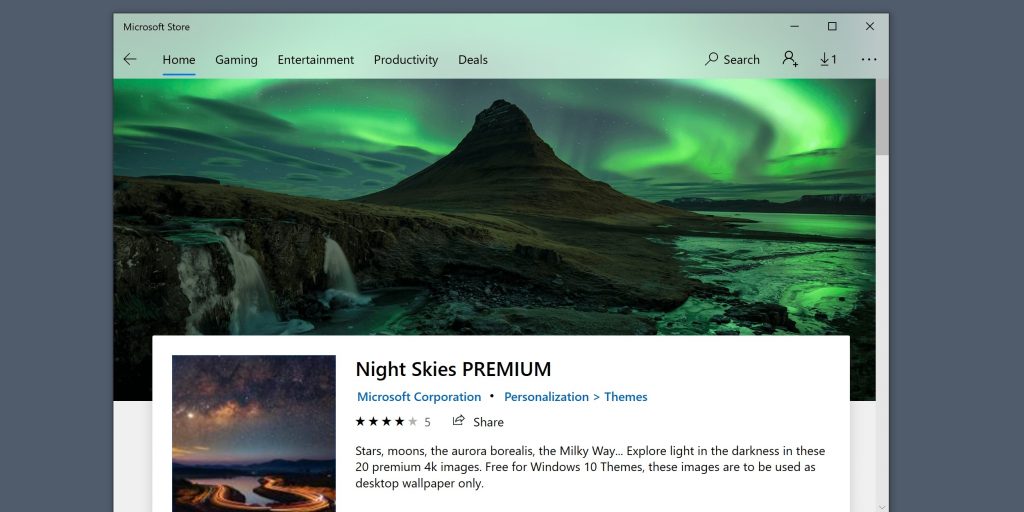
Звёзды, Луна, Млечный Путь, северное сияние и неповторимое сочетание света и темноты.
4. Whales and Dolphins
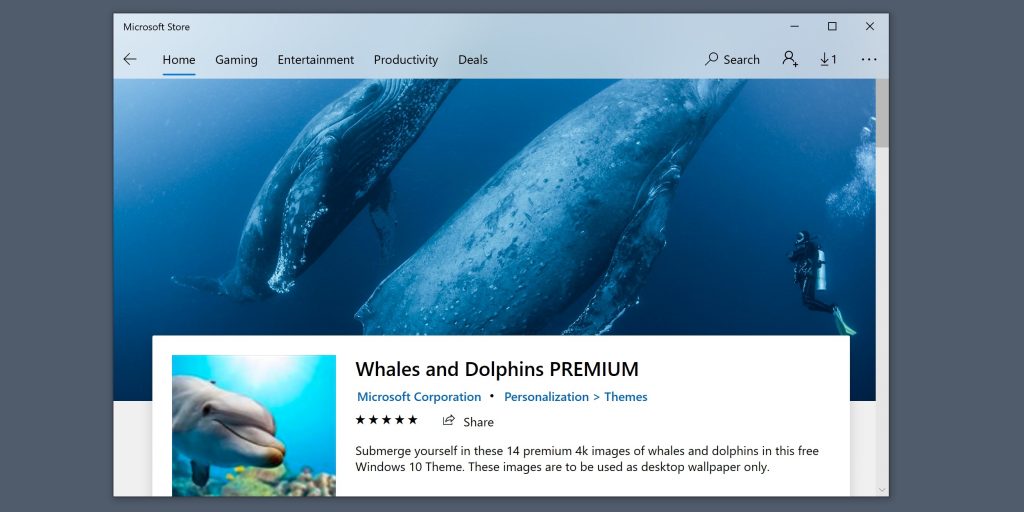
Захватывающая дух прогулка с китами и дельфинами в подводном мире.
5. Rain in the City

Почувствуйте меланхолию и насладитесь дождливой погодой в городе, не выходя из дома и оставаясь сухим.
6. A Moment of Hygge

Окунитесь в тёплое настроение, почувствуйте атмосферу уюта, комфорта и счастья — суть понятия «хюгге».
7. Earth from Above
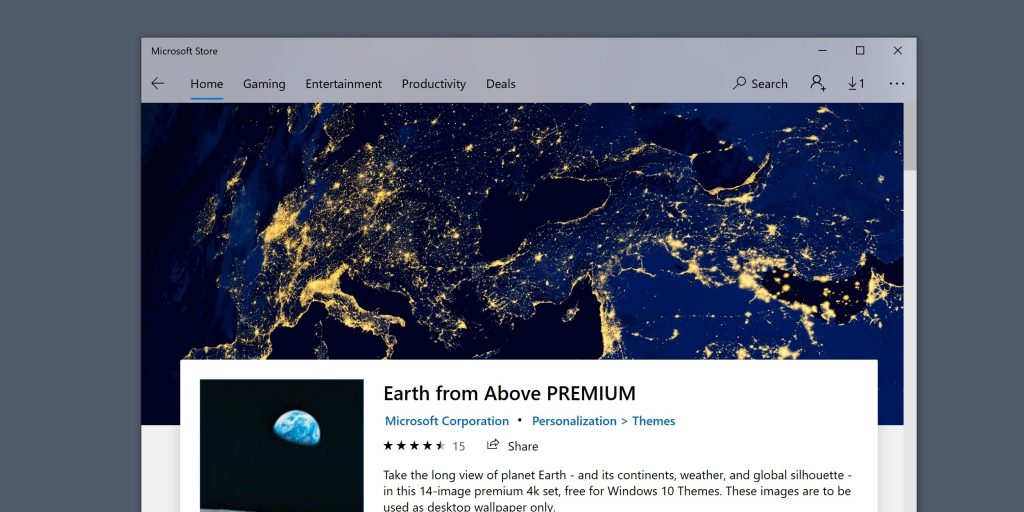
Потрясающие виды нашей планеты из космоса, позволяющие полюбоваться её изящным силуэтом и континентами.
8. Winding Roads
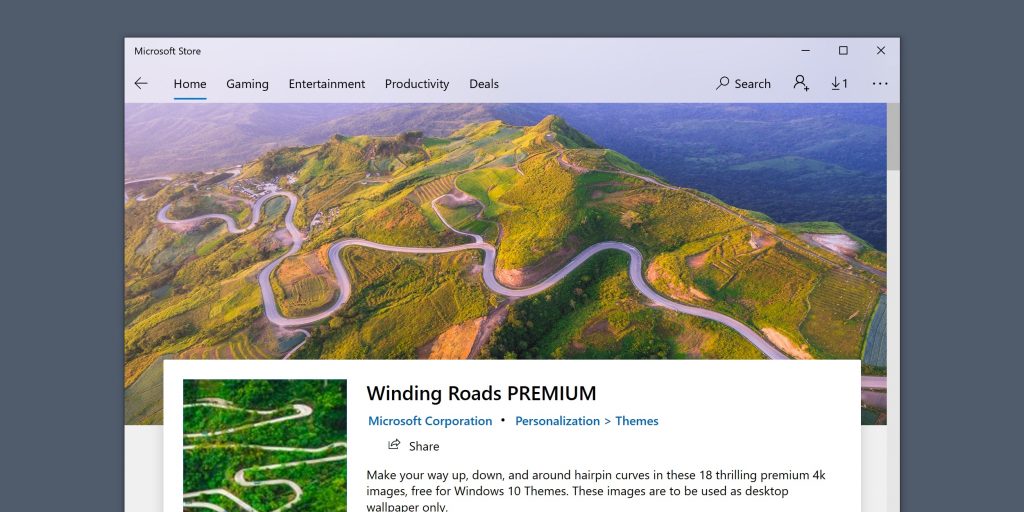
Живописные места с головокружительными серпантинами горных дорог.
9. Stunning Waterfalls
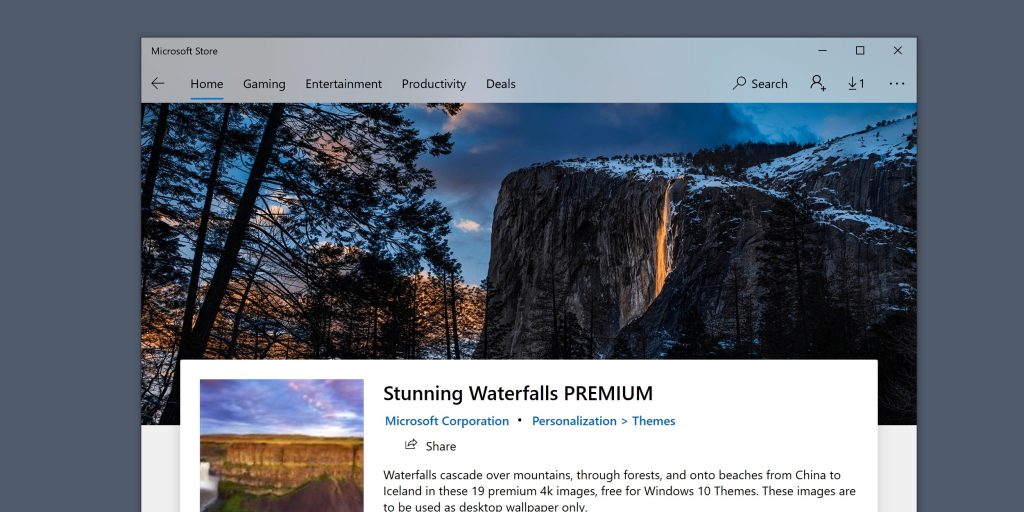
Красивейшие водопады со всего мира, от Китая до Исландии, которые спускаются с гор и через леса достигают пляжей.
10. Street Views
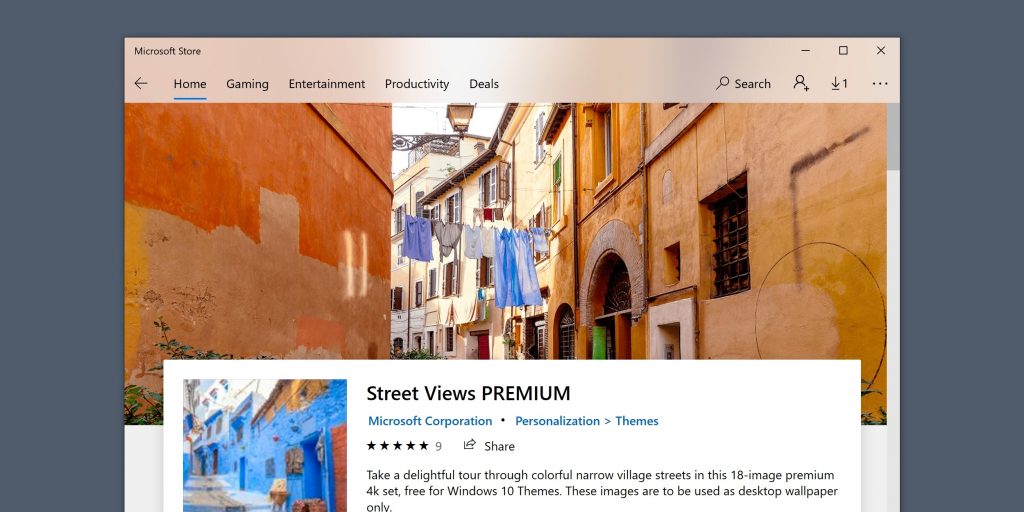
Отправьтесь на экскурсию по узким улочкам и насладитесь пёстрыми цветами играющих тут и там красок.
11. Beach Time
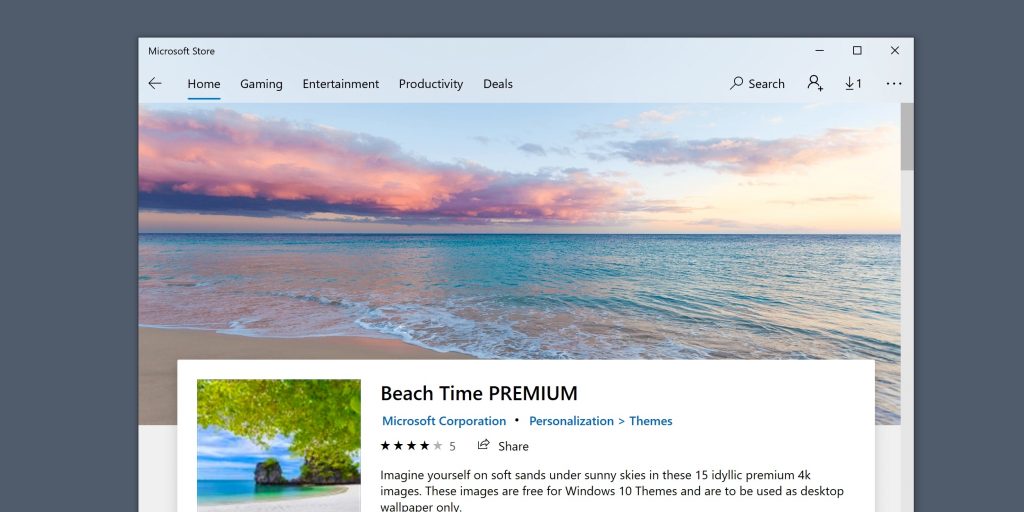
Представьте себя на тёплом песке под солнечным небом идиллических пляжей мира.
12. Panoramic Cityscapes
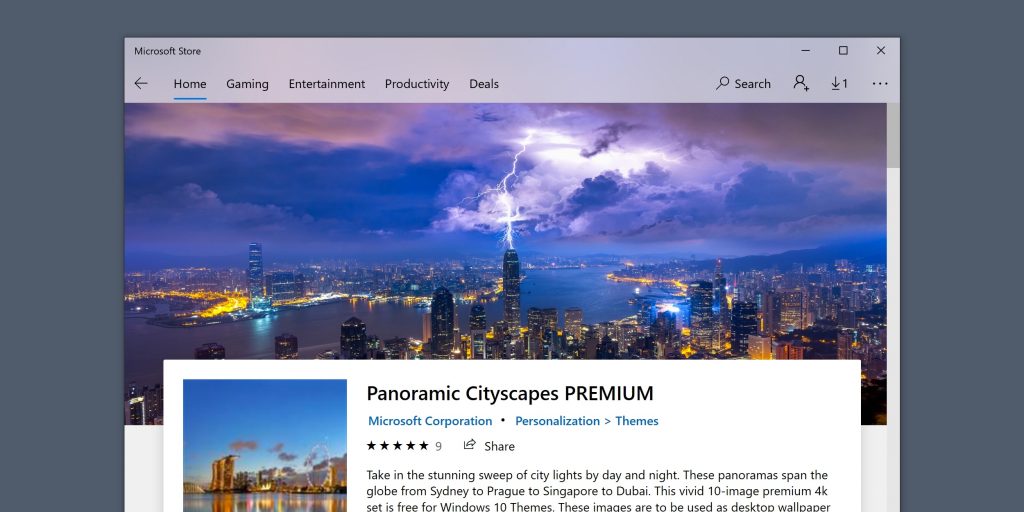
Потрясающие городские панорамы под лучами солнца и при искусственном освещении.
13. Light Trails
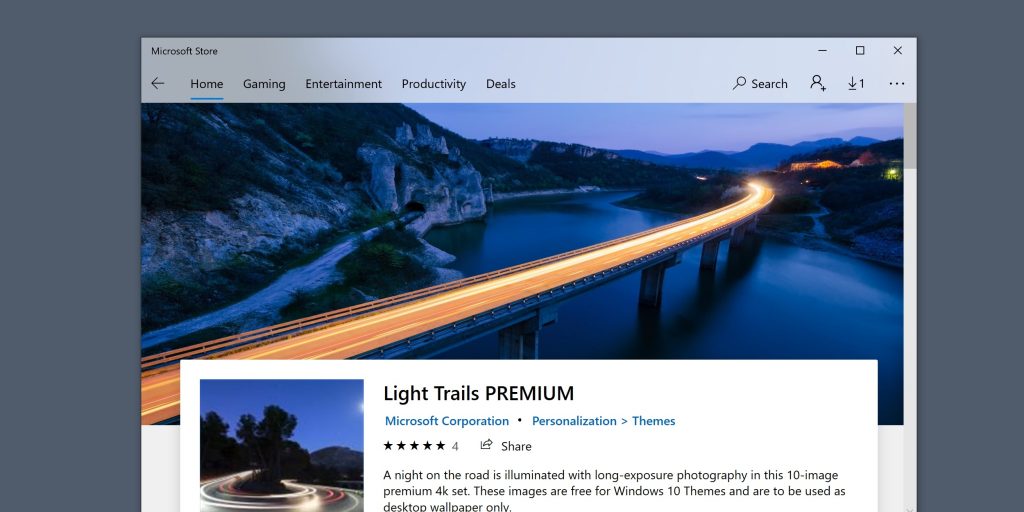
Снятые на длинной выдержке ночные пейзажи со световыми следами транспорта.
14. World National Parks
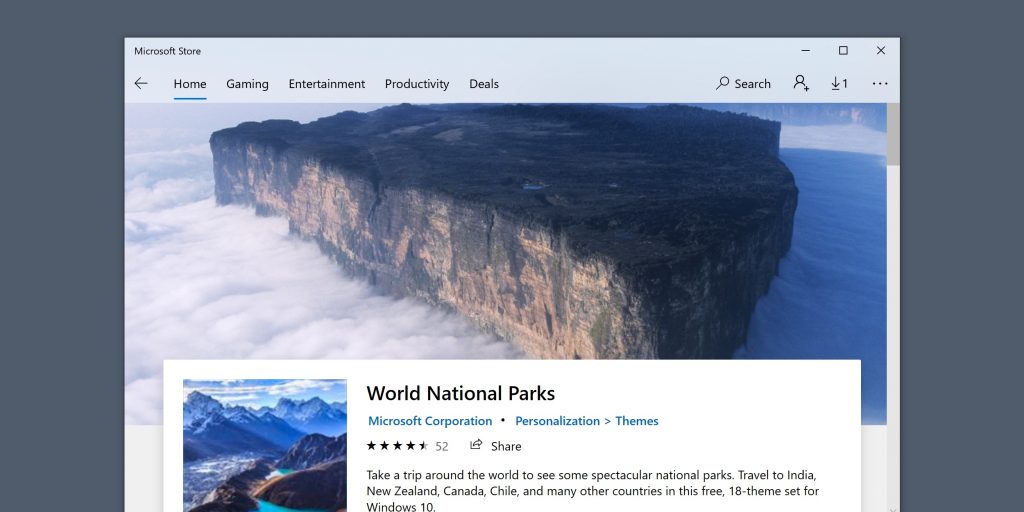
Прогуляйтесь по впечатляющим национальным паркам по всему миру, посетив Индию, Новую Зеландию, Канаду, Чили и другие страны.
15. Beautiful Norway
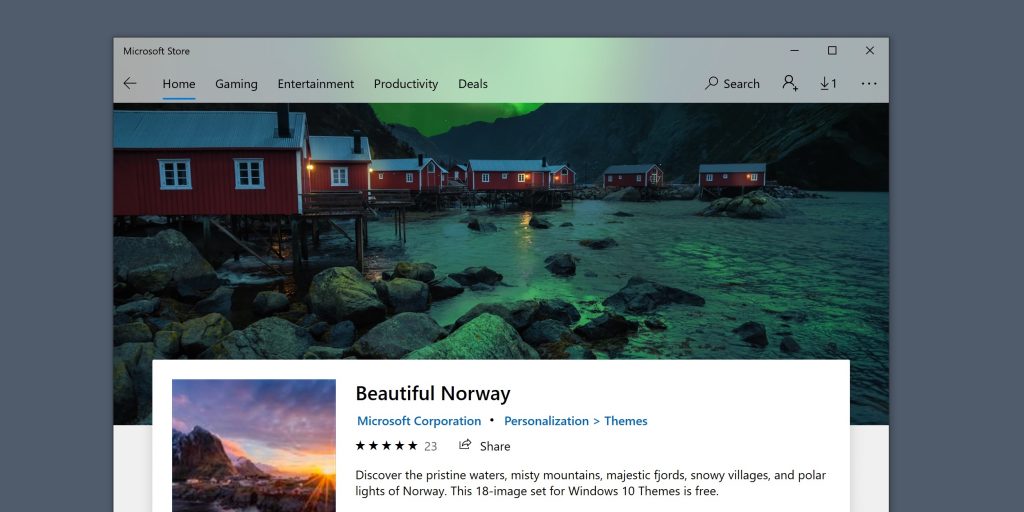
Маленькое путешествие в Норвегию, где можно полюбоваться красотой древних водоёмов, туманных гор, величественных фьордов и северного сияния.
Источник: http://lifehacker.ru/windows-10-themes/
Серая Ева (Grey Eve)
Если вы хотите установить тему, которая поможет снизить нагрузку на глаза, эту красивую тёмную тему определённо стоит попробовать. Эта тема изменяет не только ваш фон, но также стиль ваших окон и меню.
В этой теме используются только оттенки чёрного или серого, поэтому она очень приятна для глаз и может предотвратить усталость от работы за компьютером.
Скачать Gray Eve
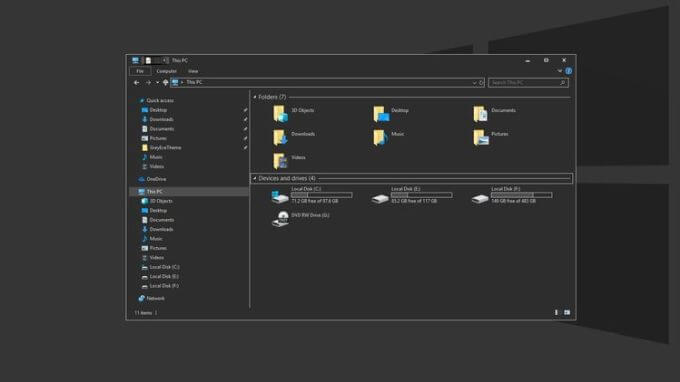
Источник: http://zawindows.ru/8-лучших-тем-windows-10-для-самого-крутого-рабоч/
2. Windows 10 Black Theme:Hover Dark Aero Theme
Hover Dark Aero Theme
Конечно, между темной и черной темами не так много различий. Тем не менее, Hover Dark Aero Theme действительно использует больше черных и меньше серых оттенков, чем GreyEve Theme.
Прежде чем использовать тему, вам нужно установить UXThemePatcher для Windows 10. После того, как она запустится, снимите копию темы с DeviantArt.
Когда загрузка закончится, переместите содержимое папки Theme в %windir%/Resources/Themes. Вы можете применить тему к вашей системе из приложения Настройки.
Источник: http://zen.yandex.ru/media/itgap/10-luchshih-tem-windows-10-dlia-kajdogo-rabochego-stola-5e8d71d9db894d7538fb3d6d
Bing Fan Favorites II
Cкачать: на Windows 10
Компания Bing порадовала пользователей великолепной десяткой новых популярных изображений. Благодаря этой подборке возможно совершить путешествие по различным уголкам мира. Не хотите ли полюбоваться Альпами, или увидеть Всемирный финансовый центр Шанхая? А как насчет Английских холмов национального парка Peak District? Эти и другие великолепные изображения входят в тему Bing Fan Favorites II.
Отзывы

Источник: http://telecomdom.com/top-reyting/temy-dlya-windows-10/
Как оформить положение стола в Виндовс 10
Вопрос, который любят задавать заядлые геймеры – как сделать красивый рабочий стол и с чего начать. Скорее всего, начинать надо с экрана. Для перехода к настройкам экрана следует нажать на «Пуск» и кликнуть на «Экран». В дополнительных параметрах можно сразу поработать со шрифтом. Регулируется он перетягиванием ползунка вправо или влево. Если есть желание поменять положение экрана, повернуть его, надо перейти к «Ориентации». Для временных условий можно также изменить производительность экрана – сделать его ярче или тусклее.
Источник: http://mirinfo.ru/pk-i-noutbuki/kak-sdelat-krasiviy-rabochiy-stol-windows-10.html
4. Clover
В Windows 10 также может быть открыта только одна папка. Функция «Вкладка», использующаяся в браузерах для быстрого и простого переключения между папками, отсутствует. Приложение Clover помогает разрешить эту проблему путем установки вкладок прямо вверху диспетчера файлов.
Источник: http://habr.com/ru/company/comparex/blog/318078/
⇡#Расширение возможностей рабочего окружения Windows 10
В этом деле можно положиться на разработанный командой Microsoft фирменный набор приложений PowerToys, добавляющий в «десятку» массу полезных функций и инструментов. Среди них: цветоподборщик, возможность предварительного просмотра значков SVG-файлов (.svg) и документов Markdown (.md), расширение оболочки Windows 10 для быстрого изменения размера изображений, диспетчер клавиатуры, средства мгновенного запуска программ и массового переименования файлов, а также многие другие функции. Интересной особенностью PowerToys является диспетчер окон FancyZones, который позволяет легко создавать сложные макеты окон и быстро размещать окна в этих макетах. Внимания заслуживают также всплывающие подсказки по сочетаниям клавиш, появляющиеся, когда пользователь удерживает клавишу Windows более одной секунды. При этом отображаются все доступные сочетания клавиш для текущего состояния рабочего стола.

Источник: http://3dnews.ru/1032922/windows-10-ui-tuning
Simplify 10 Light
Эта тема — именно то, что подразумевает название — упрощение окон, кнопок и значков для создания изысканной, но эффективной среды. Это платная тема за $5.99. Однако за эту цену вы получаете гораздо больше настраиваемых опций, чем другие бесплатные темы.
Она предоставляет собой 5 тем с несколькими вариациями, что действительно позволяет вам персонализировать работу с Windows. Она также даёт вам подходящие обои, скины Firefox и курсоры Windows.
Скачать Simplify 10 Light
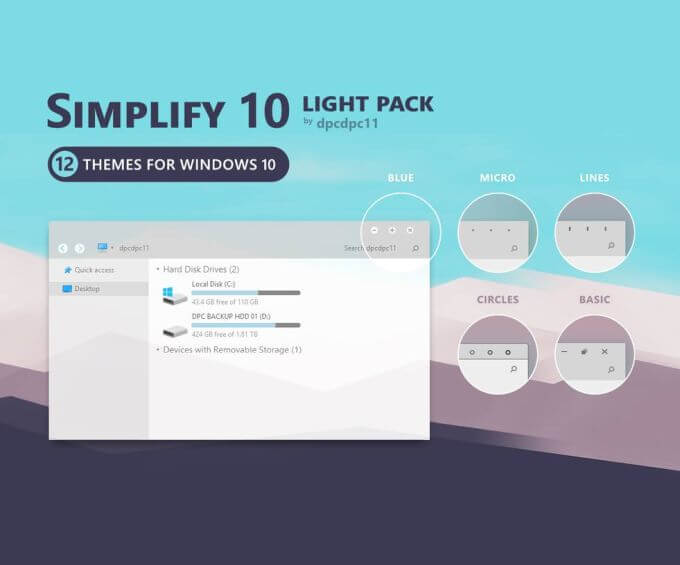
Источник: http://zawindows.ru/8-лучших-тем-windows-10-для-самого-крутого-рабоч/
Arc
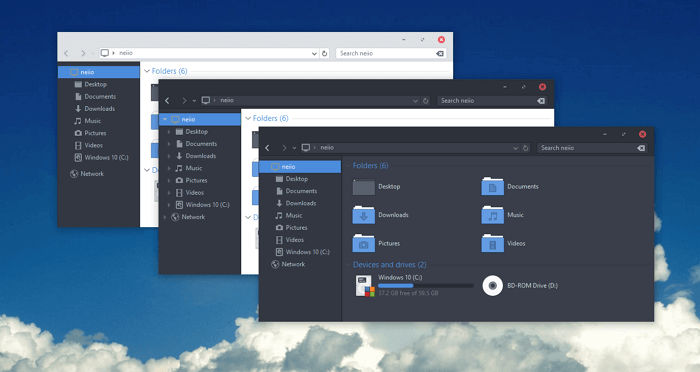
Arc включает несколько вариантов основной черно-белой темы. В комплекте идет пакет иконок от DeviantArt.
Источник: http://geeker.ru/windows/themes-for-windows10/
Как скачать дополнительные темы
Раньше темы оформления приходилось выискивать в интернете, но сейчас Microsoft создала в фирменном магазине специальный раздел, в который вошло свыше 300 тщательно отобранных скинов. Все их можно скачать бесплатно и установить в пару кликов.
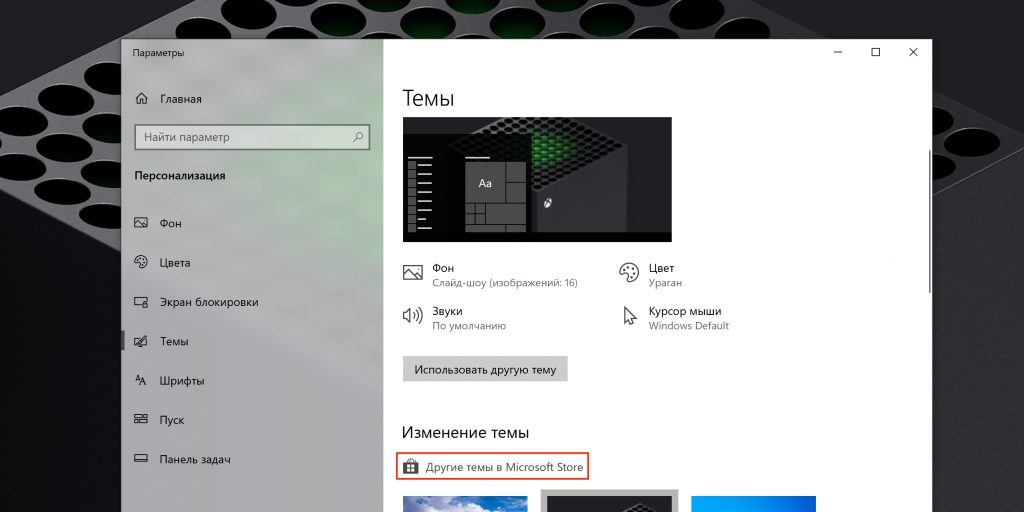
Для этого откройте «Параметры» → «Персонализация» → «Темы» и кликните по ссылке «Другие темы в Microsoft Store».
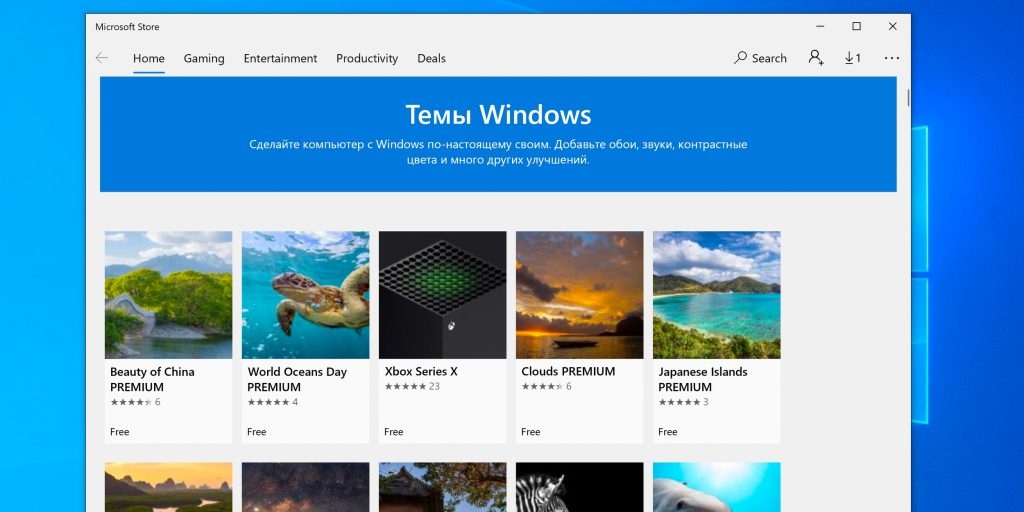
Перед вами будет целый раздел со множеством разнообразных тем. Выбирайте и скачивайте любую из них.
Этот материал впервые был опубликован в мае 2017 года. В июне 2021‑го мы обновили текст.
Источник: http://lifehacker.ru/windows-10-themes/
Похожие статьи про восстановление данных:
Дата: 24/04/2020
Теги: Windows, Компьютер, Ноутбук, обновление, Программа
Источник: http://starusrecovery.ru/articles/windows-personalization-desktop-beautiful.html
Тема NFYX (Минимализм) для Windows 10
Идеально подойдет для тех кто не любит «хаос» на рабочем столе.
Источник: http://10-windows.ru/category/skins/
Живые плитки и группы
Изменение живых плиток и групп в Пуске поможет приблизить его оформление к Windows 7. Для этого откройте меню, а затем щелкните ПКМ по любой из плиток. Вы увидите, что среди предложенных опций есть закрепление и открепление. Таким образом, можно избавиться от плиток или, например, добавить новые.
Источник: http://it-tehnik.ru/windows10/ispolzovanie/rabochiy-stol.html
10. PDF-XChange Viewer
Windows 10 открывает PDF-файлы в браузере Edge. Однако Edge позволяет только просматривать документы, не более того. Приложение PDF-XChange Viewer – это удобный способ индивидуальной настройки Windows 10 путем добавления поиска и адаптации возможностей дизайна, наряду с контролем ОЗУ, созданием закладок и возможностью оставлять комментарии.
Источник: http://habr.com/ru/company/comparex/blog/318078/





