Stop ошибка 0x0000007b inaccessible boot device при загрузке или установке Windows 10, 7, XP. Как устранить синий экран с ошибкой 7b на Windows
Исправление ошибки 0x0000007b
Данный сбой происходит при загрузке или установке Windows и говорит нам о невозможности использования загрузочного диска (раздела) по разным причинам. Это может быть повреждение или ненадежное подключение шлейфов, неисправность носителя, отсутствие в ОС или памяти необходимых для работы дисковой подсистемы драйверов, сбой порядка загрузки в БИОС. Существуют и другие факторы, например, действие вредоносных программ, или использование софта для работы с разделами жестких дисков.
Для того чтобы иметь представление о том, что такое BSOD и как с ним бороться, прочитайте статью об общих рекомендациях по устранению таких неполадок.
Подробнее: Решаем проблему синих экранов в Windows
Причина 1: Шлейфы
Шлейфы – это обычные провода, с помощью которых жесткий диск подключается к компьютеру. Их два: кабель питания и шлейф передачи данных.

В первую очередь нужно проверить надежность их подключения. Если ситуация не изменилась, то стоит попробовать включить диск в соседний порт SATA, поменять кабель питания (воспользоваться другим, идущим от БП), заменить шлейф данных.
Причина 2: Неисправность носителя
После проверки средств подключения нужно перейти к определению работоспособности диска и исправлению возможных ошибок. Выяснить, работает ли «хард», можно несколькими способами. Во-первых, можно извлечь его из системника и подключить к другому компьютеру. Во-вторых, воспользоваться загрузочным носителем с установочным дистрибутивом Windows.
Подробнее:
Создаем загрузочную флешку с Windows 7
Загрузка Windows 7 с флешки
- После того как ПК будет загружен, появится стартовое окно программы установки Виндовс. Здесь нажимаем комбинацию клавиш SHIFT+F10, вызвав «Командную строку».

- Запускаем консольную дисковую утилиту (после ввода нажимаем ENTER).
diskpart

- Вводим команду для получения списка жестких дисков, включенных в систему.
lis dis
Определить, «виден» ли наш диск, можно посмотрев на объем накопителей.

Если утилита не определила наш «хард», а со шлейфами все в порядке, то помочь сможет только его замена на новый. Если же диск присутствует в списке, то выполняем следующие действия:
- Вводим команду для вывода списка томов, имеющихся на всех накопителях, которые в данный момент подключены к компьютеру.
lis vol

- Находим раздел, возле которого указано, что он зарезервирован системой, и переходим к нему командой
sel vol d
Здесь «d» — буква тома в списке.

- Делаем этот раздел активным, то есть показываем системе, что загружаться нужно именно с него.
activ

- Завершаем работу утилиты командой
exit

- Пробуем загрузить систему.
Если нас постигла неудача, то следует выполнить проверку системного раздела на наличие ошибок и исправить их. Поможет нам в этом утилита CHKDSK.EXE. Ее также можно запустить из «Командной строки» в программе установки Windows.
- Загружаем ПК с установочного носителя и открываем консоль сочетанием клавиш SHIFT+F10. Далее нам нужно определить букву системного тома, так как установщик меняет их по своему алгоритму. Вводим
dir e:
Здесь «е» — буква обозреваемого раздела. Если в нем будет обнаружена папка «Windows», то переходим к дальнейшим действиям. В противном случае перебираем другие буквы.

- Запускаем проверку и исправление ошибок, ждем завершения процесса, после чего перезагружаем ПК с жесткого диска.
chkdsk e: /f/r
Здесь «е» — буква раздела с папкой «Windows».

Причина 3: Сбой очереди загрузки
Очередь загрузки представляет собой список из накопителей, которым пользуется система при старте. Сбой может произойти при подключении или отключении носителей от неработающего ПК. Первым в списке должен стоять наш системный диск и настроить все это можно в БИОС материнской платы.
Подробнее: Как попасть в BIOS на компьютере
Далее мы приведем пример настройки для AMI BIOS. В вашем случае названия разделов и параметров может отличаться, но принцип остается тем же.
- Ищем вкладку меню с названием «Boot» и переходим в раздел «Boot Device Priority».

- Оставаясь на первой позиции в списке, жмем ENTER, переключаемся на наш диск и снова ENTER. Определить нужный накопитель можно по названию.

- Нажимаем клавишу F10, стрелками переключаемся на «ОК» и нажимаем ENTER.

Если при выборе накопителя наш диск в списке не был обнаружен, то нужно произвести еще пару манипуляций.
- На вкладке «Boot» переходим в раздел «Hard Disk Drives».

- Ставим диск на первую позицию тем же способом.

- Настраиваем порядок загрузки, сохраняем параметры и перезагружаем машину.
Причина 4: Режимы SATA
Рассматриваемая ошибка может возникать из-за неверно выставленного режима работы контроллера SATA. Для того чтобы исправить ситуацию, нужно снова заглянуть в БИОС и выполнить пару настроек.

Подробнее: Что такое SATA Mode в BIOS
Причина 4: Отсутствие драйверов
Рекомендации, приведенные ниже, предназначены для устранения неполадок при установке Виндовс. По умолчанию в установочных дистрибутивах отсутствуют некоторые драйвера, управляющие жесткими дисками и управляющих ими контроллерами. Решить проблему можно, внедрив нужные файлы в дистрибутив или «подкинуть» драйвер непосредственно при инсталляции системы.
Подробнее: Исправление ошибки 0x0000007b при установке Windows XP
Обратите внимание, что для «семерки» нужно будет скачать другую версию программы nLite. Остальные действия будут аналогичными.
Скачать nLite с официального сайта

Файлы драйверов нужно загрузить и распаковать на своем ПК, как написано в статье по ссылке выше, и записать их на флешку. Далее можно начинать инсталляцию Windows, а во время выбора диска «подсунуть» драйвер программе установки.
Подробнее: Нет жесткого диска при установке Windows
Если вы используете дополнительные контроллеры для дисков SATA, SAS или SCSI, то для них также нужно установить (внедрить или «подсунуть») драйвера, найти которые можно на сайтах производителей данного оборудования. Имейте в виду, что стандарт «хардов» должен поддерживаться контроллером, в противном случае мы получим несовместимость и, как следствие, ошибку.
Причина 5: Дисковый софт
Программы для работы с дисками и разделами (Acronis Disk Director, MiniTool Partition Wizard и другие) в отличие от аналогичного системного средства, имеют более удобный интерфейс и больше необходимых функций. Вместе с тем, манипуляции с томами, выполненные с их помощью, могут привести к серьезному сбою в файловой системе. Если такое произошло, то поможет только создание новых разделов с последующей переустановкой ОС. Впрочем, если размер томов позволяет, то можно произвести восстановление Виндовс из резервной копии.

Подробнее:
Варианты восстановления Windows
Как восстановить Windows 7
Существует еще одна неочевидная причина. Это использование функции восстановления загрузки в Acronis True Image. При ее включении на всех дисках создаются необходимые файлы. Если отключить один из них, то программа выдаст ошибку запуска. Выход здесь простой: подключить накопитель обратно, загрузить систему и отключить защиту.

Причина 6: Вирусы
Вирусы — вредоносные программы, которые способны, повредив дисковые драйвера, привести к возникновению ошибки 0x0000007b. Для проверки ПК и удаления вредителей нужно воспользоваться загрузочным диском (флешкой) с антивирусным дистрибутивом. После этого следует произвести операции по восстановлению запуска системы, описанные выше.
Подробнее: Борьба с компьютерными вирусами
Заключение
Устранение причин ошибки с кодом 0x0000007b может быть несложным или, наоборот, весьма трудозатратным. В некоторых случаях гораздо проще переустановить Windows, чем бороться со сбоями. Надеемся, что информация, приведенная в этой статье, поможет вам исправить ситуацию без этой процедуры.
 Мы рады, что смогли помочь Вам в решении проблемы.
Мы рады, что смогли помочь Вам в решении проблемы.  Опишите, что у вас не получилось.
Опишите, что у вас не получилось.
Наши специалисты постараются ответить максимально быстро.
Помогла ли вам эта статья?
ДА НЕТ
Источник: http://lumpics.ru/solving-the-0x0000007b-error-in-windows-7/
Причины появления ошибки
На самом деле причин, по которым возникает синий экран с ошибкой stop 0x0000007b, довольно-таки много. Причём все они прямо зависят от того, какую операцию в этот момент вы выполняете. Единственное, что между ними общего, это установка Windows XP, а также запуск этой версии или более новой Windows 7. Итак, что может быть причиной проблемы?
При запуске системы:
- Повреждение важных системных файлов, отвечающих за запуск системы.
- Вирусы, которые могут проникать в систему очень глубоко и влиять на работу системы.
- Физический дефект жёсткого диска компьютера или ошибки в его работе.
- Вставленная в USB-разъём флешка.

Так выглядит ошибка 0x0000007B
При установке системы:
- Некорректные установки BIOS, из-за чего происходит сбой.
- Некорректная работа драйверов, использующихся в контроллере загрузки. Если они повреждены, контроллер попросту не может выполнить процедуру установки Windows до конца.
- Отсутствует поддержка жёсткого диска или контроллера SCSI устанавливаемой операционной системы. Может быть на современных моделях компьютеров или ноутбуков, так как XP уже считается устаревшей.
Источник: http://nastroyvse.ru/opersys/win/sinij-ekran-windows-s-kodom-0x0000007b.html
Что это за ошибка?
Код ошибки располагается внизу экрана. Он оповещает об отсутствии выхода к системной директории при загрузке.
 Из предпосылок появления ошибки 0x0000007b при начальной загрузке Windows 7, следует отметить следующие:
Из предпосылок появления ошибки 0x0000007b при начальной загрузке Windows 7, следует отметить следующие:
- Стерт из памяти ПК антивирусником или заражен загрузочный раздел драйвера, который нужен для запуска Виндовс 7;
- Поврежден либо нет драйвера, который нужен для обеспечения нормальной первичную загрузки Виндовс 7 с винчестера;
- Некорректные или поврежденные записи реестра Виндовс 7, которые отвечают за запуск Семерки»;
- Неполадки с комплектующим оборудованием ПК или их несовместимость.
 Как видно, экран BSoD с отображением такой ошибки в основном появляется при загрузке и переустановке Windows 7, хотя иногда пользователи сталкиваются с этой неприятностью и во время простого запуска приложения в уже работающем ПК.
Как видно, экран BSoD с отображением такой ошибки в основном появляется при загрузке и переустановке Windows 7, хотя иногда пользователи сталкиваются с этой неприятностью и во время простого запуска приложения в уже работающем ПК.
Не надо торопиться и покупать исправные комплектующие железному другу, ведь часто ошибка устраняется посредством программных манипуляций, которые не требуют финансовых вложений от хозяина ноутбука или стационарного компьютера.
Источник: http://windowstune.ru/win7/errors7/0x0000007b-windows-7.html
BSOD 0x0000007B может вернуться…
Если после проделанных изменений ошибка продолжает вас преследовать, это означает, что на компьютере используется другой тип контроллера. Но в любом случае при исправлении ошибки BSOD 0x0000007B (в том числе и в виртуальных машинах) вам понадобятся параметры Start в разделе
HKEY_LOCAL_MACHINElocal_hkeyControlSet001services
с такими итоговыми значениями указанных ключей:

Источник: http://computer76.ru/2019/06/02/bsod-0x0000007b/
Причины появления
Синий экран с кодом 0x0000007b возникает в результате неудачной попытки Windows получить доступ к системному разделу.
В свою очередь это может говорить о следующих проблемах:
- Неверно установленный режим работы HDD.
- Некорректные настройки
- Неисправен жесткий диск или файловая система.
- Отсутствуют важные системные файлы.
- Установлены несовместимые драйвера.
- Слетевший загрузочный сектор.
- Наличие вредоносного ПО и вирусов.
- Сбой игры или приложения.
Предлагаю разобрать по порядку каждый пункт более подробно.
Источник: http://brit03.ru/os/0x0000007b-windows-7.html
Причины ошибки System_Service_Exception
Эта проблема настолько распространена, что корпорация Microsoft официально инициировала разбирательство внутри операционной системы. Удалось выяснить первопричину синего экрана смерти. Ими оказались несколько важнейших драйверов Win32k.sys и IEEE 1394, а точнее ошибка инициализации их буфера. ИХ конфликты и провоцируют основные проблемы с оперативной памятью на компьютере.
 Синий экран смерти со STOP-ошибкой 0x0000003b
Синий экран смерти со STOP-ошибкой 0x0000003b
Чаще всего ошибку 0x0000003b замечают в Windows 7 (с x64 разрядностью). Что характерно, синий экран является основной проблемой при наличии на ПК много пользователей. Их частое переключение приводит к сбоям, поэтому нужно непременно попробовать уменьшить количество администраторов. Также часто сбой возникает из-за браузера Google Chrome.
Источник: http://dadaviz.ru/stop-oshibka-0x0000003b-v-windows-7-10-reshenie/
Что делать, если проблема возникла на Windows 7 или Windows Server 2008 R2?
Чаще всего с данным кодом ошибки сталкиваются пользователи на ОС Windows 7 x64 и Windows Server 2008 R2, причем она настолько распространена, что компания Microsoft провела исследования по данной проблеме. В итоге Microsoft пришли к выводу, что причиной синего экрана смерти (BSOD) чаще всего является ошибка инициализации буфера системного драйвера win32k.sys при его взаимодействии с устройствами стандарта IEEE 1394 (распространенный стандарт устройств).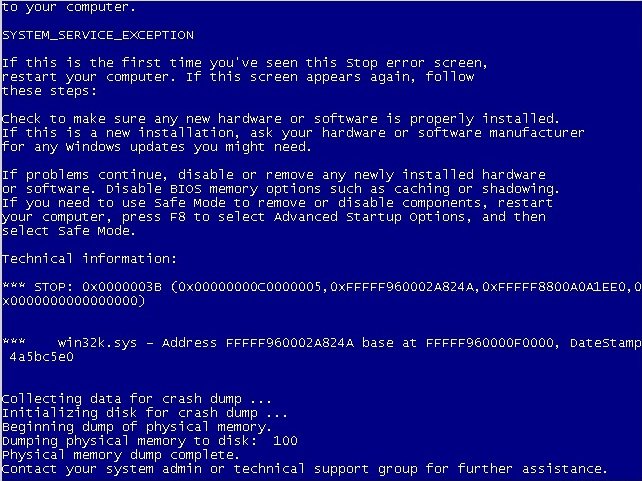 На официальном сайте можно скачать патч исправлений: https://support.microsoft.com/ru-ru/hotfix/kbhotfix?kbnum=980932&kbln=ru-RU.
На официальном сайте можно скачать патч исправлений: https://support.microsoft.com/ru-ru/hotfix/kbhotfix?kbnum=980932&kbln=ru-RU.
Если решение выше не помогло, аналогичным образом установите обновление KB980932, для этого перейдите по следующей ссылке: http://support.microsoft.com/hotfix/KBHotfix.aspx?kbnum=980932&kbln=ru.
Источник: http://yakadr.ru/windows/oshibki/stop-0x0000003b.html
Сбой 0x0000007b Windows 7 при загрузке: как исправить, что предпринять в первую очередь?
Возможно, появление синего экрана является следствием какого-то кратковременного сбоя, например внезапного отключения электропитания, когда у пользователя нет блока бесперебойного питания. В этом случае следует просто попытаться перезагрузить компьютер (может быть, даже с предварительным принудительным отключением). При этом желательно полностью отсоединить от системного блока все имеющиеся периферийные устройства и подключенные накопители.
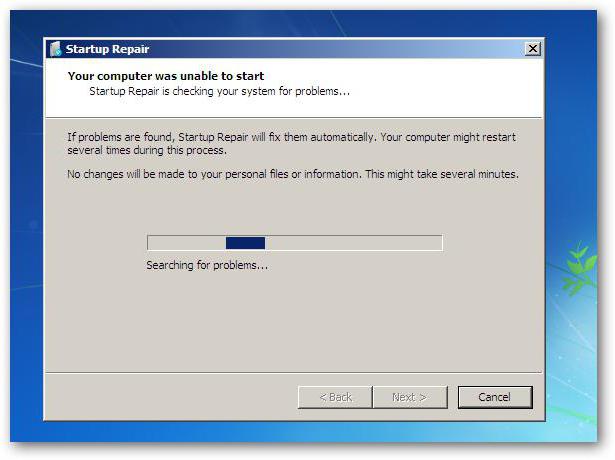
При рестарте может последовать автоматическое восстановление системы, если сбой действительно был кратковременным, после чего все вернется на круги своя.
Источник: http://syl.ru/article/310997/oshibka-x-b-windows-pri-zagruzke-kak-ispravit
Устранение проблем с драйверами
Рекомендуется переустановить пакеты программ, которые ответственны за функционирование комплектующих ПК, например, видеоадаптера.
Необходимо, загрузившись в «БР», выполнить следующие действия:
- Открыть «Панель управления»;

- Клацнуть «Диспетчер устройств»;
- Далее, к примеру, развернуть вкладку «Видеоадаптеры»;

- Выписать модель и производителя. Потом, посетив ресурс производителя, установить актуальные модификации драйверов;
- Затем выполнить аналогичные действия для остальных комплектующих компьютера.
Источник: http://windowstune.ru/win7/errors7/0x0000007b-windows-7.html
Дополнительная информация
Дополнительные сведения об ошибках запуска: (Windows 7) Устранение ошибок остановки (синий экран) в Windows 7или (Windows Vista) что делать, если Windows не запускается правильнодля получения дополнительных сведений о центре обновления Windows посетите веб-сайт: Центр обновления Windows: вопросы и ответы о автономной версии защитника Windows
Нужна дополнительная помощь?
Источник: http://support.microsoft.com/ru-ru/topic/появляется-сообщение-о-фатальной-ошибке-с-кодом-0x0000007b-inaccessible-boot-device-после-установки-обновлений-для-windows-7cc844e4-4daf-a71c-cd23-f99b50d53e31
Что делать, когда ошибка проявляется на стадии инсталляции Виндовс 7?
Потребуется подкорректировать настройки материнской платы посредством БИОС — а:
- Войти в БИОС, к примеру, клацая по «Del» во время запуска ПК (В разных моделях ПК и ноутбуков эта кнопка может быть другой. Инструкция по входу в меню БИОС — а содержится в сопроводительной документации к компьютеру);

- В конфигурации SATA установить «IDE», как показано на снимке ниже;

- Выйти из БИОС — а с сохранением внесенных корректив. Теперь при инсталляции ОС, ошибка появиться уже не должна.
Источник: http://windowstune.ru/win7/errors7/0x0000007b-windows-7.html
Удаляем учетные записи пользователей
В начале статьи мы упоминали: причиной сбоев может быть большое количество учетных записей пользователей на ПК. Если предыдущие инструкции не дали результат, значит стоит сократить число аккаунтов на компьютере.
Инструкция по удалению учетной записи:
Шаг 1. Открываем «Панель управления» через «Пуск».

Открываем «Панель управления» через «Пуск»
Шаг 2. Кликаем по строке, отмеченной на скриншоте снизу.

Выбираем «Добавление и удаление учетных записей пользователей»
Шаг 3. Перед нами открывается список со всеми имеющимися аккаунтами на компьютере. Щелкаем по учетной записи, которую хотим удалить.

Кликаем по учетной записи, которую хотим удалить
Шаг 4. Среди доступных функций находим «Удаление учетной записи».

Выбираем «Удаление учетной записи»
Шаг 5. Удаляем. Готово!
Если вы хотите более подробно узнать, как удалить учётную запись на Windows 10, а также рассмотреть способы удаления, вы можете прочитать статью об этом на нашем портале.
Источник: http://pc-consultant.ru/rabota-na-komp-yutere/0x0000003b-windows-7-x64-reshenie-jetoj-problemy/
Восстановление системы
Если не удалось обойти синий экран указанными способами, попробуйте запустить восстановление системы, в ходе которого будут перезаписаны компоненты Windows, включая процессы, связанные с загрузкой. Эта процедура предпочтительнее за чистую установку, поскольку сбрасывает все компоненты Windows, сохраняя при этом все личные данные (фото, видео, приложения и игры).
Источник: http://instcomputer.ru/reshenie-problem/oshibka-0x0000007b-pri-zagruzke-windows-7.html
Ошибка 0x0000007b при открытии игры
Появляется если устанавливается игра с неофициального источника. Попробуйте скачать ее с официального сайта.
Обновите драйвера видеокарты
Скачайте их на сайте производителе. Найдите самый новый драйвер поддерживающий карту. Скачайте, установите его и перезагрузите ПК. Официальные источники для: NVIDIA, Intel, AMD. Переустановите: DirectX, Net Framework, Visual C++.
Источник: http://public-pc.com/oshibka-0x0000007b/
Stop 0x0000007b из-за несовместимости аппаратных средств
Сейчас очень много компьютеров и ноутбуков оснащены возможностью расширения разных аппаратных средств (оперативная плата, видеокарта, жесткий диск). Для того чтобы дополнительная деталь сидела как влитая и не создавала проблем, нужно проверить ее совместимость с материнской платой. Некоторые этого не делают, после чего новая деталь не позволяет компьютеру запускаться, и возникает BSoD ошибка stop 0x0000007b в Windows.
Решается эта проблема следующим образом. В первую очередь, экран смерти должен появиться после подключения новой аппаратной составляющей. Для проверки несовместимости нужно вытащить эту деталь, после чего повторно запустить компьютер. Если все нормально, то проблема в ней. В случае если подключенных деталей несколько (например, компьютер собирался по частям), тогда нужно поочередно вынимать каждую (если, конечно, есть парные), пока компьютер не запустится.
Если ничего не помогло, не стоит все разбирать и выкидывать в мусор, потому что проблема 0x0000007b Windows 7 при загрузке может скрываться в системе.
Источник: http://brit03.ru/os/0x0000007b-windows-7.html
Дополнительные варианты
В качестве недокументированных методов, которые применяются весьма нечасто, можно использовать сброс настроек CMOS, предварительно минут на 10-15 вынув батарейку питания на материнской плате. Иногда может потребоваться установка новой прошивки BIOS. Также желательно проверить правильность подключения шлейфов и разъемов самого винчестера и их целостность. При более серьезных неисправностях компьютер придется нести в сервисный центр для проведения полной диагностики.
Источник: http://syl.ru/article/310997/oshibka-x-b-windows-pri-zagruzke-kak-ispravit




