Узнайте, как приложение установить с компьютера на Андроид. Сделать это можно при помощи обычного USB-кабеля за несколько минут
Установка приложений на Android с ПК
Существует несколько способов скачать программы или игры для Андроид напрямую с компьютера. Начнем с метода, который подходит для любых устройств.
Способ 1: Веб-версия Google Play Маркет
Чтобы использовать этот метод, вам понадобится только современный браузер для просмотра интернет-страниц – подойдет, например, Mozilla Firefox.
- Перейдите по ссылке https://play.google.com/store. Перед вами предстанет главная страница магазина контента от Google.

Использование Android-устройства почти невозможно без аккаунта «корпорации добра», так что такой у вас наверняка есть. Вам следует залогиниться в нем, используя кнопку «Войти».

Будьте внимательны, используйте только тот аккаунт, который зарегистрирован для девайса, куда вы хотите скачать игру или программу!

После входа в аккаунт либо нажмите на «Приложения» и найдите нужное в категориях, либо просто воспользуйтесь строкой поиска вверху страницы.

Найдя нужное (допустим, антивирус), перейдите на страницу приложения. В ней нас интересует блок, отмеченный на скриншоте.

Здесь расположена необходимая информация – предупреждения о наличии рекламы или покупок в приложении, доступность этого софта для устройства или региона, и, конечно же, кнопка «Установить». Убедитесь в том, что выбранное приложение совместимо с вашим девайсом и нажимайте «Установить».
Также игру или приложение, которые хотите скачать, можно добавить в список желаний и установить уже непосредственно со смартфона (планшета), перейдя в аналогичный раздел Play Маркета.

Сервис может потребовать повторную аутентификацию (мера безопасности), так что введите свой пароль в соответствующем окошке.

После этих манипуляций появится окно установки. В нем выберите нужный аппарат (если к выбранному аккаунту их привязано больше одного), проверьте список требуемых приложением разрешений и жмите «Установить», если согласны с ними.

В следующем окне просто нажмите «ОК».
А на самом устройстве начнется скачивание и последующая установка выбранного на компьютере приложения.

Способ чрезвычайно прост, однако таким образом можно скачивать и устанавливать только те программы и игры, которые есть в Play Маркет. Очевидно, что для работы метода необходимо подключение к интернету.
Способ 2: InstALLAPK
Этот способ сложнее предыдущего, и включает в себя использование небольшой утилиты. Он пригодится в случае, когда на компьютере уже есть установочный файл игры или программы в формате APK.
Скачать InstALLAPK
- После скачивания и установки утилиты приготовьте устройство. Первым делом нужно включить «Режим разработчика». Сделать это можно следующим образом – пройдите в «Настройки»—«Об устройстве» и 7-10 раз тапните по пункту «Номер сборки».

Обратите внимание, что варианты включения режима разработчика могут отличаться, зависят они от производителя, модели устройства и установленной версии ОС. - После такой манипуляции в меню общих настроек должен появится пункт «Для разработчиков» или «Параметры разработчика».

Зайдя в этот пункт, поставьте галочку напротив «Отладка USB».

Затем пройдите в настройки безопасности и найдите пункт «Неизвестные источники», который также нужно отметить.

После этого подключите устройство кабелем USB к компьютеру. Должна начаться установка драйверов. Для корректной работы InstALLAPK необходимы драйвера ADB. Что это такое и где их взять – читайте ниже.
Подробнее: Установка драйверов для прошивки Android
После установки этих компонентов запускайте утилиту. Окно её будет выглядеть так.

Кликните по имени девайса один раз. На смартфоне или планшете появится такое сообщение.
Подтвердите нажатием «ОК». Можете также отметить «Всегда разрешать этот компьютер», чтобы не подтверждать вручную каждый раз.
Иконка напротив имени устройства сменит цвет на зеленый – это означает успешное подключение. Имя устройства для удобства можно сменить на другое.

При успешном подключении перейдите к папке, где хранится APK-файл. Windows должна автоматически ассоциировать их с ИнстАЛЛАПК, так что от вас требуется лишь сделать двойной щелчок по файлу, который хотите установить.

Дальше довольно неочевидный для новичка момент. Откроется окно утилиты, в котором одинарным кликом мышью нужно выделить подключенное устройство. Тогда станет активной кнопка «Установить» внизу окна.

Нажимайте на эту кнопку.
Начнется процесс установки. К сожалению, программа никак не сигнализирует о её окончании, так что проверять приходится вручную. Если в меню девайса появилась иконка приложения, которое вы инсталлировали – значит, процедура прошла успешно, и InstALLAPK можно закрывать.

Можно приступать к установке очередного приложения или скачанной игры, или просто отключить аппарат от компьютера.
Довольно сложно, на первый взгляд, однако такого количества действий требует лишь первоначальная настройка – впоследствии достаточно будет просто подключить смартфон (планшет) к ПК, перейти к местоположению APK-файлов и устанавливать их на девайс двойным кликом мыши. Тем не менее, некоторые устройства, несмотря на все ухищрения, все-таки не поддерживаются. У InstALLAPK есть и альтернативы, однако принципы работы таких утилит ничем от неё не отличаются.
Описанные выше способы – единственные работоспособные на сегодняшний день варианты установки игр или приложений с компьютера. Напоследок хотим предупредить вас – используйте для установки ПО либо Google Play Маркет, либо проверенную альтернативу.
 Мы рады, что смогли помочь Вам в решении проблемы.
Мы рады, что смогли помочь Вам в решении проблемы.  Опишите, что у вас не получилось.
Опишите, что у вас не получилось.
Наши специалисты постараются ответить максимально быстро.
Помогла ли вам эта статья?
ДА НЕТ
Поделиться статьей в социальных сетях:
Еще статьи по данной теме:
Источник: http://lumpics.ru/how-install-apps-on-android-device-from-pc/
Как установить приложение на Андроид с компьютера
Как уже было сказано выше, мы подготовили два варианта: первый упирается в установку специализированной программы под названием «InstallAPK», второй – в использование собственной Google-почты. Ну, а самый простой способ, подключить смартфон к компьютеру по USB и закинуть скаченный .apk (приложение или игру) на телефон и далее, запустить, через проводник установочный файл. В некоторых случаях, требуется установка кэша, для этого прочитайте инструкцию: “Как установить игру с кэшем на Android”.
Оба предельно просты. При желании их сможет освоить даже самый неопытный пользователь.
Источник: http://droidway.net/186-kak-ustanovit-prilozhenie-s-kompyutera-na-android.html
Меняем настройки устройства
На некоторых устройствах Андроид нельзя так просто перекинуть ПО с компьютера и установить их. Перед этим нужно разрешить устройству установку из неопознанных источников:
- Открываем настройки.
- Находим пункт «Приложения».
- Находим и ставим галочку на пункте, который будет называться примерно так: «Неизвестные источники» — на разных версиях Андроид будет выглядеть по-разному, но значение остаётся одним и тем же.
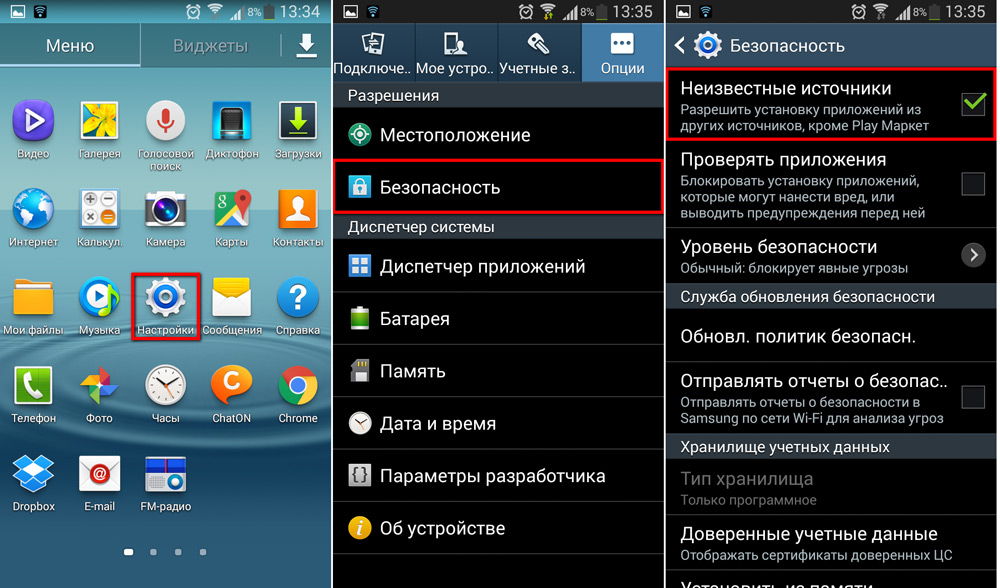
Разрешите другим источникам устанавливать приложения на вашем устройстве
Источник: http://nastroyvse.ru/opersys/android/ustanovka-na-android-cherez-kompyuter.html
Установка приложений на Андроид через компьютер

Срочно исправляюсь и рассказываю в этой статье всё это дело в подробностях и с картинками.
Речь ниже пойдёт про установку исключительно официальных проверенных приложений для андроид по прямым ссылкам с магазина Google Play.
Информации про скачивание и инсталляцию отдельных apk-файлов тут не найдёте, имейте это ввиду и не возмущайтесь в комментариях.
Естественно, что всё показывать и рассказывать буду на примере этого моего сайта, а точнее — его нового android-раздела. Но давайте сначала разберёмся…
Источник: http://optimakomp.ru/kak-ustanovit-prilozhenie-na-android-cherez-kompyuter/
Об этой статье
Эту страницу просматривали 19 568 раз.
Источник: http://ru.wikihow.com/установить-APK–файл-с-компьютера-на-Android
Скачиваем на ПК
Файлы, которые являются для ОС Android инсталляторами приложений, имеют расширение apk. Именно такой инсталлятор нужно скачать, если вы хотите юзать какое-либо ПО, скачанное с компьютера.
Найти их можно как в веб-версии Google Play (официального магазина приложений для Android), так и на сайтах различных программ, которые предлагают Андроид-версию своего продукта. Если вас интересует какая-то конкретная игра либо утилита, то лучшим решением будет посетить сайт разработчика и скачать там последнюю версию: в Google Play иногда бывают проблемы при загрузке некоторых дополнений.

Скачайте apk файл из google play или сайта-разработчика
Источник: http://nastroyvse.ru/opersys/android/ustanovka-na-android-cherez-kompyuter.html
Перекидываем установщик
Теперь необходимо перекинуть файл с расширением apk на свой девайс. Сделать это можно несколькими способами: при помощи Wi-Fi, USB, Bluetooth или закинуть через SD-карту.
Выберем два самых распространённых: перебросим инсталлятор через USB и через SD-карту. Это гораздо проще, вместе с тем многие пользуются как раз этими методами.
Через USB
Для этого нужно просто подключить Андроид-девайс к ПК по USB-кабелю. Затем разрешаем обмен файлов. После этого с компьютера можно будет просматривать все данные из системы Android, а также добавлять свои.
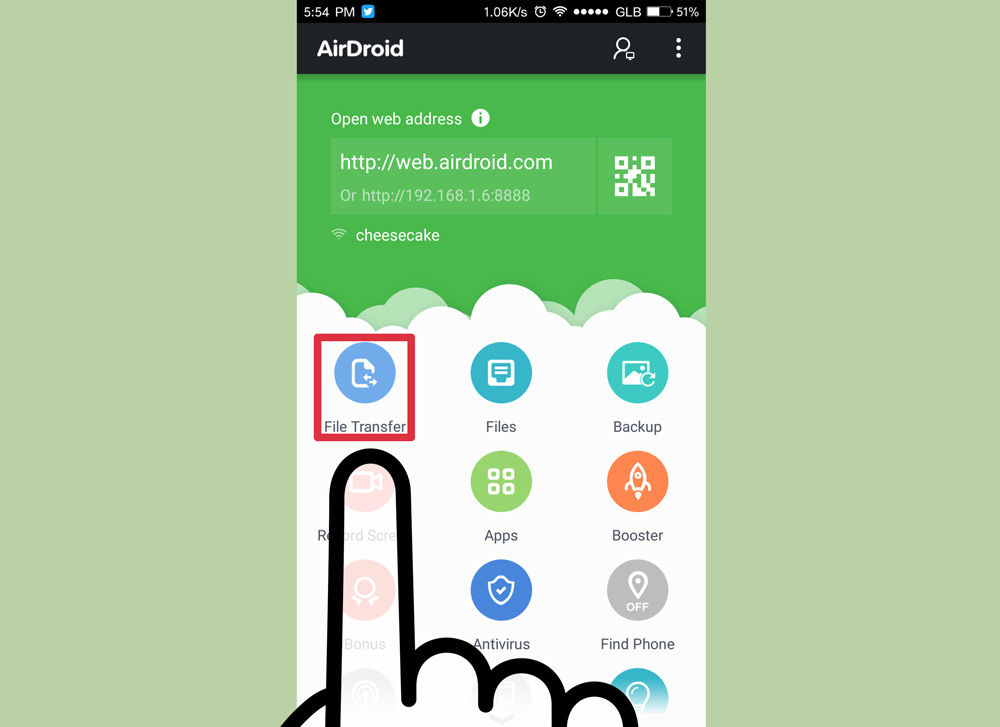
Разрешите обмен файлами между телефоном и компьютером
Теперь просто перекидываем файл с расширением apk в одну из папок в директории системы. Лучше выбрать папку, которую вы затем легко найдёте, например, «Загрузки/Downloads».
Карта памяти
Через SD-карту перекинуть установщик также легко. Для этого просто подключаем её к ноутбуку через кардридер или специальный адаптер.
Если вы ранее уже использовали SD-карту как хранилище данных в Android-планшете или смартфоне, то вы увидите уже созданную директорию папок Андроид. Тогда просто перекидываем инсталлятор так же, как это было описано выше.
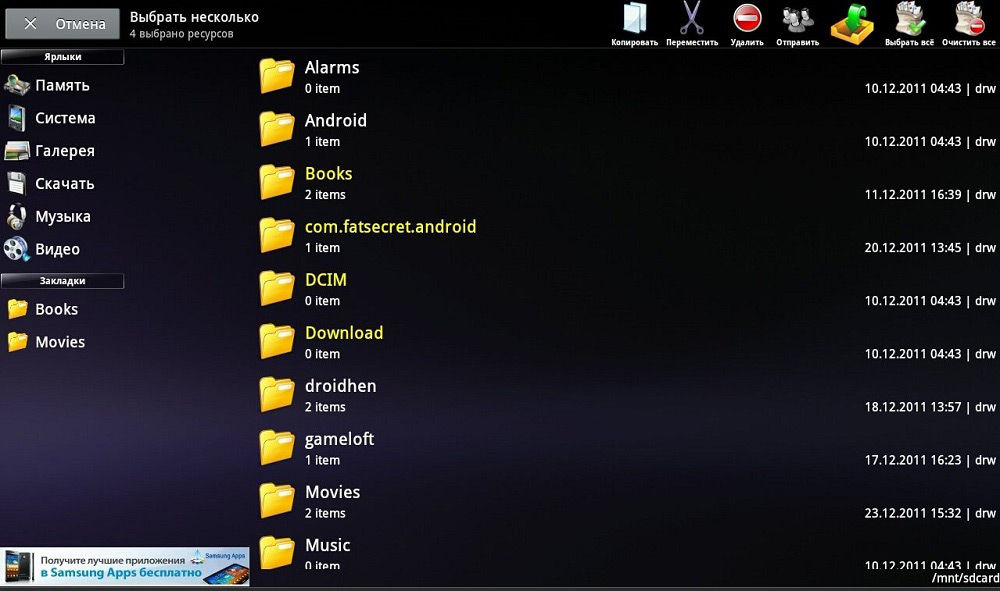
Перебросьте инсталлятор в директорию папок Андроид
Если SD-карту вы только что приобрели либо пользовались где-то ещё, то просто скидываем apk-файл с компьютера в удобное для нас расположение. После чего подключаем карту к Android. После этого остаётся только установить.
Кстати, установить дополнения к своему девайсу на карту памяти таким способом не получится. В итоге она всё равно будет расположена в памяти гаджета. Если вы желаете перенести часть ПО во внешнюю память, вам необходимо в «Настройках», в пункте «Приложения» найти все программы, которые можно расположить на карте. Сделать это можно, открыв вкладку, касающуюся съёмного накопителя. Там же вы сможете перекинуть то, что вам нужно, на съёмный накопитель.
Источник: http://nastroyvse.ru/opersys/android/ustanovka-na-android-cherez-kompyuter.html
Запускаем установщик
Итак, нам удалось переместить файл для установки в Android-девайс. Теперь необходимо запустить его, чтобы мы смогли получить готовую для работы игру, клиент или утилиту.
Сделать это можно, используя файловый менеджер. Как правило, такая утилита уже установлена в систему. Например, ES Проводник или Total Commander.
При помощи файлового менеджера находим установщик там, куда мы его переместили, и запускаем. Приложения Андроид обычно устанавливаются довольно быстро.

Надеемся, наши советы помогли вам устанавливать приложения на Android через компьютер
Как можно заметить, установить ПО на Android с помощью компьютера довольно легко. Это можно исполнить, используя обычный USB-кабель или SD-карту, а также файловый менеджер.
Источник: http://nastroyvse.ru/opersys/android/ustanovka-na-android-cherez-kompyuter.html
ПОЛЕЗНОЕ ВИДЕО
…
…
 Уверенный пользователь трех домашних ПК с многолетним опытом, «компьютерщик» для всех родственников, соседей и знакомых, в течении 11-ти лет автор более тысячи обзоров интересных и полезных программ для компьютера на собственном софтовом блоге OptimaKomp.RU
Уверенный пользователь трех домашних ПК с многолетним опытом, «компьютерщик» для всех родственников, соседей и знакомых, в течении 11-ти лет автор более тысячи обзоров интересных и полезных программ для компьютера на собственном софтовом блоге OptimaKomp.RU
 Подписывайтесь на уведомления от сайта OptimaKomp.RU по электронной почте, чтоб не пропускать новые подробные обзоры интересных и полезных компьютерных программ.
Подписывайтесь на уведомления от сайта OptimaKomp.RU по электронной почте, чтоб не пропускать новые подробные обзоры интересных и полезных компьютерных программ.
Уже более 8-ми тысяч читателей подписалось — присоединяйтесь! 
Источник: http://optimakomp.ru/kak-ustanovit-prilozhenie-na-android-cherez-kompyuter/




