Существует 2 способа, как можно включить видимость расширений для зарегистрированных типов файлов в Windows 10: с помощью Проводника или Панели управления.
Показ расширений для Windows 7 (также подойдет для 10 и 
Для того, чтобы включить показ расширений файлов в Windows 7, откройте Панель управления (переключите пункт «Просмотр» справа вверху в «Значки» вместо «Категории»), а в ней выберите пункт «Параметры папок» (для того, чтобы открыть панель управления в Windows 10, используйте меню правого клика по кнопке Пуск).

В открывшемся окне настроек папок откройте вкладку «Вид» и в поле «Дополнительные параметры» найдите пункт «Скрывать расширения для зарегистрированных типов файлов» (этот пункт находится в самом низу списка).

Если вам требуется показать расширения файлов — снимите отметку с указанного пункта и нажмите «Ок», с этого момента расширения будут отображаться на рабочем столе, в проводнике и везде в системе.
Источник: http://remontka.pro/file-extensions/
Для чего используются расширения файлов
Вы замечали, что различные типы файлов имеют разные расширения. Текстовые файлы имеют расширения «.doc», «.docx», «.txt», музыкальные файлы – «.mp3», «.wav», «.wma», видео файлы – «.avi», «.wmv», «.mkv» и другие. Самой главной функцией расширения файлов является возможность устанавливать соответствие каждого расширения с программой, которая может открывать и обрабатывать такие файлы. Расширения помогают операционной системе оперативно идентифицировать соответствующую программу, предназначенную для каждого конкретного файла, и автоматически запускать ее. Также, если вы видите расширение имени файла, то работа с ним будет более безопасной, и возможность открыть вредоносный файл, как упоминалось ранее, существенно снижается.
По умолчанию последние версии «Windows» не показывают расширения имени файлов, данная опция отключена, и расширения файлов скрыты. С одной стороны – это правильно, так как уменьшается длина названия файла, и отсутствуют разные непонятные символы в его имени. С другой стороны – неудобно, если возникнет необходимость изменить расширение файла, или просто его увидеть, ведь файлы с разными расширениями могут иметь одинаковую иконку, что затруднит их выбор. А также под известное расширение может спрятаться вредоносный файл. Поэтому лучше включить опцию для отображения расширения имени файлов в «Windows», чтобы иметь возможность идентифицировать их.
Источник: http://zen.yandex.ru/media/hetmansoftware/kak-otobrazit-ili-izmenit-rasshirenie-failov-v-windows-10-8-ili-7-5c138dbf18f04c00a96de0d9
Иллюстрированное скриншотами пошаговое руководство
Чтобы компьютер мог показывать символы расширений всех файлов в Windows 7, необходимо выполнить следующие последовательные действия:
- Кликнуть «Пуск»;
- Затем нажать на «Компьютер» либо это окно можно открыть через одноименный ярлык на рабочем столе (если он там имеется);

- Далее щелкнуть «Упорядочить»;

- Теперь будет отображаться выпадающее меню, где требуется кликнуть по строчке «Параметры папок и поиска»;
- В следующем окошке необходимо войти в закладку «Вид»;

- В графе «Дополнительные параметры» опустить бегунок перечня вниз, при этом будет доступна строчка «Скрывать расширения для зарегистрированных типов файлов», на котором стоит отметка. Чтобы отобразить форматы, следует просто убрать эту отметку с пункта;
- Кликнуть «Применить» и далее «Ok»;
- Закрыть проводник;
- Вновь исполнить действия указанные в пунктах 1 и 2 и, открыв любую папку с файлами на диске С или D, убедиться, что буквенное обозначение расширения отображается в конце наименования файла.
Источник: http://windowstune.ru/win7/admin7/kak-vklyuchit-rasshirenie-fajlov-v-windows-7.html
Что такое расширения файлов
Это последовательность символов, которые обычно прописываются через точку сразу же после названия файла. У каждого своё расширение.
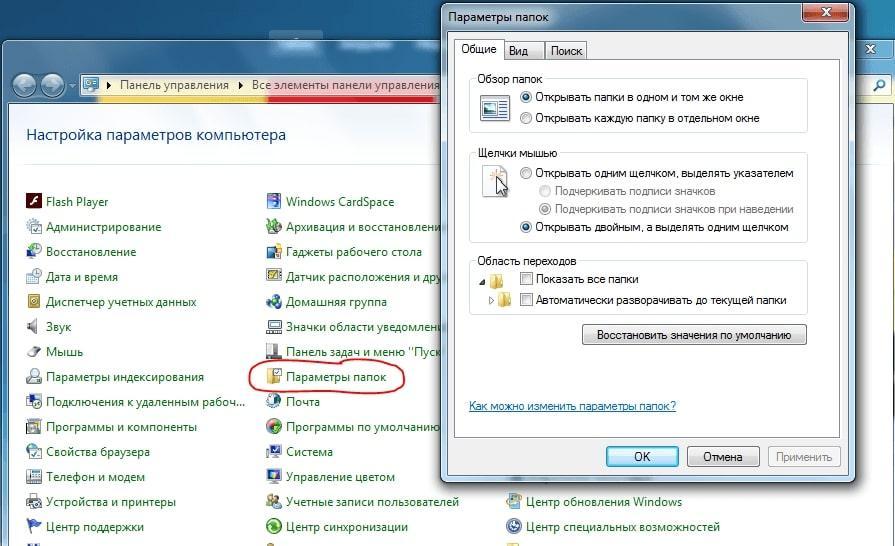
Раздел «Параметры папок» в панели управления операционной системы Windows 7
По трём английским буквам его можно идентифицировать в кратчайшие сроки, чтобы понять, к какой категории данный объект относится.
Источник: http://mirinfo.ru/pk-i-noutbuki/kak-v-windows-7-vklyuchit-rasshirenie-faylov.html
Через реестр
Включить отображение расширений файлов можно и через реестр. Для этого:
- Открываем редактор реестра (команда rededit), и открываем следующую ветку реестра:HKEY_CURRENT_USERSoftwareMicrosoftWindowsCurrentVersionExplorerAdvanced
- Меняем значение у параметра HideFileExt с 1 на 0.
Источник: http://sysadmin.ru/articles/kak-vklyuchit-otobrazhenie-rasshirenij-fajlov-v-windows
Короткая инструкция для пользователей Windows 10, 8.1, 8.
Вот я очень полюбил Windows 8.1, за то, что они начала упрощать жизнь пользователям. И добавили много полезных мелочей. Внимательные профессионалы замечали их, привыкали и просто влюбляюсь в эту операционную систему.
Итак, все просто. Переходим в проводнике на вкладку «Вид» и ставим галочку напротив пункта «Расширения имен файлов».

Всё, расширения отображаются. Жмем правой клавишей по файлу → «Переименовать» и изменяем расширение, если вам это нужно.
Вроде всё. Надеюсь эта статья оказалась вам полезной, нажмите одну из кнопок ниже, чтобы рассказать о ней друзьям. Также подпишитесь на обновления сайта, введя свой e-mail в поле справа или подписавшись на группу во Вконтакте и канал YouTube.
Спасибо за внимание 
Материал сайта geekteam.pro
Источник: http://geekteam.pro/kak-vklyuchit-otobrazhenie-i-izmenit-rasshirenie-faylov-v-windows-10-8-1-8-7/
Как включить показ расширений файлов в Windows — видео
И в завершение то же самое, что было описано выше но в формате видео, возможно, для кого-то из читателей материал в данном виде будет предпочтительнее.
Вот и все: хоть и короткая, но, по-моему, исчерпывающая инструкция.
Источник: http://remontka.pro/file-extensions/
Как включить отображение расширений файлов — видеоинструкция
Поставьте Лайк если статья вам помогла.
Источник: http://averina.com/ru/kak-vklyuchit-otobrazhenie-rasshirenij-fajlov/




