Довольно часто у игроков в Apex Legends возникает ошибка, которая не даёт играть в игру связана она с облачным хранилищем Origin. И сегодня я покажу вам все исправления, которые помогут вам решить данную проблему.
Скачать версию для Mac OS
Условия использования Google Диска
Продолжая, вы принимаете Условия использования Google. Если при этом вы зарегистрированы в G Suite, то вы также обязуетесь выполнять соответствующие условия.
By using Google Drive, you agree to the Google Terms of Service. If you are a Google Apps user, your use is subject to either the appropriate Google Apps Terms of Service, or the negotiated Google Apps terms, if applicable.
Источник: http://google.com/drive/download/backup-and-sync/?source=post_page——4cbb2fb48808———————-
Облачные приложения для эффективной совместной работы
Диск полностью совместим с Документами, Таблицами и Презентациями. Эти облачные продукты помогут вам и вашим коллегам эффективно взаимодействовать в режиме реального времени. Вы можете сразу создавать файлы и открывать к ним доступ. Для этого не потребуется переносить материалы из сервисов, с которыми вы работали.
Подробнее
Источник: http://google.com.np/intl/ru_ALL/drive/
Как скачать и установить приложение
Перейдите по ссылке и следуйте инструкциям ниже.
Скачать приложение «Автозагрузка и синхронизация»
- Нажмите кнопку Скачать приложение «Автозагрузка и синхронизация».
- Ознакомьтесь с Условиями использования и нажмите Принять условия и скачать.
- Когда приложение скачается, откройте файл InstallBackupAndSync.dmg.
- Перетащите значок приложения «Автозагрузка и синхронизация» в папку «Программы».
- Запустите приложение.
- Может появиться предупреждение о том, что приложение «Автозагрузка и синхронизация» было скачано из Интернета. Нажмите Открыть.
- Войдите в аккаунт (введите имя пользователя и пароль Google).
- Выберите настройки синхронизации и нажмите Далее.
Перейдите по ссылке и следуйте инструкциям ниже.
Скачать приложение «Автозагрузка и синхронизация»
- Нажмите кнопку Скачать приложение «Автозагрузка и синхронизация».
- Ознакомьтесь с Условиями использования и нажмите Принять условия и скачать.
- Когда приложение скачается, откройте файл installbackupandsync.exe.
- Если система запросит разрешение на запуск программы, нажмите Да.
- Если потребуется, перезагрузите компьютер.
- Запустите приложение Автозагрузка и синхронизация.
- Войдите в аккаунт (введите имя пользователя и пароль Google).
- Выберите настройки синхронизации и нажмите Далее.
Проблемы с входом в аккаунт
Не можете войти в аккаунт в браузере Internet Explorer? Вот как можно решить эту проблему:
- Разрешить файлы cookie
- Включить JavaScript
- Задать настройки брандмауэра и прокси-сервера
Источник: http://support.google.com/drive/answer/2374987?hl=ru&js_request_id=render_api412544760&rr=1&lc=1&loaded_js=common&co=GENIE.Platform=Desktop
На компьютер
Как установить бесплатно последнюю версию браузера Гугл Хром на русском языке на свой компьютер или ноутбук? Инструкция, как мы уже говорили, зависит от операционной системы.
Стоит отметить, что также существует Portable версия Гугл Хром, которую ты можешь установить, например, на флешку и браузер с твоими индивидуальными настройками всегда будет с тобой.
Для Windows
Вот как бесплатно установить Гугл Хром на Виндовс:
- Запусти установочный файл двойным щелчком левой кнопкой мыши

- Откроется окно с адресом директории, куда будет распакована программа. Здесь нажми кнопку «Далее»
- Разреши программе вносить изменения на твоем устройстве
- Откроется окно установщика

- Дождись завершения процесса (ты получишь соответствующее оповещение) и закрой окно
- Ты можешь установить браузер по умолчанию на этом этапе в том случае, если у тебя «Семерка» или «Десятка»

- Программное окно должно открыться автоматически

- Перед началом работы система предложит тебе пройти короткое обучение
- Если тебе это не интересно, просто нажми «Пропустить»
Более подробные инструкции по установке Гугл Хрома на ОС Win7 и Win10 читай в соответствующих статьях на сайте.
Для Mac
Вот как бесплатно установить Google Chrome на Mac:
- Скачай файл с программой googlechrome.dmg.

- Открой его щелчком мыши
- В открывшемся окне найди логотип браузера
- Введи пароль администратора
- Перетащи значок в папку «Программы»
- Если у тебя нет прав администратора, просто перетащи значок в папку, к которой у тебя есть доступ
- Запусти браузер, кликнув по иконке
- Запусти Finder
- Найди значок «Извлечь» на панели справа и нажми на него
Для Linux
Как установить Гугл Хром для Linux, как браузер.
-
- Установка выполняется только с правами администратора


-
- Скачай программный файл для этой операционной системы

-
-
- Нажми «Ок», чтобы его открыть
- Теперь выбери кнопку «Установить пакет»
- Новая версия программы автоматически добавится в Software Manager
-

Источник: http://iclubspb.ru/zagruzit-na-gugl-disk/
“Облако” не синхронизируется
Может возникнуть ситуация, когда “облако” по какой-то причине не может синхронизировать файлы. Например, это может возникнуть из-за низкой скорости интернета или переполненным объемом хранилища.
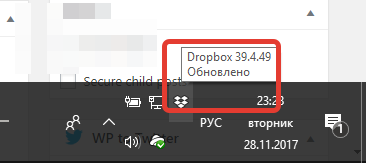 Все в порядке – файлы обновлены
Все в порядке – файлы обновлены
На скриншоте выше видно, что при наведении на иконку Dropbox появляется всплывающее сообщение, где указана номер версии и текст “Обновлено” – значит, синхронизация прошла успешно.
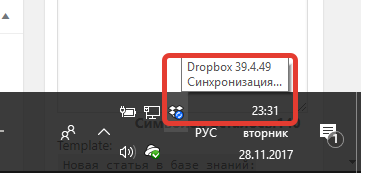 Синхронизация не завершена
Синхронизация не завершена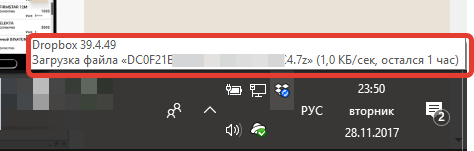 Очень низкая скорость обмена: 1 Кбс, файл будет выгружаться очень долго
Очень низкая скорость обмена: 1 Кбс, файл будет выгружаться очень долго
А на этих скриншотах видно, что процесс синхронизации еще не завершен. Т.е. некоторые данные не были выгружены. Если “облако” находится в таком состоянии постоянно, то возможно, что проблема с интернетом или возникла какая-то ошибка на стороне облачного сервиса.
Важно: необходимо понимать, что “скорость интернета” имеет два значения: 1. Скорость загрузки (входящая) и 2. Скорость выгрузки (исходящая). Для выгрузки данных важен именно второй параметр.
Некоторые провайдеры мобильного интернета могут предлагать услугу “увеличение скорости”, но под увеличение чаще всего попадает только скорость загрузки, а исходящая скорость не изменяется.
Если скорость интернета не позволяет быстро синхронизировать файлы, попробуйте в торговой точке перейти на синхронизацию по времени, вместо автоматической, указав время обмена с интервалом в несколько часов. Сделать это можно в меню Файл – Настройки – Удаленный контроль, как на скриншоте ниже:
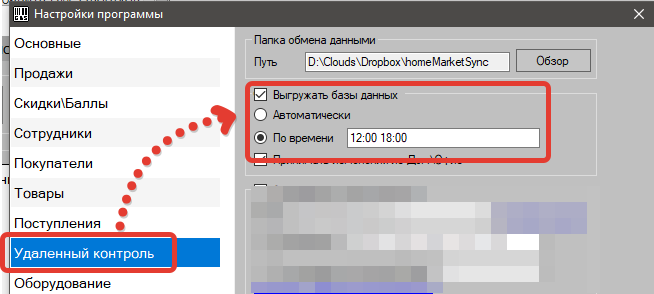
Источник: http://gbsmarket.ru/knowledge-base/chto-delat-esli-sinhronizatsiya-ne-rabotaet/
Быстрое решение задач благодаря технологиям поиска и искусственного интеллекта от Google
Специальные средства, реализованные в Google Диске, обеспечивают непревзойденную скорость, эффективность и надежность поиска. А различные функции, например вкладка «Важные», используют технологии искусственного интеллекта, чтобы определять, что именно вас интересует, и показывать вам наиболее подходящие результаты. Благодаря этому вы будете тратить на поиск нужных материалов на 50 % меньше времени.
Подробнее
Источник: http://google.com.np/intl/ru_ALL/drive/
Как изменить настройки приложения
Как изменить параметры синхронизации и резервного копирования
Как изменить общие настройки
По умолчанию фотографии и видеозаписи загружаются в исходном размере. Чтобы файлы сжимались для экономии места, выберите режим «Высокое качество».
Примечание. Загрузив фотографии в высоком качестве, вы не сможете снова сменить их качество на исходное.
- На компьютере нажмите на значок «Автозагрузка и синхронизация»
.
- Нажмите на значок «Ещё»
Настройки.
- Выберите качество загружаемых фотографий: высокое или исходное.
Подробнее…
Как изменить расширенные настройки
Как остановить автозагрузку и синхронизацию файлов
Эта информация оказалась полезной?
Как можно улучшить эту статью?
Источник: http://support.google.com/drive/answer/2374987?hl=ru&js_request_id=render_api412544760&rr=1&lc=1&loaded_js=common&co=GENIE.Platform=Desktop
Решение 8. Очистите кеш источника
Nearly all applications store certain data as a cache to speed up loading time and better user experience. The same is the case with the Origin client. If the Origin’s cache is corrupt, then it can cause the syncing error under discussion. In that case, clearing the cache (except the LocalContent) may solve the problem.
- Quit Origin client/game and kill all its running processes through the Task Manager.
- Launch the Run command box by pressing Windows+R keys.
- Now type the following command in the Run command box,%ProgramData%

and press Enter.
- In the ProgramData folder, now find and open the Origin folder.
- Now find the LocalContent This folder should not be deleted.

- Then delete all the contents of the Origin folder (except LocalContent folder).
- Again, launch the Run command box by pressing Windows+R.
- Now type the following command in the Run command box,%AppData%

and press Enter.
- Now in the Roaming folder, find and delete the Origin folder.
- In the address bar of the Roaming folder, click on the word AppData.

- Now in the AppData folder, find and open the Local folder.
- Then in the Local folder, find and delete the Origin folder.
- Now restart your system.
- After your system has powered on, launch the Origin client/game and check if it is working fine.
Источник: http://ru.necaecap.com/451-how-to-fix-error-syncing-cloud-storage-data-in-origin
Пользователи предпочитают Диск другим аналогичным продуктам
Источник: G2.com, Inc., февраль 2020 г.
Источник: http://google.com.np/intl/ru_ALL/drive/




