Изменение масштаба страницы — тривиальная задача, но есть сразу несколько способов ее выполнения. Рассказываем о самых удобных.
Обычно функцию масштабирования используют те люди, у которых есть проблемы со зрением, и стандартный масштаб текста и изображений в сети им разглядеть сложно. Но эта опция может оказаться полезна и для тех, кто обладает хорошим зрением.
Особый способ
Осуществить это довольно просто. Есть полностью универсальный способ, который подходит для большинства браузеров программ и прочих приложений. Для его использования вам понадобится работающая клавиатура и мышка. Все что вам нужно сделать, это:
- Зажать клавишу «Ctrl», которая традиционно находится в левом нижнем углу клавиатуры.
- Не отпуская клавишу «Ctrl» вращайте колесико вашей мышки вперед, если хотите приблизить изображение, или назад, если хотите его отдалить.
Примечание! Можно использовать не колесико мыши, а кнопку «+» или «-» на вашей клавиатуре. Эффект будет абсолютно одинаковый.

Для увеличения или уменьшения масштаба страницы используем сочетание клавиш «Ctrl+«+» или «Ctrl+«-»
В большинстве популярных браузерах вы увидите, как масштаб меняется, а вам становится гораздо лучше видно картинку или удобнее пользоваться компьютером.
Но если по каким-то причинам вы не смогли воспользоваться этим способом, то мы отдельно рассмотрим каждый браузер и некоторые программы, чтобы вы точно смогли найти решение проблемы.
Источник: http://pc-consultant.ru/rabota-na-komp-yutere/kak-umenshit-masshtab-jekrana-v-brauzere-jandeks/
С помощью комбинации клавиш
Изменять масштаб отдельной страницы можно с помощью специальных горячих клавиш. Для этого:
- Открываем любую страницу.
- Зажимаем клавишу Ctrl (или клавишу Cmd в macOS).
- И нажимаем на клавишу + (плюс), чтобы постепенно увеличивать размер страницы.
- Чтобы уменьшить масштаб, делает то же самое, только вместо клавиши + (плюс) нажимаем на клавишу — (минус).
Первое нажатие на + увеличит страницу на 10%. Следующее на 15%. Затем на 25% и так вплоть до 500%. Первое нажатие на — уменьшает страницу на 10%. Затем еще на 10%. Потом на 5%. Потом на 3% и так далее.
При попытке увеличить масштаб страницы с помощью комбинации клавиш Ctrl и +, появится вот такое окошко с текущей степенью увеличения. Здесь же можно сбросить масштаб страницы до базового
Источник: http://zen.yandex.ru/media/tehnichka/izmeniaem-masshtab-stranicy-v-iandeksbrauzere-5fe5a2e2ba62db3e38124532
Как сделать окно браузера на весь экран
Если вы столкнулись с ситуацией, когда браузер отображается в небольшом окошке, т.е. его размер развернут не на весь экран, а занимаешь лишь неполную часть рабочего стола, при этом это окно может перемещаться по рабочему столу и масштабироваться, то чтобы сделать окно браузера на весь экран нужно:
- Открыть браузер;
- В правом верхнем углу кликнуть на значок прямоугольника (кнопка: «Развернуть»), который расположен между кнопками «Свернуть» и «Закрыть». (См. скриншот ниже);

После нажатия кнопки «Развернуть» окно браузера снова станет занимать весь полный рабочий экран.
Еще один способ открыть окно браузера на весь экран:
- Зажать левую кнопку мыши на области, в которой располагаются закладки (При этом не сами закладки);
- Удерживая мышь зажатой нужно перенести окно браузера в самый верх экрана;
- После чего по периметру всего экрана появится контур, указывающий на то, что если отпустить браузер в этот момент, то он будет занимать всю указанную область.

Источник: http://urfix.ru/izmenit-razmer-okna-brauzera/
Как развернуть Yandex Браузер на полный экран?
Миллионы людей по всему миру используют Yandex Браузер как основной. Вот только лишь небольшое количество пользователей знает хотя бы о половине всех его возможностей. Помимо серфинга в интернете, скачивания файлов и просмотра видео, Яндекс Браузер имеет у себя в запасе десятки интересных и полезных функций, об одной из которых я сегодня подробно расскажу.
Источник: http://kslift.ru/nastroyki-yandeks-polnyy-ekran/
Изменяем настройки мышки
Чтобы понять проблему изнутри, стоит посмотреть на изображение ниже:

На данном скриншоте показано, куда необходимо нажимать в случае отсутствия движения мыши и стрелок страницы. Чтобы было более наглядно, стоит продублировать весь процесс с самого начала.
- Прежде всего, необходимо зайти в меню «Пуск», выбрав пункт «Панель управления».
- В панели управления следует выбрать вкладку «оборудование и звук».
- Далее, нажимаем на кнопка «Устройства и принтеры», а затем «Мышь».
- В настройках мыши нужно выбрать вкладку «Колесико», после чего откроется шкала, где бегунок нужно довести до максимума и нажать кнопку «ОК» или «Применить».
Теперь настало время протестировать изменения. В том случае, если все осталось так же и все операции не помогли, рекомендуется провести переустановку программного драйвера мыши.
Источник: http://blackrock-sochi.ru/kolesiko-myshki-uvelichivaet-i-umenshaet-masshtab/
Меню быстрого доступа
Альтернативный способ изменить масштаб интернет-страницы – воспользоваться стандартными инструментами в браузере Яндекс. Они располагаются на панели управления, которую можно вызвать с помощью специальной кнопки, которая располагается на «шапке» окна, левее управляющих кнопок.
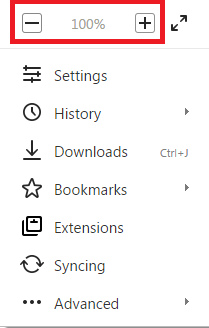
В раскрывшемся ниспадающем меню вы можете воспользоваться кнопками «плюс» и «минус», чтобы изменить текущий масштаб страницы. Там же отображается процентное соотношение текущего размера к изначальному.
Источник: http://moybrauzer.ru/yandeks/uvelichit-masshtab-stranicyv-brauzere.html
Программы экранного доступа
Яндекс.Браузер (версии 14.12 и выше) без дополнительной настройки поддерживает JAWS, начиная с локализованной версии 15.0.12085, NVDA, а также Window-Eyes, начиная с версии 9.1.
Пользователи программы JAWS более старых версий могут вручную обновить конфигурацию программы с помощью инструкции от Тифлокомп.
Источник: http://kslift.ru/nastroyki-yandeks-polnyy-ekran/
Отображение контента «Во весь экран»
В некоторых случаях (запуская браузерную игру или режим чтения) хочется убрать все вспомогательные элементы с экрана монитора, чтобы они не мешали. Такая возможность предусмотрена как в самой операционной системе, так и в опциях вашего интернет обозревателя.
Для того чтобы развернуть контент во весь экран, достаточно нажать на клавиатуре функциональную клавишу F11 (верхний ряд клавиш). При этом с монитора исчезнут все рамки, строка состояния, адресная строка браузера и прочие вспомогательные элементы, если таковые имеются.
Как и в других случаях, мы можем воспользоваться программным меню:
- Кликаем по иконке меню (вверху справа);
- В открывшемся окне переходим к первому пункту;
- Рядом с кнопками изменения масштаба находится еще одна кнопка, которая и отвечает за разворачивание окна в полноэкранный режим:

Источник: http://brauzergid.ru/ya/kak-izmenit-masshtab-v-yandeks-brauzere.html
Изменение масштаба экрана компьютера
Бывают случаи, когда не устраивает масштаб, не в конкретном браузере или программе, а в целом, во всем компьютере. Выход есть и из этой ситуации, вам будет нужно:
- Зайти в «Панель управления» через меню «Пуск».

В меню «Пуск» открываем «Панель управления»
- Выбрать там пункт «Экран» и перейти в него.

В категории «Просмотр» выставляем «Крупные значки», находим и открываем раздел «Экран»
- В открывшемся окне можно найти виды масштаба. Выберите нужный вам, больший или меньший и наслаждайтесь более комфортным использованием компьютера.

Ставим галочку на подходящий масштаб, нажимаем «Применить»
Итак, мы выяснили, что менять масштаб в браузерах и программах не так уж сложно. Это под силу сделать каждому. После этого Вы сможете наконец-то начать получать удовольствие от работы за компьютером, а не вглядываться и вчитываться в текст.
Видео — Как увеличить/уменьшить масштаб страницы в Яндекс Браузере
Рекомендуем похожие статьи
Источник: http://pc-consultant.ru/rabota-na-komp-yutere/kak-umenshit-masshtab-jekrana-v-brauzere-jandeks/
Отключить жест масштабирования.
Тактильные жесты могут быть благословением и проклятием. Прокрутка двумя пальцами и манипулировать изображениями кончиками пальцев — это нормально, но резкий зум, которого вы не ожидаете. Поиск и удаление одного параметра в настройках мыши вашего ноутбука может успокоить чрезмерно усердный тачпад.
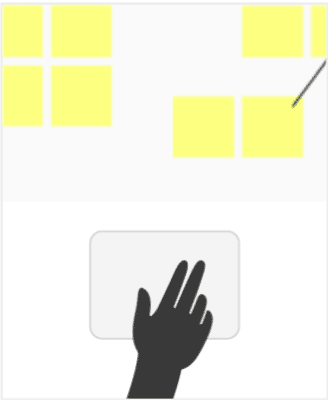
- Найдите «Мышь» в меню «Пуск», затем нажмите «Мышь» в верхней части результатов поиска. Это откроет окно свойств мыши.
- Затем нажмите на крайнюю правую вкладку под названием «Настройки устройства» и нажмите кнопку «Настройки».
- Затем нажмите Pinch Zoom в левом столбце и снимите флажок справа с надписью Enable Pinch Zoom.
- Нажмите кнопку ОК, чтобы сохранить настройки.
- Для ноутбуков с Cypress Touchpad водитель, найдите «Мышь» в меню «Пуск» и откройте
- Окно свойств мыши, как и раньше.
- Затем щелкните вкладку Cypress TrackPad и щелкните ссылку «Щелкните, чтобы изменить настройки Cypress TrackPad».
- Затем нажмите на вкладку действий 2-finger и снимите флажок Zoom in / out.
- Нажмите OK, чтобы сохранить и увеличить ваши настройки.
https://forums.lenovo.com/t5/Lenovo-Yoga-Series-Notebooks/Touhpad-Zooms-instead-of-Scrolls-in-some-applications/td-p/1423359
РЕКОМЕНДУЕМЫЕ: Нажмите здесь, чтобы устранить ошибки Windows и оптимизировать производительность системы

CCNA, веб-разработчик, ПК для устранения неполадок
Я компьютерный энтузиаст и практикующий ИТ-специалист. У меня за плечами многолетний опыт работы в области компьютерного программирования, устранения неисправностей и ремонта оборудования. Я специализируюсь на веб-разработке и дизайне баз данных. У меня также есть сертификат CCNA для проектирования сетей и устранения неполадок.
Источник: http://windowsbulletin.com/ru/исправлено-масштабирование-мыши-вместо-прокрутки/
Почему браузер открывается не на весь экран
Если каждый раз после запуска браузер открывается не на весь экран и его приходится разворачивать вручную, то основной причиной, почему такое происходит является неисправность работы браузера, либо каких-либо компонентов Windows. Для решения данной проблемы лучше всего переустановить веб-обозреватель и сделать откат системы – вернуть ее в предыдущее состояние, когда проблема не наблюдалась.
Не нашли ответ? Тогда воспользуйтесь формой поиска:
Источник: http://urfix.ru/izmenit-razmer-okna-brauzera/




