Подключение компьютера к телевизору с через кабель USB, HDMI, DVI или VGA позволит вывести изображение на большой экран и просматривать любые фильмы или сидеть в играх с комфортом, доступ к ПК файлам с ТВ можно получить и с помощью USB переходника.
Проводные способы
Выбор типа проводного подключения зависит от того, какие разъемы имеются у телевизора и компьютера или ноутбука. Оптимальный интерфейс для мультимедиа — HDMI. Он позволяет одновременно передавать на телевизор цифровое видео высокой четкости и звук. Разъем HDMI имеется практически у всех цифровых телевизоров, даже достаточно старых, а также у ноутбуков. У системников HDMI-порты встречаются реже. Более традиционны для ПК: DVI для передачи цифрового видео и аналоговый разъем VGA. Но проблема несовместимости портов легко решается с помощью переходников. Однако передача сигнала через переходники не всегда работает корректно, поэтому совпадение портов предпочтительнее.

Другие виды интерфейсов встречаются реже или менее удобны для подключения компьютера к телевизору, поэтому оставим их за рамками данной статьи. Стоит учесть также, что все варианты, кроме HDMI-HDMI и HDMI-RCA предполагают передачу только видео. Для параллельной трансляции звука придется также использовать кабель 3.5 jack (компьютер) — RCA (телевизор).

Рассмотрим подключение на примере Windows. Подключать кабель следует при выключенных устройствах, чтобы не сжечь порты. На пульте телевизора нажмите кнопу INPUT или SOURCE. В меню «Список ввода» или «Источник» выберите соответствующий порт (в данном случае HDMI).

На компьютере нужно кликнуть правой кнопкой мыши на рабочем столе и выбрать «Разрешение экрана», открыв таким образом настройки экрана. Если подключенный телевизор не определился автоматически, воспользуйтесь кнопкой «Найти». После того как телевизор здесь отобразится в качестве второго экрана, можно выбрать его основным и изменить разрешение.

Сочетанием клавиш Win+P активируется специальное меню, в котором можно выбрать вариант выбора изображения на экран телевизора. Если выбрать «Только компьютер», картинка будет только на компьютере, если «Только проектор» — лишь на телевизоре. Также можно расширить или дублировать изображение. Если разрешение телевизора значительно выше, чем у монитора, в режиме «Дублировать» картинка на телеэкране будет нечеткой. Режим «Расширить» позволит, например, одновременно воспроизвести видео по телевизору, а на ПК заниматься другими задачами.
Источник: http://club.dns-shop.ru/blog/t-132-televizoryi/25438-kak-podkluchit-komputer-k-televizoru/
Расширяем возможности
Владельцы современных цифровых и Smart-телевизоров могут воспользоваться одной очень полезной возможностью — просмотреть на нем файлы мультимедиа, хранящиеся на другом носителе. В качестве последнего может выступать как обычный накопитель, так и сложный девайс.
 Основное достоинство любого телевизора — большой экран и высокая четкость выводимого изображения Подключение телевизора к ноутбуку или компьютеру для воспроизведения файлов чаще всего распространено в следующих случаях:
Основное достоинство любого телевизора — большой экран и высокая четкость выводимого изображения Подключение телевизора к ноутбуку или компьютеру для воспроизведения файлов чаще всего распространено в следующих случаях:
- Осмотреть содержимое.
Рабочее окно запускается, но некоторые функции не работают (например, нет видеодрайвера OpenGL), из-за чего затруднен вывод изображения на монитор ПК. - Неисправен монитор.
Например, треснул экран, или сгорел сетевой кабель, предназначенный для работы монитора ПК. - Комфортный просмотр.
Как правило, у большинства компьютерных мониторов разрешение 1600 — 2400 px, что не дает возможности смотреть видео в 4K-формате в полном объеме. - Трансляция.
Передача изображения на телевизор как на дополнительное устройство вывода, находящееся в другом помещении.
С помощью чего и как подключить стационарный компьютер к телевизору?
Ниже будут рассмотрены все варианты подключения, среди которых обязательно найдется тот, который станет наиболее подходящим в конкретном случае.
Источник: http://prosmartv.ru/setting/kak-podklyuchit-kompyuter-k-televizoru-cherez-kabel.html
Что выбрать: монитор или телевизор
Современные широкие ТВ обладают хорошей контрастностью и яркостью. На них удобнее смотреть полнометражные фильмы и сериалы. Картинка получается насыщенней, легче заметить все спецэффекты.
Современные Smart TV поддерживают игровые консоли и 3D кинотеатр. Считается, что они почти полностью заменяют компьютер, позволяя использовать социальные сети и поисковые системы Гугл, Яндекс.
К другим достоинствам применения телевизора вместо монитора относят:
- Удобство регулировки звука, настройки изображения;
- Больше параметры видимой области;
- Подключить ПК к ТВ достаточно просто;
- Звуковые эффекты лучше, если нет хороших колонок к ПК.
Но есть ситуации, когда не стоит использовать телевизор как монитор.
Доводы за установку монитора к стационарному ПК
Компьютерные мониторы оснащены регулировкой высоты и угла наклона. Их легко отвернуть от солнца и настроить так, чтобы экран располагался на уровне глаз пользователя. Такой функции в ТВ нет. Высоту можно регулировать только при помощи кронштейнов, закрепленных на стене.

На маленький компьютерный стол также нет смысла устанавливать телевизионный экран. Он займет слишком много места или вовсе не поместится в отведенном пространстве.
Важно! Решая, что лучше для компьютера монитор или телевизор, учитывайте, что расстояние от экрана TV до места просмотра должно быть больше, чем от монитора. Вплотную смотреть на ТВ вредно для глаз. В итоге может появиться головная боль, усталость глаз.
При правильном расположении сидящий человек должен находиться на расстоянии в 50 см от монитора. А смотреть телевизор с диагональю в 25 дюймов необходимо на дальности в 2 метра.
Ремонт телевизоров на 30% ниже
чем в сервисных центрах у дома
Заказать ремонт
Важно! Телевизоры не поддерживают большинства графических редакторов, фоторедакторов, текстовых приложений. Им невозможно полноценно заменить монитор, только для просмотра фильмов и развлекательных мероприятий.
Почему все-таки подключают телевизоры?
Телевизор вместо монитора для компьютера применяется часто. И для этого есть немало поводов:
- Стоимость хорошего по качеству телевизора с большой диагональю меньше, чем хорошего монитора. Так, можно сэкономить на обустройстве домашнего кинотеатра для просмотра фильмов по большому экрану.
- В функционал современного ТВ входит режим подсветки темных сцен или эпизодов игр. Это позволяет рассмотреть интересующий момент в максимальном качестве.
- Большой дисплей позволяет работать с мелкими деталями. Это важно при монтаже видео, поэтому часто видеографам приходится использовать и ТВ и монитор. Один для отсмотра, другой – для монтажа.
- Выше качество воспроизведения фильмов и сериалов. Именно TV позволяет полностью погрузиться в мир кинофильма и разглядеть все экшн-сцены. А вот на мониторе видео будет смотреться не так ярко и динамично.
Выходит, что лучше подключать телевизор вместо монитора в момент просмотра кинолент и воспроизведения компьютерных игр. А вот для работы и монтажа видео предпочтение стоит отдать классическому набору домашнего ПК.
Источник: http://tv-vybor.ru/stati/1542-kak-podkljuchit-televizor-k-kompjuteru-vmesto-monitora.html
Об этой статье
Эту страницу просматривали 102 128 раз.
Источник: http://ru.wikihow.com/подключить-компьютер-к-телевизору
Какое подключение выбрать
В настоящее время известны два основных способа передачи видеоинформации: цифровой и аналоговый. Последний из-за сложной практической реализации, слабой помехоустойчивости, ведущей к большим потерям полезного сигнала, отсутствия возможности передачи графической информации с высоким разрешением и многого другого уже давно утратил свои позиции и постепенно движется на свалку истории. Тем не менее еще далеко не исчерпаны все его возможности, о чем свидетельствует тот факт, что мониторы и телеприемники, а также видеокарты ПК до сих пор выпускаются с разъемами стандарта VGA.
В то же время цифровой способ передачи видеосигнала, благодаря массе достоинств, все больше набирает популярность, становясь основным стандартом для производителей компьютерной продукции и видеоаппаратуры. Сегодня, пожалуй, трудно найти современный телевизор, персональный настольный или планшетный компьютер и монитор, не имеющий разъема HDMI или DVI. Несмотря на то, что интерфейс HDMI, позволяющий передавать цифровое видео высокой четкости, был презентован широкой публике совсем недавно, он уже настолько прочно вошел в обиход, что на его возможности ориентируются не только производители техники, но и все известные телестудии и видеокомпании всего мира.
Раз уж мы упомянули о телевидении высокой четкости, давайте немного разберемся в значении термина «разрешающая способность принимающей и передающей аппаратуры» и рассмотрим основной параметр, характеризующих его. Такое слово, как пиксель, появилось в обиходе обывателей с тех пор, как мир узнал о том, что изображение удобней, проще и безопасней воспроизводить не с помощью кинескопа с электронно-лучевой пушкой, а на матрице, состоящей из жидких кристаллов, меняющих свою прозрачность с очень большой частотой.
Теперь принято ассоциировать пиксель именно с этим единичным кристаллом, позволяющим воссоздать на экране наименьшую точку изображения. Таким образом, качество картинки на экране телевизора или монитора сегодня определяется количеством пикселей, которые используются при получении, передаче и выводе изображения.
Чтобы продемонстрировать качественные отличия аналогового способа передачи видеоинформации и цифрового, приведем несколько значений их параметров:
- VHS (PAL/SECAM) – стандарт для записи и воспроизведения аналогового видеосигнала формата 4:3 с разрешением 576х352 пикселей;
- VHS (NTSC) – стандарт для записи и воспроизведения аналогового видеосигнала с разрешением 480х352 пикселей;
- DVD (PAL/SECAM) – стандарт для записи и воспроизведения на цифровой диск видеосигнала разрешением 720х576 пикселей;
- DVD (NTSC) – стандарт для записи и воспроизведения на цифровой диск видеосигнала разрешением 720х480 пикселей;
- BD – технология записи Blu-ray, применяемая для записи и воспроизведения цифрового видеосигнала форматов HD (1280х720 точек), Full HD (1920х1080 пикселей), Ultra HD (3840х2160 точек).
Как видим, разница в качестве изображения, передаваемого аналоговым и цифровым способами, налицо. Для того чтобы наслаждаться прелестями телевидения высокой четкости, нужна видеоаппаратура, способная передавать и воспроизводить оцифрованный видеосигнал высокого разрешения. Нужно отметить, что большинство современных ЖК телевизоров и плазменных панелей отлично справляются с воспроизведением изображения, передаваемого в разрешении Full HD, а его «с головой» хватает для тех задач, о которых говорилось в начале статьи.
Источник: http://iptv-russia.ru/help/pc-tv-connect/
Суть методик
Все методики соединения устройств между собой разделяются на две большие группы:
- Проводные (то есть, непосредственное физическое соединение устройств с помощью кабеля, что максимально просто и удобно, когда устройства постоянно располагаются рядом, компьютер не является ноутбуком). Самый дешевый способ.
- Беспроводные (соединение осуществляется по сети беспроводного интернета). Методика осуществима для смартТВ или устройств, оснащенных интернет-приставкой.
Вне зависимости от выбранной методики, принцип действия их всегда один и тот же – они дублируют экран компьютера или ноутбука на экран вашего телевизора.
То есть, при таком соединении устройств можно не только смотреть фильмы, но и пользоваться интернетом, соцсетями, играть в игры на большом экране и т. д.
Некоторые сложности представляет передача звука – не все кабели, пригодные для переноса картинки, способны выводить на динамики телевизора так же и звуковую дорожку компьютера. Для этого важно правильно подобрать кабель (а также, правильно настроить свой компьютер).
Качество изображения при беспроводном подключении зависит от изначальных параметров устройств – телевизора и компьютера. А также от скорости Wi-Fi-соединения, загруженности канала и других технических особенностей. Проблем с передачей звука при таком подходе, обычно, не бывает.
При проводном подключении качество картинки зависит от параметров выбранного кабеля. Некоторые передают картинку лучшего качества, другие – худшего.
Передача звука также зависит от типа кабеля, правильности подключения, но бывают и неполадки неустановленного происхождения.
То есть, не стоит ждать от такого соединения повышения качества картинки, так это происходит с некоторыми плеерами для смартТВ, которые перекодируют, достраивают недостающие пиксели, повышая качество. При простом соединении, рассмотренном в данном материале, на экран телевизора будет выводиться та же картинка, в том же качестве, что и на экран компьютера. То же самое касается звука.

Рис. 1 Порт
Беспроводное соединение
Преимущества:
- Отсутствие проводов, тянущихся по полу.
- Можно подключить устройства, находящиеся на большом расстоянии друг от друга.
- Отсутствуют проблемы с передачей звука.
- Изображение с одного компьютера можно вывести сразу на несколько экранов в одной квартире.
Недостатки:
- «Завязанность» на интернет-соединении. Если интернета нет, нет и подключения.
- Зависимости от качества, скорости работы беспроводного интернета.
- Метод более дорогой, так как подходит только для владельцев смарт ТВ, либо требует покупки Wi-Fi-приставки, которая стоит не дешево.
- Более сложная настройка, даже несмотря на отсутствие проблем со звуком.
Больше всего такой способ подключения подходит владельцам смартТВ – от них требуются только настройки, а докупать никакое оборудование не нужно. Также он подходит, когда нужно вывести изображение сразу на несколько экранов, например, в учебных аудиториях, а также в том случае, если компьютер и телевизор находятся в разных комнатах. Во второй ситуации, при большом удалении устройств вай-фай-приставка обойдется даже дешевле, чем несколько метров качественного кабеля.

Рис. 2 Соединение
Проводное соединение
Преимущества:
- Низкая стоимость – большинство кабелей куда дешевле приставки для доступа в интернет.
- Простота в подключении – не требует сложных настроек, но может иметь проблемы с передачей звука.
- Независимость от наличия интернета – даже при отключенном вай-фай-соединении вы сможете смотреть, например, скачанные видео.
- При правильно подобранном кабеле качество выводимого изображения поддерживается стабильно высоким постоянно, вне зависимости от параметров работы интернета.
Недостатки:
- Низкая стоимость – большинство кабелей куда дешевле приставки для доступа в интернет.
- Простота в подключении – не требует сложных настроек, но может иметь проблемы с передачей звука.
- Независимость от наличия интернета – даже при отключенном вай-фай-соединении вы сможете смотреть, например, скачанные видео.
- При правильно подобранном кабеле качество выводимого изображения поддерживается стабильно высоким постоянно, вне зависимости от параметров работы интернета.
Способ подходит, когда компьютер и телевизор расположены в одном помещении, относительно недалеко друг от друга, а также при нечастом пользовании методикой.
В этом случае покупать достаточно дорогую Wi-Fi приставку к компьютеру может оказаться невыгодно.

Рис. 3 Кабеля
Вернуться к меню ↑
Источник: http://icookie.ru/kak-podklyuchit-kompyuter-k-televizoru/
Подготовка к подключению

Перед тем, как приступить к непосредственному подсоединению компьютера, нужно сделать следующее:
- Проверить доступные порты для приема аудио- и видеосигнала (обычно на задней стороне корпуса, иногда могут быть закрыты крышкой);
- Разъем на корпусе системного блока для подключения кабеля (обычно он находится у видеокарты, реже встроен в материнскую плату);
- Типы кабелей, которые имеются в наличие (один из концов обязательно будет VGA, который подсоединяется к монитору ПК).
Исходя из этого, и нужно выбирать наиболее подходящий способ подключения.
Источник: http://prosmartv.ru/setting/kak-podklyuchit-kompyuter-k-televizoru-cherez-kabel.html
Варианты подключения ПК к ТВ
Чтобы использовать телевизор как монитор, необходимо выбрать оптимальный метод подключения и соединить устройства по общей схеме. После этого проверяется качество передачи звука и видео. И только потом наслаждаются просмотром кинолент.
Подключать ТВ к ПК можно следующими методами:
- Беспроводное соединение подразумевает создание локальной сети или прямого подключения по Wi-Fi со специальными адаптерами или со встроенными модулями в ТВ.
- Проводное подключение через соответствующие разъемы. Среди доступных интерфейсов выделяют HDMI, VGA, DVI.
При выборе метода подключения необходимо учитывать, что не все провода поддерживают передачу сразу и звука, и видео. Поэтому лучше выбирать современные методы подключения типа HDMI 2.0 и выше.
Совет. Выбирать тюльпаны для подключения приборов можно, но они обладают малой пропускной способностью и не смогут транслировать Full HD и стерео звук.
Общая схема подключения
Использовать телевизор как монитор можно. Для этого необходимо:
- Посмотреть, какие варианты проводного подключения доступны в ПК и ТВ.
- Определиться с наличием беспроводного соединения или по локальной сети – для Smart RV.
- Подобрать оптимальный кабель или адаптеры.
- Провести синхронизацию по инструкции для выбранного метода.
- Просматривать файлы и видео с ПК на экране телевизора.
Помните, что расстояние от телевизора до места просмотра должно быть намного больше, чем от монитора ПК. Поэтому работать за компьютером рекомендовано в базовой комплектации устройства.
Источник: http://tv-vybor.ru/stati/1542-kak-podkljuchit-televizor-k-kompjuteru-vmesto-monitora.html
Как подключить ПК к телевизору
- Коммутацию телевизионного приемника с компьютером необходимо производить при выключенном состоянии обоих аппаратов.
- Кабель для видеосигнала удобной длины нужно выбирать с учетом соответствия его разъемов внешним соединителям, имеющимся на ПК и в телевизоре.
- При подключении разъемов кабеля к телевизору и компьютеру старайтесь не прикладывать больших физических усилий. Правильно сориентированные между собой разъемы стыкуются плотно, но очень легко.
- Включите телевизионный приемник и выберите в его меню подключение к соединенному кабелем разъему.
- Включите персональный компьютер или планшет, дождитесь их полной загрузки и выполните необходимую настройку программного обеспечения.
- В случае возникновения проблем при подключении, внимательно прочитайте руководство по эксплуатации телевизионного приемника или обратитесь к специалистам.
Подключение по HDMI кабелю
- ПК подключить к SMART TV, используя HDMI-кабель с двумя штыревыми концами.
- ПК и SMART TV имеют идентичные HDMI-порты. На обоих концах HDMI-кабеля расположены одинаковые штекера.
- В случае, когда SMART TV имеет несколько HDMI-портов, необходимо запомнить номер порта HDMI, которому подключен кабель.
- Изменить входящий сигнал на SMART TV.
- Изменить входящий сигнал на сигнал с HDMI-порта. Для этого нужно нажать кнопку «Input» (Входящий сигнал) на SMART TV или на пульте дистанционного управления.
- В случае, когда SMART TV имеет несколько HDMI-портов, нужно выбрать тот порт, к которому подключен ПК.
- Есть SMART TV, которые автоматически меняют входящий сигнал, когда его видит.
- Войти в меню настроек дисплея компьютера.
- Правой кнопкой мыши щелкнуть по рабочему столу и выбрать опцию «Разрешение экрана» (Display sittings).
- Выбрать опцию «Найти» (Detect).
- На ПК откроется поиск подключенного SMART TV.
- В окне настроек дисплея должны отобразиться два квадрата, обозначенные «1» и » 2″.
- Если их нет, то вероятно, ПК уже нашел подключенный телевизор.
- Выбрать опцию «Определить» (Identify)
- Квадраты показывают какой номер был присвоен SMART TV, какой номер – монитору.
- Войти в меню «Несколько экранов» (Multiple displays).
- В этом меню предлагается выбор отображения картинки с ПК на SMART TV.
- Откроются опции:
- «Дублировать эти экраны». На SMART TV будет то же изображение что и на мониторе.
- «Расширить эти экраны». Рабочий стол будет расширен и полностью займет весь экран как монитора, так и SMART TV.
- «Отобразить рабочий стол только на 1». Если выбрать эту опцию, тогда на устройстве «2» картинка не отобразится.
- «Отобразить рабочий стол только на 2». Если выбрать эту опцию, тогда на устройстве «1» картинка не отобразится.
- Нажать «Применить» (Apply).
- Изменятся настройки экрана. Они будут применены к SMART TV и монитору. Это значит, что ПК подключен к SMART TV.
- В случае дополнительной настройки SMART TV или монитора отдельно друг от друга:
- щелкнуть квадрат с нужным номером;
- выбрать опцию «Дополнительные параметры».
- Чтобы поменять назначение двух экранов, нужно перетащить или переставить квадраты.
Подключение по DVI или VGA кабелю
Чтобы подключить ПК к телевизору, используя DVI-кабель или VGA-кабель необходимо использовать соответсвующий кабель. Обычно ПК и SMART TV имеют идентичные DVI-порты и VGA-порты. На двух концах того и другого кабеля находятся одинаковые штекеры. На некоторых моделях телевизоров VGA-порт обозначен как «PC IN» или «Computer IN» (Входящий сигнал с компьютера).
DVI или VGA кабель не позволяет передавать звук. Чтобы подключить звук необходимо использовать дополнительный провод (3,5 мм) стерео-аудио, вставив его в разъемы для наушников. Один конец кабеля нужно вставить в разъем для наушников (обычно его отмечают зеленым цветом) на ПК, а другой — подключить к аудио-входу на телевизоре. Как правило, аудио вход на телевизоре расположен рядом с DVI-портом или VGA-портом. Далее произведите следующие настройки:
- Измените входящий сигнал на сигнал с DVI-порта или VGA-порта. Для этого нужно нажать кнопку «Input» (Входящий сигнал) на SMART TV или на пульте дистанционного управления.
- Есть SMART TV, на которых нужно выбрать определенный сигнал или «PC», или «Computer», или «Компьютер».
- Есть SMART TV, которые автоматически меняют входящий сигнал, когда его видят.
- На компьютере правой кнопкой мыши щелкните по рабочему столу и выберите опцию «Разрешение экрана» (Display sittings).
- Выбрать опцию «Найти» (Detect). На ПК начнется поиск подключенных устройств. В окне настроек дисплея должны отобразиться два квадрата, обозначенные «1» и » 2″.
- Если их нет, то вероятно, ПК уже нашел подключенный телевизор
- Выберите опцию«Определить» (Identify). Квадраты показывают: какой номер был присвоен SMART TV, какой номер – монитору.
- Войдите в меню «Несколько экранов» (Multiple displays). В этом меню предлагается выбор отображения картинки с ПК на SMART TV. Далее доступны опции:
- «Дублировать эти экраны». На SMART TV будет то же изображение что и на мониторе.
- «Расширить эти экраны». Рабочий стол будет расширен и полностью займет весь экран как монитора, так и SMART TV.
- «Отобразить рабочий стол только на 1». Если выбрать эту опцию, тогда на устройстве «2» картинка не отобразится.
- «Отобразить рабочий стол только на 2». Если выбрать эту опцию, тогда на устройстве «1» картинка не отобразится.
- Нажмите на «Применить» (Apply). Изменятся настройки экрана. Они будут применены к SMART TV и монитору. Это значит, что ПК подключен к SMART TV.
В случае дополнительной настройки SMART TV или монитора отдельно друг от друга щелкнуть квадрат с нужным номером, выберите опцию «Дополнительные параметры». Чтобы изменить назначение двух экранов, нужно перетащить и переставить квадраты.
Подключение по Wi-Fi соединению
Для подключения ПК к телевизору по Wi-Fi необходимо подключить Wi-Fi-модуль на Smart TV и подключить его к той же беспроводной сети, к которой подключен ПК. Учтите, что не все телевизоры оснащены модулем Wi-Fi. В случае отсутствия такого модуля необходимо использовать HDMI Wi-Fi адаптер для телевизора. Чтобы настроить компьютер для вывода изображения на телевизор, нужно настроить ПК:
- Войдите в меню настроек дисплея компьютера. Правой кнопкой мыши щелкнуть по рабочему столу и выбрать опцию «Разрешение экрана» (Display sittings).
- Войти в меню «Несколько экранов» (Multiple displays). Нажать на опцию «Дублировать эти экраны» (Dublicate this display).
- Выбрать опцию «Применить» (Apply).
- Войти в меню «Пуск», выбрать опцию «Параметры», на экране откроются настройки Windows.
- Выбрать опцию «Устройства» (Devices) и затем — «Подключенные устройства».
- Нажать «Добавить устройство» ( + Add Bluetooth or other device). Система начнет поиск устройств, которые подключены к беспроводной сети.
- Далее нужно выбрать свой Smart TV из предложенных, когда он обнаружится на мониторе. Произойдет автоматическое подключение. Windows подключится к телевизору.
Источник: http://iptv-russia.ru/help/pc-tv-connect/
Беспроводные способы
Для такого подключения устройства должны иметь функционал Wi-Fi и поддерживать данную технологию. Ноутбуки по умолчанию имеют встроенный Wi-Fi адаптер. Системный блок адаптером — внешним или внутренним — придется оснастить, если таковой отсутствует. О способах настройки Wi-Fi на ПК идет речь в этой статье. Телевизор также должен иметь Wi-Fi-модуль, поддерживать Smart TV или DLNA.
Два основных способа подключения компьютера к телевизору: посредством Wi-Fi-роутера с помощью технологии DLNA и через Miracast/WiDi. Технология DLNA позволяет передавать медиаконтент между устройствами в локальной сети. Компьютер и телевизор должны быть подключены к одному Wi-Fi-роутеру. Существуют различные способы запуска DNA-сервера на ПК.
Самый простой: открываем на ПК папку с видеофайлами, правой кнопкой мышки нажимаем на интересующее видео, выбираем пункт «Передать на устройство». Здесь сразу или через некоторое время должен появиться соответствующий телевизор. После выбора телевизора активируется окно проигрывателя, где можно управлять воспроизведением и корректировать список показа.

Чтобы получить с телевизора доступ ко всем файлам на ПК, надо запустить DLNA-сервер. Это можно выполнить как с помощью специального софта (Домашний медиа-сервер, uShare, xupnpd, MiniDLNA), так и встроенными средствами.
В Windows 10 переходим по пути Панель управления → Сеть и Интернет → Центр управления сетями и общим доступом. В меню слева выбираем «Параметры потоковой передачи мультимедиа».

Открываем и включаем потоковую передачу, тем самым запуская DLNA-сервер.

Далее указываем его название и настраиваем права доступа для всех устройств. Теперь с телевизора можно получить доступ к серверу, используя приложение «Медиа или аналогичное».
Другой способ подключения — технология Miracast, реализуемая на основе Wi-Fi Direct. В отличие от DLNA позволяет просматривать не только хранящийся на ПК контент, но и тот, который проигрывается в реальном времени в браузере, причем с максимально высоким разрешением и объемным звуком. Для передачи сигнала в данном случае нужно лишь наличие двух совместимых устройств в режиме передатчик-приемник, маршрутизатор при этом не нужен.

Чтобы запустить беспроводное Miracast-соединение, в разделе «Сеть» настроек телевизора нужно найти и включить приемник Miracast. На ПК нажимаем WIN+P, в открывшемся окне активируем «Подключение к беспроводному дисплею», после чего начинается поиск готового к приему контента устройства. Когда появится телевизор, кликаем по нему и дожидаемся соединения. На телевизоре подтверждаем подключение.
Источник: http://club.dns-shop.ru/blog/t-132-televizoryi/25438-kak-podkluchit-komputer-k-televizoru/
Как подключить старый телевизор к компьютеру
Для подключения старого телевизора к компьютеру имеется несколько вариантов. Наиболее распространенными являются шнуры DVI и VGA. Кроме того существует еще несколько способов соединения.
К примеру, можно приобрести кабель RCA. Он представляет собой провод, который включает три разноцветных колокольчика. Второй конец, который будет подключаться к компьютеру, придется оснастить переходников под VGA разъем.

Также можно воспользоваться портом Scart. Это самый вариант для самых старых телевизоров. Чтобы подключить устройство к компьютеру через рассматриваемый кабель, понадобиться приобрести специальный адаптер.
Важно! В случае применения проводов старого типа потребуется позаботиться о передаче аудиопотока. Как правило, при соединении приборов через SCART на экран телевизора будет поступать только видео. Чтобы передать звук, необходимо подключить к аудиовходу Mini-Jack. Обратная сторона провода будет соединяться с звуковой картой компьютера.
Источник: http://tarifkin.ru/mobilnye-sovety/podklyuchenie-televizora-k-kompyuteru
Как передать звук от компьютера на подключенный телевизор?
Подключение звука от компьютера к телевизору происходит при помощи кабеля, у которого на одном конце стандартный компьютерный разъем MiniJack, а на другом — два аудио тюльпана (RCA) для стерео звучания.

Либо при помощи вставки в аудио-выход компьютера переходника для тюльпанов. В этом случае, опять же, сделать тюльпаны можно легко собственноручно.

На компьютере один конец, который MiniJack (обычная вилка стандартных наушников), вставляется в гнездо, рядом с которым нарисованы наушники. Обычно он зеленого цвета.

А в телевизоре в два входа для тюльпанов, обычно красного и белого (или черного) цветов.
Источник: http://wifika.ru/kak-podklyuchit-televizor-k-kompyuteru-wifi-vmesto-monitora-v-kachestve-samsung-lg.html
Возможные проблемы
Казалось бы, все довольно просто при подключении компьютера к телевизору, но тем не менее иногда возникают проблемы: то нет звука, то телевизор не видит компьютер, то запаздывает мышка. Попробуем разобраться, как исправлять те или иные неполадки.
Например, бывает так, что нет звука. Это может объясняться отсутствием драйвера. Для проверки его наличия следует войти в «Диспетчер устройств» и найти вкладку «Звуковые устройства». Там нужно найти устройство High Definition Audio. Если такая строка отсутствует, то высока вероятность, что нет нужного драйвера. Его нужно скачать с сайта производителя и установить.
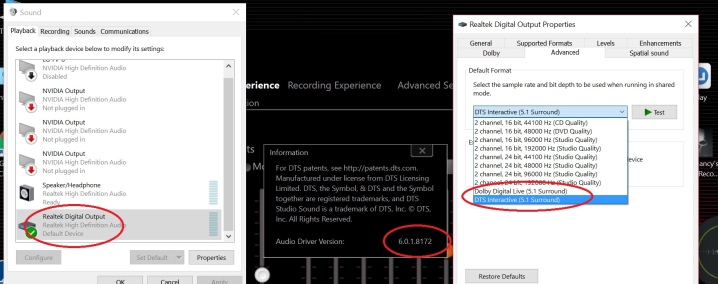
Еще одной распространенной причиной является то, что компьютер просто не видит телевизора, по причине чего не передает изображение. Причин тут может быть несколько:
- упоминавшееся выше отсутствие драйвера, но уже для видеокарты;
- физические повреждения кабеля, если речь идет о проводном подключении.
В первом случае требуется также скачать драйверы для видеокарты с официального сайта и установить их, а во втором – лучше будет просто заменить кабель на аналогичный.
Еще одной довольно распространенной проблемой является то, что на телевизоре немного запаздывает мышка по сравнению с тем, как она работает на компьютере. Причина может крыться в том, что видеодрайвер работает не совсем корректно. Решить эту проблему можно путем переустановки.
Еще одной возможной причиной этого является то, что если вы используете беспроводную мышь, которая работает по Wi-Fi, то ему могут мешать какие-то посторонние сигналы.

Их следует устранить, после чего мышь должна работать корректно.
Третьей возможной причиной этого является высокая загруженность самого компьютера. Следует закрыть лишние приложения и вкладки в браузерах, чтоб высвободившиеся ресурсы ПК были направлены именно на качественную работу соединения.
В целом следует сказать, что существует большое количество способов и методик подключения компьютера к телевизору, что дает возможность пользователю найти оптимальный для себя способ по финансовым возможностям и технической сложности. Но, как можно убедиться, ничего сложного в этом нет, и даже пользователь, который не слишком разбирается в компьютерной технике, сможет это сделать быстро и просто.
Как и чем подключить телевизор к компьютеру, смотрите далее.
Источник: http://stroy-podskazka.ru/televizor/kak-podklyuchit-kompyuter/
Распространенные проблемы и способы их решения
Чтобы получилось разобраться с самыми распространенными проблемами, необходимо ознакомиться с методами их решения.

Янис
Занимаюсь ремонтом мобильной техники и переустановкой программного обеспечения с 2013 года. Являюсь поклонником любых Andoid-устройств. Неустанно отслеживаю все свежие новости касательно мобильной техники.
Проблемы и решения
Нет звука после подключения через RCA

Необходимо воспользоваться кабелем HDMI или приобрести специальный переходник под RCA
Во время работы пропадает изображение

В первую очередь проверить целостность кабеля и разъемов на ПК и телевизоре. Если все в порядке, рекомендуется заменить термопасту на видеокарте
Не удается подключиться через Miracast

Для начала нужно проверить, поддерживает ли телевизор данную функцию. Если данная опция не встроена по умолчанию, необходимо купить специальный адаптер

Автор
Янис
Занимаюсь ремонтом мобильной техники и переустановкой программного обеспечения с 2013 года. Являюсь поклонником любых Andoid-устройств. Неустанно отслеживаю все свежие новости касательно мобильной техники.
Источник: http://tarifkin.ru/mobilnye-sovety/podklyuchenie-televizora-k-kompyuteru
Видео инструкция
Цены в интернете
Александр
Выпускник образовательного центра при МГТУ им. Баумана по специальностям «Сетевые операционные системы Wi-Fi», «Техническое обслуживание компьютеров», «IP-видеонаблюдение». Автор видеокурса «Все секреты Wi-Fi»
Задать вопрос
( 4 оценки, среднее 3.25 из 5 )
Источник: http://wifika.ru/kak-podklyuchit-televizor-k-kompyuteru-wifi-vmesto-monitora-v-kachestve-samsung-lg.html




