Всем доброго времени суток! Сейчас очень много информации распространяется в образах ISO (например, различные варианты установочных и загрузочных дисков, сборников программ, музыки и пр.). Добавив информацию в образ, вы получаете ряд преимуществ: во-первых, ее проще и быстрее передавать (один файл копировать всяко быстрее, чем сотни мелких); во-вторых, файлы в образе более защищены от случайного редактирования […]
Как установить Windows 10 с монтированием файла ISO
Чтобы установить Windows 10 без USB, выполните следующие действия:
- Загрузите Windows 10 ISO без использования Media Creation Tool.
- Щелкните правой кнопкой мыши файл ISO, выберите подменю «Открыть с помощью» и выберите параметр «Проводник Windows» (Если у вас нет стороннего приложения для управления сжатием файлов, такого как 7Zip, вы можете просто дважды щелкнуть файл ISO).

- Щелкните подключенный диск на левой панели навигации.
- Дважды щелкните файл установки, чтобы начать установку Windows 10.

- (Необязательно) Щелкните параметр Изменить способ загрузки обновлений программой установки Windows.
- Выберите вариант Не сейчас.
- Щелкните кнопку Далее.

- Нажмите кнопку «Принять», чтобы принять условия.
- Нажмите кнопку «Установить», если вы выполняете обновление до новой версии и хотите сохранить свои файлы и приложения.
Если вы хотите начать с чистого листа с чистой установкой Windows 10 с последним обновлением функций, нажмите ссылку «Изменить, чтобы сохранить», выберите вариант «Ничего», нажмите кнопку «Далее», а затем нажмите кнопку «Установить».
После выполнения этих шагов начнется процесс установки, и устройство перезагрузится несколько раз. После установки вам нужно будет пройти готовую к установке (OOBE) настройку Windows 10.
Конечно, вы можете загрузить Media Creation Tool, чтобы выполнить обновление на месте, которое не требует создания загрузочного носителя или использования помощника по обновлению. Однако вы найдете этот вариант особенно полезным в тех ситуациях, когда у вас нет доступа в Интернет или компьютер на который вы пытаетесь установить Windows 10 не имеете дисковода, у вас нет флэш-накопителя USB для создания загрузочного носителя.
Источник: http://mysitem.ru/installation-of-windows-10/803-install-win-10.html
Последовательность установки
Если вы устанавливаете ОС на чистый диск, то вам не нужно заботиться о его содержимом. Если вы переустанавливаете ОС, то помните, что диск, на который вы устанавливаете систему, будет полностью отформатирован, а значит, что все данные с диска будут удалены. Поэтому, самым первым шагом вам нужно подумать о том, какие файлы нужно сохранить. Далее следуем следующей инструкции:
- Скачиваем ОС;
- Создаем установочный носитель;
- Изменяем настройки BIOS;
- Запускаем компьютер с внешнего устройства;
- Следуем инструкции по установке ОС;
- Устанавливаем драйвера и обновляем установленную ОС;
Эти 6 шагов аналогичны для всех версий операционки, схема работает и для других версий ОС, в том числе для Windows Vista или Windows 8.
Источник: http://vprogramme.ru/sovety/kak-ustanovit-windows-7-s-fleshki.html
Часть 1. Лучший конвертер ISO: как легко конвертировать ISO в AVI / MP4/ MKV
На рынке нет недостатка в преобразователе ISO в AVI, и Wondershare UniConverter (первоначально Wondershare Video Converter Ultimate) рекомендуется из-за его высококачественного преобразования и дополнительных функций. Программа облегчает преобразование ваших ISO-файлов во все популярные форматы, включая AVI, MP4, MKV и другие. Файлы ISO также могут быть преобразованы в форматы, совместимые с предустановленным устройством. Преобразованные файлы могут быть сохранены в вашей системе или также могут быть переданы на несколько устройств. Кроме того, программное обеспечение поддерживает редактирование видео, загрузку видео, запись DVD-дисков и множество других функций.
 Wondershare UniConverter
Wondershare UniConverter

- Конвертируйте ISO в AVI, MP4, WMV, FLV, MKV, MOV и другие 1000 форматов.
- Технология APEXTRANS поддерживает в 30 раз более высокую скорость преобразования.
- Конвертируйте несколько ISO-файлов в AVI в пакетном режиме.
- Редактируйте, улучшайте и персонализируйте свои ISO-файлы перед тем, как перейти из ISO в AVI..
- Записывайте видео на DVD / ISO с помощью бесплатных шаблонов меню DVD.
- Скачивайте или записывайте видео с более чем 10 000 сайтов обмена видео.
- Универсальный набор инструментов сочетает в себе редактор метаданных видео, GIF maker, видео компрессор и экранный рекордер.
- Поддерживаемые ОС: Windows 10/8/7 / XP / Vista, Mac OS 10.15 (Catalina), 10.14, 10.13, 10.12, 10.11, 10.10, 10.9, 10.8, 10.7, 10.6.
Безопасность проверена,
5,942,222
человека скачали его
Шаги по преобразованию ISO в AVI с помощью Wondershare UniConverter
Шаг 1 Откройте Wondershare ISO to AVI converter и загрузите ISO-файлы.
Запустите Wondershare UniConverter на вашем компьютере. На вкладке Video Converter ткройте раскрывающееся  меню и выберите пунктLoad ISO Files чтобы добавить ISO-файл с вашего локального компьютера. Откроется новое окно модели загрузки DVD, в котором выберите опцию из основного фильма или всех фильмов.
меню и выберите пунктLoad ISO Files чтобы добавить ISO-файл с вашего локального компьютера. Откроется новое окно модели загрузки DVD, в котором выберите опцию из основного фильма или всех фильмов.

Шаг 2 Выберите целевой формат AVI.
Как только файлы ISO будут добавлены в конвертер ISO to AVI, нажмите стрелку вниз на опцию Output Format: в правом верхнем углу. Во всплывающем окне выберите AVI, MP4, MKV или другой нужный целевой формат из списка Video. Кроме того, выберите разрешение файла.

Шаг 3 Преобразование .ISO to .AVI.
Выберите расположение на вашем компьютере, чтобы сохранить преобразованный файл в параметре Расположение файла .Нажмите кнопку Начать все чтобы начать конвертировать ISO-файлы в AVI или другой желаемый формат..

Источник: http://uniconverter.wondershare.com/ru/convert-avi/convert-iso-to-avi.html
Стандартные средства
Просто кликаем правой кнопкой мыши по нужному файлику, далее из выпадающего списка выбираем: «Открыть с помощью» – «Проводник». Теперь вы должны увидеть все файлы образа, которые в нем и хранились. Напомню, что данный способ работает только в десятке и последней версии восьмёрки.
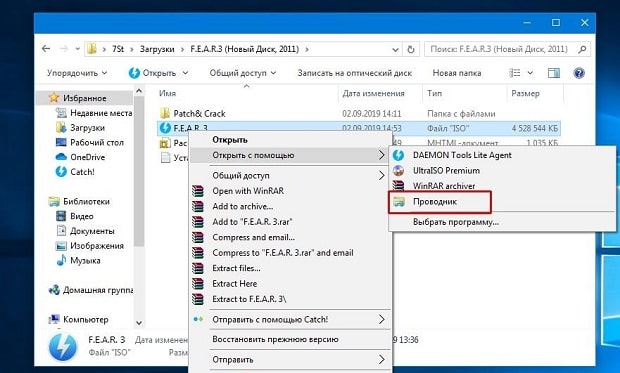
Источник: http://wifigid.ru/raznye-sovety-dlya-windows/kak-raspakovat-iso
Общая информация
В данной статье мы хотим рассказать, как установить Windows 7 с флешки. Этот вариант установки сейчас очень востребован среди пользователей, поскольку он имеет целый ряд неоспоримых преимуществ по сравнению с использованием загрузочного диска.
Преимущества установки Windows 7 с флешки:
- Простота в создании загрузочной флешки
- Высокая скорость записи образа ОС на флешку
- Высокая скорость установки ОС
- Возможность установки Windows 7 на нетбук (на нем обычно нет дисковода)
- Компактный размер загрузочной флешки (удобно носить с собой)
Далее мы подробно рассмотрим весь процесс установки семерки на Ваш компьютер с подробными разъяснениями и иллюстрациями.
Источник: http://sysadmin.ru/articles/ustanovka-windows-7-s-fleshki
Об этой статье
Эту страницу просматривали 16 433 раза.
Источник: http://ru.wikihow.com/установить-Windows-с-помощью-USB-флеш-накопителя
2. Создание сервера из ISO-образа
Создаем виртуальный сервер с требуемыми параметрами:
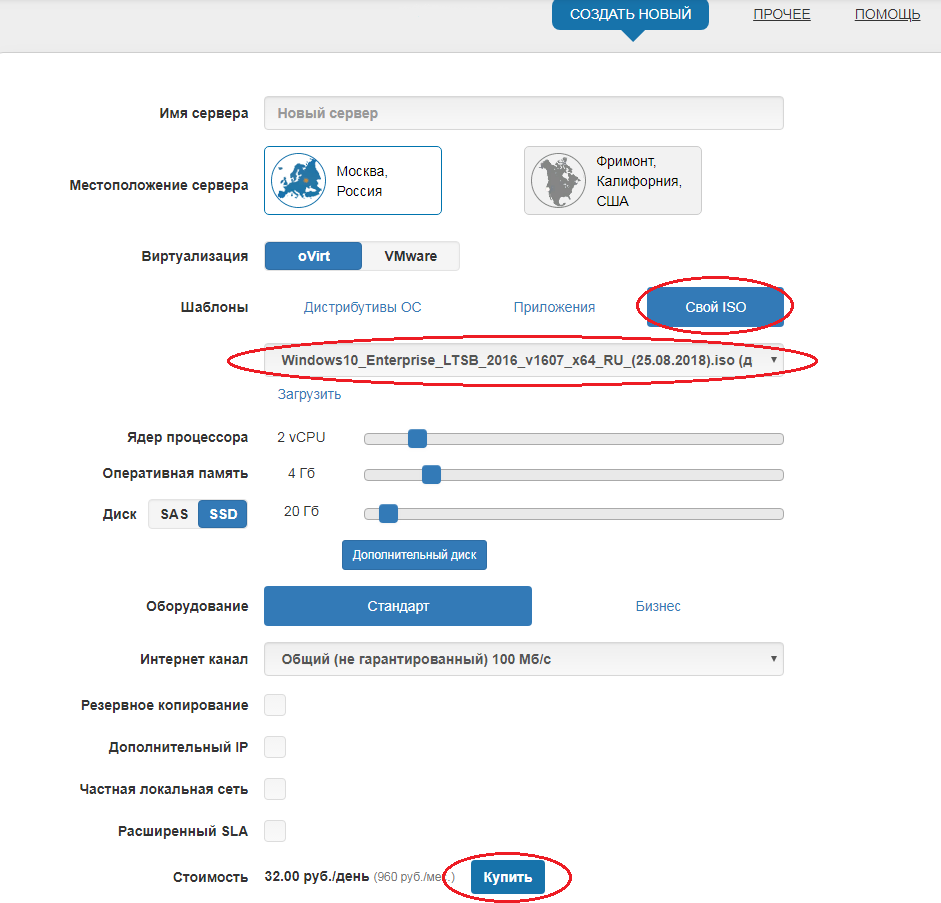
Источник: http://neoserver.ru/help/ustanovka-windows-iz-iso-obraza-na-vds-vps
Где скачать ОС
Вам необходимо скачать не просто файлы системы, вам нужен ISO образ, подходящий для записи на флешку. Вы можете скачать на этой странице нашего сайта. Уже на этом этапе вам нужно определиться, какая версия ОС вам нужна. Вопрос не только в том, будете ли вы использовать «Домашнюю» или «Профессиональную» версию, но и в том, какая разрядность у нее будет – 32 или 64 бита. После того, как вы определитесь с версией ОС, скачивайте ее на свой жесткий диск.
Источник: http://vprogramme.ru/sovety/kak-ustanovit-windows-7-s-fleshki.html
Шаг 2
Откройте WinRAR (или любую утилиту сжатия, которую вы выбрали). В отдельном окне проводника Windows найдите файл .RAR (или файлы), которые вы хотите преобразовать в образ .ISO. Перетащите файл .RAR в рабочее пространство утилиты сжатия. Выберите опцию «Извлечь все» и распакуйте .RAR в папку на вашем компьютере.
Источник: http://ru.computersm.com/44-convert-winrar-iso-file-96900
Как установить Ультра ИСО на пк:
После скачивания запустите файл.
Нажмите установить.
Дождитесь конца установки.
Источник: http://ultraiso.su/download/
Характеристики приложения
-
Лицензия
Бесплатно
-
Версия
1
-
Платформа
Windows
-
ОС
Windows Vista
-
Язык
English
-
Загрузки
3K
-
Разработчик
- Альтернативные приложения
Источник: http://free-iso-converter.softonic.ru/
Шаг 3
Как только .RAR будет полностью извлечен, выйдите из WinRAR.
Источник: http://ru.computersm.com/44-convert-winrar-iso-file-96900
Программы для быстрого создания виртуального дисковода
Если Вы используете OS Windows XP/7, то следует выбрать программу для работы с виртуальными оптическими приводами. В списке ниже приведены самые популярные программы и их особенности:

- Daemon Tools. Одна из самых первых и популярных программ на рынке подобного программного обеспечения. Программа условно бесплатная –пользователям доступны Lite и Premium версии. Работа с существующими виртуальными дисками организована очень удобным образом, пользователь может быстро создавать и удалять диски. В бесплатной версии ПО, возможно создавать одновременно только 4 образа. Программа поддерживает форматы iso, img, dmg, vdf, mds,mdf.
- Программа отличается возможностью создавать большое количество виртуальных дисков одновременно. Также присутствует возможность записи на съемный компакт диск. С помощью данной программы пользователи смогут хранить все свои диски виртуально на случай, если физический диск будет поврежден. Также есть возможность скачивать образы с интернета и монтировать их для дальнейшей установки с помощью данной программы.
- ПО, которое работает исключительно с ISO образами. Образы монтируются быстро, а время выполнения сводится к минимуму. Доступна возможность конвертирования образов других форматов непосредственно в ISO.
- Утилита бесплатна и доступна для скачивания. Доступна функция самостоятельного создания образов дисков.
- Virtual CloneDrive. Программа с минимумом настроек, высокая скорость выполнения и чтения дисков. OS распознает созданный диск как физический CD/DVD-ROM.
Источник: http://sdelaycomp.ru/novichku/49-ustanovka-vindovs-bez-diska-i-fleshki
Alcohol 120%
Утилита работает примерно аналогично. Сначала вам нужно добавить сам образ, для этого кликаем из верхнего меню «Файл» и выбираем «Открыть».
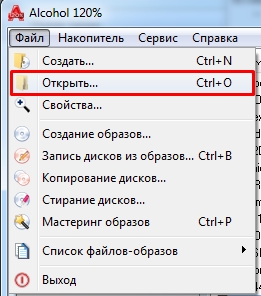
Находим наш файлик и открываем его.
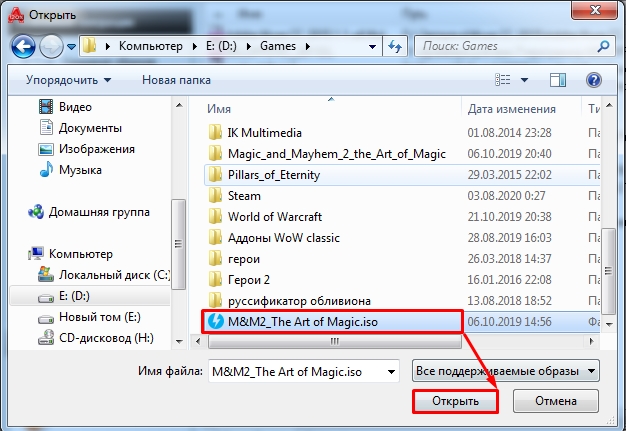
Теперь он будет отображаться в основном области, чтобы использовать его – кликаем ПКМ и далее выбираем «Смонтировать на устройство».
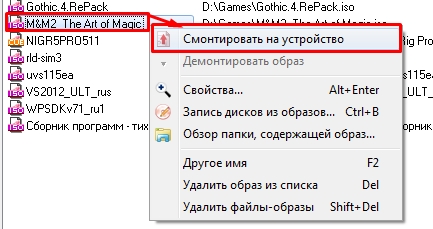
Источник: http://wifigid.ru/raznye-sovety-dlya-windows/kak-raspakovat-iso
Минимальный набор программ для работы
Операционная система без программного обеспечения не имеет смысла. Вы не сможете открыть документы или архивы, будут проблемы с воспроизведением фильмов и редактированием изображений.
В этой статье я постарался рассказать о бесплатных программах, которые перекроют базовые потребности пользователей: Список бесплатного программного обеспечения.
Источник: http://poznyaev.ru/blog/windows/ustanovka-windows-10
Активируем операционную систему
После установки семерки необходимо провести ее активацию. Правильнее всего это сделать с помощью лицензионного ключа, который можно купить в фирменном магазине.
Источник: http://sysadmin.ru/articles/ustanovka-windows-7-s-fleshki
6. Настройка RDP подключения
В «десктопных» версия ОС Windows (7, 8, 10 и др) подключение по RDP по умолчанию отключено. В случае использование данных версий операционной системы, для разрешения доступа к вашей VDS по протоколу RDP открываем панель управления, переходим в раздел «Система и безопасность» —> «Настройка удаленного доступа». В свойствах разрешаем подключение по протоколу RDP:

Также, в этой же закладке выбираем пользователей, которым будет разрешен доступ к этой машине. Пользователи с правами «Администратор» имеют доступ по умолчанию:
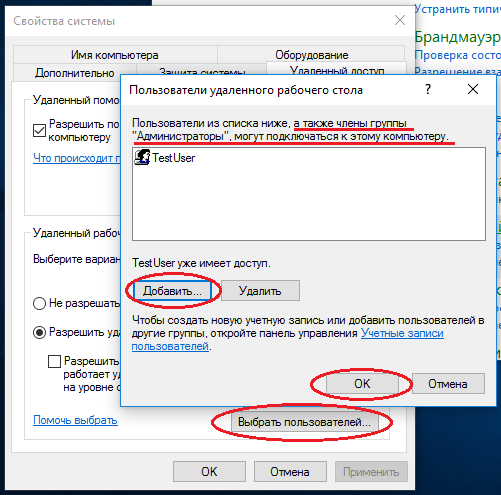
На этом установку ОС Windows из ISO образа и первоначальную настройку можно считать оконченной.
Источник: http://neoserver.ru/help/ustanovka-windows-iz-iso-obraza-na-vds-vps
Настройка и обновления
После установки Windows 7 на компьютер расслабляться еще рано. Далее вам предстоит настройка системы, а затем установка всех необходимых драйверов. Для настройки и драйверов можете использовать следующие программы:
- CCleaner;
- DriverPack Solution;
Первая программа позволит оптимизировать работу системы. Вторая программа позволит автоматически установить все необходимые драйвера. Во время настройки обязательно создайте резервную копию ОС, а также первую точку восстановления, которая пригодится вам в будущем, если у вас появятся какие-то проблемы, например, вы столкнетесь с ошибками.
Источник: http://vprogramme.ru/sovety/kak-ustanovit-windows-7-s-fleshki.html




