Одна и та же картинка на рабочем столе рано или поздно надоедает большинству пользователей компьютера. В Windows 7 для смены обоев рабочего стола предусмотрено несколько способов.
Устанавливаем обои на компьютер в Windows 7
- Самый простой и быстрый способ поставить обои на рабочий стол Windows 7
- Как поставить обои на рабочий стол Windows 7
- Видео об установке обоев на Windows 7
- как установить обои на рабочий стол для windows 7 с интернета
-
Источник: http://marrex.ru/Programs/ALL_OS/Windows7/KAK_ustanovit_oboi_na_rabochi_stol/KAK_ustanovit_oboi_na_rabochi_stol.htm
Устанавливаем новый фон
Давайте подробно рассмотрим несколько методов, позволяющих поставить фото на «Рабочий стол».
Способ 1: Starter Wallpaper Changer
Windows 7 Starter не позволяет самостоятельно изменять фон. В этом вам поможет маленькая утилита Starter Wallpaper Changer. Хоть она и предназначена для Starter, ею можно пользоваться в любой версии Виндовс.
Скачать Starter Wallpaper Changer
- Разархивируйте утилиту и нажмите «Browse» («Обзор»).

Откроется окно для выбора изображения. Найдите нужное и нажмите «Открыть».

В окне утилиты появится путь к изображению. Нажмите «Apply» («Применить»).

Вы увидите предупреждение о необходимости завершения сеанса пользователя для применения изменений. После того, как вы заново авторизируетесь в системе, фон изменится на заданный.

Способ 2: «Персонализация»
- На «Рабочем столе» кликните «ПКМ» и выберите «Персонализация» в меню.

Перейдите на «Фон рабочего стола».

В Виндовс уже есть набор стандартных изображений. По желанию можно установить одно из них, или загрузить собственное. Для загрузки своего нажмите «Обзор» и укажите путь к директории с картинками.

Под стандартными обоями находится выпадающее меню с различными вариантами редактирования изображения под размеры экрана. По умолчанию установлен режим «Заполнение», который является оптимальным. Выберите изображение и подтвердите свое решение нажатием кнопки «Сохранить изменения».

Если выбрать несколько картинок, можно сделать слайд-шоу.
Для этого отметьте галочками понравившиеся обои, выберите режим заполнения и установите время, через которое будет происходить смена изображений. Можно также поставить галочку в графе «В случайном порядке», чтобы слайды отображались в разном порядке.

Способ 3: Контекстное меню
Найдите нужную фотографию и кликните на нее. Выберите пункт «Сделать фоновым изображением рабочего стола».

Вот так легко можно установить новые обои на «Рабочий стол». Теперь вы можете менять их хоть каждый день!
 Мы рады, что смогли помочь Вам в решении проблемы.
Мы рады, что смогли помочь Вам в решении проблемы.  Опишите, что у вас не получилось.
Опишите, что у вас не получилось.
Наши специалисты постараются ответить максимально быстро.
Помогла ли вам эта статья?
ДА НЕТ
Поделиться статьей в социальных сетях:
Еще статьи по данной теме:
Источник: http://lumpics.ru/how-disable-smartscreen-in-windows-7/
Для чего нужна заставка рабочего стола?
Основная и единственная функция фона рабочего — декоративная. То есть фон рабочего стола используется для красоты. На заставку можно установить любую картинку: фотографию, изображение из интернета, из стандартного набора. Важно, чтобы эта картинка вам нравилась и не раздражала.
В интернете есть огромное количество сайтов, на которых размещаются тысячи картинок для рабочего стола. Большинство сайтов автоматически определяет разрешение вашего экрана и предлагает картинки точно по размеру. Об этих сайтах я рассказывать не буду, их легко можно найти по запросу, например, «заставка рабочего стола скачать».
Источник: http://zen.yandex.ru/media/complaneta/kak-pomeniat-zastavku-na-rabochem-stole-windows-5aba78c0dd2484355b699ab1
1. Установка с помощью контекстного меню

Найдите на компьютере фотографию или картинку, которую требуется установить в качестве фона. Кликните по ней правой кнопкой мыши, затем выберите соответствующий пункт в открывшемся меню.
Источник: http://elitefon.ru/blog/kak-ustanovit-oboi-na-rabochii-stol-v-windows-7-53.html
Меняем стандартные обои на Windows 7?
- Для начала следует зайти в «Персонализацию». Для этого на рабочем столе клика кликаем правой кнопкой мыши и в самом низу появившегося окна выбираем нужный нам пункт «Персонализация».

- Затем выбираем понравившуюся нам тему из предложенных системой. Кликаем.

- Для настройки картинки выберите пункт «Фон рабочего стола» в самом низу окошка.

- Давайте посмотрим, какие опции нам здесь доступны. Если вы выбрали одну из стандартных тем, вы также сможете подобрать, какие образы показывать.
Можете оставить галочку на каком-то одном изображении, чтобы обои на рабочем столе не менялись. Или же можете оставить все, или 2-3, и тогда картинки будут периодически сменять друг друга.

- Положение изображения. Из появившегося меню вы можете подобрать, каким образом картинка будет отображаться на рабочем столе. Можете поэкспериментировать и попробовать каждый вариант. Но я советую вариант «Заполнение».

- Также вы можете выбрать, как часто вы хотите систему менять изображения на вашем устройстве. Для этого просто выберите нужный вам промежуток времени.

Чтобы изменения вступили в силу, не забудьте «Сохранить изменения».Вот мы и узнали, как поменять стандартные обои на рабочем столе.
Если по какой-то причине при клике мышкой на рабочем столе у вас не появляется «Персонализация», то открыть ее можно другим способом.
- Зайдите в «Пуск» и найдите там «Панель управления».

- Далее выберите опцию «Оформление и персонализация». Затем откроется окно, где нужно выбрать «Персонализация»


- Далее у вас откроется такое же окно, как если бы вы запускали «Персонализацию» с рабочего стола.

И теперь вы знаете, что делать.Но что же делать, если вам не нравятся «системные» картинки, а вам хочется чего-то особенного, чего-то, что отражает ваши хобби или увлечения? На такой вопрос тоже есть ответ.Источник: http://osnovy-pc.ru/windows/kak-pomenyat-oboi-na-kompjutere/
Как сменить заставку на экране компьютера в Windows7 максимальная?
Windows 7 до сих пор лидирует! Ею до сих пор пользуется более 50% пользователей. Она стабильна, надежна и привычна. С появлением «семерки» мы узнали и о темах рабочего стола. Это специальный программный пакет из нескольких красивых фотографий определенной тематики. После установки на компьютер изображения сменяют друг друга. Чтобы самому изменить тему, нужно зайти в «Панель управления»

Далее, заходим в «Изменение темы». Темы по умолчанию честно говоря ни о чем, они упрощенные и на них не стоит останавливаться. Нас интересуют «Другие темы в Интернете»

Вы попадете на сайт Microsoft, где можете скачать понравившуюся тему Вашей любимой тематики. Например, Вы выбрали нужную; после скачивания файл темы нужно запустить:

Можно скачать сразу много тем; все они появятся в категории «Мои темы». Выбрав там любую Вы таким образом меняете выбранную тему оформления:

Если темы Вас не интересуют ,можно в качестве заставки рабочего стола использовать любую понравившуюся Вам фотографию. Для этого просто кликаем правой кнопкой мыши на открытом фото и выбираем опцию «Сделать фоновым рисунком рабочего стола». Это пожалуй, знакомо всем:

Обои скачиваем здесь же; либо используем любые цифровые фото из личного архива. Все должно быть красиво и так как хотите Вы.
Источник: http://fast-wolker.ru/kak-smenit-zastavku-na-rabochem.html
Проблема
При попытке изменить фон рабочего стола в Windows 7 вы можете столкнуться с одной из указанных ниже проблем.
Сценарий 1
Когда вы пытаетесь изменить фон рабочего стола, выбрав пункты Панель управления, Персонализация и затем Фон рабочего стола, не устанавливаются флажки при их нажатии, а кнопки Выделить все и Очистить все не работают надлежащим образом. В результате вам не удается изменить фон рабочего стола.
Сценарий 2
При попытке щелкнуть изображение правой кнопкой мыши и выбрать пункт Сделать фоновым изображением рабочего стола вы получаете следующее сообщение об ошибке:
Это изображение не может быть использовано в качестве фона. Произошла внутренняя ошибка.
Сценарий 3
На рабочем столе отображается черный фон, несмотря на то что вы изменили фоновый рисунок.
Сценарий 4
Функция слайд-шоу для фона рабочего стола не работает надлежащим образом.
Источник: http://support.microsoft.com/ru-ru/topic/невозможно-изменить-фоновое-изображение-в-windows-7-cfd860b5-2d30-c96e-1ccc-e2ca6414bc78
Выбор фонового изображения из стандартных
На пустом пространстве рабочего стола нажать правой кнопкой мыши. Откроется контекстное меню, нажимаем «Персонализация».

Выбираем «Фон рабочего стола».

Открывается окно со стандартными фоновыми изображениями Windows.

Чтобы выбрать любое из представленных изображений, достаточно нажать на него левой кнопкой мыши. Выбранные изображения помечаются галочкой.

Нажимаем кнопку «Сохранить изменения», фоновая картинка установлена.
А что если мы хотим, чтобы фоновые картинки изменялись автоматически. Для этого необходимо выбрать галочками сразу несколько изображений

Внизу можно выбрать через какое время будут сменяться кадры, выбираем нужное время и нажимаем кнопку «Сохранить изменения».

Для того, чтобы установить фоновое изображение, которое стояло по умолчанию, достаточно нажать на это изображение и кнопку «сохранить изменения». Если фоновое изображение не на весь экран, кликаем на «Положение изображения» и выбираем «Заполнение», или любой другое свойство по желанию.

Источник: http://chatbot-it.ru/kak-izmenit-fon-rabochego-stola-v-windows-7/
Как подготовить картинку для рабочего стола
 Здравствуйте друзья! Пользователи, у которых есть свой компьютер, хотят видеть на его рабочем столе не унылый вид экрана, а тот фон, который будет радовать глаза во время работы. Мы поговорим о том, как установить картинку на рабочем столе. Но, прежде всего, нам нужно её подготовить.
Здравствуйте друзья! Пользователи, у которых есть свой компьютер, хотят видеть на его рабочем столе не унылый вид экрана, а тот фон, который будет радовать глаза во время работы. Мы поговорим о том, как установить картинку на рабочем столе. Но, прежде всего, нам нужно её подготовить.Для начала откройте любой браузер. Например, Гугл Хром чтобы найти там и скачать картинки. Наберите в поиске, по картинкам любимую тему, например, природа или люди. Далее, выбираете картинку, нажимаете на неё и кликаете правой кнопкой мыши – «Сохранить картинку как» (Скрин 1).

Далее, помещаете её в ту папку на компьютере, которую Вам нужно.
На самом деле, подготовка картинки для установки её на рабочий стол простая. Главное, чтобы она подходила по размерам Вашего монитора на компьютере. Обычное стандартное разрешение экрана должно быть – 1366 на 768. Также не забывайте скачивать картинки на компьютер в формате JPG так, как он больше всего подходит для установки фото на рабочий стол.
к оглавлению ↑
Источник: http://biz-iskun.ru/kak-ustanovit-kartinku-na-rabochem-stole.html
Как сменить заставку на рабочем столе Windows7 если нет персонализации (Windows7 начальная, Windows7 базовая, домашняя)
Многие пользователи после переустановки Windows 7 не могут менять темы рабочего стола из-за отсутствия этого функционала. Это было сделано намеренно. Windows 7 выпущена в нескольких редакциях и за красоту нужно доплачивать. Поэтому в младших редакциях ( «Начальная» и «Домашняя базовая») отсутствует настройка персонализации как таковая.
Но это можно легко исправить, повысив свою редакцию например до «Домашняя расширенная». Делается это очень просто. Надо зайти в свойства компьютера (через меню «Пуск»)

Затем нажать на ссылку (как на фото):

Далее, мастер попросит указать ключ обновления:

У каждой редакции Windows 7 есть свой ключ. Выбираете любой ниже из списка. Нужно учитывать производительность компьютера при установке редакции «Максимальная». Очень подробно я писал об этом в статье ссылка на которую есть в начале этой главы. Вот список кодов:
Домашняя Расширенная/Home Premium:
6RBBT-F8VPQ-QCPVQ-KHRB8-RMV82
Профессиональная/Professional
VTDC3-WM7HP-XMPMX-K4YQ2-WYGJ8
6RQ9V-6GCG4-8WV2H-966GF-DQ4DW
32KD2-K9CTF-M3DJT-4J3WC-733WDМаксимальная/Ultimate
FJGCP-4DFJD-GJY49-VJBQ7-HYRR2
342DG-6YJR8-X92GV-V7DCV-P4K27Вставляете код в форму и следуйте далее указаниям Мастера обновлений.
Во избежание получения большого списка обновлений с сайта Microsoft можно отключить Интернет — соединение. Процесс повышения тогда занимает минут десять-пятнадцать.
Источник: http://fast-wolker.ru/kak-smenit-zastavku-na-rabochem.html
Смена обоев через системный реестр
Описанный ниже способ работает во всех версиях Windows, но является немного сложным. Поэтому полезным он будет главным образом для владельцев «урезанных» операционных систем, в которых смена обоев
стандартным способом
не предусмотрена.
Порядок действий:
1.
Открыть редактор реестра.
Подробно о порядке запуска и использования редактора реестра
читайте здесь
.
2.
В проводнике редактора (в левой его части) пройти в ветку:
HKEY_CURRENT_USERControl PanelDesktop3.
Добравшись до раздела Desktop, щелкнуть по нему правой кнопкой мышки и в появившемся контекстном меню выбрать пункт «Разрешения».
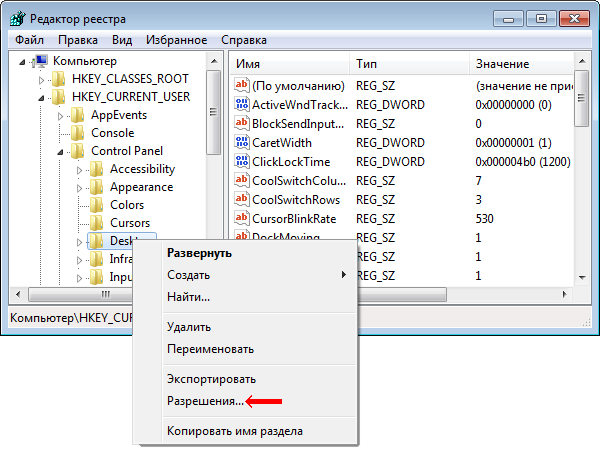
4.
В открывшемся окне нажать кнопку «Дополнительно».

5.
Откроется еще одно окно, в котором необходимо:
• на вкладке «Владелец» в списке «Изменить владельца на:» выделить название текущего пользователя, после чего нажать кнопку «Применить». В результате значение поля «Текущий владелец» должно измениться на выбранного пользователя;

• на вкладке «Разрешения» снять флажок с пункта «Добавить разрешения, наследуемые от родительских объектов», нажать кнопку «Применить», затем – кнопку «ОК».
Если компьютер «попросит» подтвердить свои намерения — нажать кнопку «Удалить» в диалоговом окне.
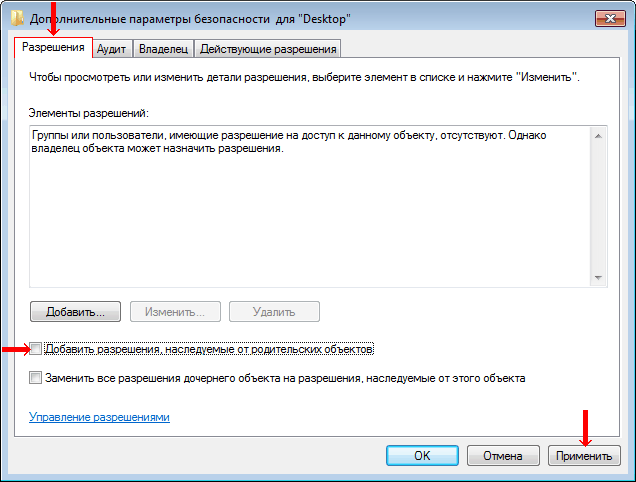
6.
В окне «Разрешение для группы Desktop» нажать кнопку «Добавить».
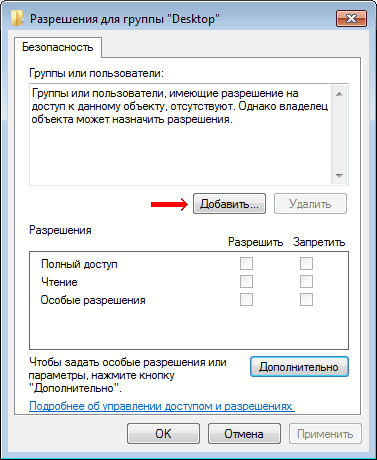
7.
В открывшемся окне нажать кнопку «Дополнительно».
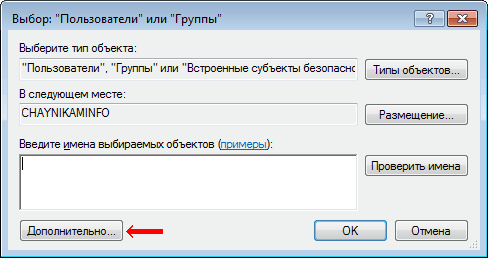
8.
Откроется еще одно окно, в котором необходимо нажать кнопку «Поиск», в результатах поиска найти и выделить пункт «Все», после чего нажать кнопку «ОК», и затем еще раз кнопку «ОК» в предыдущем окне.
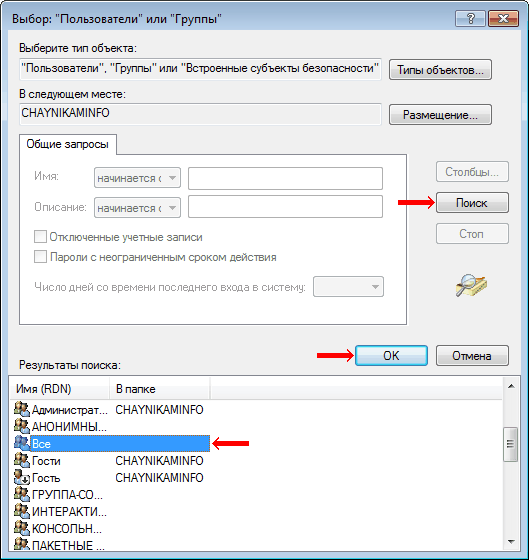
9.
В окне «Разрешение для группы Desktop» поставить флажок возле пункта «Полный доступ» и нажать кнопку «Применить».
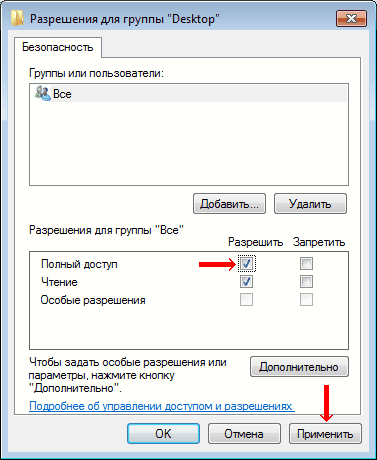
10.
Закрыть все окна, кроме главного окна редактора реестра. В левой части редактора выделить раздел «Desktop», щелкнув по нему мышкой. Затем в правой его части найти и соответствующим образом откорректировать значения перечисленных ниже параметров.
Напомню, что для изменения значения параметра необходимо дважды щелкнуть по нему левой кнопкой мышки.
•
Строковый параметр Wallpaper
.
В значении этого параметра необходимо указать путь к изображению, которое должно использоваться в качестве фона рабочего стола.

Важно.
Изображение должно быть в формате, поддерживаемом операционной системой (bmp, jpg). В противном случае вместо обоев на рабочем столе будет отображаться пустой черный фон.
•
строковый параметр WallpaperStyle
.
Он отвечает за положение изображения на рабочем столе. Ему можно присвоить значение 10, 6, 2 или 0. При этом:
— 10 – соответствует положению «Заполнение»;
— 6 – «По размеру»;
— 2 – «Растянуть»;
— 0 – «Замостить» или «По центру», в зависимости от того, какое значение будет присвоено параметру «TileWallpaper».
•
строковый параметр TileWallpaper
.
Значение этого параметра может быть равно 1 или 0. Его изменение имеет смысл только в том случае, если значение параметра «WallpaperStyle» равно «0» (см. выше).
Если при этом параметру «TileWallpaper» присвоить значение «0», фоновый рисунок буде иметь положение «По центру», если «1» — положение «Замостить».
11.
Изменив значения указанных в предыдущем пункте строковых параметров, необходимо в левой части редактора реестра щелкнуть правой кнопкой мышки по разделу «Desktop» и в появившемся контекстном меню снова выбрать пункт «Разрешения».
В открывшемся окне снять флажок с пункта «Полный доступ», оставив при этом флажок возле «Только чтение». Затем нажать кнопку «Применить», закрыть все окна и перезагрузить компьютер.
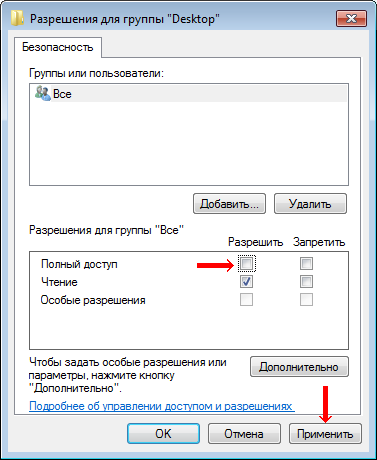
После перезагрузки на рабочем столе будут отображаться выбранные пользователем обои.
В дальнейшем для их изменения
нужно:
• в редакторе реестра пройти в ветку HKEY_CURRENT_USERControl PanelDesktop, щелкнуть правой кнопкой мышки по разделу «Desktop» и в появившемся меню выбрать пункт «Разрешения»;
• в открывшемся окне поставить флажок на пункт «Полный доступ» и нажать кнопку «Применить»;
• внести требуемые изменения в значения параметров Wallpaper, WallpaperStyle и TileWallpaper (см. выше);
• снова щелкнуть правой кнопкой по разделу «Desktop» и выбрать «Разрешения». Снять флажок с пункта «Полный доступ», оставив флажок возле «Только чтение», и нажать кнопку «Применить»;
• перезагрузить компьютер.
Чтобы вернуть стандартные обои
рабочего стола достаточно:
• открыть редактор реестра и пройти в ветку HKEY_CURRENT_USERControl PanelDesktop;
• щелкнуть правой кнопкой мышки по разделу «Desktop» и в появившемся меню выбрать пункт «Разрешения»;
• в открывшемся окне поставить флажок на пункт «Полный доступ» и нажать кнопку «Применить»;
• перезагрузить компьютер.
Источник: http://chaynikam.info/izmenenie-oboev-windows-starter.html
Wally для смены фона рабочего стола
С помощью бесплатной программы Wally можно сменить фон рабочего стола и сделать так, чтобы он сам менялся через тот интервал времени, который вы назначите.

- Скачиваете программу (адрес в адресной строке) для Windows 7 (Win32 и другие ОС – во втором столбце).
- Запускаете, разрешаете установку.
- Несколько раз нажимаете Next.
- Установка завершена, ярлык помещен на рабочий стол.
- Кликнуть его правой кнопкой.
- Выбрать «Настройки».
- Поставить две птицы, против «Автоматического воспроизведения при запуске программы» и «Автоматического старта при запуске системы».
- Выбрать папку, из которой нужно брать обои для рабочего стола.

- Перезагрузить компьютер.
Есть еще одно бесплатное ПО, с помощью которого можно изменить обои Windows 7, Oceanis.

- Скачать.
- Распаковать архив, поместить ярлык Oceanis на рабочий стол.
- Кликнуть дважды. Компьютер уйдет на перезагрузку.
- После перезагрузки фон рабочего стола изменится: теперь здесь будут располагаться обои Oceanis.
- Выберите в меню ярлык Change Background для Windows 7.
- Выберите новый фон рабочего стола.
- Чтобы ваш рабочий стол показывал слайд-шоу, против Multiple images поставьте птицу.
- Когда надоест слайд-шоу, вы можете зайти в программу Oceanis и изменить настройки. И сменить фоновое изображение на любое другое.
Похожие статьи
Источник: http://itpotok.ru/izmenenie-fonovogo-izobrageniya-rabochego-stola-v-os-windows-7-nachalnaya/
Убираем заставку Сменить пользователя при загрузке Windows 7
Продолжаем настраивать операционную систему под свой вкус. Иногда нужно настроить систему так, чтобы она после загрузки запускалась сама и программы которые стартуют автоматически (например, скачивание фильмов, ) продолжили свою работу в Ваше отсутствие. Этому мешает окно выбора пользователей, ведь нужно сначала войти в систему.

По сути мы сейчас сделаем вход в систему автоматическим; если пароль на вашу учетную запись установлен, то его не нужно будет больше вводить. Сначала нажимаем сочетание клавиш Win+R . И в строку «Выполнить» вводим команду netplWiz, и жмем Enter:

Мы попадем в оснастку «Учетные записи пользователей», где нужно убрать галочку «Требовать ввода пароля» у выбранного пользователя.

Если пароль у вас отсутствует, то ничего больше заполнять не нужно. Если он есть нужно ввести в соответствующие поля выбранного пользователя. В этой же оснастке можно сменить пароли, а так же во вкладке «Дополнительно» управлять параметрами паролей и пользователями:

Источник: http://fast-wolker.ru/kak-smenit-zastavku-na-rabochem.html
Альтернативный вариант установки фонового изображения
Заходим в уже знакомое нам место, нажимаем обзор.

Открывается окно, в котором нужно выбрать путь хранения наших фоновых изображений.

Если нужные нам картинки хранятся на рабочем столе, то выбираем данную папку и нажимаем «ОК».

А что делать дальше, мы уже знаем. Данным способом обычно пользуются, чтобы поставить несколько сменяющих фоновых изображений.
Источник: http://chatbot-it.ru/kak-izmenit-fon-rabochego-stola-v-windows-7/
Смена заставки при загрузке Windows 7 (начального экрана, экрана блокировки)
Синее окно при загрузке со временем надоедает. И здесь так же можно сделать индивидуальные настройки. . Такие настройки не предусмотрены в пользовательском режиме. Некоторые начинают редактировать реестр. Но это муторно, поэтому лучше и быстрее использовать специальные программы. Одна из таких Logon Screen.

Далее все просто. Нужно выбрать нужную картинку или фото и все.

Выбирайте и что-нибудь из своих личных фото через «Обзор». После чего нужно протестировать как все получилось. Теперь экран блокировки выглядит красиво. Как видите, ничего сложного. На сегодня у меня все! До скорых встреч на блоге!
Автор публикации
 0 Комментарии: 63Публикации: 391Регистрация: 04-09-2015
0 Комментарии: 63Публикации: 391Регистрация: 04-09-2015Источник: http://fast-wolker.ru/kak-smenit-zastavku-na-rabochem.html
Поддержать проект Marrex.ru
Вы можете сказать мне спасибо:

Поделиться ссылкой с друзьями или врагами!
Написать отзыв в Яндексе, из Яндекс браузера стало намного проще! В адресной строке, справа, видим кнопку с количеством отзывов, естественно, нужно быть зарегистрированным в Яндексе, выбираем оценку и можно написать комментарий к оценке!

Теги: #windows_7 ,
Статистика по странице:
Всего прсомотров в новом дизайне : 818
Всего прсомотров в старом дизайне : 11558
Источник: http://marrex.ru/Programs/ALL_OS/Windows7/KAK_ustanovit_oboi_na_rabochi_stol/KAK_ustanovit_oboi_na_rabochi_stol.htm




