Содержание статьи Как изменить букву флешки или назначить постоянную букву для USB накопителяКак присвоить флешке постоянную буквуПрисвоение буквы через настройки WindowsСпособ 1Способ 2Способ 3Создание файлов с указанием нужной буквыСпособ 1Способ 2Как изменить букву флешки или присвоить постоянную букву для USB накопителяНазначение буквы флешки с помощью управления дисками WindowsКак назначить постоянную букву для флешкиКак изменить букву …
Присвоение буквы через настройки Windows
Способ 1
1. Подключить флешку к компьютеру.
2. Открыть окно управление дисками, действуя одним из следующих способов:
• на клавиатуре нажать комбинацию клавиш
Win+R
, ввести в открывшееся окно команду
diskmgmt.msc
и нажать клавишу Enter.

или:
• щелкнуть правой кнопкой мышки по значку «Компьютер», находящемся на рабочем столе или в меню «Пуск», и в появившемся контекстном меню выбрать пункт «Управление»;
• в левой части открывшегося окна выбрать пункт «Управление дисками» и дождаться, когда система отобразит подключенные к компьютеру запоминающие устройства.

3. В окне управления дисками найти флешку, для которой нужно установить постоянную букву, щелкнуть по ней правой кнопкой мышки и в появившемся контекстном меню выбрать «Изменить букву диска или путь к диску …»

4. В следующем окне нажать кнопку «Изменить» и затем в выпадающем списке выбрать новую букву для флешки.
Важно
. Выбирать букву нужно из второй половины списка (ближе к концу), чтобы при очередном подключении флешки эта буква не оказалась занятой другим запоминающим устройством.

5. Выбрав букву, нажать кнопку «ОК». Появится диалоговое окно с предупреждением, в котором нужно подтвердить внесение изменений (нажать кнопку «Да»).
В результате описанных выше действий компьютер «запомнит» выбор пользователя и всегда будет присваивать этой флешке одну и ту же букву. Другим устройствам буквы по-прежнему будут присваиваться в обычном порядке.
Способ 2
Информация о параметрах подключения запоминающих устройств хранится в системном реестре Windows. Изменив ее, можно добиться нужного эффекта.Порядок действий:1. Подключить флешку к компьютеру, открыть раздел «Компьютер» и посмотреть, какую букву ей автоматически присвоил компьютер.2. Открыть редактор реестра Windows. Напомню, что с этой целью нужно на клавиатуре нажать комбинацию клавиш Win+R, в открывшееся окно ввести команду regedit и нажать клавишу Enter.3. В редакторе отрыть ветку HKEY_LOCAL_MACHINESYSTEMMountedDevices (читателям, не имеющим опыта редактирования реестра, рекомендую прочесть эту инструкцию).В правой части редактора отобразится большой список ключей, в самом конце которого находятся параметры, отображающие подключенные к компьютеру запоминающие устройства. Эти параметры имеют названия типа » DosDevicesL:», где L — буква запоминающего устройства.4. Среди упомянутых ключей по букве найти ключ, отвечающий за флешку (букву нужно посмотреть в разделе «Компьютер»), и соответствующим образом изменить его название. С этой целью нужно щелкнуть по ключу правой кнопкой мышки и в появившемся списке выбрать пункт «Переименовать».В названии ничего, кроме буквы, изменять не следует. Новую букву, как и в предыдущем способе, желательно выбирать из второй половины английского алфавита.

5. Закрыть редактор реестра. Выбранную букву компьютер начнет присваивать флешке, начиная со следующего ее подключения.
Способ 3
Изменить букву флешки можно также через командную строку Windows, действую следующим образом:1. Открыть командную строку от имени администратора (как это сделать см. здесь).2. Напечатать команду diskpart и нажать клавишу Enter (клавишу Enter также будет нажимать для ввода всех упомянутых ниже команд).
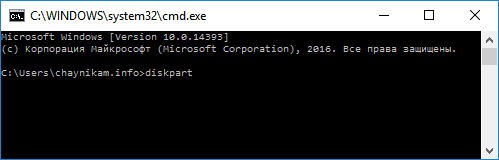
3. Через некоторое время, когда в командной строке появится приглашение DISKPART>, ввести команду list volume.В командной строке отобразится список всех запоминающих устройств, подключенных к компьютеру. Среди них нужно найти нашу флешку (см. изображение, в моем случае флешка находится в списке под номером 5).

4. Ввести команду select volume n , где n — номер флешки в списке.5. Ввести команду assign letter=W, где W — буква, которую нужно закрепить за флешкой. Важно, чтобы в момент ввода она не была занята другим запоминающим устройством.

6. Ввести команду exit, после чего закрыть командную строку.
Источник: http://chaynikam.info/kak_prisvoit_fleshke_postoyannuyu_bukvu.html
Переименовываем USB-накопитель
Чтобы переименовать флешку, достаточно открыть Проводник и кликнуть по ней правой кнопкой мышки. Затем выберите из контекстного меню пункт «Переименовать».

После этого, текст в нужном поле выделится, и Вы можете напечатать все, что хотите. В конце, нажмите «Enter» на клавиатуре.
Обратите внимание, максимальное количество символов, которое можно использовать – 11.

Теперь накопитель называется по-другому, и для Вас это будет значительно удобнее.
Источник: http://mycomp.su/ustrojstva/znachok-fleshki.html
Создание файлов с указанием нужной буквы
Как уже говорилось выше, на флешке можно создавать служебные файлы, которые будут «сообщать» компьютеру, какую именно букву ей нужно присваивать. Действовать при этом можно несколькими способами.
Способ 1
Создать пакетный файл, который будет автоматически изменять букву на требуемую. С этой целью нужно:1. Открыть Блокнот или другой подобный текстовый редактор. 2. Напечатать в блокноте или скопировать туда с этой страницы следующие строки:Вместо выделенной красным буквы W можно вставить другую латинскую букву, которая и будет присваиваться флешке. 3. Сохранить этот файл на флешку с расширением bat . Название файлу можно дать любое. О том, как сохранять текстовые файлы с разными расширениями, см. здесь. Если по каким-то причинам создать такой файл не удается, можно скачать архив с уже готовым файлом. В нем для флешки прописана буква W. Открыв файл в программе Блокноте, ее можно изменить.

При первом подключении флешки с упомянутым файлом к компьютеру автоматическое изменение ее буквы не произойдет. Чтобы это случилось, файл необходимо запустить (двойным щелчком мышки или другим способом). Компьютер «запомнит» сделанные изменения и в дальнейшем будет автоматически присваивать флешке нужную букву. То есть, файл действует точно так же, как способы «ручной» настройки, описанные в начале этой статьи. Но делает он все автоматически и значительно быстрее.
Способ 2
На флешке можно создать одну или несколько папок, а также специальные служебные файлы, которые будут монтировать эти папки к компьютеру в качестве «виртуальных» флешек с присвоением им нужных пользователю букв. При этом, в разделе «Компьютер» вместо одной будет отображаться несколько флешек. Такие «флешкопапки» можно создавать не только на съемных носителях, но и на внутренних запоминающих устройствах компьютера. Подробнее об этом читайте здесь.
Источник: http://chaynikam.info/kak_prisvoit_fleshke_postoyannuyu_bukvu.html
Переименование с помощью форматирования
Переименовать USB-накопитель можно и в процессе форматирования. Учтите, что форматирование удалит все файлы, которые хранятся на Вашем съемном устройстве. Так что, перед форматированием, сохраните важные файлы к себе на компьютер.
Отформатировать флешку можно стандартными средствами Windows, или установив подходящие программы, например, HP USB Disk Storage Format Tool. Расскажу про первый способ.
Для этого кликните в Проводнике правой кнопкой мышки по флешке, и выберите «Форматировать».

Затем в поле «Метка тома» напишите новое название и нажмите кнопку «Начать».
Когда форматирование закончится, флешка будет очищена и переименована.

Источник: http://mycomp.su/ustrojstva/znachok-fleshki.html
Как присвоить флешке нужную букву в Windows
Как известно, Windows автоматически присваивает какую-либо латинскую букву подключенному внешнему запоминающему устройству. В настоящее время в качестве внешнего запоминающего устройства используется внешний жесткий диск и флеш-накопитель (или «флешка»)
Источник: http://siniy-ekran.ru/poleznoe/kak-prisvoit-fleshke-postojannuju-bukvu/
Зачем менять название
Например, у пользователя несколько флеш-накопителей и каждый из них содержит информацию по какому-то схожему объекту. Получается, что структура файлов на них похожая и сами они внешне одинаковы — можно напутать.
Для того чтобы их различать — удобно присвоить каждому накопителю имя, соответствующее нужному объекту. Тем более, если они одновременно подключены к ПК и есть необходимость в периодическом обращении то к одной, то к другой.
Ещё один нюанс полезности присвоения выдуманного имени для USB-накопителя состоит в том, что если в нём поселится вирус, то, присвоенное пользователем имя, перестанет отражаться при обращении к нему операционной системы. — Значит, пора лечиться.
Источник: http://mycomp.su/ustrojstva/znachok-fleshki.html
Как удалить встроенные приложения Windows 10 или ненужные
02. 08. 2020
Источник: http://prooneplus.ru/other/kak-pereimenovat-flesku
Комментарии:
банеры

домен RU всего за 99 рублей
Источник: http://vkspy.info/pc/delaem-dlinnoe-imya-dlya-usb-fleshki-kak-izmenit-nazvanie-usb-nakopitelya-pomoshh-komandnoj-stroki
ЗАМЕНА СЛОМАННОГО ГНЕЗДА USB В ПЛАНШЕТЕ
Всем привет! Сегодня расскажу о замене USB разъема на планшете. Эта замена необычна тем, что заменить его нужно было обычным паяльником, без паяльной станции. Всё началось с того, что я находился далеко от дома, в соседнем городе. Знакомые, узнав что я радиолюбитель, сразу же попросили помощи в ремонте их устройств
Источник: http://mycomp.su/ustrojstva/znachok-fleshki.html
Общее описание
Общее описание болезни
Правожелудочковая сердечная недостаточность – это патологическое состояние, которое характеризуется неспособностью правого желудочка обеспечить свою основную функцию – перекачивание крови и ее подачу в должном объеме в легочную артерию. В итоге правый желудочек уже не в состоянии принимать нормальное количество крови из правого предсердия, в которое впадают верхняя и нижняя полые вены. Кровь застаивается в них, а затем и во всем большом круге кровообращения, в результате чего возникают характерные клинические проявления.
В зависимости от происхождения и особенностей клинического течения, правожелудочковая сердечная недостаточность может быть разделена на следующие формы:
- Застойная недостаточность функции правого желудочка – осложнение левожелудочковой недостаточности, пороков митрального клапана и трехстворчатого клапанов, отдельных форм перикардита, миокардита, кардиомиопатии застойного типа, ИБС тяжелого течения.
- Недостаточность выброса крови – следствие сужения легочной артерии.
- Дистрофическая недостаточность функции правого желудочка — не отдельная форма заболевания, а его конечная стадия, когда в сердечной мышце наблюдается очень выраженные нарушения обмена веществ.
Проявления и симптомы
Как понять и распознать болезнь
Проявления и симптомы
Клинические проявления правожелудочковой сердечной недостаточности достаточно однотипны и специфичны, хотя на начальных стадиях при слабой степени выраженности и не всегда могут быть адекватно распознаны. Тем не менее, при каждой отдельной форме заболевания существуют и собственные особенности.
При застойной правожелудочковой сердечной недостаточности набухают вены на шее, пальцы, кончик носа и мочки ушей приобретают синюшную окраску (акроцианоз), появляются отеки, которые могут располагаться в разных частях тела, но чаще всего захватывают стопы и голени. Может иметь место и небольшая желтуха, так как при недостаточности функции правого желудочка часто страдает печень .
Недостаточность выброса крови из правого желудочка – это состояние, которое длительное время может совершенно ничем не проявляться и фиксироваться только при проведении инструментальных исследований. В стадии выраженных клинических проявлений признаки этой формы заболевания идентичны таковым при застойной форме. Дистрофическая форма, или, точнее будет говорить, стадия правожелудочковой сердечной недостаточности, протекает наиболее тяжело и проявляется следующими признаками:
- Общее сильное истощение больного.
- Нарушения со стороны кожных покровов — тонкая, блестящая кожа, которая стала дряблой и практически полностью лишилась своего рисунка.
- Очень выраженные отеки, которые могут располагаться не только на ногах, но и доходят выше вплоть до лица, могут локализоваться в животе и полости грудной клетки.
- Нарушение обмена веществ в организме, которое выявляется во время проведения биохимических анализов.
Источник: http://prooneplus.ru/other/kak-pereimenovat-flesku
Расцвет Константинополя
Первые поселения, обнаруженные археологами на территории Стамбула, относятся к неолитическим временам. Прошло несколько тысячелетий, и уже в VII веке до нашей эры здесь появились колонисты, которых привлекло географическое положение этой местности, удобное с точки зрении торговли. Так возник город Византий, который на протяжении нескольких веков считался одним из богатейших и процветающих городов мира. Одно время город находился под влиянием персидской державы, затем не раз переходил под власть греческих городов-государств.
Военное положение Византия упрочилось после договора с Римом, заключенного в середине второго века до новой эры. Вскоре город вошел в состав земель, принадлежавших Римской империи.
Энергичный и деятельный император Константин, прозванный Великим, принял решение перенести столицу империи на восток. Выбор пал на Византий. В городе развернулось масштабное строительство. В мае 330 года Константин провозгласил город «Вторым Римом». Стремясь увековечить свое имя, Константин дал городу новое величественное название — Константинополь. Город получил мощные крепостные стены, государственной религией в Константинополе было объявлено христианство.
За очень короткий временной промежуток обновленный город вырос и расширился в несколько раз. Искусные мастера, собранные со всех уголков Римской империи, строили дороги, возводили храмы и городские площади. Город с полумиллионным населением постепенно превратился в один из влиятельнейших культурных и политических мировых центров того времени.
Источник: http://vkspy.info/pc/delaem-dlinnoe-imya-dlya-usb-fleshki-kak-izmenit-nazvanie-usb-nakopitelya-pomoshh-komandnoj-stroki
Грамматический словарь: Грамматические и лингвистические термины
Префикс
Аффикс (см.), стоящий перед основой (см.). П. существуют во многих языках, но в европейских языках редки. Сюда относится в немецком яз. П. ge- , как формальный признак participium perfect., geschrieben, gelobt. Что касается русских приставок в сложении с глаголами, то они не являются П., п. ч. присоединяются не к основе, а к целому слову и т. о. сами не образуют форм отдельных слов, а только вносят известные частичные изменения в значение целых слов, имеющих форму независимо от этих приставок; ср. приходить, прихожу и пр. со словами ходить, хожу и пр.

Загрузка…
Источник: http://prooneplus.ru/other/kak-pereimenovat-flesku




