Драйвер видеокарты обычно устанавливается в фоновом режиме, однако встречаются ситуации, когда инсталляция не выполняется или завершается ошибкой, из-за чего графический адаптер начинает сбоить. Мы…
Как установить драйвер Nvidia с диска?
Самый простой способ – это установка драйвера Nvidia с диска. При покупке компьютера в комплекте всегда идет набор дисков, в том числе и на видеокарту.
Как установить драйвер Nvidia с диска? Элементарно! Вставляете его в дисковод и запускаете установку. Если в меню будет несколько пунктов, тогда найдите соответствующий – например, «Install Driver».
Плюсы этого способа:
- на диске записаны родные драйвера;
- не нужно знать, какая у Вас видеокарта;
- не нужно искать подходящий драйвер в интернете и скачивать его.
Если по каким-то причинам этот вариант Вам не подходит (нет дисковода, поврежден диск и т.д.), тогда переходим к следующему.
Источник: http://redcomrade.ru/videokarty/the-required-nvidia-files-are-missing-why-nvidia-drivers-are-not-installed-on-the-laptop-and-computer-we-solve-the-problem/
Обновить Windows 10
Для начала небходимо удостовериться, что Windows 10 обновлена до последней версии. Корректная работа драйверов видеокарт NVIDIA зависима от версии операционной системы.
Для этого нужно:
- Перейти в «Параметры Windows» через меню «Пуск» (или нажать одновременно клавиши Win+I).
- Кликнуть по разделу «Обновление и безопасность».
- Нажать на кнопку «Проверить наличие обновлений».
- Дождаться завершения процесса обновления Windows.

Источник: http://hardgrade.ru/geforce-experience/nevozmozhno-prodolzhit-ustanovku-drajvera-nvidia/
Решение проблемы с инсталляцией драйвера NV > 28 марта 2018 28 марта 2018 | Юлия Присяжненко

Проблема установки драйвера NV >
Источник: http://siniy-ekran.ru/poleznoe/ne-ustanavlivaetsja-drajver-nvidia-na-windows-10/
Как установить драйвер GeForce Nvidia вручную?
Ручная установка графического драйвера Nvidia тоже осуществляется несложно. В данном случае надо лишь скачать его с интернета и установить.
Важно! Скачивать драйвера необходимо только с официального сайта разработчика. Иначе рискуете словить вирусов и прочей гадости.
Итак, чтобы установить драйвера для видеокарты Nvidia, выполняете следующее:
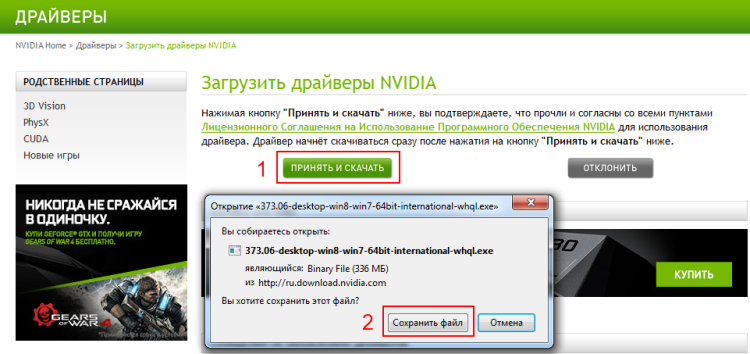
Запускаете файл и следуете инструкциям. Установка драйвера GeForce Nvidia осуществляется несложно, поэтому трудностей с этим не будет.
Совет № 2: во время установки может мигать или выключаться экран. Ничего страшного, так и должно быть.
После завершения установки программа попросит перезагрузить компьютер (или ноутбук). Перезагружать можно не сразу, а в любое другое время (на случай, если у Вас открыты рабочие файлы, что-то скачивается или записывается). Но драйвер Nvidia будет полноценно работать только после перезагрузки.
Совет №3: как узнать версию своего Windows? Для этого нажмите правой кнопкой мыши на значке «Мой компьютер» и выберите пункт «Свойства». Откроется новое окно, где будет указана версия Виндовс и ее разрядность (32 или 64 бита).
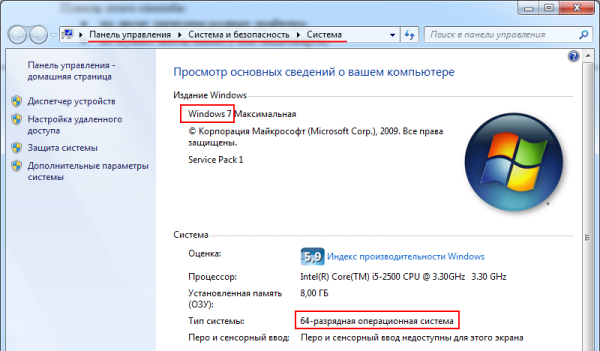
Источник: http://redcomrade.ru/videokarty/the-required-nvidia-files-are-missing-why-nvidia-drivers-are-not-installed-on-the-laptop-and-computer-we-solve-the-problem/
Удаление приложений nVidia
Если ошибка остается, удалите все приложения, связанные с nVidia, и повторите попытку. Как указано в предыдущем методе, удалите графический драйвер в Диспетчере устройств и перезагрузите ПК.
Затем откройте раздел «Программы и компоненты» командой appwiz.cpl из окна Win + R.

Отсортируйте список приложений по «Издателю» и удалите все записи nVidia. После перезагрузки компьютера запустите установщик еще раз.
Источник: http://instcomputer.ru/reshenie-problem/prodolzhit-ustanovku-nvidia-nevozmozhno.html
Этот графический драйвер NVIDIA несовместим с данной версией Windows
Часто мы сталкиваемся с проблемами установки драйверов. Случается и так, что на этой же версии Windows ПО видеокарты работало, но после переустановки системы мы сталкиваемся с ошибкой. Сообщение может быть следующим: этот графический драйвер NVIDIA несовместим с данной версией Windows. Что же случилось с компьютером и как решить эту проблему — читайте далее.

Источник: http://ktexnika.ru/obzory/otsutstvuyut-neobhodimye-fajly-nvidia.html
Продолжить установку невозможно NVIDIA
Следующее сообщение об ошибке появляется на экране во время процесса установки:
Стандартный графический драйвер NVIDIA не совместим с этой версией Windows. Пожалуйста, обновите ваш драйвер, используя GeForce Experience, чтобы загрузить правильную версию.
Проблема возникает из-за того, что графический драйвер GeForce 398.36 DCH автоматически устанавливается через Центр обновления Windows после первого входа в систему.
Чтобы решить эту проблему, вы можете попробовать рекомендуемые решения ниже:
Запустите редактор реестра (нажмите клавишу Windows + R. В диалоговом окне «Выполнить» введите regedit и нажмите Enter).
Перейдите к следующей записи реестра:
Если значение DCHUVen существует, это значит, что вы используете драйвер NVIDIA DCH.
Теперь, когда вы подтвердили наличие графического драйвера NVIDIA DCH на вашем компьютере, вы можете выполнить следующие шаги, чтобы полностью удалить его, прежде чем приступать к рекомендованному решению, чтобы избежать возникновения ошибки.
Если вы обычно удаляете драйвер NVIDIA GeForce, он не исчезнет из системы, пока вы не перезагрузите компьютер. Однако Центр обновления Windows запустится сразу после перезагрузки и переустановит драйвер DCH, который вы только что удалили.
Источник: http://ktexnika.ru/obzory/otsutstvuyut-neobhodimye-fajly-nvidia.html
Причины ошибок при установке видеодрайвера NVIDIA
Видеодрайвер может не устанавливаться из-за того, что вы загрузили и пытаетесь установить ПО с несоответствующей архитектурой. К примеру, ваш ПК имеет систему Windows 10 x64. Но вы скачали и пытаетесь установить версию ПО для Windows 10 x32. Этот параметр системы можно легко определить:
- Нажмите на своей клавиатуре вместе клавиши WIN+PAUSE;
- В системном окне обратите внимание на строку «Тип системы». Напротив неё будет находиться нужный вам параметр;

Системное окно с информацией о разрядности Windows
Снова откройте сайт и скачайте соответствующий файл.
Возможно в BIOS выставлены по умолчанию неподходящие параметры. Если вы устанавливаете драйвер, проверьте, чтобы графическое устройство поддерживало эту систему или её версию. Ваша видеокарта может быть устаревшей. А для таких устройств производители не делают драйвера к новым версиям системы. Наконец файл может загрузиться некорректно. Из-за чего появляется ошибка несовместимости НВидиа в весией Виндовс.
Источник: http://ktexnika.ru/obzory/otsutstvuyut-neobhodimye-fajly-nvidia.html
Чистая Windows 10
На чистой версии Windows 10 может писать, что необходима DCH-версия драйверов.
Это происходит из-за конфлика с уже установленными в систему драйверами. Проблема решается полным их удалением через утилиту Display Drivers Uninstaller (DDU).
Инструкция:
- Скачать DDU с сайта разработчика, установить и запустить.
- Выбрать справа в выпадающем списке графический процессор NVIDIA.
- Нажать на кнопку «Удалить и перезагрузить».

- Повторить процесс установки драйвера.
Источник: http://hardgrade.ru/geforce-experience/nevozmozhno-prodolzhit-ustanovku-drajvera-nvidia/
3D-технологии драйвера видеокарты Nvidia

Если вы хотите, чтоб ваш монитор не только воспроизводил и показывал картинку фильма, но и оживлял его, то 3D Nvidia вам в этом поможет. При условии, если ваш монитор или экран ноутбука поддерживает такие функции, и наличии специального атрибута — очков 3D.
Как же все-таки этого добиться? А вот как:
- Запускаете плеер, через который вы будете просматривать фильм, и выбираете сверху кнопку «Файл».
- В зависимости от того, какие у вас очки, в выпавшем окошке выбираете нужную вам атмосферу.
- Формат изображения лучше оставлять по умолчанию. Приятного вам просмотра.
Источник: http://huaweinews.ru/gadzhety-obzory/ne-ustanavlivaetsya-drajver-nvidia.html
Антивирус или брандмауэр блокируют инсталляцию
В частности это касается антивируса ESET NOD32. Иногда бывает так, что он просто-напросто блокирует инсталляционный пакет NVIDIA.

Способов решения здесь может быть несколько:
- Добавить установщик в исключения.
- Полностью отключить или удалить антивирус.
- Если же у вас включен брандмауэр, то так же отключите его.
После этого, попробуйте инсталлировать ПО заново. В большинстве случаев, это помогает решить проблему. Однако если данный способ вам не помог, двигаемся дальше.
Источник: http://redcomrade.ru/videokarty/the-required-nvidia-files-are-missing-why-nvidia-drivers-are-not-installed-on-the-laptop-and-computer-we-solve-the-problem/
Операционная система
Еще одна причина, почему не удается загрузить ПО NVIDIA Experience – перебои в работе ОС или ошибки в системных файлах. Проблему решает простое обновление системы до последней версии, в ходе которого заменятся все поврежденные файлы на рабочие и работоспособность ОС восстановится.
Для этого необходимо:
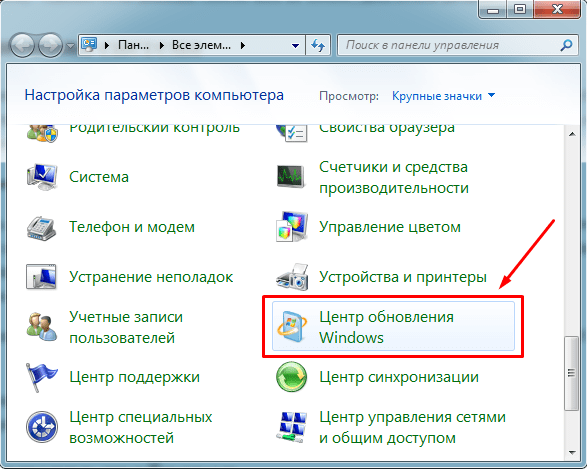
После того как процесс завершится, необходимо перезагрузить ПК и заново установить ПО NVIDIA.
Если проблема не решилась, и вы по-прежнему видите сообщение о том, что не удалось установить программное обеспечение, переходим к третьему пункту.
Источник: http://redcomrade.ru/videokarty/the-required-nvidia-files-are-missing-why-nvidia-drivers-are-not-installed-on-the-laptop-and-computer-we-solve-the-problem/
Переименование папки nVidia
Если системе по-прежнему невозможно продолжить установку графического драйвера, попробуйте переименовать папку программы, которая расположена в Program Files.
В проводнике перейдите в системный раздел и откройте каталог Program Files. Найдите подкаталог NVIDIA Corporation, щелкните по нему правой кнопкой мыши и нажмите «Переименовать». Придумайте ему другое название и нажмите на Enter для сохранения.
Запустите установщик еще раз. Теперь он должен работать без каких-либо ошибок.
Источник: http://instcomputer.ru/reshenie-problem/prodolzhit-ustanovku-nvidia-nevozmozhno.html
Правка файла nvamn
- Открываем файл любым текстовым редактором. По умолчанию он открывается Блокнотом, и этого нам вполне достаточно. Затем скролим колесиком мышки вниз до строчки [NVIDIA_SetA_Divices.NTx86. 6. 0].

Ставим курсор на окончание этой строчки и жмём «Enter» для того, чтобы у нас под строчкой появилось свободное место, и вставляем туда то, что мы скопировали в буфер обмена.

В нашем случае это строка идентификатора видеокарты. Это только вторая половинка нужной нам строки, и теперь нам эту строку надо привести к полноценному виду. Нам нужно скопировать вот эту часть,

и вставить перед нашей половиной текста. Итак, вставляем. Здесь нам необходимо еще поставить пробел, смотрим, что получилось. Это должно выглядеть так.

То есть, мы создали в данном файле новую строку и выглядит она теперь практически точно так же, как и нижние за исключением того, что здесь идентификатор видеокарты немного другой которого не было изначально в этом файле. Теперь копируем полностью эту строку в буфер обмена, и еще немного скролим колесиком вниз. Доходим до строчки [NVIDIA_SetA_Divices.NTx86. 6. 1],

и точно так же под ней вставляем новую строку из буфера обмена, которую мы создали. Далее скролим ещё ниже, до строчки [NVIDIA_SetA_Divices.NTx86. 6. 2],

и здесь под этой строкой также повторяем процедуру – вставляем из буфера обмена нашу строчку.
Источник: http://public-pc.com/nvidia-driver-on-windows-7-is-not-installed/
Несовместимость версии Виндовс с разрядностью
В случае, когда GeForce Now не устанавливается на ПК / ноутбук с Windows, проверьте разрядность ОС. Учтите, что приложение GFS не работает на 32-разрядной операционной системе. Для проверки сделайте следующие шаги:
- Найдите ярлык Мой компьютер на рабочем столе.
- Жмите на него правой кнопкой мышки.
- Войдите в Свойства.
- Найдите тип системы и посмотрите разрядность.

Если в этой графе стоит надпись 64-разрядная ОС, а GeForce Now все равно не устанавливается, переходите к следующему шагу.
Источник: http://ktexnika.ru/obzory/otsutstvuyut-neobhodimye-fajly-nvidia.html
Присутствие на компьютере другой версии
Начнем с самой простой ситуации, когда в системе при первоначальной установке драйверов инсталляция данного апплета уже была произведена. Бывает так, что программа в системе есть, а ярлыка на «Рабочем столе» нет или приложение просто отключено в разделе автозагрузки.

В такой ситуации есть смысл обратиться к разделу программ и компонентов, проверив наличие программы в списке и сравнить установленную версию с той, которую предполагается инсталлировать. Здесь нужно обратить внимание на тот момент, что компания NVIDIA, как отдельное ПО, данную утилиту не распространяет. Она включена только в установочный комплект драйверов. Поэтому, если у вас есть дистрибутив только этого апплета, значит он был скачан не с официального сайта. Теперь просто сравните версии программного продукта. Если установленная модификация свежее, ничего предпринимать не нужно. В противном случае полностью удалите старую версию, после чего установите новую. Для удаления, чтобы вручную не искать остаточные компоненты, воспользуйтесь программой iObit Uninstaller, а установку производите только из пакета, загруженного с официального ресурса NVIDIA.
Источник: http://ktexnika.ru/obzory/otsutstvuyut-neobhodimye-fajly-nvidia.html
Неподтвержденная установка
Но бывает и так, что GeForce Experience не устанавливается только по той причине, что пользователь не включил это приложение в список компонентов, подлежащих интеграции в систему. Тут проблема решается достаточно просто.

Запустите инсталлятор, отметьте пункт выборочной установки и в списке компонентов проверьте, чтобы напротив стройки с GeForce Experience стояла галочка. Если ее там нет, отметьте строку самостоятельно, после чего установка будет выполнена в указанном объеме.
Источник: http://ktexnika.ru/obzory/otsutstvuyut-neobhodimye-fajly-nvidia.html
Процедура установки
Установка программного обеспечения для видеоадаптера происходит в автоматическом режиме и не требует вмешательства со стороны пользователя. Чтобы началась установка драйверов Nvidia, потребуется дважды кликнуть на скачанный файл. Появится диалоговое окно с выбором временной папки для распаковки установочных файлов, которые по окончанию процесса инсталляции можно без колебаний удалить.
Рис.4 Воспользуйтесь диалоговым окном для выбора временной папки
Когда завершена, автоматически начнется установка, длительность которой зависит от общей производительности компьютера. Пользователю остается только терпеливо дождаться окончания установки.
Дополнительная настройка Nvidia – драйверов также не требуется: ноутбук автоматически подключит их и начнет использовать. Исключением является лишь устаревшая Windows XP, где для окончания установки требуется перезагрузить ПК.
Источник: http://huaweinews.ru/gadzhety-obzory/ne-ustanavlivaetsya-drajver-nvidia.html




