Узнайте, как предоставить общий доступ к принтеру для совместного использования на основном и второстепенных компьютерах в сети.
Способы подключения
Варианты подключения и используемые при этом дополнительные устройства прямо зависят от печатающей техники. Так, если принтер старый и не поддерживает беспроводное подключение, то соединить аппарат с компьютером возможно только проводами. То же самое касается компьютеров. На обычных стационарных устройствах нет встроенного Wi-Fi модуля, а, значит, провода являются единственным возможным соединением аппаратуры.
Рекомендуем сменить ваше устройство на более современное. Поэтому переходите по ссылке и посмотрите на хорошие модели принтеров.
Из доступных способов создания локальной сети между компьютерами и принтером выделяют:
- подключение через разветвитель;
- через Ethernet соединение с настройкой сети (один комп связывается с принтером, и к первому интернет-кабелем с патч-кордом коннектится второй);
- ноутбуки могут подключиться вообще без шнуров, если интернет раздается роутером;
- принт-сервер.
Источник: http://poprinteram.ru/kak-podklyuchit-odin-printer-k-dvum-kompyuteram.html
Предоставление общего доступа к принтеру на основном компьютере
Предоставить общий доступ к принтеру можно двумя способами: с помощью параметров или панели управления.
Предоставление общего доступа к принтеру с помощью параметров
-
Нажмите Start кнопку «Пуск», а затем выберите Параметры > устройства > принтеры & сканеры.
-
Выберите принтер, к которому требуется предоставить общий доступ, и нажмите кнопку Управление.
-
Выберите Свойства принтеры и перейдите на вкладку Доступ.
-
На вкладке «Доступ» установите флажок Общий доступ к данному принтеру.
-
При желании измените имя ресурса принтера. Это имя будет использоваться для подключения к принтеру c второстепенного компьютера.
Предоставление общего доступа к принтеру с помощью панели управления
-
Введите панель управления в поле поиска на панели задач, а затем в списке результатов выберите Панель управления.
-
В разделе «Оборудование и звук» выберите Просмотр устройств и принтеров.
-
Нажмите и удерживайте (или щелкните правой кнопкой мыши) принтер, к которому требуется предоставить общий доступ, выберите пункт Свойства принтера и перейдите на вкладку Доступ.
-
На вкладке «Доступ» установите флажок Общий доступ к данному принтеру.
-
При желании измените имя ресурса принтера. Это имя будет использоваться для подключения к принтеру c второстепенного компьютера.
Источник: http://support.microsoft.com/ru-ru/windows/предоставление-общего-доступа-к-сетевому-принтеру-c9a152b5-59f3-b6f3-c99f-f39e5bf664c3
Об этой статье
Эту страницу просматривали 64 209 раз.
Источник: http://ru.wikihow.com/открыть-общий-доступ-к-принтеру-в-сети
Связанные модели
PT-P750W, PT-P900W, PT-P950NW
Источник: http://support.brother.com/g/b/faqend.aspx?c=ru&lang=ru&prod=p900weuk&faqid=faqp00100016_000
USB-разветвитель
Внешне это простая небольшая коробка, с первой стороны которой находится один USB-вход, а со второй два (двухпортовый разветвитель). В первый вход подключается принтер, в остальные два вставляются шнуры, ведущие от компьютеров.


Разветвители могут сильно отличаться как внешне, так и по функционалу. Так, могут быть разветвители с автоматическим переключением – устройство само определяет компьютер, с которого идет печать и подключает его в работу. Такие приборы более дорогие, но работа в итоге комфортнее. Разветвители с ручным переключением тоже имеют место быть, если такой вариант вас удовлетворяет.
Принцип работы ручного устройства:
- считается подключенным тот ноутбук или стационарный компьютер, напротив входа которого включена кнопка (часто есть светодиодная индикация);
- когда надо подключить другой комп, кнопка нажимается напротив соседнего порта (в некоторых разветвителях переключение возможно комбинациями клавиш на клавиатуре, например «Ctrl+F11»).
Если надо подключить больше двух ПК, тогда потребуется разветвитель (USB-hub) с увеличенным количеством разъемов. Внешне такие «хабы» могут напоминать модем/роутер, или быть миниатюрными (небольшой провод на конце с несколькими USB разъемами). Чтобы выбирать, зависит только от ваших нужд и финансовых возможностей.

После соединения всей системы на компах должно начаться автоматическое обнаружение принтера, поиск и установка драйверов. Далее можно беспроблемно печатать. Если драйвера сами не установятся и печать работать не будет, тогда придется установить программное обеспечение с диска, который шел в комплекте с принтером. Или же скачать драйвер для модели с сайта производителя (бесплатно).
Работа с разветвителем удобна, когда оба компьютера находится друг от друга на небольшом расстоянии. К тому же, имеются технические ограничения на длину используемого кабеля – всего 5 м. Конечно, можно увеличить длину подключения переходниками, но такой шаг может сказаться на ухудшении сигнала между подключенной техникой.
Если часто пользуетесь USB флеш-накопителями, то при грамотном расположении хаба на рабочем пространстве, и наличии свободных портов, получится более удобный вариант подключение флешки и другой периферии (мышки, клавиатуры и т. д.).
Источник: http://poprinteram.ru/kak-podklyuchit-odin-printer-k-dvum-kompyuteram.html
Отзывы о материалах
Чтобы помочь нам улучшить поддержку пользователей, просим вас поделиться своим мнением, ответив на вопросы ниже.
Источник: http://support.brother.com/g/b/faqend.aspx?c=ru&lang=ru&prod=p900weuk&faqid=faqp00100016_000
Использование принт-сервера
Последний вариант – подключение через Wi-Fi. Метод позволяет управлять принтером через интернет даже находясь на сравнительно большом расстоянии в пределах одной сети. Главный недостаток способа – его можно настроить только при наличии в принтере поддержки сетевого подключения.

Как настроить:
- В разделе «Устройства и принтеры» (можем найти через поиск) нажимаем на кнопку «Добавление принтера».
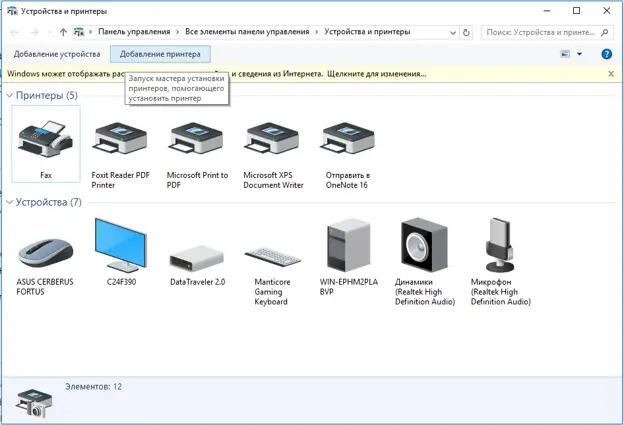
- Выбираем локальный способ подключения.
- Задаем порт с использованием TCP/IP.
- Устанавливаем IP-адрес (он должен быть свободным) в своей сети.
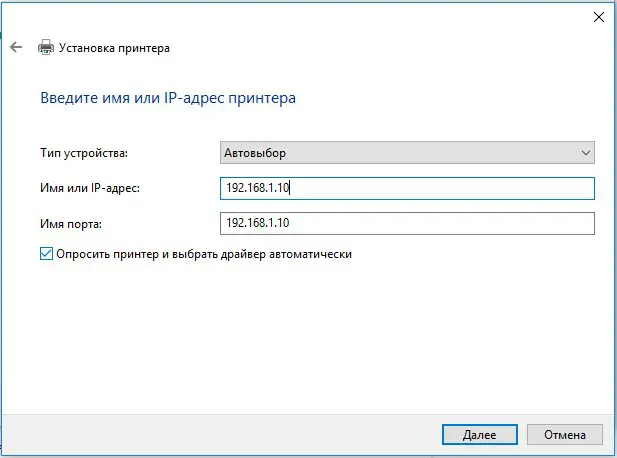
- Ставим «Тип устройства» в положение «Особое» и выбираем «Параметры».
- Используем протокол «LPR», имя очередь – «turn1», разрешаем подсчет байтов.
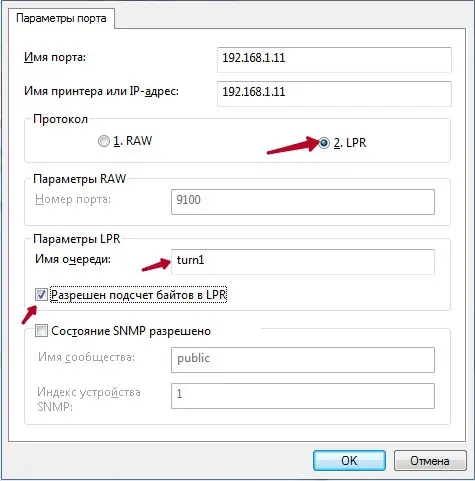
- Устанавливаем драйвер для принтера.
- Следуем оставшимся рекомендациям мастера установки.
Если USB-переключатель для принтера на 2 компьютера – самый простой вариант реализации подключения для небольших рабочих мест, то вариант с локальной сетью – более функциональный и расширяемый метод для средних офисов. Интернет вариант даже немного лучше локалки, так как он не требует использование компьютера-посредника, связь между разными аппаратами налаживается напрямую.
Какой метод больше подошел вам? Пишите в комментариях.

Андрей
Остались вопросы по теме?
Задать вопрос
Источник: http://tvoykomputer.ru/kak-podklyuchit-printer-k-dvum-kompyuteram-vse-metody/
Создание проводной локальной сети
Настройка проходит поэтапно. Надо:
- подключить и настроить работу принтера на главном компьютере (желательно выбирать более мощный комп из всех имеющихся);
- сделать чтобы компьютеры работали в одной сети, надо настроить ИП-адреса и определить в одну рабочую группу;
- чтобы второй комп нашел первый, надо включить сетевое обнаружение;
- так как целью всех действий является печать, то принтер тоже нужно расшарить;
- последним шагом является подключение к сети и принтеру.
Перед всеми действиями соедините оба компьютера пачт-кордом. К главному подсоедините шнур от принтера в любой работающий USB.

USB. Разъем сетевой карты обычно находится в самом низу на задней панели корпуса.
Ноутбуки содержат вход сбоку. Вся система будет выглядеть следующим образом.


Если раздачу интернета обеспечивает Wi-Fi роутер, тогда сеть может работать через него. Второй ноут может подключаться в сеть и задействовать принтер без проводного соединения. На фото выше видно, что подключены два ноутбука между собой физически. Такой вариант более оправдан для стационарных компов без вай фая.
С ноутбуком же все проще. Надо просто расшарить все доступы, в том числе для принтера, и подключиться к интернету по Wi-Fi. Никакие настройки в таком случае не делаются, так как все устройства уже будут находиться в одной сети. Надо всего лишь добавить печатающее устройство в систему и установить дрова. К тому же, количество подключений неограничено.
Так, могу быть самые разные связки при организации подключения.
- Два стационарника подключены друг с другом патч-кордом. Тогда следовать нужно строго по шагам ниже, а компьютерная связь обеспечивается через Ethernet разъемы.
- Главным является стационарный, а вторым выступает ноутбук. Роутера нет. Действия аналогичны первому пункту.
- Ситуация как и в предыдущем пункте, только с роутером. Главный нужно соединить с роутером через кабель, а ноутбук просто подключить к сети Wi-Fi. Но допускается и Ethernet соединение к разъему роутера.
- Используются ноутбуки. На выбор пользователя применяется физическое подключение или воздушное. Алгоритм такой же, за исключением ручной настройки сетевой карты (протокола TCP/IP 4), делать не надо!
Пройдемся по каждому шагу с подробным описанием и скриншотами.
Настройка главного компьютера
Сперва надо убедиться, что, отправив документ на печать, печатающее устройство начнет выпускать листы с перенесенной на них информацией. Для этого подключаете печатный аппарат, при необходимости устанавливаете драйвер с диска или запускаете инсталлятор, заранее скачанный с сайта производителя. Попробуйте распечатать любой файл. Если получилось и нет никаких ошибок, тогда можно переходить к созданию и конфигурации сети.
Возможные проблемы:
- принтер работает автономно;
- принтер не подключен, хотя он подключен;
- пишет «принтер отключен».
Сетевые настройки
- Заходим в свойства системы. Нажимаем комбинацию клавиш «Windows+R», в окне «Выполнить» вводим команду «sysdm.cpl».
- На вкладке «Имя компьютера» жмем на кнопку «Изменить».

- Далее вводим имя компа. Можно назвать любым именем, но, чтобы имя первого отличаются от имени второго. Правило действует и в случае подключения большего количества компьютеров.
- Называем рабочую группу. На обоих устройствах название делаем одинаковым.

Далее переходим в окно сетевых подключений, где должен находиться ярлык созданного соединения. Попасть в список сетевых адаптеров можно через панель управления, а именно разделы «Центр управления сетями и общим доступом» и «Изменение параметров адаптера».


После перехода обнаружите все доступные подключения к сети (локальной или проводному интернету).
Открываете свойства подключения. Выбираете в списке компонентов «протокол версии 4» и снова заходите в свойства.


Если получение IP-адреса автоматическое, то переключаем на «Использовать следующий IP-адрес». Вводим следующие значения:
- IP – 192.168.1.2 (на главном), 192.168.1.3 (на втором), и так далее, в зависимости от того, сколько компьютеров:
- маска подсети – 225.225.225.0 (везде одинаковая);
- основной шлюз – 192.168.0.1 (везде одинаковая);
- сохраняем настройки, нажав на «ОК».

По инструкции выше настраиваем так же второй персональный компьютер. Только айпи-адрес задаем в конце с другой цифрой. Если компьютеров много, то цифра на конце должна быть следующей от предыдущей. Так удобно нумеровать для соблюдения порядка в сети.
Включение общего доступа
Обнаружение включается как для компьютера (устанавливаем только на главном), так и для самого принтера.
Сначала убедитесь, что сеть является частной, а не общедоступной, иначе видимости между оборудованием не будет. Проверить состояние сети можно в параметрах Windows.



Затем в центре управления сетями (как зайти, показал выше) заходим в «Изменить дополнительные параметры общего доступа». Включаем все настройки, как на скриншотах ниже.



Далее даем доступ к принтеру. Жмем «Win+R», вводим команду «control printers».


Окажемся в окне всех подключенных принтеров и других печатных устройств. Выбираем нужное устройство, жмем ПКМ и выбираем «Свойства принтера».

На вкладке «Доступ», разрешаем обнаружение и задаем имя сетевого принтера, которое отобразится на всех компьютерах, находящихся в сети.

На вкладке «Безопасность» разрешаем печать для группы пользователей «Все».

Подключение остальных компьютеров
Заходим в «Мой компьютер». Слева в окне проводника будет значок «Сеть». Если на предыдущих этапах все сделано правильно, то внутри будет отображен главный ПК с тем именем, которое задано в самом начале. Откройте компьютер двойным нажатием левой кнопкой мышки. Справа будут отображены устройства и папки, которые разрешены к пользованию. Найдите принтер и подключите его. Если компьютер не видит принтер, тогда изучите информацию по ссылке.

После, Windows начнет подключение и установку. Соглашаемся со всем.

Начнется копирование файлов. Дождитесь окончания настроек.

После, принтер появится в системе и можно проверить работу, пустив на печать какой-нибудь документ с текстом или распечатав пробную страницу.
Последним шагом можете выставить принтер по умолчанию.
Ручное добавление принтера
Может случиться, что изначально принтер не отобразится в сетевом окружении. То есть, вы раскроете дерево сети, выберете главный сетевой компьютер, но принтера там не окажется. Тогда придется добавить аппарат другим способом.
Заходим в «Устройства и принтеры». Кликаем на «Добавление принтера». Появится окно и начнется поиск возможных принтеров.

В идеале Windows должна сама найти печатающее оборудование. Тогда надо его выбрать из списка, добавить и дождаться окончания установки. Система, аналогично предыдущей ситуации, запросит инсталляцию драйверов. подтверждаете и ждете окончания установки.

В ином случае жмем на «Необходимый принтер отсутствует в списке».

На выбор предоставляется несколько методов подключения. Попробуйте использовать тот, для которого в данном случае есть необходимая информация, а именно, поиск по имени.
Введите путь к принтеру, указав правильное имя, как показано в примерах окна установки (замените на свои значения).


Сначала можете попробовать сделать обзор устройств, чтобы выбрать аппарат из возможных.

После, установщик предложит инсталлировать драйвера. Соглашаетесь и дожидаетесь завершения. Пробуйте сделать первую печать.
Еще одним способом добавления является использование встроенных возможностей Windows.

Далее выбираете производителя и находите точное наименование модели.

Если в списке не будет нужного драйвера, попробуйте обновиться, нажав на кнопку «Центр обновления Windows».
Затем, при необходимости, можете назначить любое имя для принтера.

Начнется процесс установки, который не займет много времени.
Следующий шаг отвечает за включение или отключение общего доступа.

Последнее окно уведомит вас об успешной установке и предложить кнопку для печати пробного листа. По желанию можете распечатать пробник, чтобы убедиться в правильной настройке оборудования.

Источник: http://poprinteram.ru/kak-podklyuchit-odin-printer-k-dvum-kompyuteram.html
Применение принт-сервера
Принтер-сервер (или сервер печати) может быть отдельным устройством или встроенным в Wi-Fi роутер. Узнать о наличии принт-сервера в роутере можно с технических характеристик, прописанных в документации. Такой вариант удобнее и проще в настройке, чем установка отдельного сервера.
Преимуществом принт-сервера является то, что сеть можно создать без физического компьютерного соединения кабелями.
Источник: http://poprinteram.ru/kak-podklyuchit-odin-printer-k-dvum-kompyuteram.html
Как подключить два и более компьютеров к одному принтеру
При наличии двух и более компьютеров дома или в офисе, и необходимости постоянно печатать документы с обоих, неудобно постоянно перекидывать нужные файлы на подключенный комп. Гораздо эффективнее подключить принтер к двум компьютерам (или нескольким), чтобы можно было печатать без сложных действий. При таком подключении надо просто отправить задание на печать с любого компьютера или ноутбука и принтер начнет печатать.

Ниже рассмотрены все популярные способы с пошаговыми инструкциями и изображениями.
Источник: http://rusrokers.ru/podklyuchenie-odnogo-printera-k-dvum-kompyuteram-na-windows-10/
Поиск имени компьютера
Для подключения второстепенного компьютера к принтеру потребуется имя основного компьютера, которое также называется именем компьютера или именем устройства.
Источник: http://support.microsoft.com/ru-ru/windows/предоставление-общего-доступа-к-сетевому-принтеру-c9a152b5-59f3-b6f3-c99f-f39e5bf664c3




