На компьютерах с процессорами семейства х86 MBR-раздел можно пометить как активный. Это значит, что с этого раздела будет начинаться загрузка компьютера. Помечать тома динамического диска как активные нельзя. При преобразовании базового диска с активным разделом в динамический диск, этот раздел автоматически становится простым активным томом.
Что значит «сделать раздел активным» и для чего это нужно?
Прежде всего, заметим, что каждый мало-мальски грамотный пользователь компьютера или ноутбука на основе Windows доложен четко понимать, что активным называется тот раздел, в который устанавливается или уже установлена операционная система, вернее, ее первичный загрузчик. При первой инсталляции Windows с выбором нужного диска, который будет исполнять роль системного раздела, обычно проблем не возникает, поскольку все операции максимально автоматизированы. А вот при попытке инсталляции второй ОС в виртуальный раздел или даже на съемный накопитель в виде флешки или карты памяти, с которого при необходимости можно будет загрузиться, минуя физический жесткий диск с системным разделом, не все так просто. Без активации нужного раздела он не будет распознан как тот, на котором есть загрузчик. Самое неприятное состоит в том, что иногда активация системного раздела, что называется, слетает, а при загрузке стационарного компьютерного терминала или ноутбука выдается сообщение о том, что установленная операционная система не найдена.
Источник: http://fb.ru/article/417713/kak-sdelat-razdel-aktivnyim-sredstvami-windows-i-pri-pomoschi-storonnego-po-chetyire-prostyih-metoda
Что такое активный раздел жесткого диска?
Как сделать раздел на жестком диске активным
Обозначение раздела как активного на базовом диске означает, что компьютер будет использовать загрузчик (средство операционной системы) на указанном разделе для запуска операционной системы. … Если это сделать, компьютер перестанет работать.
Источник: http://tankistka.ru/chto-takoe-aktivnyy-razdel/
Как сделать активный раздел HDD неактивным?
Сделать раздел неактивным:
- Запустите Командную строку от имени администратора
- diskpart.
- list disk. Запомните номер диска, на котором расположен нужный раздел
- select disk # где # – номер нужного диска
- list partition. Запомните номер нужного раздела
- select partition # где # – номер нужного раздела
- inactive.
Источник: http://tankistka.ru/chto-takoe-aktivnyy-razdel/
Как создать разделы и отформатировать стертый диск?
Стертый диск нуждается в создании на нем разделов и форматировании в нужной файловой системе. Для этого необходимо выполнить следующее:
Открываем меню «Управление дисками», нажав ПКМ по кнопке «Пуск» и выбрав соответствующий пункт.
В открывшемся окне находим стертый диск. Как правило, он не имеет буквы или вовсе не отображается в меню, но его можно обнаружить как нераспределенную область в нижней части окна. Нажимаем ПКМ по блоку область не распределена и выбираем первый пункт «Создать простой том».
В открывшихся окнах следует выбрать букву, а также файловую систему и размер диска. По умолчанию система сама выбирает максимальный размер, букву, а также файловую систему NTFS, поэтому в данном пункте можно просто нажимать «Далее».
Источник: http://zen.yandex.ru/media/recoverysoftware/ispolzovanie-diskpart-upravlenie-i-vosstanovlenie-jestkogo-diska-karty-pamiati-ili-usbfleshki-5d26ff5125667300aea026ea
Как сделать раздел НЕактивным
Прибегаем к помощи командной строки. Введите команды:
* выбирайте номера нужных дисков и партиций.
На картинке ниже показано выполнение операции деактивизации с начала до конца:

Возможно, будет интересно:
Пожалуйста, поделитесь статьей, если она вам понравилась!
Поддержите наш сайт:
Источник: http://routerbit.ru/gadzhety/kak-sdelat-disk-aktivnym-windows-10.html
Какой раздел должен быть активным Windows 7?
В управлении дисками активный раздел имеет в описании слово «Система», а раздел, на котором установлена ОС — «Загрузка». … Для Windows 7 активным обычно является раздел Зарезервировано системой. При этом раздел с системой — неактивный.
Источник: http://tankistka.ru/chto-takoe-aktivnyy-razdel/
Как сделать раздел системным через командную строку?
Чтобы назначить раздел активным, выполните следующую процедуру.
- Запустите DiskPart, введя diskpart в командной строке.
- Выберите диск, содержащий раздел, который вы хотите сделать активным, например так: DISKPART> select disk 0.
- Перечислите разделы диска командой list partition.
Источник: http://tankistka.ru/chto-takoe-aktivnyy-razdel/
HDD, Как сделать раздел жесткого диска активным
Требования. Для выполнения указанных в этой статье действий, необходимо на компьютере иметь права локального администратора.
Статья действительная для Windows 2000/XP/ Vista.
Информация. Активным называется раздел, с которого загружается компьютер, т.е. если на компьютере несколько дисков (или разделов) и на каждом из них есть операционная система, то при запуске компьютера загрузится та операционная система, которая находится на активном разделе. Установить активный раздел можно двумя способами:
1. С помощью консоли «Управление компьютером»;
2. С помощью командной строки, через утилиту diskpart; Первый способ самый простой, но не всегда срабатывает, второй способ сложнее, но эффективнее.
| Активным следует делать только тот раздел, на котором содержится действующая ОС. Если Вы сделаете активным раздел без ОС или с нерабочей ОС, то компьютер не загрузится |
Установка активного раздела с помощью консоли «Управление компьютером». 1. Нажмите кнопку «Пуск» и выберите пункт меню «Выполнить»;
2. В поле «Открыть», впишите команду compmgmt.msc и нажмите кнопку «ОК»;
3. В окне «Управление компьютером», найдите и разверните меню «Запоминающие устройства»; 4. Щелкните левой кнопкой мыши на меню «Управление дисками»; 5. В правой части окна найдите раздел, который необходимо сделать активным;
6. Щелкните правой кнопкой мыши на этом диске и выберите команду «Сделать раздел активным»;
7. На запрос подтверждения, отвечаем «Да»;
К сожалению, по ряду причин, команда «Сделать раздел активным» бывает недоступна. Поэтому средствами консоли, сделать раздел активным не всегда возможно. Такое может возникнуть после установке ОС с флешкарты, которая становится активным разделом по умолчанию и компьютер без нее загружается. Исправление файла boot.ini, бывает тоже не всегда помогает. Но если применить сразу два способа: исправление файла boot.ini и установка активного раздела с помощью командной строки, то ваш компьютер будет нормально загружаться.
Установка активного раздела с помощью командной строки. 1. Нажмите кнопку «Пуск» и выберите пункт меню «Выполнить»;
2. В поле «Открыть», впишите команду cmd и нажмите кнопку «ОК»;
3. В открывшемся окне, в строке где мигает курсор, напишите команду diskpart;
Если у Вас Windows Vista, то при необходимости введите пароль администратора или просто разрешите Windows продолжить, нажав на кнопку «Продолжить»;
4. Появится строка-приглашение для работы с утилитой, такого вида DISKPART>; 5. Введите команду list disk и нажмите кнопку «Ввод (Enter)»;
Отобразятся все диски установленные на Вашем компьютере, примерно в таком формате:
| Disk ###———— | Состояние————— | Размер——— | Свободно————- | Дин—— | Gpt—— |
| Диск 0 | Подключен | 30 Gb | |||
| Диск 1 | Подключен | 150 Gb |
6. Выбираем диск с которым будем работать, для этого введите команду select disk 0, где 0 это номер диска в списке, т.е. для второго диска будет select disk 1. 7. Нажмите кнопку «Ввод (Enter)», должно появится сообщение «Выбран диск 0»; 8. Для достоверности введите еще раз команду list disk и нажмите кнопку «Ввод (Enter)»;
Теперь в списке рядом с названием диска «Диск 0» должна появится звездочка:
| Disk ###———— | Состояние————— | Размер——— | Свободно————- | Дин—— | Gpt—— |
| * | Диск 0 | Подключен | 30 Gb | ||
| Диск 1 | Подключен | 150 Gb |
9. Далее необходимо посмотреть все разделы на выбранном диске, для этого введите команду list partition и нажмите кнопку «Ввод (Enter)»;
Отобразятся все разделы выбранного диска, примерно в таком формате:
| Раздел ###————— | Тип————- | Размер——— | Смещение————- |
| Раздел 1 | Основной | 10 Gb | 1024 Kb |
| Раздел 2 | Основной | 20 Gb | 10 Gb |
10. Выбираем раздел с которым будем работать, для этого введите команду select partition 1, где 1 это номер раздела в списке, т.е. для второго раздела будет select partition 2. 11. Для достоверности введем еще раз команду list partition, теперь в списке рядом с названием раздела «Раздел 1» должна появится звездочка:
| Раздел ###————— | Тип————- | Размер——— | Смещение————- | |
| * | Раздел 1 | Основной | 10 Gb | 1024 Kb |
| Раздел 2 | Основной | 20 Gb | 10 Gb |
12. Помечаем выбранный раздел как активный, для этого введите команду active; 13. Нажмите кнопку «Ввод (Enter)», должно появится сообщение «DiskPart: раздел помечен как активный.»;
статья взята тут.
mchome.ru
Источник: http://routerbit.ru/gadzhety/kak-sdelat-disk-aktivnym-windows-10.html
Как сделать раздел активным: командная строка
Однако такая методика неприменима в случае невозможности старта самой Windows. Как сделать раздел активным в этом случае? Для этого можно воспользоваться загрузкой со съемного носителя (например, с диска восстановления или носителя с установочным дистрибутивом), после старта вызвать командную строку (быстрее всего это производится через использование сочетания клавиш Shift + F10), а затем применить ее инструментарий.
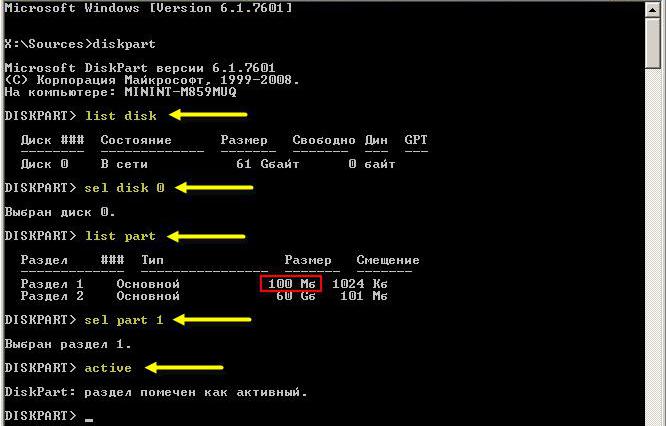
Перечь команд, которые нужно ввести (без знаков препинания в конце):
- diskpart;
- list disk;
- sel disk 0;
- list part;
- sel part 1;
- active.
Обратите внимание на номера разделов. Их нужно вводить согласно информации, полученной после выполнения второй команды. Определить нужный раздел можно по его размеру. В Windows седьмой версии он обычно имеет размер 100 Мб, в восьмой и десятой – порядка 350 Мб.
Источник: http://fb.ru/article/417713/kak-sdelat-razdel-aktivnyim-sredstvami-windows-i-pri-pomoschi-storonnego-po-chetyire-prostyih-metoda
Как сделать MBR диск из GPT?
Чтобы изменить GPT на MBR, достаточно воспользоваться утилитой DISKPART, к тому же, вам не придется извлекать установочный диск или флешку. Для этого необходимо, прервать установку Windows путем клика по кнопке закрытия диалогового окна и подтвердить действие выбором «Да» в новом всплывающем окне.
Источник: http://tankistka.ru/chto-takoe-aktivnyy-razdel/
Активация выбранного раздела в программах сторонних разработчиков
Если выше предложенный вариант вас не устраивает, скажем, по причине кажущейся сложности выполняемых операций, можно воспользоваться загрузочными носителями, в инструментарии которых имеются соответствующие утилиты (например, Disk Director от Acronis или Partition Assistant от AOMEI). Как сделать раздел активным при их помощи? По большому счету, все такие программы между собой особо не отличаются, а их интерфейс очень напоминает вид раздела управления дисками, имеющегося в Windows. Разнятся только названия выполняемых операций (да и то не сильно).
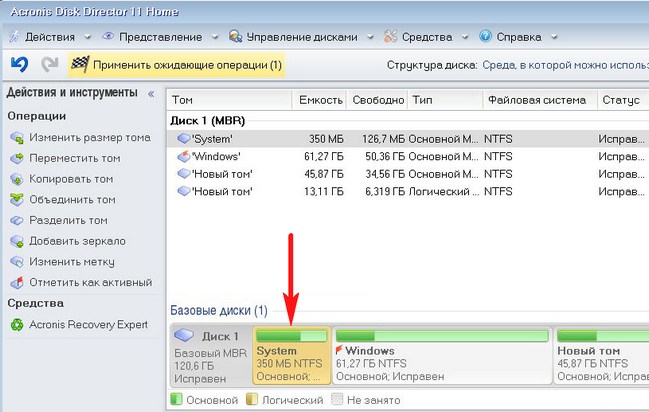
Опять же, выбираете нужный раздел и выполняете активацию. Только при использовании таких утилит сверху нужно будет нажать кнопку применения, а затем подтвердить действия нажатием кнопки «Перейти» или «Выполнить» (в зависимости от выбранного приложения).
Источник: http://fb.ru/article/417713/kak-sdelat-razdel-aktivnyim-sredstvami-windows-i-pri-pomoschi-storonnego-po-chetyire-prostyih-metoda
Изменение типа диска в DiskPart
Windows ХР и Windows Server 2003 поддерживают базовые и динамические диски. Иногда возникает необходимость преобразовать диск одного типа в другой, и Windows предоставляет средства для выполнения этой задачи. При преобразовании базового диска в динамический, разделы автоматически преобразовываются в тома соответствующего типа. Однако выполнить обратное преобразование томов в разделы базового диска просто так нельзя. Сначала нужно удалить тома динамического диска и лишь затем преобразовать его обратно в базовый. Удаление томов приведет к потере всей информации на диске.
Преобразование базового диска в динамический — процесс элементарный, но накладывающий некоторые ограничения. Прежде чем начать эту операцию, примите во внимание следующие соображения.
- С динамическими дисками работают только компьютеры под управлением Windows 2000, Windows ХР или Windows Server 2003. Поэтому, если диск, предназначенный для преобразования, содержит более ранние версии Windows, вам не удастся загрузить эти версии после преобразования.
- На дисках с MBR-разделами должно быть не менее 1 Мб свободного места в конце диска. Иначе преобразование не будет выполнено. Консоль Disk Management (Управление дисками) и DiskPart резервируют это пространство автоматически; однако при применении других утилит для работы с дисками вы должны сами побеспокоиться о доступности этого свободного пространства.
- На дисках с GPT-разделами должны быть непрерывные, распознанные разделы данных. Если GPT-диск содержит разделы, не распознанные Windows, например созданные другой операционной системой, преобразовать такой диск в динамический не удастся.
Помимо сказанного, для любых типов дисков справедливо следующее:
- нельзя преобразовать диски с секторами размером более 512 байтов. Если используются секторы большего размера, диск нужно заново отформатировать;
- динамические диски нельзя создать на портативных компьютерах или сменных носителях. В этом случае диски могут быть только базовыми с основными разделами;
- нельзя выполнить преобразование диска, если системный или загрузочный раздел входит в состав зеркального, перекрытого или чередующегося тома, а также тома RAID-5. Сначала вы должны отменить перекрытие, зеркалирование или чередование;
- однако вы можете преобразовать диски с другими типами разделов, которые входят в состав зеркальных, перекрытых/или чередующихся томов, а также томов RAID-5. Эти тома становятся динамическими такого же типа, и вы должны преобразовать все диски набора.
Преобразование базового диска в динамический в DiskPart
Преобразование базового диска в динамический выполняется в следующей последовательности.
- Запустите DiskPart, введя diskpart
в командной строке. - Выберите диск, предназначенный для преобразования, например: DISKPART> select disk 0
- Преобразуйте диск, введя команду convert dynamic.
Активный раздел служит для размещения загрузчика операционной системы. Если раздел с загрузчиком перестал быть активным, операционная система не сможет загружаться.
Активным может быть только основной раздел. Дополнительный раздел или логический диск не могут быть активными. Активным может быть лишь один раздел на физическом диске.
Если компьютер содержит несколько физических жёстких дисков, то каждый из них может содержать активный раздел. В этом случае загрузка операционной системы происходит с того физического жёсткого диска, который указан первым в настройке приоритета жёстких дисков BIOS.
Источник: http://routerbit.ru/gadzhety/kak-sdelat-disk-aktivnym-windows-10.html
Тома в UNIX-подобных операционных системах
В UNIX-подобных операционных системах обозначения жёстких дисков и разделов на них несколько отличаются от видимых пользователю в Windows. В Linux диски получают буквенное обозначение типа sdX, где X соответствует индексу из последовательности a, b,… а разделы на устройствах нумеруются и обозначаются цифрами, причём нумерация логических разделов, которые в Windows соответствуют логическим дискам в расширенном разделе, начинается с 5, так как номера 1-4 зарезервированы для обозначения первичных разделов и, собственно, расширенного раздела.
Например, обозначения разделов для ОС Windows будет sda1 (для C:) и sda5 (для D:). Если бы было четыре основных раздела или два основных и два логических (пусть C:, D:, E:, F:) то в первом случае они обозначались бы как sda1, sda2, sda3, sda4, а во втором как sda1, sda2, sda5, sda6, соответственно.
Чтобы было удобнее работать с разделами на жёстком диске, в UNIX-подобных операционных системах их монтируют в каталоги корневой файловой системы, обозначаемой /, которая обязана существовать. Более того, системой реализуется принцип: любое устройство есть файл, и жёсткие диски, как и остальные устройства компьютера, также являются файлами и доступны в каталоге dev корневой файловой системы. Отсюда и полное обозначение жёсткого диска /dev/sda.
Также в UNIX-подобных операционных системах все логические диски должны иметь точку монтирования. Точка монтирования соответствует определенному каталогу файловой системы. Дерево каталогов логического диска представляется поддеревом файловой системы, включенным в него в точке монтирования. Логический диск может быть примонтирован к любому каталогу существующей файловой системы. В свою очередь, к любому каталогу на подмонтированном носителе можно подмонтировать ещё один носитель и т.д. Пути, используемому в качестве точки монтирования, должен соответствовать пустой каталог (хотя, например, в системах на базе FreeBSD и Linux, если каталог не пуст, его содержимое просто замещается содержимым логического диска). Хотя логический том можно примонтировать куда угодно, сменные носители (флешки, компакт-диски и т.п.) принято монтировать к подкаталогам папок /mnt
или
/media . В настольных дистрибутивах Linux этот процесс обычно происходит автоматически. При этом в каталоге /media (/mnt) создается подкаталог, имя которого совпадает с именем монтируемого тома.
Для управления точками монтирования логических дисков UNIX-подобные операционные системы предоставляют команду «mount».
Пример: Если компакт-диск, содержащий файл «info.txt», был смонтирован в каталог «/mnt/iso9660», то этот файл будут доступен как «/mnt/iso9660/info.txt».
Источник: http://routerbit.ru/gadzhety/kak-sdelat-disk-aktivnym-windows-10.html
Как поставить SSD в качестве загрузочного диска?
На компьютере подключите SSD к SATA слоту, оставив ваш HDD подключенным. Кроме того, замените HDD на SSD, а затем подключите HDD к компьютеру как внешний диск. USB-накопитель преобразует SATA connector диска для USB-формата, так что вы сможете использовать его как сменный носитель.
Источник: http://tankistka.ru/chto-takoe-aktivnyy-razdel/
Как восстановить утерянные файлы?
Если на каком-то из этапов пользователем была допущена ошибка и ценная информация была удалена, рекомендуем воспользоваться специализированной программой для восстановления данных RS Partition Recovery. Данная утилита способна в кратчайшие сроки вернуть удаленную, отформатированную или уничтоженную вирусами важную информацию. Таким образом можно восстанавливать фотографии, видеофайлы, звуковые дорожки, документы, файлы программ и любые другие данные.
Отметим, что RS Partition Recovery имеет продвинутые алгоритмы работы, позволяющие проводить глубокий анализ диска и восстанавливать давно удаленные файлы. Рекомендуем ознакомиться со всеми возможностями и функциями утилиты для быстрого восстановления данных RS Partition Recovery на официальной странице RS Partition Recovery.
Источник: http://zen.yandex.ru/media/recoverysoftware/ispolzovanie-diskpart-upravlenie-i-vosstanovlenie-jestkogo-diska-karty-pamiati-ili-usbfleshki-5d26ff5125667300aea026ea
Как открыть управление дисками в Windows 10
Для открытия управления дисками, сделайте следующее:
Есть также несколько других вариантов, как попасть в меню «Управления дисками». Например:
- Вбить команду diskmgt.msc в строку «выполнить». Строка «Выполнить» вызывается сочетанием клавиш Win+R (или создать исполняемый файл с этой командой).
- В диспетчере задач выбрать раздел «Файл» и перейти к пункту «Управление дисками».
- И также есть возможность открыть утилиту командной строки для управления дисками. Для этого в окно выполнить, необходимо вбить команду ‘DiskPart.exe’.
Если один из способов не работает просто попробуйте другой. Если же при попытке открыть управление дисками, система выдаёт ошибку подключения к службе, то вам необходимо убедиться, что антивирусная программа не удалила файл dmdskmgr.dll
В случае если этот файл не будет обнаружен, необходимо восстановить его на прежнем месте. Вернуть его можно или взяв с загрузочного диска Windows, или использовав команду проверки файлов системы. Делается это так:
- Откройте меню выполнить (Win+R) и введите туда команду cmd.
- В открывшейся командной строке необходимо вбить команду sfc и затем scannow.
- Для сверки данных, программе потребуется указать путь к установочному диску с вашим Windows 10. Сделайте это и сканирование файлов будет проведено.
Проверка на наличие ошибок
Проверку можно произвести и через командную строку, но гораздо проще сделать это через программу «Управление дисками». Достаточно сделать следующее:
Как создать локальный диск
Если вы хотите создать локальный диск вдобавок к тому где у вас установлен Windows, сделать это можно через всю ту же программу «Управления дисками». После её открытия, предпринимаем следующие действия:
- Выбираем неразмеченную область диска. Внизу чёрным цветом будет показана доступная для разбивки область.
- Нажимаем по этому месту правой кнопкой мыши для открытия контекстного окна и выбираем «Создать простой том…»
- Следуя инструкциям программы, доходим до раздела «Указание размера тома». Тут можно задать либо полный объем памяти доступной на диске, либо неполный если вы хотите разбить один диск на несколько локальных.
- Далее, задаём буквенное обозначение локальному диску.
- Затем, остаётся лишь задать файловую систему (В наши дни стоит устанавливать NTFS, так как она не имеет ограничений на размер файлов). Остальные значения можно оставить по умолчанию.
- В следующем окне останется лишь подтвердить заданные данные и локальный диск будет создан.
Источник: http://routerbit.ru/gadzhety/kak-sdelat-disk-aktivnym-windows-10.html
Очистка
Очистка диска также может помочь вам освободить требуемое место. Сделать это можно с помощью одноимённой утилиты. Для этого:

Источник: http://netigor.ru/kak-sdelat-aktivnym-disk-cherez-komandnuyu-stroku/




