Экранный диктор Windows 10, включается и отключается встроенными средствами: параметры системы, список программ в меню Пуск, при помощи горячих клавиш.
Отключаем экранный диктор в «Параметрах» Windows 10
- Для открытия приложения «Параметры» в Windows 10 можем воспользоваться поиском — нажимаем значок лупы в панели задач и набираем в поле ввода «Параметры», а затем кликаем по названию найденного приложения. Более быстрый способ попасть в окно «Параметры» — нажать горячие клавиши «Windows» + «I».
Находим приложение «Параметры» через системный поиск
2. В окне «Параметры Windows» открываем раздел «Специальные возможности».
Переходим в раздел «Специальные возможности»
3. Далее в левой части окна выбираем категорию настроек «Экранный диктор», а затем устанавливаем переключатель «Использовать экранный диктор» в положение «Отключено». Ниже, в секции настроек «Выберите, когда следует включать экранный диктор» снимаем оба флажка: «Включать экранный диктор после входа» и «Включать экранный диктор перед входом в систему для всех пользователей».
Отключаем экранный диктор в «Параметрах» Windows
4. Для запуска и отключения экранного диктора также используется комбинация клавиш «Windows» + «Ctrl» + «Enter». Чтобы запретить включение экранного диктора с помощью горячих клавиш, снимаем флажок «Разрешить запуск экранного диктора с помощью сочетания клавиш».
Источник: http://zen.yandex.ru/media/tehnichka/kak-otkliuchit-ekrannyi-diktor-v-windows-10-5ffd6a9af988451a426a261f
Как выключить запущенное озвучивание экранным диктором
Если вы случайно нажмете клавиши Win+Ctrl+Enter, автоматически запустится экранный диктор и начнет озвучивать элементы программ и интерфейса Windows 10. Иногда экранный диктор запускается сразу при входе в систему и никак не выключается. Во всех этих случаях вы сравнительно легко можете выключить его следующими методами:
- Нажать клавиши Windows + Enter — это не отключит его полностью, но он замолчит и прекратит озвучивание текущего элемента, пока вы не переместите фокус в другое расположение.
- Удерживать клавишу Caps Lock и нажать Esc — это отключит экранный диктор.
- Зайти в Параметры Windows 10 (клавиши Win+I), перейти в раздел специальные возможности — Экранный диктор и перевести переключатель «Включить экранный диктор» в положение «Откл».

- Если значок экранного диктора отображается в области уведомлений, можно нажать по нему правой кнопкой мыши и выключить его.
- В крайнем случае, если ничего не помогает, вы можете открыть диспетчер задач Windows 10 (например, через правый клик по кнопке «Пуск» и снять задачу с процесса «Средство чтения с экрана» или narrator.exe

Источник: http://remontka.pro/disable-narrator-windows-10/
Что это такое?
Такая служба была введена еще в 1999 году, когда была выпущена операционная система Windows 2000. Помощник создавался для помощи слепым или слабовидящим пользователям. Программа воспроизводила голосовым сообщением элементы и контент, содержащийся на экране. В Windows 10 служба была доработана введением новых голосов SAPI 6. Также экранный диктор доступен на мобильных версиях ОС. Если вы не знаете, как отключить экранного диктора, то эта инструкция поможет вам в этом. Рассмотрим все способы.
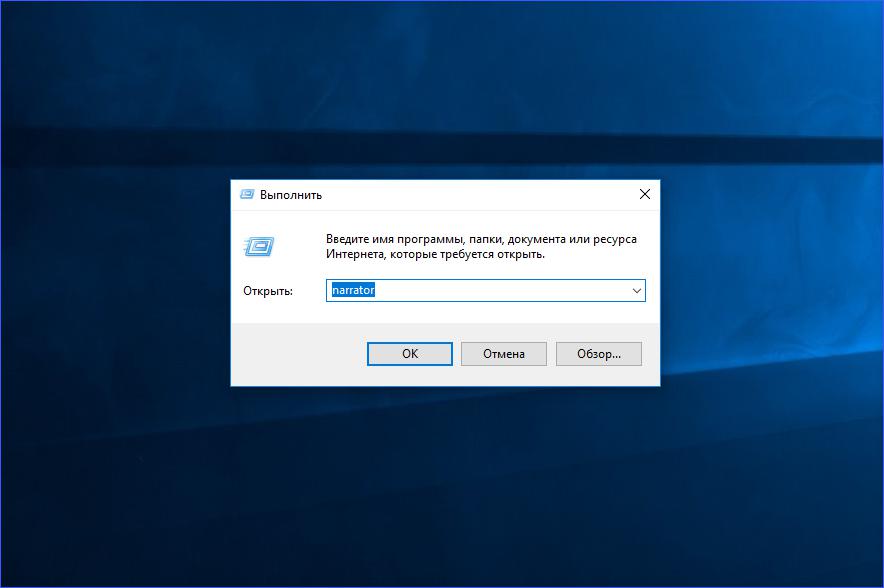
Источник: http://fb.ru/article/429480/kak-otklyuchit-ekrannyiy-diktor-na-windows
«Экранный диктор»: что за приложение и для чего оно используется
Штатная утилита, интегрированная в Windows начиная с версии 2000, разрабатывалась для людей со слабым зрением и незрячих. Приложение озвучивает текст на экране, прочитывает элементы при наведении на них курсора, щелчке мыши или касании (в случае с с). Та область, которая на текущий момент воспроизводится утилитой, очерчивается синим контуром.
«Экранный диктор» можно использовать для чтения и написания писем e-mail, просмотра веб-сайтов или взаимодействия с документами. Для навигации могут быть использованы команды, в программе также можно настроить скорость, тон, громкость воспроизведения, выбирать другие голоса.
Источник: http://nastroyvse.ru/opersys/win/ekrannyj-diktor-v-windows.html
Отключение через параметры Windows 10
Самый распространенный вариант отключения «Экранного диктора» подразумевает собой системные настройки Windows. Чтобы деактивировать опцию, действуйте следующим образом:
1. Откройте приложение «Параметры» с помощью одновременного нажатия кнопок на клавиатуре Win + I или перехода из «Пуска» в рабочей панели в соответствующую программу, кликнув по значку в виде шестеренки.

2. Нажмите на «Специальные возможности».

3. Нажмите на вкладку с «Экранным диктором» в блоке «Зрение» и переведите тумблер включения опции в неактивное состояние.
4. Снимите отметки напротив всех пунктов параметров запуска утилиты.

В параметрах есть возможность отключить запуск приложения с помощью клавиш быстрого доступа, а также деактивировать включение опции после входа в профиль ПК.
Источник: http://poznyaev.ru/blog/windows/ekranny-diktor-windows-10
Отключение экранного диктора через Параметры системы
- Для начала, нам нужно зайти в Параметры системы. Сделать это можно либо нажатием клавиш Win+I, либо кликнув по соответствующему значку в меню Пуск.

- В нижней части окна с параметрами выбираем раздел “Специальные возможности”.

- Перейдя в раздел “Экранный диктор”, переводим кнопку типа “Вкл-Откл” в положение “Отключено”.

- Вот и все, всего за пару шагов назойливый диктор был выключен.
Источник: http://mywindows10.ru/ekrannyi-diktor/
Отключаем экранный диктор в «Панели управления» Windows 10
В «Панели управления» Windows тоже имеются настройки для управления специальными возможностями, в том числе и экранным диктором.
- Для открытия «Панели управления» щелкнем значок лупы в панели задач или нажмем горячие клавиши «Windows» + «S», а затем наберем в поле ввода название интересующего нас классического приложения «Панель управления» и, когда оно появится в результатах поиска, щелкнем по нему.
Находим приложение «Панель управления» через системный поиск
2. В режиме просмотра «Категория» кликаем раздел «Специальные возможности».
Ищем раздел «Специальные возможности»
3. В окне «Специальные возможности» щелкаем по пункту «Центр специальных возможностей».
Открываем «Центр специальных возможностей»
4. Пункт «Включить экранный диктор» запускает озвучивание элементов экрана и совершаемых действий.
Экранный диктор в «Центре специальных возможностей»
5. При его включении на экране появляется окно «Параметры экранного диктора», в котором для завершения работы диктора нужно нажать кнопку «Выход».
Для завершения работы экранного диктора нажимаем «Выход»
Кроме перечисленных выше способов отключения экранного диктора, можно еще воспользоваться комбинацией клавиш «Caps Lock» + «Esc». При их одновременном нажатии приложение «Экранный диктор» моментально будет отключено.
Автор материала: Анна Самарина
Подписывайтесь на наш канал и ставьте лайки! А еще можете посетить наш официальный сайт.
Источник: http://zen.yandex.ru/media/tehnichka/kak-otkliuchit-ekrannyi-diktor-v-windows-10-5ffd6a9af988451a426a261f
Возможные настройки экранного диктора
С каждой версией Windows эволюционировало и приложение. В «Десятке» можно настраивать его опции и в настройках ОС, и в среде утилиты.
В меню «Параметры Windows»
В параметрах вы сможете не только активировать софт, но и настроить некоторые возможности:
В окне «Экранного диктора»
Параметры самой программы предлагают более широкие настройки:
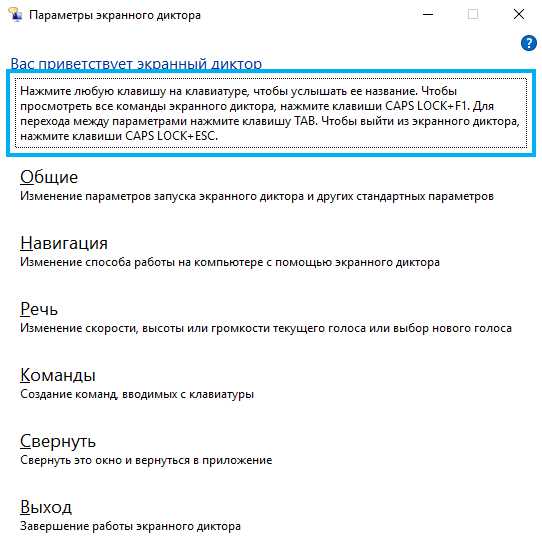
Источник: http://nastroyvse.ru/opersys/win/ekrannyj-diktor-v-windows.html
Новые сочетания клавиш для управления экранным Диктором
В системе Windows 8.1 используются также новые сочетания клавиш. Вот несколько полезных.
Источник: http://exyloproject.ru/kak-ubrat-golosovuyu-podskazku-na-noutbuke-otklyuchaem-funkciyu-ekrannogo/
Вместо послесловия
Мы рассмотрели несколько различных способов, с помощью которых можно включить и выключить экранный диктор в Windows 10.
Сообщите об ошибке, мы исправим:
Отправить
Источник: http://wd-x.ru/kak-vklyuchit-i-vyklyuchit-ekrannyj-diktor-v-windows-10/
Запуск экранного диктора
Для запуска используется команда горячих клавиш:
Control +Win +Enter.
В первый раз запустится короткое руководство, в котором перечислены самые нужные команды, вводимые с клавиатуры. Впрочем, для уже освоивших другие чтецы экрана в перечисленных командах не будет ничего нового, так как они стали такими же привычными как в Jaws и NVDA, но всё же потратьте несколько минут на ознакомление с ним, пособие стало вполне вменяемым.
Полное руководство по использованию экранного диктора можно прочитать тут:
https://support.microsoft.com/ru-ru/help/22798/windows-10-complete-guide-to-narrator
В нём наиболее полно перечислены все возможности экранного диктора, а тут мы рассмотрим только наиболее существенные для первоначального ознакомления.
Источник: http://vkspy.info/pc/kak-otklyuchit-ekrannyj-diktor-v-windows-10




