Как открыть диалоговое окно «Выполнить» в ОС Windows 7/8/10: все варианты. Где и как найти функцию в меню «Пуск», какое сочетание клавиш откроет строку «Выполнить», как вызвать окно из «Диспетчера задач» и Power User Menu.
Как открыть «Выполнить» в ОС Windows
 Маленькое диалоговое окно, вмещающее всего одну строку, является одним из наиболее полезных инструментов для пользователей продуктов Microsoft. Зарекомендовав себя еще в Windows 7, данная функция также нашла одобрение у почитателей Windows 10 и 8, позволив выполнять разнообразные команды буквально в два клика.
Маленькое диалоговое окно, вмещающее всего одну строку, является одним из наиболее полезных инструментов для пользователей продуктов Microsoft. Зарекомендовав себя еще в Windows 7, данная функция также нашла одобрение у почитателей Windows 10 и 8, позволив выполнять разнообразные команды буквально в два клика.
Запустить окно можно несколькими способами:
- найти кнопку запуска в меню «Пуск»;
- вызвать с помощью сочетания клавиш;
- открыть через «Диспетчер задач».
Через меню «Пуск»
Открыть вкладку «Выполнить» таким способом опять же можно по-разному. Во-первых, в меню «Пуск» находится кнопка, просто нажав на которую, вы увидите желаемое окно.
Однако, данный способ более актуален для Windows 7, в то время как в плиточном интерфейсе Windows 8 или 10 эта кнопка может и отсутствовать.
Во-вторых, вы можете воспользоваться встроенным поиском системы: просто начните вводить искомое слово («выполнить») в поле поиска (в случае с Windows 7) или напрямую в плиточном меню (Windows 8, 10).

Через сочетание клавиш
Одновременное нажатие клавиш Windows и R на клавиатуре ноутбука или компьютера откроет окно «Выполнить».


Также для доступа к панели «Выполнить» можно воспользоваться специальным меню, именуемым Power User Menu. Открыть его можно, одновременно нажав клавиши Windows и X.
Power User Menu позволяет получить доступ не только к строке «Выполнить», но и ряду других мест системы, среди которых «Панель управления», «Диспетчер задач» и другие.


Через «Диспетчер задач»
Откройте «Диспетчер задач Windows» любым известным вам способом, в верхнем левом углу отыщите вкладку «Файл», сразу после этого в выпавшем меню нажмите на «Запустить новую задачу» (или «Новая задача (Выполнить…)», если вы используете Windows 7). Указанная комбинация позволяет открыть окно «Выполнить», но требует больше усилий и времени, чем предыдущие способы.

Источник: http://pingvitech.com/rukovodstva/kak-otkryt-okno-vypolnit-v-windows/
2. Монитор ресурсов – «resmon»
Многофункциональное окно, в котором вы можете в режиме реального времени получить информацию о доступных системных ресурсах, таких как центральный процессор, оперативная память, диск и сеть. В случае возникновения проблем, связанных с производительностью системы, это окно станет настоящим помощником для выяснения причин неполадок.
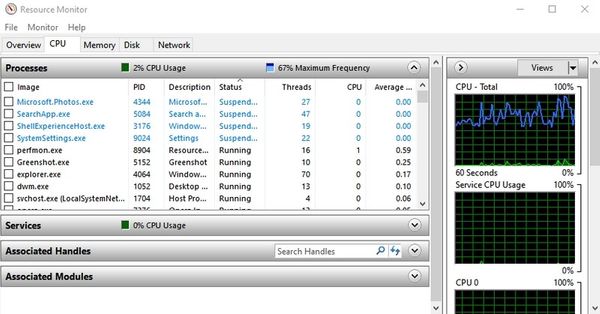
Источник: http://exploit.media/tech/windows-run-commands/
Использование строки поиска
Данный способ является универсальным. Его можно порекомендовать для использования в случае, если вы не знаете точного названия или расположения нужного элемента. Начните набирать в строке поиска слово «Выполнить », и после первых двух-трех букв в разделе « Лучшее соответствие » появится название нужного приложения.

Щелкните мышкой по найденному (выделенному) пункту — и окно «Выполнить » к вашим услугам.
Источник: http://brit03.ru/os/komanda-vypolnit-v-vindovs-7.html
3. Сведения о системе – «msinfo32»
Меню «Сведения о системе» содержит подробную информацию как об аппаратном, так и о программном обеспечении вашего компьютера. Это команда пригодится вам, если вы хотите узнать характеристики своего ПК или ноутбука. Информация разделена по разделам – вы также можете экспортировать ее в файл, чтобы поделиться им с мастером. Такая функция пригодится в случае того, если вам понадобится техническая помощь специалиста.
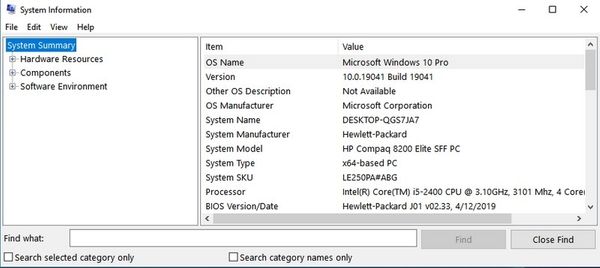
Источник: http://exploit.media/tech/windows-run-commands/
Запуск браузеров при помощи команд из «Выполнить»
В первой таблице представлены команды меню «Выполнить», необходимые для запуска обозревателей интернета — браузеров. Для запуска основных, самых популярных браузеров, следует воспользоваться командами из таблицы ниже.
| Команда | Выполняемое действие |
|---|---|
| iexplore | запуск браузера Internet Explorer |
| inetcpl.cpl | свойства браузера Internet Explorer |
| msedge | запуск браузера Microsoft Edge |
| chrome | запуск браузера Google Chrome |
| firefox | запуск браузера Mozilla Firefox |
| opera | запуск браузера Opera |
| vivaldi | запуск браузера Vivaldi |
Можно открыть браузер сразу на определенном сайте. В браузерах Google Chrome, Mozilla Firefox, Opera, после названия браузера введите имя сайта, страницу которого нужно открыть после запуска программы. Введите что-то примерно следующее: «chrome vellisa.ru» (без кавычек). Для браузера Microsoft Edge потребуется ввести адрес сайта с протоколом URL: «microsoft-edge:https://vellisa.ru». Если ввести просто адрес сайта: «https://vellisa.ru» в окно «Выполнить» без названия браузера, страница сайта будет открыта в браузере по умолчанию на компьютере.
Источник: http://vellisa.ru/run-command-complete-list-windows
Запуск системных приложений из окна «Выполнить»
В операционную систему Windows встроены приложения для выполнения определенных функций с помощью средств системы. Программы запускаются с помощью соответствующей команды через «Выполнить». В таблице собраны стандартные приложения, входящие в состав Windows.
| Команда | Выполняемое действие |
|---|---|
| notepad | запуск программы Блокнот |
| mspaint | открытие графического редактора Paint |
| write | запуск тестового редактора WordPad |
| calc | запуск приложения Калькулятор |
| snippingtool | открытие программы Ножницы для создания снимка экрана |
| osk | запуск приложения Экранная клавиатура |
| magnify | открытие программы Экранная лупа |
| wmplayer | запуск Проигрывателя Windows (Windows Media Player) |
| xpsrchvw | запуск приложения Средство просмотра XPS файлов |
| narrator | запуск Экранного диктора |
| charmap | открытие Таблицы символов |
| cttune | средство настройки текста для более удобного чтения |
| mip | панель ввода математических выражений |
| dialer | приложение Телефон |
| dvdmaker | программа DVD-студия Windows (присутствует не во всех версиях Windows) |
| isoburn | средство записи образов дисков Windows |
Источник: http://vellisa.ru/run-command-complete-list-windows
6. Редактор реестра – «regedit»
Если вам когда-нибудь понадобится получить доступ к реестру Windows, чтобы что-то там настроить, это самый простой способ сделать это.
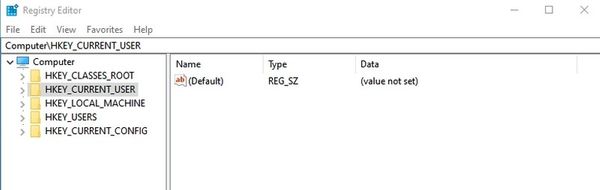
Источник: http://exploit.media/tech/windows-run-commands/
3. Запуск окна выполнить через командную строку
Откройте командную строку Windows и введите:
%windir%explorer.exe shell:::{2559a1f3-21d7-11d4-bdaf-00c04f60b9f0}
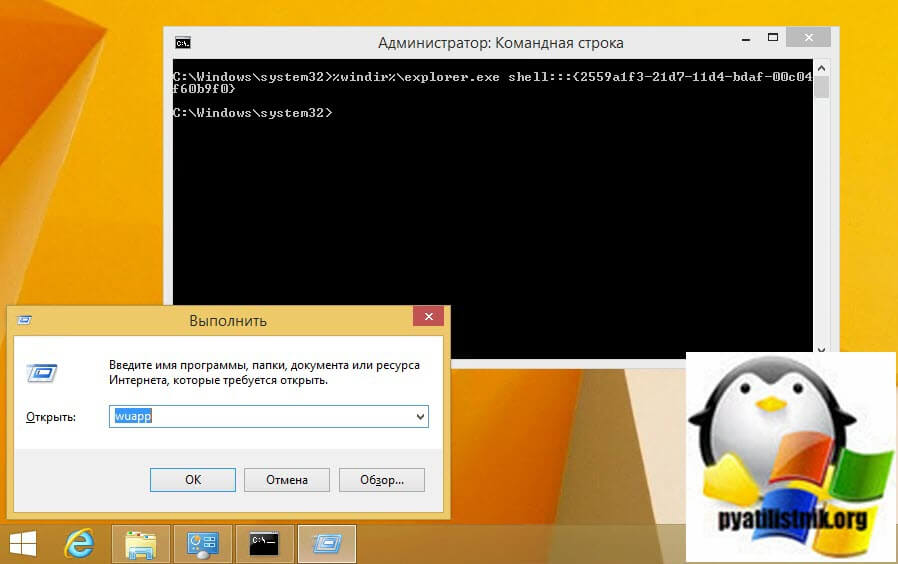
В результате вы вызовите заветное окно, можете для удобства создать себе ярлык с этим значением.
Источник: http://pyatilistnik.org/run-window-commands-and-methods-of-use/
9. Компоненты Windows – «optionalfeatures»
В этом окне вы можете отключить или включить продвинутые функции Windows. Мы не советуем заходить в это меню неопытным пользователям. Это окно также пригодится, если вам когда-нибудь понадобится включить такие функции, как Telnet client или Hyper-V.
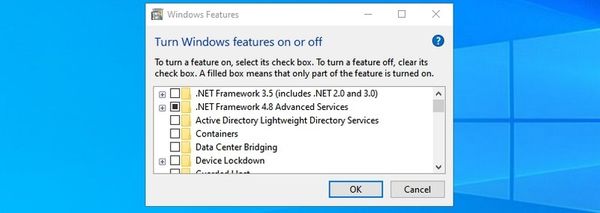
Источник: http://exploit.media/tech/windows-run-commands/
Используя расположение файла
Чтобы открыть окно «Выполнить», можно использовать папку где хранится его ярлык.
Для этого перейдите (скопируйте и вставьте в адресную строку проводника Windows) по следующему пути:
%USERPROFILE%\AppData\Roaming\Microsoft\Windows\Start Menu\Programs\System Tools
Здесь можно скопировать ярлык приложения «Выполнить» в любое удобное место.

Источник: http://winnote.ru/main/354-kak-otkryt-okno-vypolnit-v-windows.html
Способ четвертый
Работает на Windows 10.
Наведите курсор мыши на ярлык «Пуск» или нажмите Win+X для запуска контекстного меню. В нем выберите пункт «Выполнить».
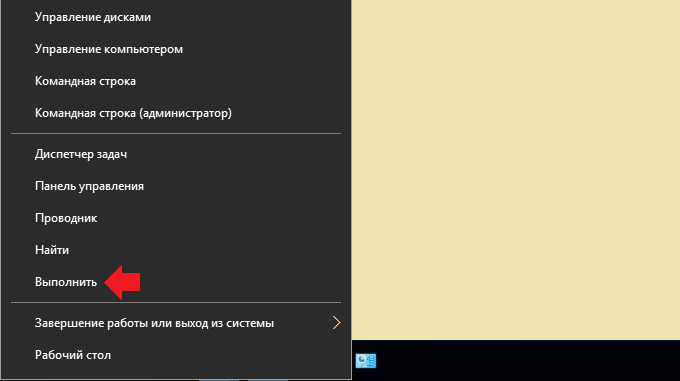
Источник: http://siteprokompy.ru/kak-otkryt-okno-vypolnit-na-windows-7-ili-windows-10/
Открытие отдельных папок, дисков
Следующий набор команд «Выполнить» будет полезен для входа, при помощи диалогового окна, в различные папки в операционной системе Windows.
| Команда | Выполняемое действие |
|---|---|
| . | команда, состоящая из одной точки для открытия папки профиля текущего пользователя («User», «Masha», «Иван» и т. п.) компьютера |
| .. | команда, состоящая из двух точек для открытия общей папки профиля всех пользователей («Пользователи», «Users») компьютера |
| открытие системного диска «C:» с помощью символа обратного слэша (косая черта) | |
| control folders | настройка параметров папок в Проводнике |
| fsmgmt.ms | управление общими папками |
| recent | просмотр недавних открытых папок и файлов |
| appdata | папка «AppData» |
| documents | папка «Документы» («Мои документы») текущего пользователя |
| downloads | папка «Загрузки» (Downloads) |
| favorites | папка «Избранное» |
| pictures | папка «Изображения» |
| videos | папка «Видео» |
| music | папка «Музыка» |
| 3d object | папка «Объемные объекты» в Windows 10 |
Источник: http://vellisa.ru/run-command-complete-list-windows
Список быстрых команд
Далее в таблице представлены все основные команды, которые предназначены для запуска средств администрирования и системных функций Windows.
Чтобы быстрее найти нужную команду, воспользуйтесь поиском.
| Команда | Что вызывает |
|---|---|
| explorer | Проводник Windows |
| msconfig | Конфигурация системы |
| control | Панель управления |
| msinfo32 | Сведения о системе |
| mmc | Консоль управления |
| sysdm.cpl | Свойства системы |
| control admintools | Администрирование |
| services.msc | Службы Windows |
| resmon | Монитор ресурсов |
| comexp.msc | Службы компонентов |
| dcomcnfg | Настройка службы компонентов |
| compmgmt.msc | Управление компьютером |
| winver | Сведения о версии Windows |
| useraccountcontrolsettings | Настройка уведомлений об изменении параметров компьютера |
| computerdefaults | Выбор приложений по умолчанию |
| wscui.cpl | Просмотр последний сообщений и решение проблем |
| optionalfeatures | Включение/отключение компонентов Windows |
| slui | Активация Windows |
| wusa | Автономный установщик обновлений |
| wscript | Параметры сервера сценариев Windows |
| cliconfg | Программа сетевого клиента SQL Server |
| netplwiz | Учетные записи пользователей (управление) |
| diskmgmt.msc | Управление дисками |
| eventvwr.msc | Просмотр событий |
| shell:sendto | Меню «Отправить» |
| powershell | PowerShell без привилегии администратора |
| cmd | Командная строка без привилегии администратора |
| gpedit.msc | Редактор локальной групповой политики (Windows Pro и Windows Enterprise) |
| regedit | Редактор реестра |
| taskmgr | Диспетчер задач |
| azman.msc | Диспетчер авторизации |
| taskschd.msc | Планировщик заданий |
| devmgmt.msc | Диспетчер устройств |
| appwiz.cpl | Удаление или изменение программ |
| utilman | «Параметры» — «Специальные возможности» |
| sdclt | Резервное копирование и восстановление из резервной копии |
| firewall.cpl | Настройка брандмауэра Защитника Windows |
| recdisc | Создать диск восстановления системы |
| rstrui | Восстановление системы из точек восстановления |
| wf.msc | Мониторинг брандмауэра Защитника Windows в режиме повышенной безопасности |
| shutdown /s | Заверение работы Windows |
| logoff | Выход из системы |
| shutdown /r | Перезагрузка операционной системы |
| cleanmgr | Очистка диска |
| perfmon /res | Мониторинг ресурсов системы |
| dfrgui | Дефрагментация диска |
| shrpubw | Мастер создания общих ресурсов |
| lpksetup | Установка/удаление языков интерфейса Windows |
| shrpubw | Мастер создания общих ресурсов |
| credwiz | Архивация и восстановление имен пользователей и паролей |
| iexpress | Мастер создания самораспаковывающихся архивов |
| lusrmgr.msc | Управление локальными пользователями и группами |
| sigverif | Проверка подписи файла |
| mrt | Удаление вредоносных программ Malicious Software Removal Tool |
| secpol.msc | Локальная политика безопасности |
| rekeywiz | Управление сертификатами шифрования файлов (шифрованная файловая система — EFS) |
| control fonts | Просмотр/удаление/отображение/скрытие шрифтов |
| eudcedit | Редактор личных знаков |
| tpm.msc | Управление доверенным платформенным модулем (TRM) на локальном компьютере |
| fonts | Папка со шрифтами |
| mstsc | Подключение к удаленному рабочему столу |
| intl.cpl | Выбор региона и языка |
| msra | Удаленный помощник Windows |
Если понравилась статья, не забудьте поделиться в соцсетях, поставить лайк и поставить сайт в закладки, чтобы не пропустить новые полезные материалы!
Понравилось?
Источник: http://telecomdom.com/pk/vypolnit-v-windows/
10. Лупа – «magnify»
Эта команда открывает лупу в Windows. С помощью нее можно увеличить содержимое на экране на 1600%, если это необходимо. Приложение также имеет встроенный считыватель текста с экрана для чтения его вслух.
Источник: http://exploit.media/tech/windows-run-commands/
Как увеличить или уменьшить шрифт в браузере Как увеличить или уменьшить шрифт в браузере
Все популярные веб-браузеры (Google Chrome, Mozilla FireFox, Opera, Internet Explorer) снабжены функцией уменьшения или увеличения масштаба отображаемой страницы. Функция масштабирования позволяет пользователям увеличивать или уменьшать шрифт и картинки просматриваемой в
Источник: http://wind7activation.ru/windows/komandy-dlya-pusk-vypolnit-v-windows-7-i-windows-8.html
11. Таблица символов – «charmap»
«Таблица символов Windows» предоставляет вам доступ ко всем символам выбранного вами шрифта. Вы можете скопировать и вставить их в любой другой программе. Есть также возможность увидеть Alt-код символа, который пригодится, если вставка текста невозможна. Использование строки поиска – это самый простой способ найти нужный вам знак, цифру или букву.
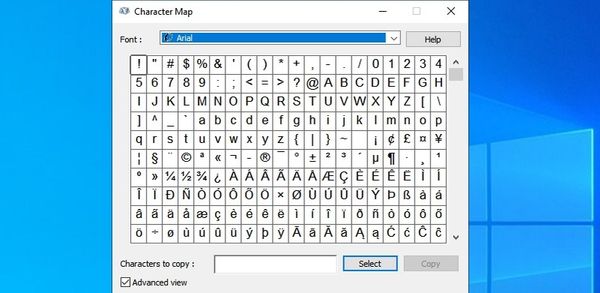
Источник: http://exploit.media/tech/windows-run-commands/
7. Использование диспетчера задач
Бывают ситуации, что у вас может зависнуть проводник Windows, и единственное что вы можете сделать это вызвать диспетчер задач, или у вас в принципе нет графического интерфейса в случае с Core версией. В такой ситуации вы легко можете выкрутится починив все через окно Windows run. Для этого в меню файл выберите пункт «Запустить новую задачу«,
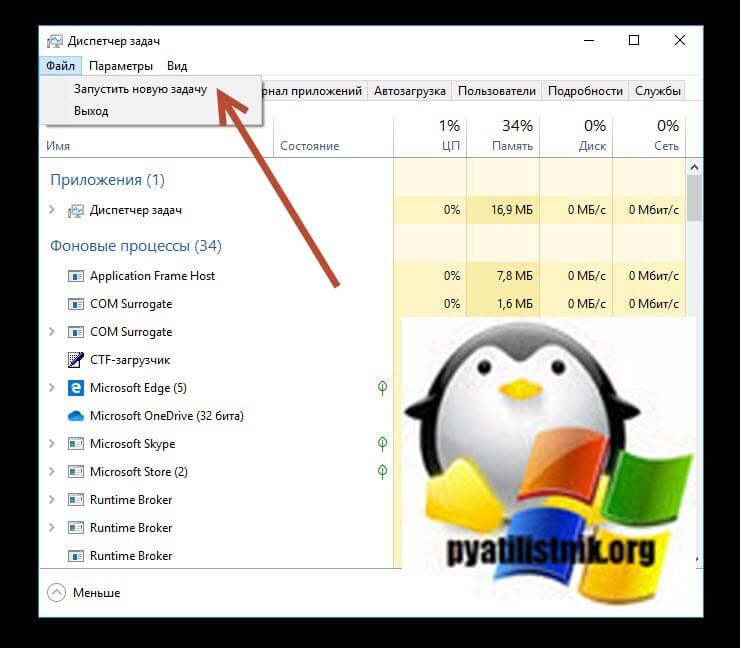
которая и вызовет окно «Выполнить» и обратите внимание, что тут даже есть возможность запустить задачу в режиме администратора.
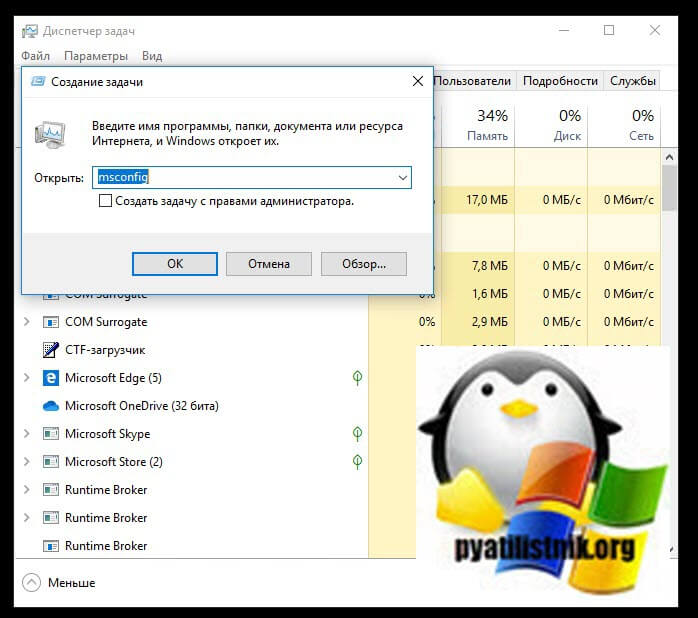
Источник: http://pyatilistnik.org/run-window-commands-and-methods-of-use/
15. Учетные записи пользователей – «netplwiz»
В этом меню вы можете управлять учетными записями пользователей, например, добавить новую учетную запись или изменить тип существующего аккаунта, повысив или понизив его привилегии. Есть также возможность сменить пароль для выбранной учетной записи и настроить ее параметры политики безопасности в соответствии со своими потребностями.
Источник: http://exploit.media/tech/windows-run-commands/




