Как управлять параметрами Контроля памяти с помощью групповой политики, в этом руководстве мы покажем вам, как это сделать в обновлении Windows 10 за май 2019 года.
Как включить контроль памяти Windows 10
Чтобы получить доступ к инструменту «Контроль памяти Windows 10» необходимо войти в настройки операционной системы.
Выполните следующие действия:
- Щелкните правой кнопкой мыши по меню «Пуск».
- В контекстном меню выберите пункт «Параметры».
- В окне «Параметры Windows» войдите в параметр «Система».
- Откройте вкладку «Память».
- В разделе «Память» передвиньте ползунок в положение «Включено», чтобы включить функции контроля памяти на компьютере.

Контроль памяти запускается, когда на диске становится мало свободного места. В результате действий инструмента, на системном разделе освобождается достаточно пространства, необходимого для оптимальной работы Windows.
Источник: http://vellisa.ru/storage-sense-windows-10
Как включить или отключить настройки Контроля памяти в Windows 10
Начиная с майского обновления 2019 года, вы можете использовать политики для включения, отключения и ограничения доступа пользователей для управления функцией «Хранилище» с помощью приложения «Параметры».
Включить или отключить «Контроль памяти»
Чтобы включить или отключить функцию «Контроль памяти» с помощью групповой политики, выполните следующие действия.
Шаг 1: Откройте редактор локальной групповой политики, в меню Пуск наберите gpedit.msc, с права выберите «Запуск от имени Администратора».
Как открыть редактор локальной групповой политики в Windows 10.
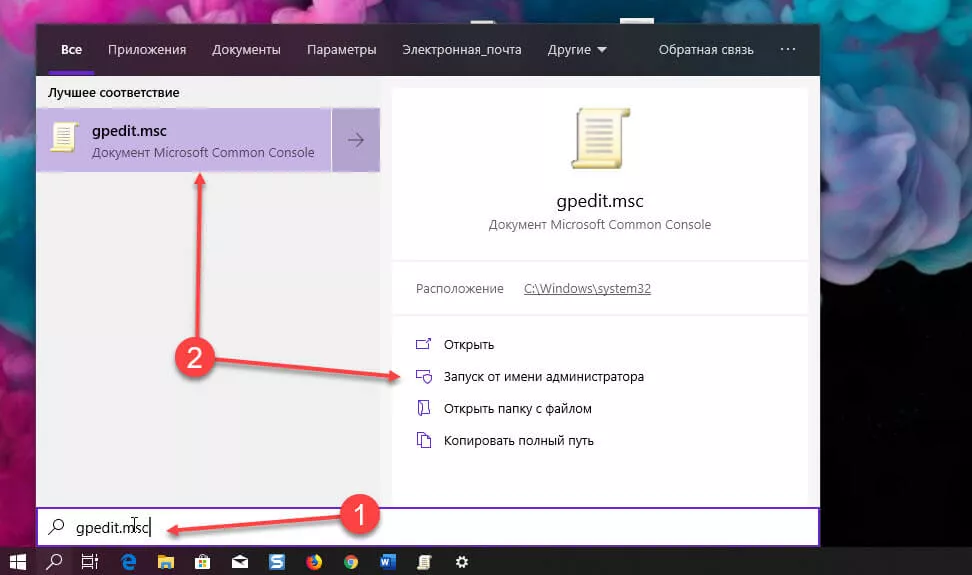
Шаг 2: В открывшемся редакторе перейдите по следующему пути:
Конфигурация компьютера → Административные шаблоны → Система → Контроль памяти
Шаг 3: Справа дважды кликните политику «Разрешить Контроль памяти».
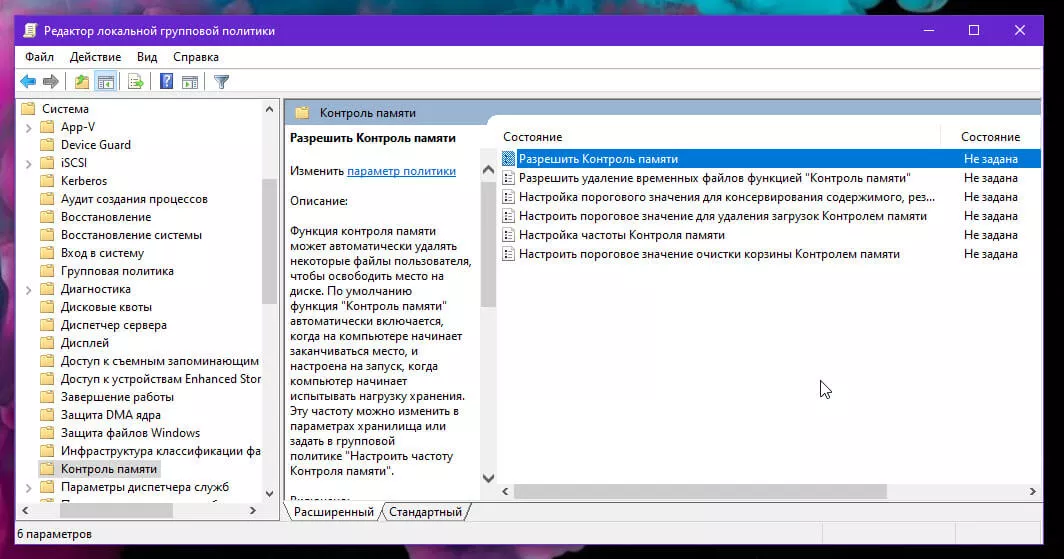
Шаг 4: Выберите «Включено» или «Отключено».
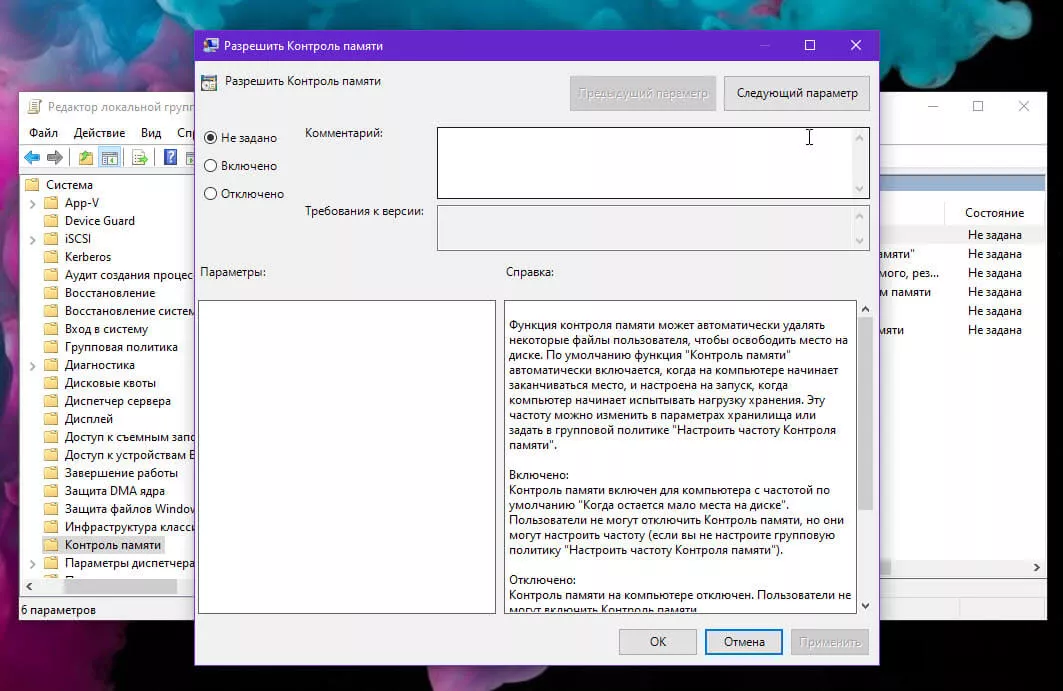
Краткое примечание. Использование параметра «Включено» или «Отключено» не позволит пользователям изменять состояние функции с помощью приложения «Параметры».
Шаг 5: Нажмите кнопку «Применить».
Шаг 6: Нажмите кнопку «ОК».
После того, как вы выполните эти шаги, если вы включили эту опцию, автоматически запустится функция «Контроль памяти». В случае, если вы выбрали опцию «Отключено», «Контроль памяти» больше не будет запускаться автоматически, и пользователи не смогут включить эту функцию, но смогут получить доступ к странице настроек, чтобы освободить место вручную.
Кроме того, если вы отключите эту политику, то все остальные политики связанные с Контролем памяти, не будут иметь никакого эффекта. В случае, если вы планируете настраивать каждую политику по отдельности, используйте те же инструкции, что и выше, но на шаге № 4 обязательно выберите параметр «Не задано».
Настройка расписания автоматической очистки диска
«Контроль памяти» может автоматически удалять некоторые файлы пользователя, чтобы освободить место на диске. Если вы хотите настроить автоматический запуск очистки диска, не позволяя пользователям изменять настройки, выполните следующие действия:
Шаг 1: Откройте редактор локальной групповой политики от имени Администратора.
Шаг 2: Перейдите:
Конфигурация компьютера → Административные шаблоны → Система → Контроль памяти
Шаг 3: Справа дважды кликните политику «Настройка частоты Контроля памяти».
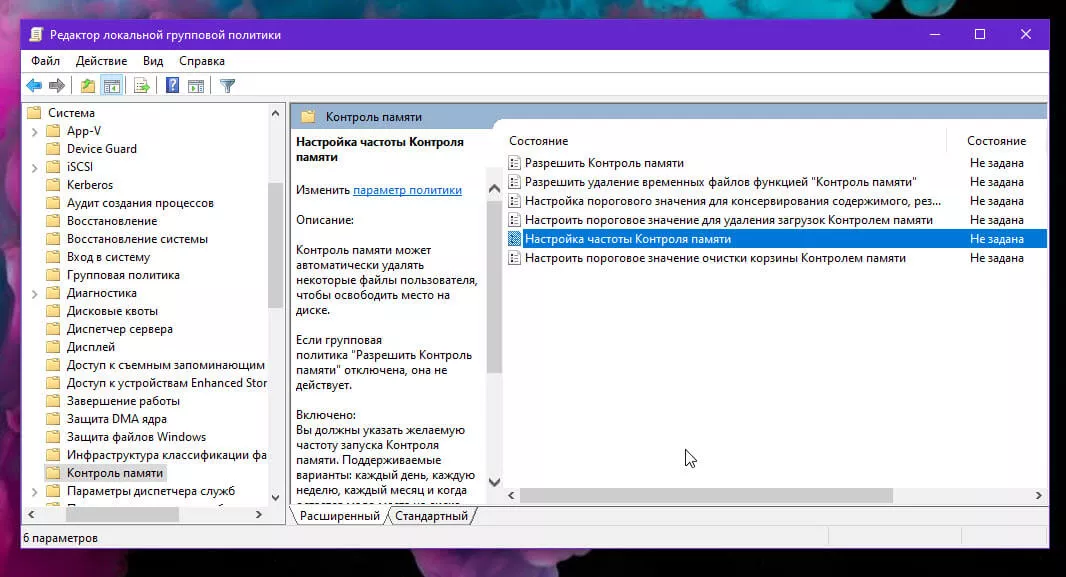
Шаг 4: Выберите опцию «Включено».
Шаг 5: В разделе «Параметры» используйте раскрывающееся меню, чтобы указать, когда следует автоматически запускать функцию Контроль памяти. Доступные варианты:
- Каждый день.
- Каждую неделю.
- Каждый месяц.
- Когда остается мало места на диске.
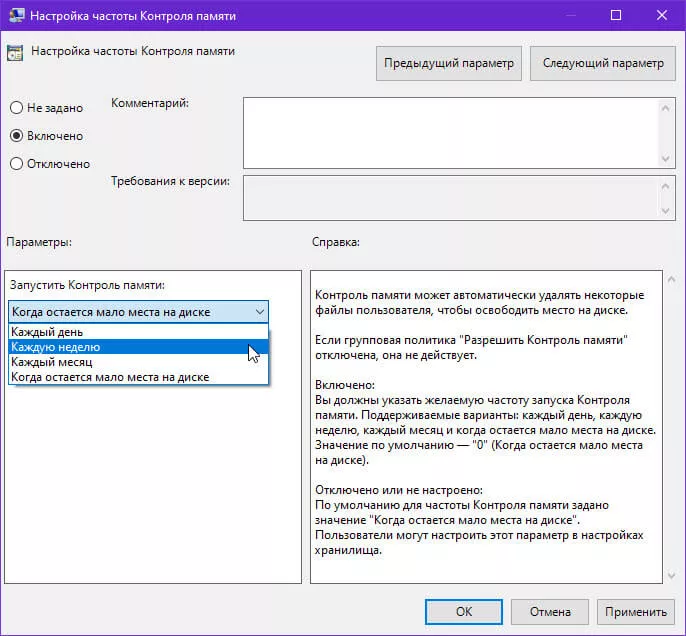
Шаг 6: Нажмите кнопку «Применить».
Шаг 7: Нажмите кнопку «ОК».
После того, как вы выполните эти шаги, функция автоматически освободит место на диске в течение указанного вами времени.
Источник: http://g-ek.com/nastroyka-kontrol-pamyati-v-gruppovoj-politike
Куда девается место на HDD/SSD?
Многих интересует этот вопрос. В большинстве случаем все грешат на Виндовс 10, увесистые обновления, которые загружаются практически каждую неделю. Но если Вы воспользуетесь нижеизложенной инструкцией, то сможете отыскать иные причины тайного исчезновения «свободных гигабайтов».
- Кликаем правой кнопкой мышки по значку «Пуск», выбираем «Параметры» в появившемся меню;
- Откроется окно с разделами — переходим в «Систему»:

- Слева увидите перечень вкладок — находим «Память устройства», теперь справа отображается нужный нам контент — секция «Локальное хранилище» со списком дисков:
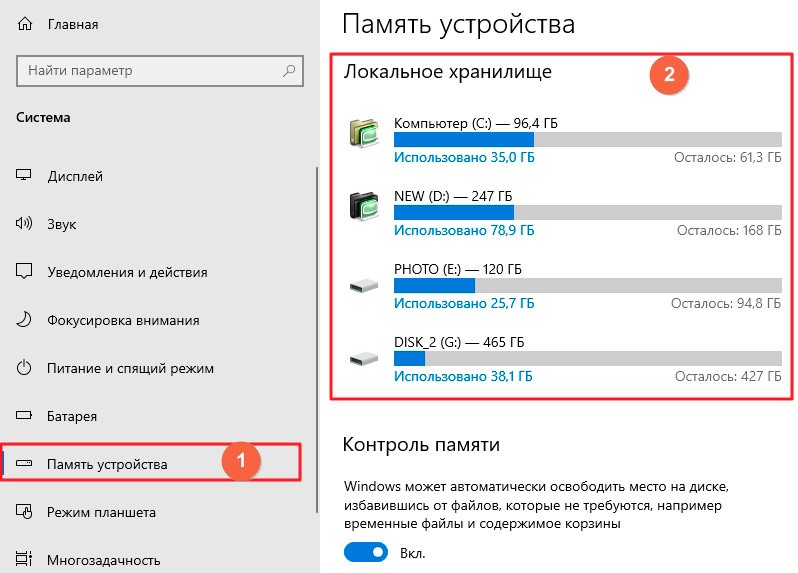
- Кликаем по любому из них, чтобы проанализировать содержимое, увидеть — какие папки и файлы занимают место на диске (нужно подождать около минуты, пока Windows проведет сканирование):
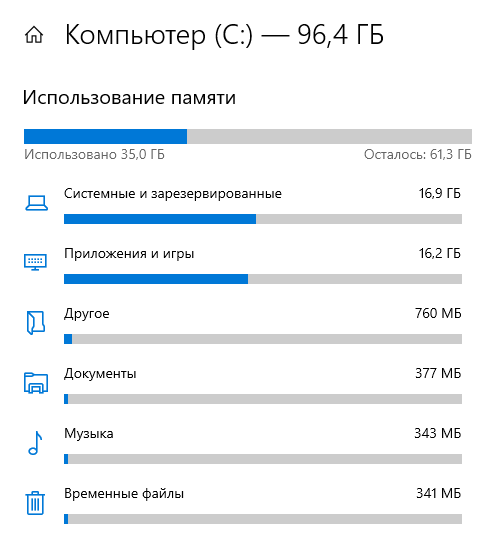
- Если нажать на пункт «Приложения/игры», то откроется окно удаления софта, установленного на ПК. Прочие строки позволят увидеть данные в «Проводнике», где сразу же реально избавиться от ненужных файлов/папок.
Уверены, что суть ясна. Как видите, не нужно использовать сторонние программы, чтобы проанализировать ситуацию, разобраться с недостатком свободного дискового пространства.
Источник: http://it-tehnik.ru/software/windows-10/memory-control-windows10.html
Читайте также
- Что делать, если Windows 10 загружает системный диск на 100% →
- Как объединить локальные диски или изменить их размеры →
- Что нужно знать о дефрагментации диска в Windows и macOS →
Источник: http://lifehacker.ru/kontrol-pamyati-windows-10/
Включить «Память памяти»
-
Откройте меню «Пуск» и найдите Параметры хранилища.
-
В разделе Хранилище включите контроль памяти, установив переключатель в положение Вкл..
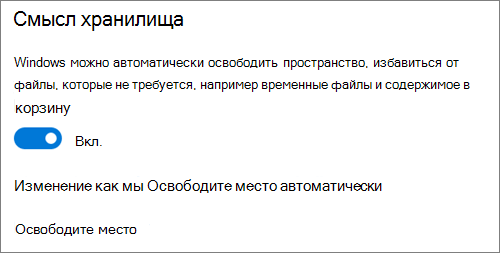
Любые файлы, которые вы не использовали в течение последних 30 дней, можно сделать веб-только в том случае, если на устройстве мало свободного места. В средстве «Память» файлы будут доступны только в Интернете до тех пор, пока Windows не освободит достаточно места для бесперебойной игры, так что вы сможете максимально локально хранить файлы.
Источник: http://support.microsoft.com/ru-ru/office/использование-onedrive-и-контроля-памяти-в-windows-10-для-управления-дисковым-пространством-de5faa9a-6108-4be1-87a6-d90688d08a48
Настройка контроля памяти Windows 10
После включения функции для управления хранением информации на компьютере, имеет смысл настроить подходящие параметры работы этого инструмента.
Вход в настройки контроля памяти:
- Нажмите на ссылку «Настроить контроль памяти или запустить его».
- В одноименном окне находятся настройки параметров системного инструмента.
В опции «Запуск Контроля памяти» нужно выбрать подходящий параметр:
- Когда остается мало места на диске.
- Ежедневно.
- Каждую неделю.
- Каждый месяц.

В параметрах «Временные файлы» по умолчанию включен пункт: «Удалять временные файлы, не используемые в моих приложениях».
В настройке «Удалять файлы их корзины, если они находятся там более чем:» подберите подходящий вариант:
- Никогда.
- 1 день.
- 14 дней.
- 30 дней.
- 60 дней.
В опции «Удалить файлы из папки “Загрузки”, если они не использовались более чем:» укажите нужную периодичность:
- Никогда.
- 1 день.
- 14 дней.
- 30 дней.
- 60 дней.
В параметре «Доступное локально содержимое облака» можно настроить удаление с компьютера неиспользуемое содержимое, имеющее резервную копию в облаке. В пункте «OneDrive» выберите:
- Никогда.
- 1 день.
- 14 дней.
- 30 дней.
- 60 дней.
Из опции «Освободить пространство сейчас» запускается ручная очистка с помощью параметров этой страницы. Нажмите на кнопку «Очистить сейчас». Эта возможность доступна при отключенном контроле памяти.
Источник: http://vellisa.ru/storage-sense-windows-10
Что такое утечка памяти и как она происходит?
Утечки памяти это уменьшение объема свободной ОЗУ, вызванное некорректной работой какого-либо приложения. Это происходит когда приложение использует больше ОЗУ, чем обычно, что в свою очередь замедляет работу системы. Утечку ОЗУ могут вызвать не только приложения, но и операционная система. Несколько экспертов в Reddit и Microsoft Forums определили системный процесс «ntoskrnl.exe» как основную причину утечки памяти в Windows 10. И поскольку проблемы с неконтролируемым использованием ОЗУ связаны с программным обеспечением, это значит, что они являются временными и могут быть исправлены.

К счастью, Windows имеет встроенный инструмент Диспетчер Задач, который мы можем использовать для определения процессов использующих больше памяти, чем должны. Вы можете использовать Диспетчер Задач, чтобы проверить, сколько оперативной памяти используется каждой программой или приложением. Например, если вы найдете простые программы потребляющие 60% вашей оперативной памяти – это признак утечки памяти.
Источник: http://pc-windows.ru/populyarnye-stati/kontrol-pamyati-windows-10.html
Что можно менять
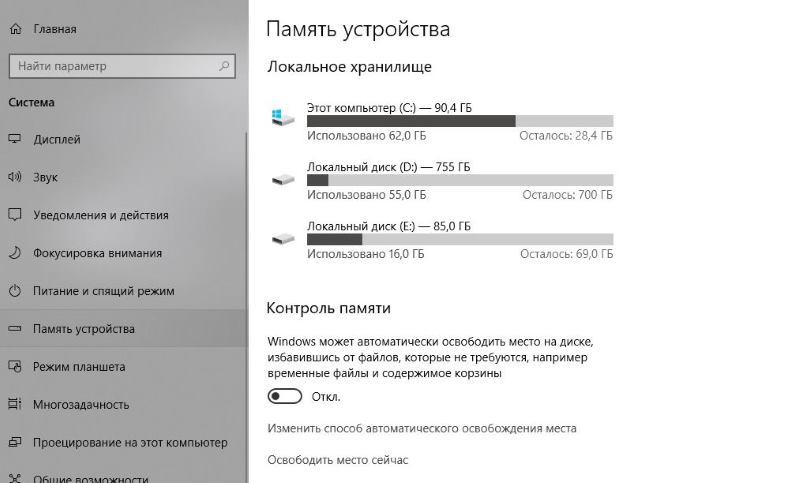
Параметра всего три, их можно включать (активировать) или выключать. По дефолту удаление файлов из загрузочной папки деактивировано. Это на всякий случай, может кто активно оттуда что-то забирает из старого. Но в основном там скапливается весь хлам, что скачивается из интернета. Всё автоматически попадает в эту папку, даже программы, которые потом устанавливаются, никуда начальные файлы не девают. Эта папка постепенно разрастается до гигантских размеров. Так что, полезно будет включить её в автоматическую очистку.
Источник: http://ocompah.ru/kontrol-pamyati-v-windows-10-vsegda-svobodnyj-disk.html
Просмотр информации о системном диске компьютера
Для получения информации о данных, которое занимают место на системном диске «С:», нажмите на ссылку «Показать больше категорий».
Во вкладке «Память» отобразятся более подробные сведения о типах файлов, имеющихся на системном диске.

Нажмите на соответствующую категорию, чтобы получить более подробные сведения о том, сколько места занимают файлы определенного типа на диске компьютера.

В категории «Приложения и компоненты» отображаются сведения о месте в хранилище, занимаемом программами. Отсюда можно удалять установленные программы: выделите соответствующую программу, а затем удалите ненужное приложение.
В окне «Временных файлы» показаны файлы, которые сейчас можно удалить с компьютера. Часть пунктов в списке выбрана по умолчанию, очистку других расположений пользователь задает самостоятельно. После выбора нужных пунктов нажмите на кнопку «Удалить файлы».

Временные файлы можно удалить без включения функции контроля памяти в любое удобное время.
Вам также может быть интересно:
Источник: http://vellisa.ru/storage-sense-windows-10
Статьи по теме
Управление местом на диске с помощью storage Sense
Источник: http://support.microsoft.com/ru-ru/office/использование-onedrive-и-контроля-памяти-в-windows-10-для-управления-дисковым-пространством-de5faa9a-6108-4be1-87a6-d90688d08a48
Удаляем временные файлы с помощью сторонней программы «CCleaner»
Кроме штатных средств Windows 10 существуют сторонние программы для очистки дисков компьютера от мусора. Одна из самых популярных называется «CCleaner». Скачать ее бесплатную русскоязычную версию «CCleaner FREE» можно с официального сайта разработчика https://www.ccleaner.com/ru-ru/ccleaner.
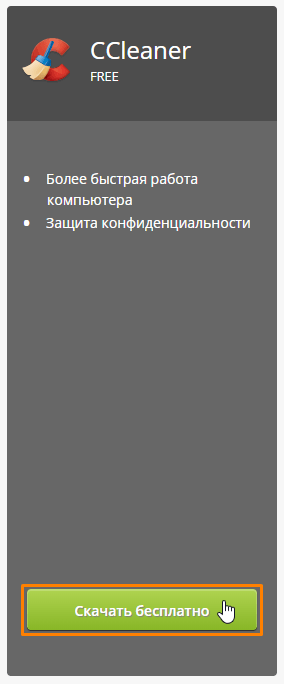
Скачиваем бесплатную версию «CCleaner FREE»
После загрузки файла, запускаем установку. В раскрывающемся списке сверху выбираем русский язык — «Russian». Если вы не хотите устанавливать предложенное дополнительное ПО, снимаем флажок в нижней части окна и нажимаем кнопку «Install» («Установить»).
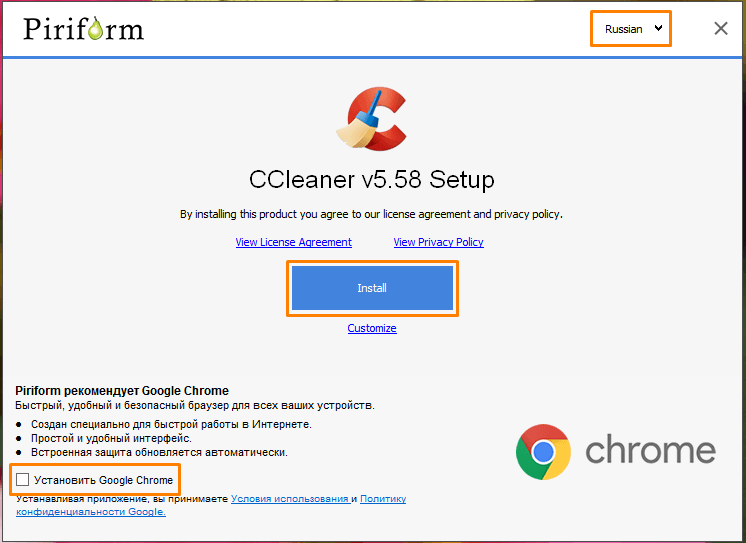
Инсталлируем программу «CCleaner FREE»
По окончании установки нажимаем кнопку «Run CCleaner» для запуска программы.

Запускаем программу кнопкой «Run CCleaner»
Программа предлагает два варианта очистки — простую и стандартную. Переключаться между этими режимами можно с помощью панели в левой части окна.
Простая очистка
Чтобы начать простую очистку, нажимаем кнопку «Анализ».
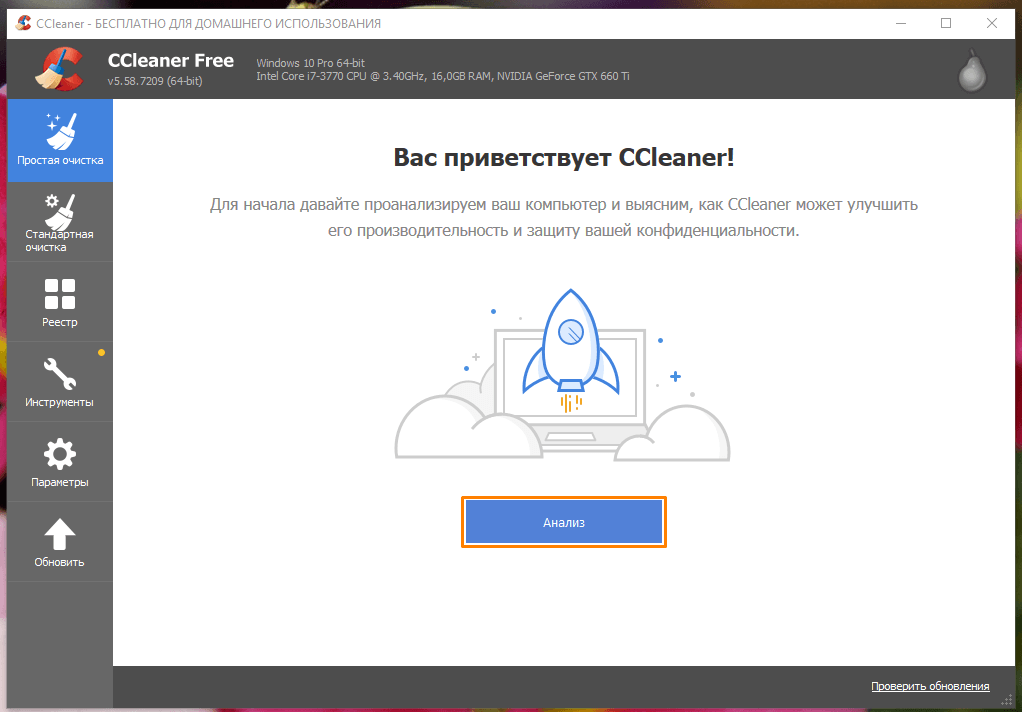
Режим простой очистки в программе «CCleaner»
Утилита проанализирует содержимое компьютера.
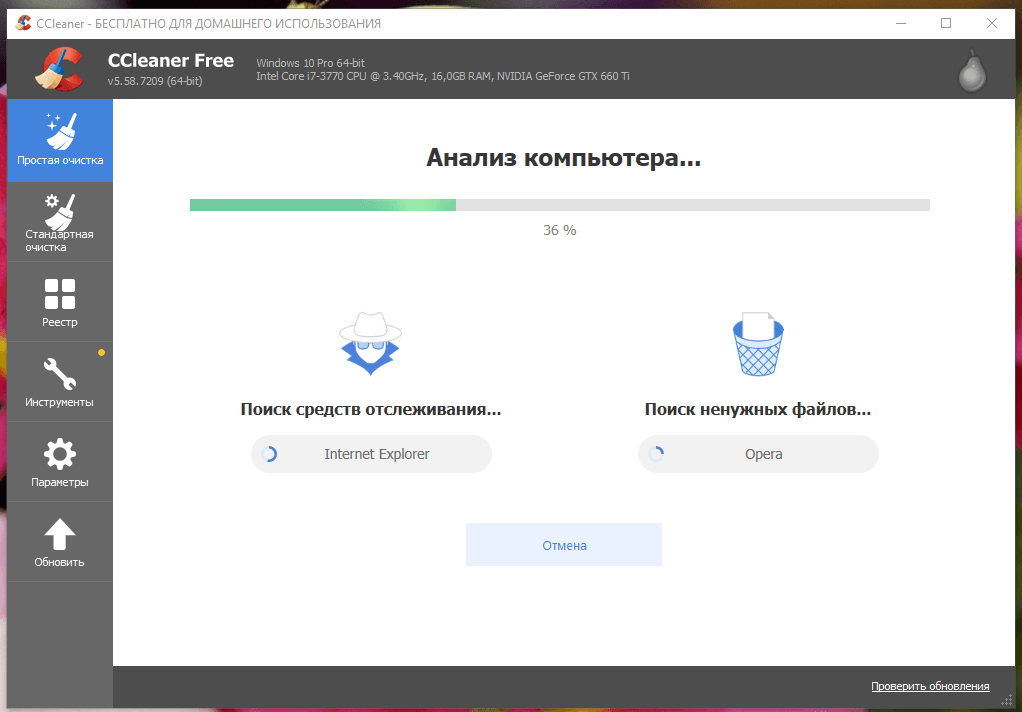
«CCleaner» анализирует содержимое компьютера
После завершения анализа «CCleaner» покажет, сколько лишних файлов и какого объема можно удалить. Запускаем очистку кнопкой «Очистить всё» и дожидаемся окончания процесса.
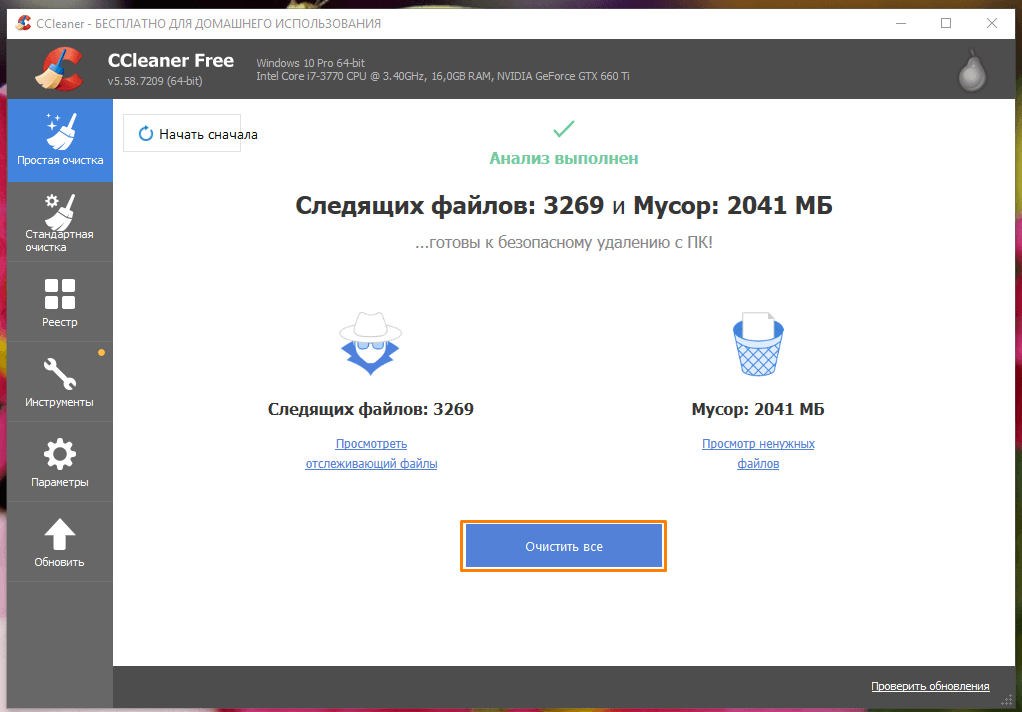
Нажимаем кнопку «Очистить всё»
Стандартная очистка
В режиме «Стандартной очистки» мы можем сами выбрать, какие файлы нам нужно удалить. На вкладке «Windows» на панели слева можно отметить флажками данные операционной системы и встроенных приложений, а на вкладке «Приложения» выбрать для очистки временные файлы сторонних программ, например, интернет-браузеров. После нажатия на кнопку «Анализ» программа покажет список объектов для удаления и объем дискового пространства, который они занимают.
Кнопка «Очистка» запускает процесс удаления ненужных файлов.
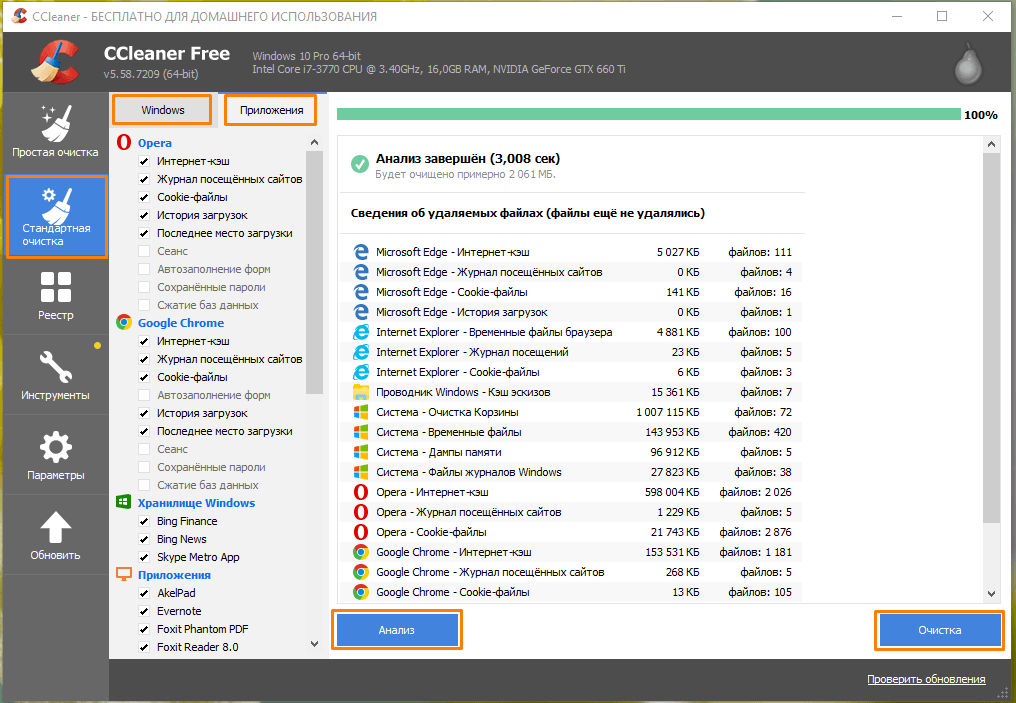
Режим стандартной очистки в программе «CCleaner»
Появится окно с предупреждением о том, что выбранные файлы будут удалены. Для подтверждения действия нажимаем кнопку «Продолжить». Чтобы это окно не показывалось в будущем, можно установить флажок «Больше это не показывать».
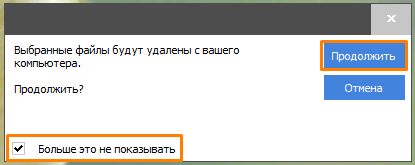
По окончании очистки программа сообщит, сколько места на диске удалось освободить.
Подводя итог, заметим, что регулярное удаление временных файлов приложений и операционной системы позволит избежать сбоев и медленного запуска программ, освободит место на системном диске и ускорит работу компьютера. А каким способом совершить очистку диска решать вам: использовать ли встроенные сервисы Windows 10, ручную очистку или стороннюю утилиту.
Источник: http://pc-windows.ru/populyarnye-stati/kontrol-pamyati-windows-10.html
Изменения хранения нового содержимого
Если на компьютере появляются проблемы, связанные с хранением новых файлов, в операционной системе Windows 10 имеются возможности для переноса новых данных на другие разделы (диски).
Во вкладке «Память», в разделе «Другие параметры хранилища» нажмите на ссылку «Изменить место сохранения нового содержимого».
В открывшемся окне выберите расположения, в которых будут сохранятся новые приложения, документы, музыка, фотографии и видео, фильмы и ТВ-передачи, карты.

Из опции «Другие параметры хранилища» есть доступ к другим системным инструментам:
- Управление дисковыми пространствами — создание нового пула и дискового пространства.
- Оптимизация дисков — проведение дефрагментации дисков, имеющихся на данном компьютере.
Источник: http://vellisa.ru/storage-sense-windows-10
Дополнительные сведения
|
|
Справка в Интернете OneDrive Администраторы также могут просматривать сообщество OneDrive Tech Community,, справку для администраторов OneDrive. |
|
|
Поддержка по электронной почте Администраторы OneDrive могут обратиться в службу поддержки Microsoft 365 для бизнеса. |
|
|
Хотите поделиться мнением? Перейдите на страницу OneDrive UserVoice. |
Нужна дополнительная помощь?
Источник: http://support.microsoft.com/ru-ru/office/использование-onedrive-и-контроля-памяти-в-windows-10-для-управления-дисковым-пространством-de5faa9a-6108-4be1-87a6-d90688d08a48
От автора
Пару лет назад на вопрос как проверить оперативную память в Windows 10 — я бы ответил… не занимайтесь ерундой, запишите образ на флешку и делайте нормальные тесты! Сейчас же для многих пользователей будет значительно удобнее родное Windows приложение (да и встроенная в систему утилита тоже имеет право на существование).
Источник: http://wind7activation.ru/populyarnye-stati/kontrol-pamyati-windows-10.html
Отключение режима гибернации
Технология гибернации позволяет не выключать компьютер после завершения сеанса работы, но при этом сократить до минимума потребление энергии. Наиболее актуален такой режим использования для ноутбуков. Информация о состоянии системы перед переходом в гибернацию записывается в скрытый файл hiberfil.sys на диске С. На десктопном ПК, который выключается после каждого сеанса, его можно отключить.
На скриншоте показан Проводник в режиме отображения скрытых файлов и выделен файл гибернации. Размер его привязывается к объему оперативной памяти и определяется диспетчером питания ядра Windows на этапе установки. В приведенном примере он составляет 6,6 Гб. Оставляем окно Проводника открытым для визуального контроля результатов выполняемых операций.
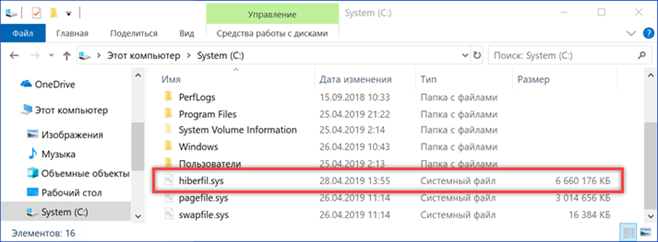
Запускаем командную строку в режиме администратора. Набираем «powercfg -h off». Режим гибернации отключится и файл hiberfil.sys исчезнет в окне Проводника. Обратное включение выполняется командой «powercfg -h on». Неудобство данного метода заключается в том, что одновременно с отключением гибернации происходит и выключение режима быстрого запуска компьютера. Если результат серьезно повлиял на время старта Windows можно использовать другой вариант настроек.

Кроме полного отключение есть возможность ограничить размер файла гибернации. При этом сохраняется возможность быстрого старта операционной системы. Набираем в командной строке «powercfg -h /type reduced». На скриншоте видно, что размер hiberfil.sys уменьшился почти в два раза по сравнению с исходным состоянием. Теперь он составляет 3,4 Гб. Вернуть начальную конфигурацию можно командой «powercfg -h /type full».
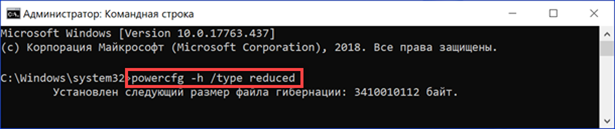
Источник: http://pc-windows.ru/populyarnye-stati/kontrol-pamyati-windows-10.html







