Antimalware Service Executable что это процесс грузит диск Windows 10 И потребляет прочие системные ресурсы. Как отключить правильно, и стоит ли это делать
Устранение проблем с загрузкой HDD процессом «Antimalware Service Executable»
Для начала следует отметить, что упомянутый процесс относится непосредственно к системному антивирусу, который является неотъемлемой частью приложения «Защитник Windows». В частности, он в ответе за проверку данных в режиме реального времени. На практике проблема выглядит следующим образом:

Если такая проверка использует слишком много ресурсов компьютера, воспользуйтесь одним из следующих решений.
Способ 1: Добавление исключения
Особенностью встроенного антивируса является то, что он, помимо сторонних и системных файлов, сканирует также и сам себя. В некоторых случаях этот замкнутый круг приводит к повышенному потреблению ресурсов, а то и вовсе вызывает ошибки. Для устранения проблемы следует попробовать добавить файлы антивируса в исключения.
- Кликните два раза левой кнопкой мышки по иконке «Защитник Windows» в трее на «Панели задач». Он изображен в виде щита.

Нажмите ЛКМ по разделу «Защита от вирусов и угроз» в главном меню открывшегося окна.

Появится новое окно. В нем следует выбрать ссылку «Управление настройками».

Затем прокрутите основную область окна в самый низ. В блоке «Исключения» кликните по строке, которую мы отметили на скриншоте ниже.

В самом верху следующего окна нажмите кнопку «Добавить исключение». В результате появится выпадающее меню, из которого следует выбрать пункт «Процесс».

Появится небольшое окошко, в которое нужно ввести имя процесса, скрываемого от глаз антивируса. Введите указанное ниже значение и нажмите кнопку «Добавить».
Antimalware Service Executable

В результате в списке вы увидите пункт, который соответствует добавленному ранее исключению. Если в будущем вы захотите его удалить, просто кликните по этому названию ЛКМ и нажмите кнопку «Удалить» в выпадающем меню.

Выполнив указанные действия, в обязательном порядке перезагрузите компьютер.
Читайте также: Способы перезагрузки Windows 10
В результате потребление системных ресурсов процессом «Antimalware Service Executable» будет сведено к минимуму.

Способ 2: «Планировщик заданий»
По умолчанию в ОС заложено расписание проверок антивируса и есть специальные триггеры, при срабатывании которых активируется сканирование. Если процесс «Antimalware Service Executable» нагружает жесткий диск, стоит попробовать отключить это расписание.
- Кликните левой кнопкой мышки по кнопке «Пуск». Открывшееся меню прокрутите в самый низ, найдите и откройте папку «Средства администрирования Windows», а из нее запустите приложение «Планировщик заданий».

В появившемся окне нужно открыть каталог «Windows Defender», который находится по следующему пути:
Библиотека планировщика заданий/Microsoft/Windows
Для этого используйте древовидные папки в левой области окна. Внутри указанной директории вы найдете 4 или 5 задач. Это и есть расписание для разных элементов «Защитника Windows».

Выберите из списка ту строку, которую мы отметили на скрине ниже. Просто кликните по ней один раз ЛКМ, после чего используйте кнопку «Отключить» в левом нижнем углу окна в блоке «Выбранный элемент».

В результате выполнения вышеописанных действий процесс «Antimalware Service Executable» больше не будет запускаться автоматически без вашего ведома. Для окончательного применения изменений обязательно перезагрузите компьютер.Если необходимо будет вновь активировать данное задание, вернитесь в упомянутую ранее папку, выберите отключенное расписание и нажмите кнопку «Включить».

Способ 3: Отключение «Защитника Windows»
Данный способ следует использовать с осторожностью, так как он подразумевает под собой полное отключение встроенного антивирусного ПО. Это значит, что ваш компьютер будет уязвим перед различными вирусами. В то же время это гарантированно решит проблему с загруженностью HDD/SSD. Если вас это устраивает, ознакомьтесь с детальным руководством по деактивации «Защитника Windows».

Подробнее: Отключение Защитника в Windows 10
Способ 4: Проверка на вирусы
Антивирусное ПО в Windows 10 не защищено должным образом от негативного влияния вирусов. Это значит, что чрезмерная нагрузка на диск процессом «Antimalware Service Executable» может быть вызвана банальным заражением компьютера. В таких случаях нужно провести полную проверку системы сторонним софтом, причем для этого можно даже не обязательно его устанавливать. Портативные антивирусные программы, о которых мы рассказывали в отдельной статье, замечательно справляются с поставленными задачами.

Подробнее: Проверка компьютера на наличие вирусов без антивируса
Таким образом, вы узнали об основных методах решения проблемы с чрезмерным использованием жесткого диска процессом «Antimalware Service Executable». В качестве заключения отметим, что по мнению специалистов встроенный антивирус Windows 10 далек от идеала. При необходимости его всегда можно заменить на более качественное приложение. Ознакомиться с перечнем лучших представителей данного сегмента ПО можно по ссылке ниже.
Подробнее: Антивирусы для Windows
 Мы рады, что смогли помочь Вам в решении проблемы.
Мы рады, что смогли помочь Вам в решении проблемы.  Опишите, что у вас не получилось.
Опишите, что у вас не получилось.
Наши специалисты постараются ответить максимально быстро.
Помогла ли вам эта статья?
ДА НЕТ
Источник: http://lumpics.ru/antimalware-service-executable-loads-a-disk-in-windows-10/
Как отключается защитник
Для начала покажем, как можно настроить работу программы, адаптировав её под свои нужды, если Вас это не устроит, то в нашей инструкции есть подробная инструкция, как отключать процесс antimalware навсегда.
к оглавлению ↑
Источник: http://computer-setup.ru/antimalware-service-executable-v-windows-10
Что это за процесс AntiMalware Service Executable
Antimalware Service Executable («Исполняемый антивредоносный сервис») – это одно из антивирусных приложений, входящее в состав ОС Windows. Его функционал состоит в выявлении шпионских программ и помещении их в карантин, а также в профилактике появления таких программ на вашем компьютере.
Данный процесс по умолчанию встроен в ОС Windows, начиная с версии Windows XP и далее, а за его работу отвечает файл MsMpEng.exe (размещён в подпапках системной директории Program Files). Пользователи знакомы с функционалом данного процесса по более известному названию утилиты «Windows Defender», которая является составной частью пакета MSE (Microsoft Security Essentials – «Наиболее важные программы безопасности от Microsoft»).
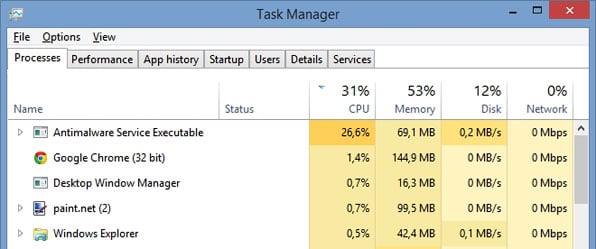
Процесс AntiMalware
Обычно видно, что этот процесс AntiMalware Service Executable работает в фоне, и пользователь не замечает его присутствия до тех пор, пока данный процесс не начнёт потреблять до 60-80% ресурсов процессора (для его мониторинга нажмите на кнопку «Отображать процессы всех пользователей» во вкладке «Процессы» диспетчера задач). Связано ли с это со сбоем в его работе, очередным обновлением системы или другими причинами, в любом случае, будет проще отключить AntiMalware Service Executable, особенно если у вас на компьютере стоит надёжный антивирус с постоянно обновляемыми антивирусными базами.
Замечу, что просто завершить процесс AntiMalware в диспетчере задач у вас не получится, вы получите отказ системы с формулировкой «отказано в доступе».
Источник: http://sdelaicomp.ru/nastrojka-sistemy/chto-eto-antimalware-service-executable-i-kak-otklyuchit.html
Чем вреден этот компонент?
«Antimalware Service Executable» очень сильно загружает компьютер – гораздо сильнее, чем любой другой антивирус. Причём нагрузка идёт не только на центральный процессор, но и на оперативную память, и даже на память жёсткого диска. Нагрузка может достигать абсолютно неадекватных масштабов, что приводит к зависанию системы, из-за чего пользователь вынужден прибегать к выключению компьютера с помощью кнопки питания (а делать этого не рекомендуется). Например, на скриншоте ниже вы можете увидеть, как «Antimalware Service Executable» расходует почти 6 гигабайт оперативной памяти – это даже больше, чем расходует «GTA 5».

Пример, когда процесс «Antimalware Service Executable» сильно грузит оперативную память
Вы наверняка уже привыкли к тому, что любой процесс можно отключить с помощью «Диспетчера задач» в два клика. Но здесь совершенно другой случай. Отключить «Antimalware Service Executable» таким способом не получится – система не позволит вам сделать этого, и вместо завершения процесса выдаст ошибку. Поэтому для деактивации процесса нужно использовать другие службы.

Отключение процесса «Antimalware Service Executable» через «Диспетчер задач» невозможно
Источник: http://pc-consultant.ru/bezopasnost/antimalware-service-executable-kak-otkljuchit-win-10/
Изменяем расписание защитника
Последуем рекомендациям от специалистов с Майкрософт и изменим расписание работы приложения, через планировщик заданий Microsoft Windows.
1Открываем «Панель управления» через «Пуск» или «Параметры».
2Вызываем её элемент под названием «Администрирование».
Если иконки сгруппированы по категориям, элемент будет расположен в категории «Система, безопасность».

Рис. 3 – Открываем «Администрирование»
Также «Администрирование» можете открыть через поиск.
3Вызываем консоль управления компьютером.

Рис. 4 – Управление компьютером
4Разворачиваем служебные программы, в подразделе планировщика заданий Windows открываем раздел «Microsoft».

Рис. 5 – Планировщик заданий
5В каталоге «Windows» щелкаем по папке «Defender», где открываем свойства элемента «Microsoft Antimalware».
6Среди доступных процессов выбираем объект с названием «Microsoft Antimalware Scheduled Scan».
7Задачи защитника можно изменить по времени запуска, во вкладке «Триггеры» устанавливаем параметры работы приложения (дату, время, частотность запуска).

Рис. 6 – Изменяем расписание
Также вы можете удалить задачу сканирования или выключить ее (выделяем задание и кликаем по одноимённой кнопке в панели «Действия»), этим самым отключить процесс поиска шпионов на компьютере.

Рис. 7 – Отключение или удаление задач
Делать это следует при наличии альтернативного антивирусного решения или опытным пользователям, которые и без дополнительного программного обеспечения способны обходить стороной угрозы.
Во вкладке «Условия» можно указать ситуации, в которых защитник будет запускаться и проверять жесткий диск, активные приложения и сервисы на наличие вредоносного кода. Для отключения программы убираем все флажки и сохраняем настройки.

Рис. 8 – Изменяем условия запуска приложения
После этого придётся перезагрузить компьютер, иначе новые настройки не вступят в силу.
Первым делом мы рассмотрели отключение запуска задач Защитника Виндовс.
Источник: http://subcoder.ru/antimalware-service-executable-gruzit-disk/
Как в Windows 10 отключить процесс Antimalware Service Executable
Так как «Защитник» является важным компонентом операционной системы, полностью выключить его парой кликов мышки не получится.
Через «Редактор локальной групповой политики»
«Редактор локальной групповой политики» — это мощный инструмент в настройке компонентов Windows. В этой среде собрано практически все стандартные программы, утилиты и службы, ими можно управлять, задавать дополнительные параметры и многое другое.
- В поиске Windows вводим gpedit.msc и выбираем лучшее соответствие.
 В поиске Windows вводим gpedit.msc и выбираем лучшее соответствие
В поиске Windows вводим gpedit.msc и выбираем лучшее соответствие - В открывшемся окне, колонке слева открываем дерево каталогов: «Конфигурация компьютера» — «Административные шаблоны» — «Компоненты Windows» — «Антивирусная программа Защитник Windows».
 В древе каталогов открываем настройки «Защитника»
В древе каталогов открываем настройки «Защитника» - Дважды щёлкаем по параметру «Выключить антивирусную программу «Защитник» Windows», затем меняем параметр на «Включено» и сохраняем изменения кнопкой OK.
 Дважды щёлкаем по параметру «Выключить антивирусную программу», затем меняем параметр на «Включено» и сохраняем изменения кнопкой OK
Дважды щёлкаем по параметру «Выключить антивирусную программу», затем меняем параметр на «Включено» и сохраняем изменения кнопкой OK - Сохраняем изменения кнопкой OK и перезапускаем компьютер.
Через реестр
Реестр Windows (англ. Windows Registry), или системный реестр — иерархически построенная база данных параметров и настроек в большинстве операционных систем Microsoft Windows.
Реестр содержит информацию и настройки для аппаратного обеспечения, программного обеспечения, профилей пользователей, предустановки. Большинство изменений в Панели управления, ассоциации файлов, системные политики, список установленного ПО фиксируются в реестре.
Реестр является аналогом «Редактора локальной политики», только имеет другой интерфейс, а также настройка параметров проходит в другом ключе.
- В поиске Windows прописываем regedit и выбираем лучшее соответствие.
 В поиске Windows прописываем regedit и выбираем лучшее соответствие
В поиске Windows прописываем regedit и выбираем лучшее соответствие - В дереве каталогов справа открываем директорию HKEY_LOCAL_MACHINE SOFTWARE Policies Microsoft Windows Defender.
 В дереве каталогов справа открываем директорию HKEY_LOCAL_MACHINE SOFTWARE Policies Microsoft Windows Defender
В дереве каталогов справа открываем директорию HKEY_LOCAL_MACHINE SOFTWARE Policies Microsoft Windows Defender - Дважды щёлкаем по настройке DisableAntySpyware, затем в открывшемся окне меняем поле «Значение» с 0 на 1. Сохраняем изменение кнопкой OK и перезагружаем компьютер.
 Дважды щёлкаем по настройке DisableAntySpyware, затем в открывшемся окне меняем поле «Значение» с 0 на 1 и сохраняем через OK
Дважды щёлкаем по настройке DisableAntySpyware, затем в открывшемся окне меняем поле «Значение» с 0 на 1 и сохраняем через OK
Видео: как отключить «Защитник» через реестр Windows
Через «Планировщик»
«Планировщик заданий» — это среза автоматического запуска приложений и компонентов в ОС Windows. Соответственно «Защитник» можно исключить из автоматического запуска, и это освободит ресурсы компьютера.
- В поиске Windows прописываем «Планировщик заданий» и выбираем лучшее соответствие.
 В поиске Windows прописываем «Планировщик заданий» и выбираем лучшее соответствие
В поиске Windows прописываем «Планировщик заданий» и выбираем лучшее соответствие - В диалоговом окне слева переходим в директорию Windows Defender по пути «Библиотека планировщика заданий» — Microsoft — Windows.
 В диалоговом окне слева переходим в директорию Windows Defender по пути «Библиотека планировщика заданий» — Microsoft — Windows
В диалоговом окне слева переходим в директорию Windows Defender по пути «Библиотека планировщика заданий» — Microsoft — Windows - Выделяем все компоненты в среднем окне, щёлкаем правой кнопкой по задачам, выбираем «Завершить», затем «Отключить».
 Выделяем все компоненты, щёлкаем правой кнопкой по задачам, выбираем «Завершить», затем «Отключить»
Выделяем все компоненты, щёлкаем правой кнопкой по задачам, выбираем «Завершить», затем «Отключить» - Перезагружаем компьютер.
Видео: как отключить «Защитник» через «Планировщик заданий»
Через автозагрузку
Исключить запуск «Защитника» также можно и при помощи среды «Автозагрузка».
- Щёлкаем правой кнопкой по панели задач и выбираем пункт «Диспетчер задач».
 Щёлкаем правой кнопкой по панели задач и выбираем пункт «Диспетчер задач»
Щёлкаем правой кнопкой по панели задач и выбираем пункт «Диспетчер задач» - В окне диспетчера переходим во вкладку «Автозагрузка», щёлкаем правой кнопкой по Windows Defender и выбираем «Отключить». После перезагружаем компьютер.
 В окне диспетчера переходим во вкладку «Автозагрузка», щёлкаем правой кнопкой по Windows Defender и выбираем «Отключить». После перезагружаем компьютер
В окне диспетчера переходим во вкладку «Автозагрузка», щёлкаем правой кнопкой по Windows Defender и выбираем «Отключить». После перезагружаем компьютер
Через параметры «Защитника»
Настройки «Защитника» позволяют временно отключить деятельность антивируса, что снизит нагрузку на процессор и жёсткий диск.
- Дважды щёлкаем по иконке Defender на панели быстрого доступа чтобы открыть интерфейс программы.
 Дважды щёлкаем по иконке Defender на панели быстрого доступа чтобы открыть интерфейс программы
Дважды щёлкаем по иконке Defender на панели быстрого доступа чтобы открыть интерфейс программы - Переходим во вкладку «Защита от вирусов и угроз» и нажимаем на «Параметры защиты от вирусов и других угроз».
 Во вкладке «Защита от вирусов и угроз» нажимаем на «Параметры защиты от вирусов и других угроз»
Во вкладке «Защита от вирусов и угроз» нажимаем на «Параметры защиты от вирусов и других угроз» - На странице настроек переводим все тумблеры в параметр «Выкл».
 Переводим все тумблеры в параметр «Выкл»
Переводим все тумблеры в параметр «Выкл»
При использовании этого метода защита отключится лишь временно, по истечении двух-трёх часов включение пройдёт автоматически.
Источник: http://winda10.com/optimizatsiya/antimalware-service-executable-gruzit-disk-windows-10.html
6. Другое время и периодика для запуска задач Защитника Windows
Во вкладке «Триггеры» окошка задач Защитника можно нажать кнопку внизу «Создать»,

чтобы назначить задачам, например, еженедельную периодику запуска и установить наиболее удобное время, когда компьютер, как правило, не используется. Это может быть ночь или обеденное время.

В это время, естественно, компьютер должен быть включен. Для ноутбуков и планшетов питание должно происходить от электросети.
Источник: http://windowstips.ru/msmpeng-exe-high-cpu-or-hdd-usage
Почему не стоит отключать Windows Defender
Разработчики ОС Microsoft в своих релизах настоятельно не рекомендуют отказываться от использования встроенной защиты, поскольку убеждены, что именно их продукт позволяет нейтрализовать все внешние угрозы. Даже если ваш ПК не подключен к Всемирной сети, ведь подхватить зловредный код можно, например, из флешки или другого подключённого внешнего устройства. На самом деле антивирусные программы от известных производителей обладают более высокой степенью защиты, так что, если вы отключаете «Защитника» из-за зависаний, обеспечьте надёжную защиту компьютера альтернативными способами.
Источник: http://nastroyvse.ru/opersys/win/antimalware-service-executable-gruzit-sistemu.html
Как отключить процесс Antimalware Service Executable в Windows 10

А иногда и оба их одновременно. Особенно, если мы говорим о маломощных ПК и ноутбуках. Такая активность является результатом проходящих в фоновом режиме профилактических антивирусных процедур. Антивирусное сканирование всех имеющихся на компьютере данных входит в комплекс действий по автоматическому обслуживанию Windows. Осуществляется такое обслуживание с высоким приоритетом задействования аппаратных мощностей при условии питания компьютерного устройства от электросети. Избавиться от Antimalware Service Executable можно лишь на время, перезагрузив устройство. Но, не будучи завершённым, после перезагрузки этот процесс запустится вновь. И вновь будет нагружать процессор или диск. Этот процесс нельзя закрыть с помощью диспетчера задач, не поможет отключение штатной защиты в реальном времени, а отключённые его задачи в планировщике Windows через какое-то время запустятся вновь. Antimalware Service Executable можно отключить лишь вместе с самим Защитником Windows. Делается это двумя способами.
1. Сторонний антивирус
Безопасный способ отключения Antimalware Service Executable – установка стороннего антивируса. Если мы говорим о слабых устройствах, соответственно, должно быть подобрано оптимальное решение – антивирус, по минимуму нагружающий аппаратные ресурсы.
Fall Creators Update – масштабный пакет обновлений для Windows 10 – в числе прочих изменений привнёс в систему упорядочивание передачи защиты от штатной функции сторонней программе. Ранее при установке стороннего антивируса штатный Защитник отключался не всегда. И без отключения вручную его процессы можно было наблюдать в диспетчере задач наряду с процессами стороннего антивируса. После осеннего апдейта в Windows 10 не должно больше быть двух активных защитных программ: штатный Защитник автоматически отключается при установке стороннего антивируса и полностью передаёт последнему защиту системы. Более того, всё это фиксируется в Центре безопасности Защитника. Сторонний антивирус значится как постоянная антивирусная служба, а Защитник при желании может быть задействован лишь для периодического сканирования.

2. Отключение Защитника
Другой способ избавления от Antimalware Service Executable – это полное отключение Защитника без установки в систему стороннего антивируса. Этот способ нежелательно использовать в большинстве случаев. Лишь в порядке исключения к нему можно прибегнуть, когда, например, компьютер не подключён к Интернету. Или если речь идёт о виртуальных машинах с гостевой Windows 10.
Для отключения Защитника в поле команды «Выполнить» или в обычный внутрисистемный поиск вписываем:
gpedit.msc

Это команда запуска редактора локальной групповой политики, именно с его помощью и будем решать проблему. В окне редактора раскрываем древо раздела «Конфигурация компьютера» до пункта параметров Защитника, как показано на скриншоте ниже. В части окна справа запускаем (двойным кликом) параметр выключения Защитника.

Непосредственно в окошке параметра задаём значение «Включено». Применяем внесённые изменения.

Всё – Защитник полностью отключён, больше процесс Antimalware Service Executable не будет запускаться.
Если через какое-то время антивирусная защита потребуется вновь, проделываем обратную операцию – устанавливаем значение параметра «Не задано».
После этого отправляемся в Центр безопасности Защитника и перезапускаем службу штатной защиты.

Источник: http://subcoder.ru/antimalware-service-executable-gruzit-disk/
1 Change Defenderвs Schedule
Now you do know this problem is occurring because of that continuously runningВ scan which is mainly run by your operating system which is actually good for your computer but the best part is, you can manually un-schedule it by just making some small changes in your Windows Task Scheduler.
So, to do that now you’ll have to open your Windows Task Scheduler by using the “taskschd.msc” command in your Windows Run Commander. You can press “Windows Key + R Key” at the same time to open the Run Commandeer quickly and then you can type the command what IвЂve suggested and then click “Ok” to open it.
When the task scheduler gets opened, youвЂll need to go the Windows DefenderвЂs folder by browsing it from the left side panel. Just expand the folders and try to find the defenderвЂs Sub-folder.
Path to follow >>В В В Task SchedulerВ Library >Microsoft >Windows >Windows Defender
Once when you get into the Windows Defender’s Folder, just tryВ to find the service name called “Windows Defender Scheduled Scan” and after that, you’ll need to click on it and that make it highlight. After that, in the right side menu options, click on “Properties”.
Now in that “Windows defender scheduled scan properties” popup window, I want to modify some settings in the “Conditions” tab.
Mainly these settings specify the conditions that, along with the trigger, determine whether the task should run or not.
Just untick all the mentioned condition in that conditions tab and it will prevent that task to run automatically.
Normally only a single condition named “Start the task only if the computer is on AC power” is ticked by the default so, just uncheck whatever ticked by default.
You can also disable the “Windows Defender Scheduled Scans” by right-clicking and select “Disable” button in that task scheduler window, but it isnвЂt that beneficial and I really wonвЂt suggest you try it because it will stop all other Automatic Maintenance tasks who runs shortly after when your operating system get starts.
If this changing condition setting isnвЂt helpful for you then you can move to the next solution listed below:
Источник: http://subcoder.ru/antimalware-service-executable-gruzit-disk/




