Windows 10 может работать в так называемом ночном режиме, назначение которого состоит в том, чтобы беречь ваши глаза в темное время суток. О том, как активировать и деактивировать ночной режим, мы и расскажем в данной cтатье.
Функция Windows “Ночной свет”
Дополнение работает так же, как «Night Shift» на устройствах «iPhone» и «Mac», «Ночной режим» на устройствах на базе «Android», «Blue Shade» на планшетах «Amazon Fire» и приложение «f.lux», которое собственно и запустило все это.
Экраны мониторов излучают яркий синий свет, который очень похож по своему составу на солнечный свет. Внутренние часы организма человека подсказывают, что днем человек бодрствует, в ночью – должен спать. Этот цикл называется циркадным ритмом, и за его корректную работу отвечает гормон мелатонин, который обеспечивает вам крепкий и здоровый сон. Использование яркого экрана монитора ночью значительно уменьшает выработку (секрецию) мелатонина. И если даже вы чувствуете усталость и хотите спать, то уснуть все равно не можете – так как сказывается нехватка мелатонина. А регулярное ночное бодрствование перед монитором может привести впоследствии к нарушению ритма сна и образованию бессонницы.
Согласитесь, что намного приятнее засыпать при приглушенном теплом свете, а не под ярким холодным синим светом. Поэтому дополнение «Ночной свет» заставляет ваш экран использовать в вечернее и ночное время более мягкие и теплые цвета, помогая вам уснуть. Эта теория находит в последнее время все больше подтверждений, но было бы полезно провести дополнительные исследования по этому вопросу. Помимо улучшения сна, многие люди также отмечают, что использование более мягких цветов, особенно в темных комнатах и ночное время суток, серьёзно уменьшает нагрузку на их глаза и улучшает их самочувствие.
Источник: http://zen.yandex.ru/media/hetmansoftware/kak-vkliuchit-nochnoi-svet-v-windows-10-5c138d1cd19a3e00aa33db61
Включение темной темы
Microsoft разработала темную тему для приложений и своего нового интерфейса в Windows 10. Для включения ночного режима:
- Нажмите правой кнопкой мыши по рабочему столу и выберите «Персонализация».
- Перейдите во вкладку «Цвета».
- Внизу, выберите режим приложения по умолчанию «Темный».

Готово, теперь меню «Пуск», многие приложения (Калькулятор, Календарь, Кино и ТВ) и Параметры, используют темную тему.
К сожалению, ночной режим на Проводник, сторонние, и приложения, позаимствованные из предшествующих версий Windows (например Paint, Ножницы), не распространяется в версии Windows до 1803 включительно. Но, начиная с версии 1809, Проводник становится черным.
Источник: http://tech4.live/61-how-to-enable-dark-theme-windows-10.html
Как включить ночной режим в Windows 10 — Creators Update
В самом деле — человек странное существо — иногда за работой не замечаешь времени, а вот после дел с обидой на себя маешься усталостью глаз… забота о глазах.
Я всегда стремлюсь, ну, по крайней мере стараюсь, организовать своё рабочее место максимально комфортно, что и вам советую..
…но давайте по порядку:
В общем-то, включить ночной режим дело пары минут, однако, замечу: как вы уже наверняка знаете, управление версии виндовс 10 несколько отличается от, скажем, виндовс 7 — а посему присмотримся к разнице:
В Виндовс 10 ночной режим включается просто — в Центре уведомлений ОС

вернуться к оглавлению ↑
Источник: http://complitra.ru/windows-10-vklyuchit-nochnoy-rezhim/
1. Проверьте расписание ночного освещения.
Если вы настроили Windows на автоматическую активацию Night Light, но это не так, проверьте настройки расписания Night Light и подтвердите часы. Перейдите в «Настройки»> «Система»> «Дисплей» и нажмите «Настройки ночника».
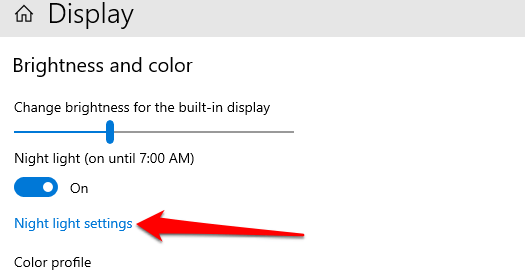
Выбор предустановленного расписания Windows «От заката до восхода солнца» означает, что Night Light будет включаться каждый день в 19:30 и выключаться в 6:30 утра. Если вы решите установить свои собственные часы, убедитесь, что вы ввели точное время в соответствующие поля.
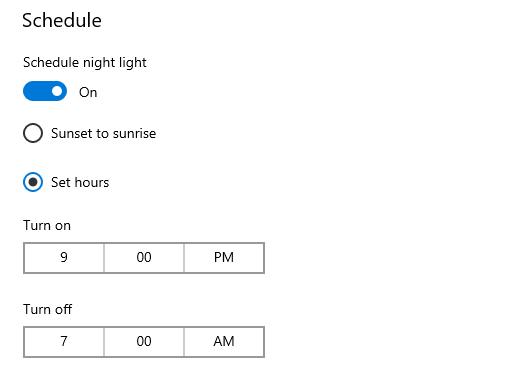
Источник: http://mexn.ru/nochnoj-svet-windows-10-ne-rabotaet-8-sposobov-ispravit/
Как включить дополнение «Ночной свет»
Дополнение «Ночной свет» можно легко активировать следующим способом. Откройте раздел «Параметры Windows», для чего нажмите кнопку «Пуск» в нижнем левом углу экрана и выберите кнопку с изображением шестеренки внизу слева во всплывающем меню.
Или вторым, но более быстрым способом. Используйте сочетание клавиш «Windows + X» или нажмите правой кнопки мыши на кнопке «Пуск» и выберите в открывшемся меню раздел «Параметры».
Выберите вкладку «Система» и отметьте раздел «Дисплей», если у вас установлено обновление «Windows 10 Creators Update» и выше.
Установите для дополнения «Ночной свет» значение «Вкл.» чтобы включить или «Откл.» чтобы отключить его.
Когда вы включите дополнение «Ночной свет», то изменения не вступят в силу немедленно. Вместо этого вы увидите, что дополнение «Выключено до 21:00», ориентировочное время захода солнца в вашем регионе (эта величина установлена по умолчанию и имеет усредненные показатели без учета зимнего и летного времени). «Отключено до заката (21:00)» – это время, отображаемое в окне – «Windows» автоматически активирует фильтр «Ночной свет» и автоматически отключит его на восходе солнца (7:00).
Источник: http://zen.yandex.ru/media/hetmansoftware/kak-vkliuchit-nochnoi-svet-v-windows-10-5c138d1cd19a3e00aa33db61
Как включить режим в новой ОС
Т. к. это функция относится к встроенным, она максимальна проста в применении. Принято выделять всего 2 способа, каждый из которых имеет свои преимущества и недостатки. Чтобы просто включить изменение тона, следует использовать первый вариант, т. е. окно уведомлений. Если требуется еще и настройка, то можно обратить внимание на второй.
Уведомления
Такой метод позволяет добиться нужного результата всего за несколько кликов мыши. Сначала требуется открыть окно уведомлений. Сделать это можно, нажав Win+A. После в окне снизу можно будет увидеть плитки. Ближе к концу списка должна быть нужная функция (если ее не видно, следует кликнуть по «Развернуть»). При нажатии на ее плитку режим будет сразу же включен.

Параметры
К подобному способу прибегают реже, т. к. он требует больше временных затрат. Зато сразу после включения можно перейти к настройкам режима.
Чтобы открыть параметры, требуется нажать сочетание клавиш Win+I или нажать на изображение шестерни в меню «Пуск». Далее следует выбрать раздел, обведенный на скриншоте:

В первой же вкладке можно заметить необходимый пункт (обычно он располагается самым первым). Достаточно просто сдвинуть ползунок вправо.

Источник: http://linchakin.com/posts/how-to-enable-night-mode-in-windows-10/
Как включить «Ночной режим»?
На самом деле данная функция в Windows 10 имеет несколько иное название — «Ночной свет«. Скорее всего причина столь непривычного обозначения заключается в оригинальном названии Night Light, которое на английском языке звучит крайне привлекательно. Но не смотря на название, функция вполне привычная, а чтобы ее активировать, необходимо сделать следующее:
- Кликнуть левой кнопкой мыши по кнопке «Уведомления«, которая находится справа от часов в нижней правой части экрана.
- Нажать на кнопку «Развернуть«.
- В раскрывшемся окне функций кликнуть по плитке «Ночной свет«.
Сразу после этого матрица вашего экрана станет заметно менее яркой, а цвета будут сменены более теплыми. Если же функция вам больше не требуется, то просто повторно кликните по кнопке «Ночной свет» и она отключится.
Источник: http://routerbit.ru/gadzhety/nochnoj-rezhim-windows-11.html
Не установленное обновление
Возможность переключить компьютер в «Ночной режим» появилась только у пользователей, которые обновили Windows 10 до версии Creators Update или выше. Если ваша версия Windows не была обновлена, то доступа к новым функциям вы не получите. Давайте рассмотрим, как проверить насколько актуальна ваша текущая версия Windows и как быстро установить требуемые обновления:
- Откройте «Параметры».
- Найдите там элемент «Обновление и безопасность».

- Перейдите во вкладку «Центр обновления Windows».
- Теперь обратите внимание на наличие значка «У вас установлены все последние обновления». Если таковой имеется, то скорее всего ваша Windows 10 обновлена до последней версии. Если его нет, то значит, что у вас могут быть проблемы с обновлениями.
- Нажмите на кнопку «Проверка наличия обновлений».

- Дождитесь завершения проверки. Если обнаружатся доступные обновления, то нажмите «Установить».
- Теперь вам остаётся подождать, когда они установятся и перезагрузить компьютер по завершению.
Источник: http://obzortop15.ru/nochnoy-rezhim-indos-10-podrobnaya-instruktsiya-po-vklyucheniyu/
Быстрый доступ к ночному режиму
После того, как вы активируете ночной режим, он станет доступен в центре уведомлений. Это специальное меню быстрого доступа, которое располагается в крайнем правом углу на панели задач. Вы можете найти иконку ночного режима, если нажмёте на логотип центра уведомлений.

Нажимаем на логотип центра уведомлений в панели задач
Если же нужного режима там не оказалось, тогда нажмите на кнопку «Развернуть», чтобы открыть дополнительные иконки.

Нажимаем на кнопку «Развернуть»
Быстрый доступ поможет вам за считанные клики включить или выключить ночной режим щелчком по левой кнопки мыши, а также перейти к его настройкам.

Для активации «Ночного режима» кликаем левой кнопкой мышки по соответствующей иконке, для отключения нужно снова кликнуть по ней
На заметку! Если вам нужно перетащить иконку на другое место или внести другие изменения, тогда воспользуйтесь руководством Windows 10 для настройки кнопок быстрого действия по своему усмотрению. Данная функция значительно сэкономит ваше время.
Источник: http://pc-consultant.ru/raznoe/nochnoj-rezhim-windows-10/
Отключение «ночного режима»
Если вы смогли его включить, то с отключение тоже вряд ли возникнут проблемы. Инструкция выглядит следующим образом:
- Откройте «Параметры» сочетанием клавиш Win I или через меню «Пуск».
- Перейдите в элемент «Система».
- Раскройте раздел «Экран» в левом меню.
- Здесь, под заголовком «Ночной режим», нужно сдвинуть переключатель в положение «Отключить».
Источник: http://obzortop15.ru/nochnoy-rezhim-indos-10-podrobnaya-instruktsiya-po-vklyucheniyu/
RedShiftGUI
RedShiftGUI — это бесплатная программа, позволяющая легко управлять яркостью и цветовой температурой. В дополнение к ручным настройкам, она автоматически регулирует яркость и цветовую температуру в зависимости от условий освещения. Программа работает как в Windows, так и в Linux.

Источник: http://brit03.ru/os/nochnoj-rezhim-windows-10.html
Что делать, если не работает ночной свет в Windows 10
В Windows 10 Microsoft добавила ночной свет — функцию, при активации которой оттенок экрана становится более теплым. Это позволяет снизить нагрузку на глаза и позволит лучше высыпаться. По принципу работы функция схожа с Night Shift на iOS или macOS, но, в отличии от техники Apple, на Windows эта функция работает на абсолютно всех устройствах, обновившихся до Creators Update.
Но может случить так, что после обновления до CU переключатель этой функции неактивен как в параметрах, так и внизу центра уведомлений. Для того, чтобы сделать его активным, нужно сбросить настройки ночного света. Для этого зайдите в редактор реестра, перейдите по пути HKEY_CURRENT_USER/Software/Microsoft/Windows/CurrentVersion/CloudStore/Store/Cache/DefaultAccount и удалите два подраздела, $$windows.data.bluelightreduction.bluelightreductionstate и $$windows.data.bluelightreduction.settings:
Теперь перезагрузите устройство, и эти подразделы будут созданы заново и с правильными параметрами, после чего переключатель ночного света станет активным:
www.iguides.ru
Источник: http://routerbit.ru/gadzhety/nochnoj-rezhim-windows-11.html




