Это становится все более и более важным, и мы все больше осознаем необходимость обеспечения безопасности наших данных, поэтому все больше и больше пользователей обращаются к программам резервного копирования или резервного копирования. Данные, которые у нас есть на компьютере, всегда могут быть непреднамеренно удалены, поэтому своевременное резервное копирование может сохранить […]
Беэкап — что это и зачем?
Бэкап (backup) — резервная копия каких-либо данных. Предположим, у вас на компьютере есть папка с любимыми фотографиями. Вы взяли и скопировали все снимки на отдельную флешку. Это и есть простейший бэкап.
Однако когда речь заходит о сотнях мегабайт информации, а также необходимости сделать образы операционной системы или всего жесткого диска, то взять и «перетянуть» нужные файлы просто так не получится. Намного удобнее и быстрее это делать с помощью специализированных программ.
Как часто делать бэкапы — зависит от важности информации и периодичности ее обновления.
Для каких-то домашних или рабочих файлов резервную копию можно создать всего один раз, а затем обновлять ее по мере того, как папки с документами будут пополняться. Бэкап файлов небольшого сайта стоит делать приблизительно раз в месяц, а для крупных ресурсов этот период может быть сокращен до недели.
Если говорить об ОС Windows, то все зависит от пользователя. Обычно достаточно делать резервную копию после успешной установки какого-либо софта, чтобы в случае повреждения системных файлов или потери данных восстановить копию уже со всеми необходимыми программами. Другой вариант — бэкап свежеустановленной Windows. При нестабильной работе ОС вы сможете быстро восстановить систему, но весь пользовательский софт придется инсталлировать заново.
Источник: http://club.dns-shop.ru/blog/t-328-prilojeniya/35496-kak-sdelat-rezervnuu-kopiu-sistemyi-ili-failov-bekapyi-protiv-su/
1. Action Backup
Action Backup — лучшее из этого списка программное обеспечение для резервного копирования файлов по расписанию. Утилита имеет интуитивно понятный интерфейс и наделена широкими функциональными возможностями. Используя данный инструмент вы получаете возможность создавать (дублировать) резервные копии на множестве локальных и сетевых ресурсах, создавать образ диска, выполнять круглосуточное резервное копирование в режиме службы WINDOWS, отправлять отчеты о выполненных работах на E-Mail, выключать компьютер по расписанию и многое другое.
Источник: http://zen.yandex.ru/media/mywebpc.ru/13-besplatnyh-programm-rezervnogo-kopirovaniia-dlia-windows-v-2020-godu-5efac96c3bfba11ef260148a
2. Paragon Backup and Recovery
Paragon Backup and Recovery — Это отличный вариант для бесплатного программного обеспечения для резервного копирования, а также имеет премиум-версию стоимостью около $ 39,99 . Премиум-версия поставляется с дополнительными преимуществами для повышения безопасности и производительности программного обеспечения. Однако вы можете придерживаться бесплатной версии и по-прежнему использовать этот инструмент для управления резервным копированием ваших данных. Это позволяет сохранять резервные копии изображений в нескольких различных форматах файлов. Вы также можете сжать и разделить данные, чтобы сэкономить место на диске.
Источник: http://zen.yandex.ru/media/mywebpc.ru/13-besplatnyh-programm-rezervnogo-kopirovaniia-dlia-windows-v-2020-godu-5efac96c3bfba11ef260148a
2 Macrium Reflect
Macrium Reflect, пожалуй, одна из лучших программ резервного копирования для Windows на данный момент. В нем есть бесконечный список функций, которые могут показаться вам перегруженными. Да, программное обеспечение немного сложное в использовании и предназначено в основном для профессионалов, но обычные пользователи также могут использовать этот инструмент для создания полной резервной копии своего ПК с Windows. С Macrium Reflect вы можете создать полный образ резервной копии, клонировать диск, установить резервную копию по расписанию и делать намного больше Macrium Reflect имеет как бесплатную, так и платную версии, но бесплатный инструмент поставляется со всеми необходимыми функциями, включая разностное резервное копирование, в отличие от многих программ, которые не предлагают плановое резервное копирование в бесплатной версии.
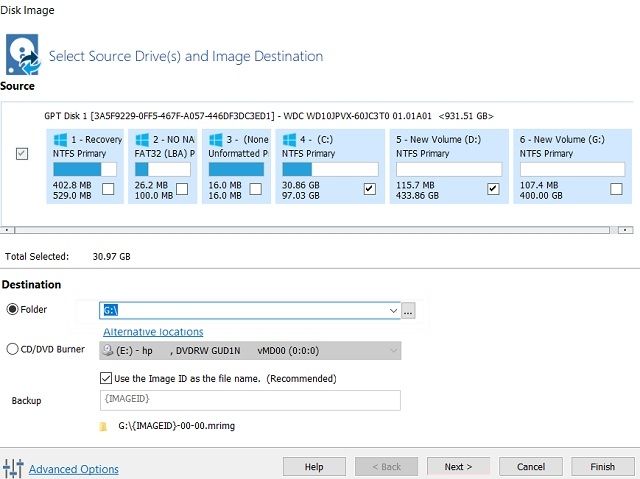
Если вы ничего не знаете, в большинстве инструментов резервного копирования обычно есть три типа методов резервного копирования: Полное, дифференциальное и инкрементное резервное копирование, Полное резервное копирование означает, что он просто скопирует все на ваш компьютер, включая ОС. Это длительный процесс, занимающий огромное дисковое пространство. Вы можете использовать этот метод резервного копирования, если вы переходите на новый компьютер. Однако, если вы намереваетесь создать систему резервного копирования по расписанию для вашего ПК на внешний жесткий диск, используйте дифференциальное или инкрементное резервное копирование. При дифференциальном резервном копировании выполняется резервное копирование полного образа, а затем в нем хранятся все изменения, начиная с первого резервного копирования полного образа. Этот процесс занимает меньше времени для резервного копирования ваших данных, а также его легко восстановить, однако через неделю или две вы должны создать полную резервную копию образа, чтобы сохранить небольшой размер разностной резервной копии.
Переходя к инкрементному резервному копированию, он также сначала создает полное резервное копирование, но сохраняет только те изменения, которые произошли с момента последнего инкрементного резервного копирования. Как результат, инкрементное резервное копирование остается очень маленьким, и процесс резервного копирования почти не занимает времени, Кроме того, вам не нужно периодически делать полное резервное копирование, что экономит еще больше времени. Однако при восстановлении этот процесс занимает слишком много времени, поскольку вам придется восстанавливать добавочные резервные копии каждого цикла. Проще говоря, у Macrium Reflect есть все три варианта, но в бесплатной версии вы получите функции полного и разностного резервного копирования, и это довольно неплохо. Чтобы узнать больше о процессе установки, просмотрите нашу подробную статью о том, как создать резервную копию в Windows с помощью Macrium Reflect.
Скачать (Бесплатно, Премиум-версии начинаются с $ 69,95)
Источник: http://okdk.ru/10-luchshih-besplatnyh-programm-rezervnogo-kopirovaniya-dlya-windows-2020/
Стандартные средства Windows
Начиная с Windows 8, можно создать образ системы без помощи сторонних приложений. Образ — это все данные на вашем компьютере, скопированные в определенный момент времени. Они сохраняются в специальной структуре, из которой впоследствии можно все восстановить обратно той же утилитой.
Сохранять образ рекомендуется на внешний носитель — съемный HDD, флешку (носители должны обязательно быть отформатированы в NTFS) или компакт-диск. Утилита позволяет сделать бэкап системного логического диска на другой диск, например, сохранить все данные с «C» на «D», но делать это не стоит, поскольку «летят» обычно не логические диски, а весь физический, поэтому такой бэкап окажется бесполезным.
Как только вы нашли место для своего бэкапа, можно приступать:
-
Через меню «Пуск» — «Параметры» перейдите в подраздел «Обновление и безопасность».

-
Кликните по вкладке «Служба архивации». В открывшемся блоке нажмите «Перейти в раздел Архивация и восстановление».

-
В новом окне нажмите по «Создание образа системы».

-
Откроется стартовое меню режима архивации. Здесь необходимо выбрать, куда будет сохранена резервная копия. На выбор доступны три варианта — жесткий диск, DVD или сетевая папка. Обратите внимание, если вы используете внешний HDD или USB FLASH, то при наличии ошибок их необходимо предварительно исправить.

-
Выбрав место для хранения, нажмите «Далее». Здесь необходимо указать диски, образ которых вы хотите сделать. Выберите диск, на котором у вас установлена система (подсказкой служит соответствующее слово). Также обязательно поставьте галочку напротив строчки «Зарезервировано системой». Ниже можно узнать объем, который будет занимать весь образ. Если свободного пространства не хватает, вы получите предупреждение, как на скриншоте ниже.

-
Подтвердите все свои действия и в последнем окне нажмите на кнопку «Архивировать». После этого начнется процесс создания образа. Время выполнения — от нескольких минут до часа в зависимости от объема данных.

По окончании процесса на выбранном носителе появится папка с названием вашего устройства. Именно это и будет образом системы.
Где лучше хранить бэкап? Идеально — компакт-диск или внешний HDD.
На крайний случай можно временно использовать flash-память. А вот SSD — не самый лучший выбор, поскольку в обесточенном состоянии ячейки памяти хранят данные около 6 месяцев.
Для восстановления системы с бэкапа необходимо перейти в одноименный раздел через меню «Пуск». После этого подключите накопитель к компьютеру и нажмите кнопку «Перезагрузить» в меню.

Затем в системном меню Windows выберите «Поиск и устранение неисправностей» — «Дополнительные параметры» — «Восстановление образа системы». Остается только указать образ и подтвердить.

Таким способом можно сделать резервную копию любого логического диска, а потом так же просто его восстановить.
Важно! Аппаратная часть ПК или ноутбука должны быть идентичными, иначе при развертывании образа часть устройств будут не определены из-за отсутствия драйверов
Источник: http://club.dns-shop.ru/blog/t-328-prilojeniya/35496-kak-sdelat-rezervnuu-kopiu-sistemyi-ili-failov-bekapyi-protiv-su/
Бэкапы нужны всем
Приблизительно треть всех пользователей не занимается резервным копированием — об этом сообщает компания, занимающаяся восстановлением данных Kroll Ontrack. Но это то, чем должен заниматься каждый, потому что потери данных случаются чаще, чем можно было бы подумать. Согласно репрезентативному опросу BSI, каждый второй пользователь (53 процента) когда-либо терял данные, хранившиеся в электронном виде. Самая распространенная причина (33 процента) случается с нами внезапно и без предупреждения: аппаратные дефекты SSD-накопителей и жестких дисков. У обоих типов дисков есть общая черта — с возрастом накапливаются ошибки. По данным BSI, другими причинами потери файлов являются такие случайные повреждения, как попадание воды в ноутбуки (18 процентов) или вредоносное ПО (13 процентов).
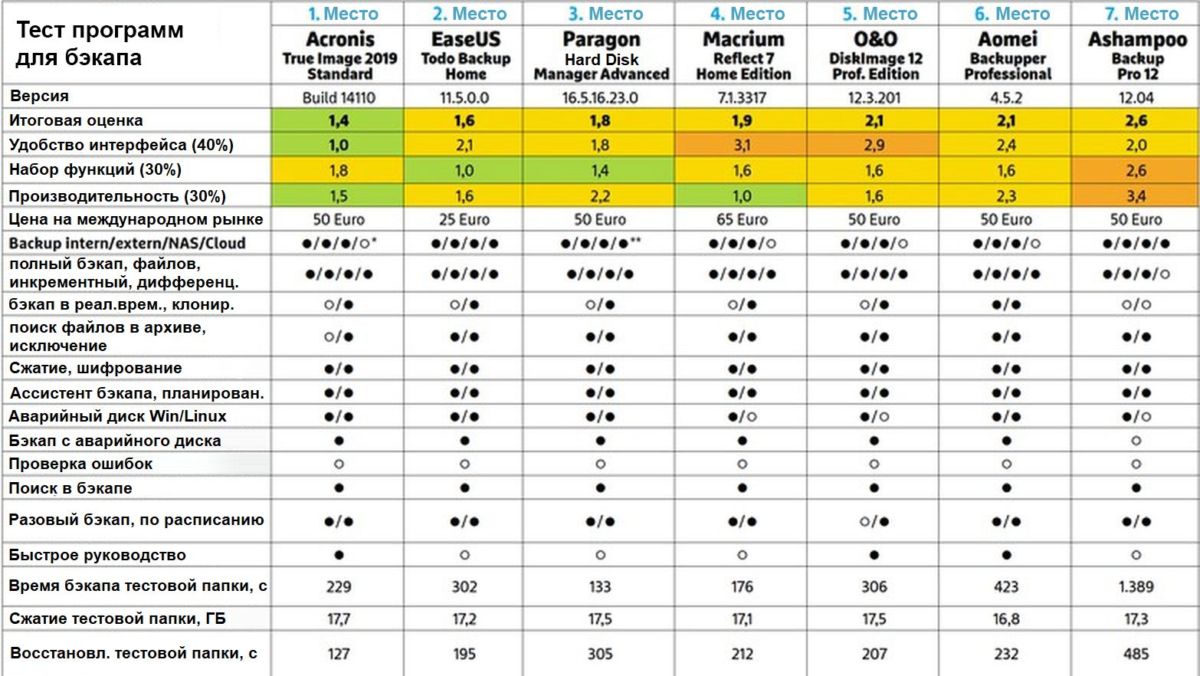 Обзор результатов CHIP-теста бэкап-утилит
Обзор результатов CHIP-теста бэкап-утилит
Источник: http://ichip.ru/obzory/programmy-i-prilozheniya/test-programm-dlya-rezervnogo-kopirovaniya-vybiraem-seyf-dlya-windows-i-faylov-631102
3.Easis Free Drive Cloning
Easis Drive Cloning это впечатляющее бесплатное программное обеспечение для резервного копирования, имеющее бесплатную, а также премиум-версию, которая стоит 19 долларов. Когда вы запустите этот инструмент, вы увидите три варианта, которые довольно просты и понятны:
- Создать бекап.
- Восстановить бекап.
- Диски клонов.
Пользовательский интерфейс этого инструмента также очень прост и удобен для пользователей. Единственный недостаток использования бесплатной версии — то, что вы не можете сжать бекапы в меньший файл. Этот инструмент также создает резервную копию свободных секторов диска вместе с секторами, имеющими фактические данные.
Источник: http://zen.yandex.ru/media/mywebpc.ru/13-besplatnyh-programm-rezervnogo-kopirovaniia-dlia-windows-v-2020-godu-5efac96c3bfba11ef260148a
3. FBackup
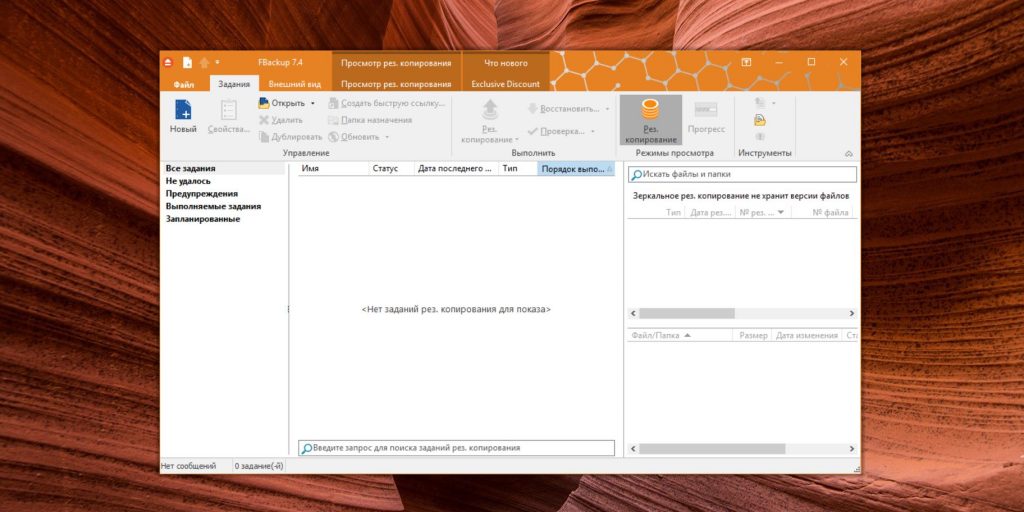
Платформы: Windows.
Цена: бесплатно или 49,99 доллара за расширенную версию.
Бесплатный инструмент для создания бэкапов. Обладает очень простым интерфейсом, напоминающим ленточный дизайн Microsoft Office. Но настроек здесь хватает.
Вы можете выбрать, что копировать: отдельные файлы, папки, разделы, диски или систему целиком. Затем укажите расположение бэкапа: локальный или внешний диск, съёмный носитель, облако Google Drive или Dropbox. Наконец запланируйте выполнение резервного копирования, а FBackup приступит к своей задаче.
Возможности приложения расширяются с помощью плагинов. Они помогут включать копирование сохранений некоторых игр и настроек программ. FBackup бесплатен для домашних пользователей, но за некоторые функции — например, отправку уведомлений о бэкапах и поддержку сохранения копий в OneDrive и на FTP-серверах — придётся заплатить. Впрочем, эти возможности нужны только продвинутым пользователям.
FBackup →
Источник: http://lifehacker.ru/prilozheniya-dlya-bekapa/
4 Acronis True Image
Acronis True Image — еще один продвинутый инструмент резервного копирования для Windows, который предлагает безопасное резервное копирование через AI и многие другие интеллектуальные функции. В отличие от других программ резервного копирования, Acronis True Image предоставляет как локальное, так и облачное хранилище, используя свое решение для резервного копирования. Что касается методов резервного копирования, вы можете зеркалировать системные образы, клонировать диски в съемное хранилище, создавать диски восстановления и многое другое. Acronis также предлагает все три системы резервного копирования, а именно: полную, дифференциальную и инкрементную, так что вы сортируетесь в этом направлении. Однако имейте в виду, что Acronis True Image не имеет бесплатной версии, но предлагает бесплатную пробную версию на 30 дней. Таким образом, если вы хотите клонировать или зеркально отразить полный системный образ, вы можете с комфортом воспользоваться преимуществами Acronis True Image в течение пробного периода.
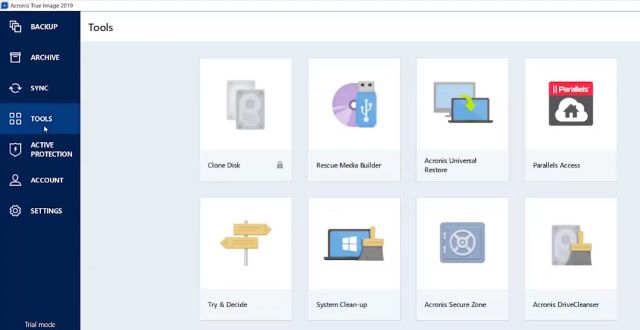
Кроме того, лучшая часть Acronis True Image состоит в том, что он предлагает полную кибербезопасность от вредоносных программ, вымогателей и криптовалют, Компания утверждает, что использует искусственный интеллект для защиты ваших данных, приложений и систем. Поскольку программное обеспечение также предлагает облачное хранилище, вы можете получить доступ к своим файлам из любого места. Это также позволяет вам удаленно управлять вашей резервной копией через любое устройство. В целом, я бы сказал, что если вы ищете полное решение для резервного копирования для Windows, то Acronis True Image — отличный выбор. Единственным недостатком является то, что он не предлагает бесплатную версию, и вы не сможете планировать резервное копирование в течение более месяца. Но кроме этого, Acronis True Images на голову выше конкурентов.
Скачать (Бесплатная пробная версия на 30 дней [No card required], Премиум версия начинается с $ 34.99)
Источник: http://okdk.ru/10-luchshih-besplatnyh-programm-rezervnogo-kopirovaniya-dlya-windows-2020/
Сторонний софт для создания бэкапа
Специально для создания бэкапов можно установить на компьютер программу. Рассмотрим пару популярных вариантов.
Источник: http://club.dns-shop.ru/blog/t-328-prilojeniya/35496-kak-sdelat-rezervnuu-kopiu-sistemyi-ili-failov-bekapyi-protiv-su/
4. Comodo Backup
Comodo Backup — удивительное бесплатное программное обеспечение для резервного копирования для Windows. Он спроектирован и разработан таким образом, что это наиболее подходящий вариант для обычных пользователей. Этот инструмент позволяет копировать документы,мультимедийные файлы, записи реестра, электронные письма,историю чата и все другие журналы и файлы. Он предлагает 10 Гббесплатно втечение 90 дней, и если вы решите стать постоянным пользователем, вы должны будете получить ежемесячную подписку стоимостью $ 7,99 в месяц . Вы можете сделать резервную копию ваших данных в локальном хранилище или облачном хранилище.
Источник: http://zen.yandex.ru/media/mywebpc.ru/13-besplatnyh-programm-rezervnogo-kopirovaniia-dlia-windows-v-2020-godu-5efac96c3bfba11ef260148a
DriveImage XML
Бесплатно для личного пользования, DriveImage XM является легкая альтернатива к более продвинутым конкурентам. Резервное копирование так же легко, как выбор исходный диск, место назначения и (по желанию) Установка уровня сжатия.
Восстановление так же проста, и единственным существенным Экстра возможность скопировать непосредственно с одного диска на другой.

Есть некоторые осложнения в другом месте. Нажмите кнопку «Планировщик заданий», и вы получите инструкции о том, как вручную настроить Windows Task Scheduler для запуска резервного копирования. Но если вам нужно только основной инструмент визуализации затем дать DriveImage XML обработать.
Источник: http://ruboost.ru/poleznye-programmy/top-11-besplatnyx-programm-rezervnogo-kopirovaniya/
7. Стандарт AOMEI Backupper
AOMEI Backupper Standard — еще одно хорошее бесплатное программное обеспечение для резервного копирования для Windows. Он предлагает все основные функции, которые вы найдете в инструментах в этом списке, а также предлагает некоторые дополнительные функции. Вы можете копировать и резервировать документы, мультимедиа и другие файлы и папки вручную или автоматически. Кроме того, вы можете сделать резервную копию всей системы в запланированные периоды времени. Он предлагает защищенное паролем шифрование резервных копий, а также монтирует резервную копию образа как виртуальный локальный диск. Вы даже можете создавать полные системные образы. Премиум-версия этого инструмента стоит около $ 49,95.
Источник: http://zen.yandex.ru/media/mywebpc.ru/13-besplatnyh-programm-rezervnogo-kopirovaniia-dlia-windows-v-2020-godu-5efac96c3bfba11ef260148a
10 Клонезилла
Если вам нужно бесплатное программное обеспечение для резервного копирования Windows для клонирования системных образов и дисков, я настоятельно рекомендую инструмент с открытым исходным кодом Clonezilla. Он не предлагает вам наилучшего пользовательского интерфейса, но он очень надежен, и вы можете клонировать жесткие диски нескольких файловых систем, даже не загружаясь в систему. Да, вам нужно создать загрузочный флэш-накопитель для использования Clonezilla, но это очень быстро, когда дело доходит до клонирования файлов, папок и системных образов с нескольких жестких дисков. Что касается системы разделов Windows, она поддерживает как GPT, так и MBR, так что это здорово. Clonezilla утверждает, что она может одновременно получать данные из более чем 40 источников жесткого диска без какого-либо снижения скорости. Подводя итог, если вы переходите на новый компьютер с Windows или перемещаете файлы на новый жесткий диск или твердотельный накопитель, используйте Clonezilla в своих интересах. Однако имейте в виду, что вы не можете планировать резервное копирование с помощью Clonezilla.
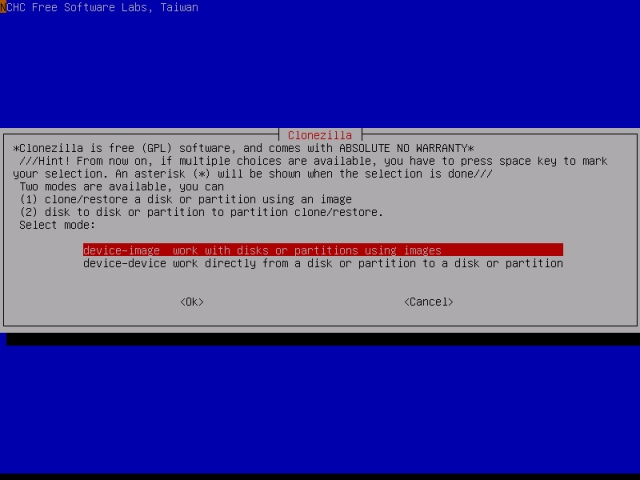
Скачать (Бесплатно)
Источник: http://okdk.ru/10-luchshih-besplatnyh-programm-rezervnogo-kopirovaniya-dlya-windows-2020/
11 Собственное резервное копирование Windows
Если вы ищете бесплатное программное обеспечение для резервного копирования для Windows, то почему бы не использовать собственный инструмент резервного копирования, который поставляется с Windows 10 и 7? Функция резервного копирования в Windows 10 превосходна, поскольку я лично использовал ее в прошлом. Вы можете сделать резервную копию всех ваших файлов, папок и диска на внешний диск. И дело не в том, что Windows Backup не обладает необходимыми функциями. Вы можете настроить, когда и как часто вы хотите обновлять резервную копию и что делать с резервными копиями по истечении определенного периода времени. Так что если вы хотите использовать нативный инструмент в Windows 10, откройте настройки Windows -> Обновление и безопасность и перейдите на вкладку Резервное копирование.
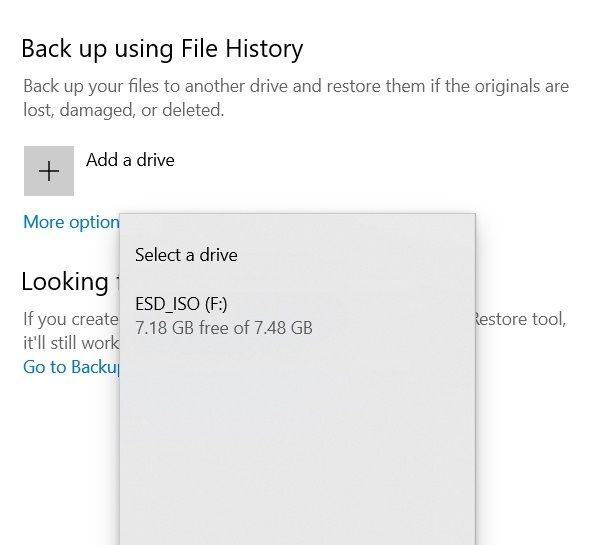
Кроме того, вы также можете используйте утилиту резервного копирования и восстановления, которая поставляется с Windows 10 и 7, Это более старый способ резервного копирования вашего компьютера, но он предлагает полное зеркалирование системы, что означает, что он будет копировать все ваши файлы, папки, диск и операционную систему. Так что, если вы переходите на новый компьютер, этот удобный инструмент может помочь вам с переходом. Резервное копирование и восстановление можно найти в панели управления в меню «Система и безопасность».
Источник: http://okdk.ru/10-luchshih-besplatnyh-programm-rezervnogo-kopirovaniya-dlya-windows-2020/




