Почему появляется ошибка 0xc0000142 при запуске приложения в Windows 10. Обзор самых эффективных способов, которые помогут устранить данную ошибку.
Возникновение ошибки 0xc0000142
При запуске программ и приложений на основании файлов библиотек могут возникать различного рода ошибки, связанные непосредственно с самим приложением, которое невозможно запустить. Конкретика проблемы часто выявляющейся ошибки 0xc0000142 заключается в сбое, неисправности, повреждении или отсутствии системных файлов, отвечающих за запуск приложения или его работоспособность.
Источник: http://zen.yandex.ru/media/tehnichka/kak-ispravit-oshibku-0xc0000142-pri-zapuske-prilojeniia-5fe5d490dba1eb4af890f1c7
Почему возникает ошибка 0xc0000142?
Существует несколько причин, по которым может появляться ошибка при запуске приложения 0xc0000142:
- Недоступность системного файла;
- Повреждение запрашиваемого файла (например, из-за воздействия вирусов);
- Неверная структура динамически загружаемых библиотек (*.dll);
- Некорректные настройки реестра;
- Сложности при запуске в системе, которая не соответствует требованиям приложения.

В большинстве случаев сообщение отображается при запуске сторонних приложений или игр. Однако бывает и так, что ошибка появляется сразу при запуске компьютера. В таком случае она может быть связана с автозапуском той или иной программы.
Источник: http://astera.ru/expertcolumn/oshibka-pri-zapuske-prilozheniya-0xc0000142/
Что такое 0xc0000142?
Ошибка 0xc0000142 обычно возникает, когда пользователь пытается запустить устаревшую или поврежденную программу. В других случаях проблема может быть вызвана вирусным заражением, проблемными драйверами видеокарты, поврежденными системными файлами, несовместимостью с ОС или некорректной установкой обновления Windows.
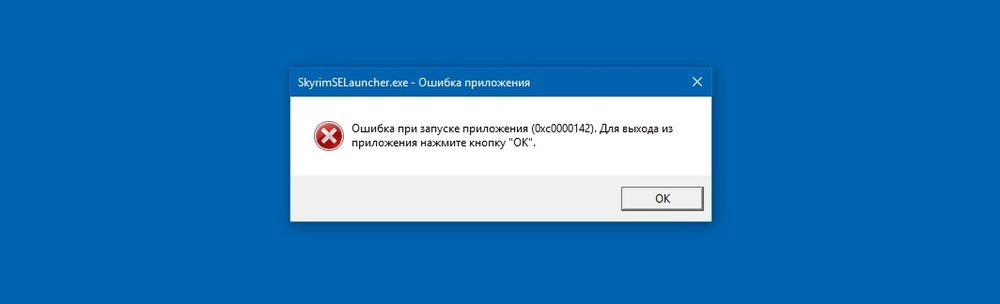
Данная ошибка может возникнуть в любой версии Windows, включая 10, 8 и 7.
Источник: http://sysadmin-note.ru/oshibka-0xc0000142/
Способ 1: Переустановка в папку без кириллицы
Самая частая причина появления рассматриваемой проблемы – инсталляция игрового ПО в пути, который содержит кириллические буквы. Дело в том, что некоторые варианты установщиков плохо работают с такими символами, отчего не могут внести корректные значения в системный реестр. Оптимальным решением в такой ситуации будет удаление проблемного софта и инсталляция в каталоги, которые не содержат в названии русских букв: например, путь D://Games корректен, тогда как D://Игры – нет.
Источник: http://lumpics.ru/error-0xc0000142-during-starting-games-in-windows-10-how-to-fix/
Почему появляется ошибка при запуске приложения 0xc0000142
Список распространённых причин возникновения указанной ошибки я приведу ниже, а также сразу дам варианты решения данной проблемы. Но перед тем как изучать все возможные варианты, попробуйте просто перегрузить ваш компьютер, а также выключить его из розетки на пару минут (не забудьте корректно выключить компьютер), а потом включить обратно (как ни странно, были случаи, что это помогало).
Источник: http://droidov.com/oshibka-pri-zapuske-prilozheniya-0xc0000142-kak-ispravit
Причины ошибки 0xc0000142
Если при запуске приложения появилось сообщение «Ошибка при запуске приложения (0xc0000142). Для выхода из приложения нажмите кнопку “ОК”», это свидетельствует о сбое или существующих неполадках программного обеспечения или недостатках и отсутствии системных файлов. Чтобы понять, в чем могут быть причины, нужно разобраться в специфичности их происхождения. Этими причинами могут выступать:
- системный сбой в процессе установки приложения,
- проблема совместимости с операционной системой,
- отсутствие важных обновлений,
- отсутствие важных компонентов и платформ для реализации решения задач,
- наличие вредоносного программного обеспечения,
- конфликт с антивирусным программным обеспечением,
- устаревшие или некорректно установленные драйвера видеокарты,
- повреждения жесткого диска.
Источник: http://zen.yandex.ru/media/tehnichka/kak-ispravit-oshibku-0xc0000142-pri-zapuske-prilojeniia-5fe5d490dba1eb4af890f1c7
Ошибка 0xc0000142 при запуске и входе в систему Windows 10, 8.1, Windows 7
Если ошибка возникает, когда вы входите в систему, то есть при запуске Windows вы видите окно «Ошибка при запуске приложения 0xc0000142», причина почти точно в какой-то программе в автозагрузке или службе, один из распространенных вариантов я описывал в отдельном материале про эту ошибку, вызываемую esrv.exe. Общий же порядок действий для данного сценария выглядит следующим образом:
- Обратите внимание на название exe файла в заголовке сообщения об ошибке. Если вам известно, что это за программа — переходим к пункту 2. Если нет — выясните это с помощью поиска в Интернете.
- Если эта программа не является важной, попробуйте просто удалить её в панели управления. Иначе — убрать из автозагрузки, а также зайти в службы (Win+R — services.msc) и, если там присутствуют соответствующие этой программе службы, отключить их (двойной клик по службе, тип запуска — «Отключена»).
- После этого перезагрузить компьютер.
Как и в предыдущем случае, если описанное не помогло справиться с ошибкой, переходим к следующему разделу.
Источник: http://remontka.pro/0xc0000142-error-windows-10/
Вариант исправления ошибки через реестр
- LoadAppInit_DLLsНажмите сочетание клавиш Win + R или в меню пуск найдите команду «Выполнить»
- Наберите в окне regedit и нажмите Ок
- Проследуйте по следующему пути:
HKEY_LOCAL_MACHINE / SOFTWARE / Microsoft / Windows NT / CurrentVersion / Windows / LoadAppInit_DLLs - Нажмите на параметр «LoadAppInit_DLLs» два раза
- Установите значение на «0»
 Ура, у вас получилось! Теперь попробуйте снова запустить приложение или игру.
Ура, у вас получилось! Теперь попробуйте снова запустить приложение или игру.
Помогло? Поздравляю, теперь вы знаете как исправить ошибку при запуске приложения 0xc000014. Все ещё испытываете затруднения? Не волнуйтесь, у меня есть еще варианты решения этой проблемы.
Кстати, если данный пункт вам помог, нужно «закрепить результат».
После перезагрузки компьютера значение параметра LoadAppInit_DLLs вернётся к первоначальному значению.
 Чтобы каждый раз не лезть в реестр, создайте файл с настройками. Для этого перейдите в меню «Файл->Экспорт».
Чтобы каждый раз не лезть в реестр, создайте файл с настройками. Для этого перейдите в меню «Файл->Экспорт».
Вы даже можете попробовать добавить файл в автозагрузку. А ещё можно отключить подтверждение импорта файла реестра — тогда процесс будет проходить максимально незаметно.
Источник: http://fixerro.com/41-oshibka-0xc0000142/
Причина 2. Запуск игры под учётной записью с минимальными правами
Недостаток прав используемой учётной записи может также вызывать ошибку при запуске приложения 0xc0000142.
Решение: Запускайте программу с административными правами (кликните правой клавишей мыши на иконку программы, а в появившемся меню выберите «Запуск от имени администратора»).
Источник: http://droidov.com/oshibka-pri-zapuske-prilozheniya-0xc0000142-kak-ispravit
Способ 3: Установка с выключенным антивирусом
В некоторых ситуациях причиной ошибка с кодом 0xc0000142 возникает из-за проблем в процессе установки: антивирус распознал какой-то из файлов в инсталляторе как вредоносный, из-за чего теперь ПО и не может запуститься нормально. Следовательно, устранит сбой удаление софта, временное отключение антивируса и повторная установка.
Подробнее:
Удаление игр в Windows 10
Как временно отключить антивирус
Источник: http://lumpics.ru/error-0xc0000142-during-starting-games-in-windows-10-how-to-fix/
Загрузка недостающих компонентов при помощи All In One Runtimes
Если вы скачали игру без дополнительных компонентов, то когда на экране вместо Apex Legends 0xc0000142, нужно воспользоваться сторонними приложениями для загрузки компонентов системы. All In One Runtimes – одно из таких приложений. С его помощью можно установить на компьютер недостающие библиотеки в автоматическом режиме. Загрузчик предоставляется на немецком языке, но в Интернете можно найти его русифицированные версии (репаки).
Источник: http://smartbobr.ru/poleznosti/0xc0000142/
Причина 4. Проблемы с DirectX и NET Framework
Повреждение (отсутствие) необходимых библиотек с пакетов DirectX и NET Framework могут вызывать ошибку инициализации приложения 0xc0000142.
Решение: Скачайте и установите свежие версии указанных приложений: DirectX и NET Framework.
![]()
Источник: http://droidov.com/oshibka-pri-zapuske-prilozheniya-0xc0000142-kak-ispravit
Способы решения устранения ошибки 0xc0000142
В процессе инсталляции приложения могут возникать непредвиденные проблемы различного характера, которыми могут выступать как принудительное завершение установки с сопровождением разных ошибок, так и банальное выключение компьютера.
Переустановка приложения
Первоначальным действием для убедительности и проверки устранения ошибки будет выступать переустановка приложения. Прежде чем снова устанавливать приложение, его необходимо удалить. Для этого на панели задач нажимаем правой кнопкой мыши по значку «Пуск» и выбираем раздел «Приложение и возможности».
Контекстный Пуск
Откроется раздел, содержащий список установленных программ и приложений.
Приложения и возможности
Посредством поиска, или просто пролистывая страницу вниз, находим нужное приложение, выбираем его и последовательно дважды нажимаем «Удалить».
Удалим первую «Готику»
Запустится деинсталлятор приложения, после которого будет произведено удаление. После этого рекомендуется перезагрузить компьютер и выполнить повторную установку приложения.
Решение проблемы совместимости с операционной системой
В случае если после повторной установки проблема не была устранена, приложение необходимо проверить на права доступа и на запуск в режиме совместимости с другой операционной системой.
Для проверки приложения на действующие права доступа, его необходимо запустить от имени администратора. Сделать это можно, кликнув правой кнопкой мыши по ярлыку, и выбрав соответствующее меню «Запуск от имени администратора».
От имени администратора
После запуска подтверждаем разрешение приложению внесения изменений кнопкой «Да».
Если в ходе запуска изменений в плане ошибки не произошло, проверяем приложение на запуск в режиме совместимости с другой операционной системой. Для этого также кликаем по ярлыку правой кнопкой мыши и переходим в меню «Свойства».
Выбираем Свойства
В свойствах переходим на вкладку «Совместимость» и в разделе «Режим совместимости» ставим галочку «Запустить программу в режиме совместимости с:».
Из выпадающего списка выбираем подходящую по рекомендациям операционную систему, начиная с Windows 7, применяем изменения и нажимаем «ОК».
Запустим режим совместимости
Если не получилось запустить приложение в режиме совместимости с выбранной операционной системой, возвращаемся в свойства и пробуем произвести запуск с другой.
Проверка наличия установленных обновлений
Следующим этапом для возможного устранения ошибки будет служить проверка обновлений и их установка при необходимости. Этот момент является значительным, так как отсутствие важных обновлений может отрицательно сказываться на общей стабильности системы.
Для проверки наличия обновлений открываем поиск на панели задач и переходим в «Параметры Центра обновления Windows».
Параметры Центра обновлений
Откроется окно центра обновления Windows, где будет указана информация о положении установленных обновлений и времени последней проверки. Для проверки наличия обновлений нажимаем на соответствующую кнопку.
Запустим проверку
При наличии обновлений операционная система автоматически скачает и установит их.
Установка и обновление .Net Framework и DirectX
Одной из причин образующейся ошибки 0xc0000142 является отсутствие важных компонентов и платформ, которые воздействуют на запуск и систематическую работоспособность приложений. Не углубляясь в особенности, программная платформа .Net Framework и набор компонентов DirectX предназначены для корректной работы приложения на основе набора библиотек и правил для взаимодействия с аппаратным программным обеспечением.
По умолчанию при автоматической установке обновлений, операционная система устанавливает актуальную версию .Net Framework, однако для надежности и убедительности этот момент необходимо проверить.
Для установки последней версии .Net Framework переходим на официальный сайт Microsoft https://www.microsoft.com/ru-RU/download/details.aspx?id=55167 и скачиваем автономный установщик.
Скачиваем с официального сайта Microsoft
После скачивания открываем установочный файл. Произойдет извлечение файлов дистрибутива, после чего появится соответствующее уведомление о необходимой установке или уже установленной последней версии.
Значит, нам это не надо
В нашем случае последняя версия .Net Framework уже установлена.
Для установки последней версии DirectX переходим на официальный сайт Microsoft https://www.microsoft.com/ru-ru/download/confirmation.aspx?id=35 и скачиваем установочный файл.
Запускаем установку DirectX и принимаем условия соглашения и нажимаем «Далее»
Соглашаемся (не читая)
Убираем галочку с установки панели Bing, нажимаем «Далее» и ожидаем инициализацию и установку компонентов.
Снимаем галочку
По истечении инициализации произойдет либо обновление и установка компонентов DirectX, либо мы получим уведомление о том, что более новая или эквивалентная версия DirectX уже установлена.
Ура!
В нашем случае последняя версия DirectX уже установлена.
Анализ и проверка системы на наличие вирусов
Помимо существующих решений имеется основательная потребность в анализе и сканировании системы на выявление вирусов и вредоносного программного обеспечения, так как они могут заражать и удалять системные файлы, отвечающие за запуск приложений.
В зависимости от установленного антивируса выполняем проверку системы на наличие угроз. В том случае если стороннего антивирусного программного обеспечения не имеется, анализировать систему можно с помощью встроенного защитника Windows.
Для запуска проверки запускаем центр безопасности защитника Windows с помощью области уведомлений.
Переходим в раздел «Защита от вирусов и угроз».
Нам нужна защита от вирусов
Нажимаем «Выполнить проверку сейчас» или «Быстрая проверка»
Запускаем проверку
По окончании процесса проверки защитник Windows представит отчет о выполненном сканировании системы.
Помимо встроенного защитника Windows рекомендуется проанализировать систему на наличие угроз с помощью дополнительных защитных средств. Одна из эффективно сканирующих и лечащих утилит — Dr. Web CureIt. Утилиту можно скачать с официального сайта: https://free.drweb.ru/download+cureit+free/
Качаем только с официального сайта
После скачивания и запуска откроется окно Dr. Web CureIt с информацией лицензии и обновления. Перед сканированием системы ставим галочку на согласии принятия участия в программе по улучшению качества программного обеспечения и нажимаем «Продолжить».
Да
В окне проверки нажимаем на «Выбрать объекты для проверки».
Нам нужна полная проверка
В окне «Выборочная проверка» для полного анализа рекомендуется выбирать все объекты проверки. После выбора нажимаем «Запустить проверку».
Выбираем все и запускаем
По окончании процесса сканирования отобразится отчет об обнаруженных угрозах.
Ну и славно
Существует вероятность, что между установленным приложением и антивирусным программным обеспечением может произойти конфликт. Антивирус ввиду подозрений может удалить или поместить в карантин системные файлы, отвечающие за запуск и работоспособность приложения. Для убедительности в сохранности системных файлов стоит попробовать отключить антивирус на время установки и запуска приложения.
Переустановка драйверов видеокарты
Еще одной из причин рассматриваемой ошибки являются устаревшие или некорректно установленные драйвера видеокарты. Для понимания установленного устройства и дальнейшего обновления драйверов, нажимаем правой кнопкой мыши на значок «Пуск» и переходим в диспетчер устройств.
Выбираем диспетчер устройств
В диспетчере устройств открываем вкладку «Видеоадаптеры» и определяем установленную видеокарту. При переустановке драйвера устройство необходимо удалить вместе с имеющимися драйверами.
Наши видеоустройства
Автоматический метод обновления драйверов является несущественным и с высокой вероятностью не даст ожидаемого результата. По этой причине переходим на официальный сайт производителя видеокарты https://www.amd.com/ru и нажимаем на раздел «Драйверы и поддержка».
Сайт AMD
Пролистываем страницу вниз до поиска устройств и в таблицах по типу ищем наше устройство. Нажимаем «Отправить»
Выбираем драйвер
В появившемся окне разворачиваем раздел с типом операционной системы и скачиваем пакет программного обеспечения для нашей видеокарты.
Подбираем нужную версию
райвера для видеокарт Nvidia находятся на официальном сайте Nvidia: https://www.nvidia.com/Download/index.aspx?Lang=ru
Проверка системных файлов
Завершающим этапом в попытке устранения ошибки будет проверка системных файлов посредством утилиты операционной системы. Данная утилита проанализирует системные файлы и в случае повреждения произведет их восстановление.
Для запуска утилиты запускаем командую строку от имени администратора путем поиска на панели задач.
Что бы мы без нее делали?
Для запуска утилиты вводим текстовую команду sfc /scannow и нажимаем Enter.
Запускаем сканер
По завершении сканирования системных файлов будет представлен отчет о проделанных действиях.
Отчет
Если после всех проделанных действий ошибка не исчезла, можно попробовать отменить последние изменения в системе путем восстановления компьютера к предыдущему состоянию. Крайний случай для возможного исправления ошибки – переустановка операционной системы.
Автор материала: Павел Саенко
Подписывайтесь на наш канал и ставьте лайки! А еще можете посетить наш официальный сайт.
Источник: http://zen.yandex.ru/media/tehnichka/kak-ispravit-oshibku-0xc0000142-pri-zapuske-prilojeniia-5fe5d490dba1eb4af890f1c7
Причина 5. Системные файлы повреждены вирусными программами
Присутствие на вашем компьютере различных вредоносных программ может пагубно сказаться на работе различных системных приложений, может быть повреждена файловая структура и модифицирован системный реестр.
Решение: проверьте вашу систему мощным и заслуживающим доверий антивирусом (напр. Dr. Web CureIt!, Trojan Remover, AVG, 360 Total Security и др.), или воспользуйтесь онлайн-сканированием с помощью соответствующего сканнера (Eset Online Scanner и др.).
![]() Проверка компьютера Dr. Web CureIt! на вирусы
Проверка компьютера Dr. Web CureIt! на вирусы
Источник: http://droidov.com/oshibka-pri-zapuske-prilozheniya-0xc0000142-kak-ispravit
Причина 9. Проблемы с драйверами к графическим картам
Иногда ошибка при открытии программы 0xc0000142 может происходить по причине повреждений драйверов к графическим картам (особенно это касается семейства карт Nvidia) или их моральном устаревании.
Решение: Скачайте и обновите драйвера к вашей графической карте Nvidia или Radeon.
Источник: http://droidov.com/oshibka-pri-zapuske-prilozheniya-0xc0000142-kak-ispravit
Причина 11. Повреждены системные файлы
Вследствие неправильно проведённой перезагрузки системы, её внезапного выключения и прочих подобных причин системные файлы могут быть повреждены.
Решение: Попробуйте вернуться к более ранней точке восстановления системы, когда ошибка при запуске программы 0xc0000142 не наблюдалась.
Источник: http://droidov.com/oshibka-pri-zapuske-prilozheniya-0xc0000142-kak-ispravit




