В статье описаны основные способы, как избавиться от проблемы, из-за которой компьютер не уходит в спящий режим и гибернацию. Что делать при самопроизвольном пробуждении Windows.
Почему компьютер не уходит в спящий режим
1) Старые, конфликтующие драйвера
Первое, на что рекомендую обратить внимание при появлении подобных проблем — это драйвера. Особенно, этот момент касается драйвера на видеокарту.
Вариантов, как обновить драйвера — несколько. Можно воспользоваться программами для автоматического поиска и обновления драйверов, можно зайти на сайт производителя вашего оборудования, скачать нужную версию и обновить в ручном режиме. Ссылку на статью о том, как это делается, привожу ниже.
? Инструкция!
Как установить драйвера на компьютер, ноутбук — инструкция по шагам
*
2) Неактуальные настройки электропитания
В половине случаев из всех — виной тому, что ноутбук (компьютер) не уходит в спящий режим (гибернацию) являются неверные настройки электропитания.
Чтобы проверить и поменять их, нажмите сочетание кнопок Win+R и введите команду powercfg.cpl, нажмите Enter (см. пример ниже).

powercfg.cpl — открыть настройки электропитания
Далее вы должны увидеть различные планы электропитания. Нам нужно открыть настройки перехода в спящий режим (либо настройка текущего плана электропитания), см. скриншот ниже. ?

Настройка перехода в спящий режим
Обратите внимание на время перехода в спящий режим. Установите значение, например, в 15 мин. (главное, чтобы в параметрах не стояло значение «никогда»).

Через какое время переводить ПК в спящий режим
Кроме этого, обязательно откройте дополнительные параметры питания. Ссылка на редактирование этих параметров находится внизу окна (пример ниже).

Изменить дополнительные параметры питания
Здесь нужно открыть две вкладки:
- СонРазрешить таймеры пробуждения: ставим оба параметра от батареи и сети на «Отключить». Таким образом мы запрещаем устройствам пробуждать компьютер;
- Параметры мультимедиаПри общем доступе к мультимедиа: ставим в параметрах и от батареи, и от сети «Разрешить компьютеру переходить в спящий режим». Сохраните настройки.

Разрешить ПК переходить в спящий режим
*
3) Не отключены устройства, будящие компьютер
Для начала предлагаю определить устройство, которое выводит ваше устройство из спящего режима (например, мышка). Затем мы просто запретим ему «будить» ПК.
И так, сначала жмем Win+R, вводим команду compmgmt.msc, жмем Enter. Таким образом открываем управление компьютером (можете через панель управления, но так быстрее на мой взгляд ✌).

compmgmt.msc — управление компьютером
В управлении ПК, откройте следующую ветку: Просмотр событий/Журналы Windows/Система. В ней ищите событие, источник которого Power-TroubleShooter. Когда найдете ближайшее — открывайте его.

Смотрим журналы Windows
В свойствах события будет указан источник выхода: в моем случае — это кнопка питания (т.к. я сам пробудил ноутбук ?).

Кто вывел компьютер из спящего режима?
Чаще всего причина пробуждения кроется в мышке. В любом случае, зная устройство, можно запретить ему это делать. Для этого откройте диспетчер устройств (сочетание кнопок WIN+R, затем ввести команду devmgmt.msc).

Как открыть диспетчер устройств
После чего откройте раздел «Мыши и иные указывающие устройства», а затем откройте свойства нужного устройства (обычно HID-совместимая мышь).

Свойства мышки
В свойствах есть спец. вкладка «Управление электропитанием»: просто снимите в ней галочку с пункта «Разрешить этому устройству выводить компьютер из ждущего режима». Сохраните параметры.

Отключаем разрешение на пробуждение
Таким образом можно запретить пробуждать ПК и другим устройствам.
Примечание: в вашем случае, возможно, что будит компьютер другое устройство, а не мышка. Но принцип действия будет аналогичен…
*
4) Не настроен BIOS
В некоторых версиях BIOS есть определенные опции, позволяющие будить компьютер. Например, речь может идти о Wake on LAN — крайне полезной опции для системных администраторов, позволяющей им будить ПК по сети.
? Инструкция!
Как войти в БИОС (BIOS) на компьютере / ноутбуке
Обычно, пункт Wake находится в разделе Power (также проверьте вкладку Advanced). Пример показан на скрине ниже.
Чтобы исключить эту функцию (а она иногда работает некорректно) — переведите режим Enabled на Disabled (т.е. выключено).

Wake on LAN
*
5) Возможно, что есть процесс, не дающий уйти в спящий режим
Чтобы узнать, какой процесс мешает уйти в спящий режим, необходимо открыть командную строку (от имени администратора).
Для этого запустите диспетчер задач (нажмите одновременно Ctrl+Shift+Esc), далее нажмите файлновая задача и введите CMD (не забудьте поставить галочку «Создать задачу с правами администратора», см. скрин ниже).
? В помощь!
Инструкция по тому, как открыть командную строку

Запуск командной строки с правами администратора
Далее введите команду powercfg /requests и нажмите Enter. В идеале, если никакие процессы не блокируют уход в сон, напротив DISPLAY, SYSTEM, AWAYMODE и пр. должны гореть «нет» (или «none» в англ. версии). См. скрин ниже:
- слева — все в порядке, процессы, блокирующие ПК не выявлены;
- справа — найден один процесс, который может помешать уходу ноутбука в спящий режим.

Что мешает уйти в спящий режим?
PS
Кстати, чтобы вывести компьютер из спящего режима — нажмите кнопку питания (а то ведь мышке то мы запретили будить ПК ?).
*
А теперь статью я завершаю, и удачи всем желаю!
?
Первая публикация: 05.09.2017
Корректировка: 30.01.2020
Полезный софт:
-

- Видео-Монтаж
Отличное ПО для создания своих первых видеороликов (все действия идут по шагам!).
Видео сделает даже новичок!
-

- Ускоритель компьютера
Программа для очистки Windows от «мусора» (удаляет временные файлы, ускоряет систему, оптимизирует реестр).
Источник: http://ocomp.info/windows-ne-uhodit-v-spyashhiy-rezhim.html
Причины почему не уходит в спящий режим
- Неправильно настроенная схема электропитания.
- Деятельность подключенного USB-устройства.
- Некорректная настройка BIOS.
- Проблемы в работе контроллера управления системой (SMC) – актуально для Mac OS.
Справиться с указанными неполадками можно самостоятельно, не прибегая к помощи специалистов. Посмотрим пошагово, что нужно делать.
Ноутбуки с Windows
Первым делом необходимо проверить, что спящий режим разрешен в системе. В Windows XP это делается следующим образом:
- Кликните правой кнопкой по десктопу и перейдите в «Свойства».
- Откройте вкладку «Заставка».
- Нажмите кнопку «Питание».
- Перейдите на вкладку «Спящий режим».
- Поставьте отметку «Разрешить использование» и нажмите «Ок».

В Windows 7 и более современных версиях ОС от Microsoft всё работает немного по-другому:
- В «Панели управления» откройте раздел «Электропитание».
- Найдите используемую схему и кликните по ссылке «Настройка».

Перейдите по ссылке «Изменить дополнительные параметры». Найдите раздел «Сон», а в нём – пункт «Разрешить таймеры пробуждения». Отключите работу таймеров и от сети, и от батареи.

После настройки схемы электропитания сохраните изменения и снова попробуйте отправить ноутбук в спящий режим.
Источник: http://remont-telephonov.ru/notebooks/articles/ne-perexodit-v-spyashhij-rezhim.html
Запущенные процессы
Погружению компьютера в сон могут препятствовать некоторые компоненты системы, к примеру, сетевой адаптер и сторонние программы. Итак, давайте начнём разбираться. Раньше все было хорошо, и, вдруг, спящий режим перестал работать или опция перевода в режим сна была недоступна изначально? Если ПК новый или вы установили свежую версию Windows, то первым делом нужно проверить, поддерживается ли вообще режим сна в данной конфигурации. Запустите командную строку от имени администратора и выполните команду powercfg -a.

Смотрим, какие состояния спящего режима доступны. Наиболее часто используется «Ждущий режим (S3)», при котором данные сохраняются в оперативной памяти, продолжающей потреблять энергию. Как правило, такой режим по умолчанию доступен. Энергонезависимый режим гибернации (информация из памяти скидывается на диск) может быть отключен, но при необходимости его можно включить командой powercfg /hibernate on. При активации в консоли не должно появляться ошибок и предупреждений.

Теперь как быть, если проверка показала доступность функции сна, а Windows 7/10 не переходит в спящий режим. Возможно, мешает какой-то процесс. Какой именно, выясняем с помощью той же запущенной от имени администратора командной строки. Выполняем команду powercfg /requests и смотрим результат. Если он будет таким, как показано на скриншоте, процессы тут ни при чём.

В противном случае в результатах будет строка «ВЫПОЛНЕНИЕ» с указанием запущенного удерживающего процесса. Завершите процесс (закройте программу) и попробуйте отправить компьютер в сон. По идее, на этот раз проблем возникнуть не должно.

Проблемы, из-за которых компьютер не уходит в спящий режим, в Windows 7/10 могут создавать сторонние и даже системные службы, хотя сталкиваться с этим приходится не так часто. Решением может стать их отключение. Для этого командой msconfig открываем конфигурацию системы, переключаемся на вкладку «Службы» и отключаем имеющиеся там службы, после чего проверяем корректность перехода в режим сна. Если все работает, значит, причина неполадки была в одной из служб. Запускаем их одну за другой и по ходу дела проверяем работу спящего режима.

Источник: http://viarum.ru/komp-ne-perehodit-v-spyashhiy-rezhim/
Настройка спящего режима
Первый случай, легко исправить, возможно спящий режим просто отключен. Вы можете настроить его, для этого необходимо открыть Панель управления – Электропитание – Настройка перехода в спящий режим.

В категории “Электропитание”, нажав в левой колонке “Действия кнопок питания”, вы также можно настроить следующие параметры:
- Действие при нажатии кнопки питания
- При нажатии кнопки сна
- При закрытии крышки

Источник: http://ssecond-life.ru/nedostupen-spyashhij-rezhim-windows.html
Почему компьютер не уходит в спящий режим
Спящий режим может не работать в Windows 10 исключительно по программным причинам:
- Не заданы соответствующие настройки в параметрах системы.
- Влияние периферийного оборудования.
- Работа программ в фоновом режиме, которые блокируют функцию Sleep Mode.
- Некорректные настройки утилиты ввода и вывода.
Источник: http://naladkaos.ru/windows-10/ne-ukhodit-v-spyaschiy-rezhim.html
Почему компьютер не переходит в спящий режим
Также немаловажный фактор – это открытость данной операционной системы, вы можете получить доступ к любому файлу, таким не может похвастаться аналог от Apple. В общем десятая версия является самой устанавливаемой операционной системой от компании Microsoft.
- Ошибки.
Как у любого другого программного обеспечения у системы бывают сбои в работе или же небольшие баги, которые влияют на функционирование всего устройства. Такие недоработки свойственны как каждой ОС, так и простым приложениям, так как очень сложно досконально проработать каждый аспект функционирования. Нужно уметь самостоятельно решать подобного рода ошибки, чтобы у вас не было проблем, и вы могли комфортно работать далее. Мы не будет рассказывать про все проблемы и баги, которые иногда встречаются у пользователей, а поговорим про один из самых популярных: компьютер не переходит в спящий режим windows 10.
Нужно ли вообще исправлять данную проблему?
Многие могут сказать, что такую проблему можно и не исправлять, так как подобной функцией они пользуются довольно редко. Но для большинства людей она попросту необходимо, так как с ее помощью можно моментально возвращаться к работе и не ждать пока компьютер включится. Причем вы вернетесь к тому моменту, на котором закончили работу, что особенно удобно. Особенно актуален спящий режим, если ОС стоит на твердотельном накопителе формата SSD, так как для выхода из такого режима понадобится менее секунды. В общем, исправлять подобные недочеты надо, ибо это пагубно сказывается на комфорте и удобстве работы, а также не позволяет использовать все преимущества выбранного вами программного решения.
Источник: http://help-gadget.ru/masterskaya/kompyuter-ne-perehodit-v-spyaschiy-rezhim-wi/
Доступные возможности
Для решения этой проблемы попробуйте воспользоваться приведенными ниже способами в указанном порядке.
-
Обновление драйверов до последней версии
-
Проверка параметров электропитания
-
Предотвращение пробуждения компьютера другими устройствами
Источник: http://support.microsoft.com/ru-ru/topic/windows-7-не-переходит-в-спящий-режим-cb84a4b5-4116-cfb5-a237-5cb287e34320
Из-за чего компьютер не переходит в спящий режим windows 10?
Существует несколько причин, мы выделим три основные, а также четвертую, о которой поговорим в конце. Если у вас одна из трех нижеописанных проблем, то вы обязательно сможете ее решить.
- Компьютер на время уходит в сон, но после ухода мгновенно пробуждается и включается.
- Десктоп самостоятельно выходит из данного режима без каких-либо действий пользователя.
- ПК отказывается уходить в сон.
Решить каждую из них достаточно просто, главное просто придерживаться советов, а также указанных инструкций и тогда у вас обязательно получится наладить работу вашего устройства!
Источник: http://help-gadget.ru/masterskaya/kompyuter-ne-perehodit-v-spyaschiy-rezhim-wi/
Настройка BIOS
Ноутбук может не уходить в режим сна (или моментально пробуждаться) из-за неправильных настроек BIOS. Речь, в первую очередь, идет об опции «Wake on LAN», позволяющей пробуждать компьютер по локальной сети. Иногда она работает некорректно, что приводит к появлению проблем с переходом в режим сна.
- Перезагрузите лэптоп и зайдите в BIOS, нажав клавишу Del или F2.
- Найдите параметр «Wake on LAN» (обычно находится на вкладке «Power»).
- Поставьте для указанной опции значение «Disable» (отключено).

Нажмите F10 для выхода из BIOS с сохранением новой конфигурации оборудования. После запуска системы снова попробуйте отправить ноутбук в спящий режим – всё должно получиться.
Источник: http://remont-telephonov.ru/notebooks/articles/ne-perexodit-v-spyashhij-rezhim.html
Дополнительные сведения
Дополнительные сведения о проблемах, описанных в данной статье, см. в следующих статьях базы знаний Майкрософт:
972664 Компьютер, работающий под управлением Windows 7, переходит в спящий режим, но затем сразу же выходит из него
976034 Создание подробного отчета о диагностике эффективности энергопотребления для компьютера в Windows 7
Дополнительные сведения о команде Powercfg см. на веб-сайте корпорации Майкрософт по адресу:
Параметры командной строки для Powercfg
Источник: http://support.microsoft.com/ru-ru/topic/windows-7-не-переходит-в-спящий-режим-cb84a4b5-4116-cfb5-a237-5cb287e34320
Теперь грешим на установленные программы
Строго говоря, на компьютере не должно быть редко используемых и уж тем более незнакомых программ. В первую очередь утилит системного характера, влияющих на содержимое Реестра, осуществляющих чистку всего и вся, и т.п. Если они есть, то проверьте последовательно все.
Влияние подобных программ на спящий режим – самая распространённая вещь. Порядок работы обычный – удаляем программу, перезагружаемся и пытаемся перейти в «сон».
Источник: http://nastroyvse.ru/opersys/win/windows-ne-uxodit-v-spyashhij-rezhim.html
Решение 4. Восстановите настройки электропитания
Проблема со спящим режимом может быть в изменении настроек питания на системном уровне. Следует восстановить их к прежним значениям.
- Щёлкните ПКМ по значку Windows и выберите Командная строка (администратор).
- В системное окно скопируйте и вставьте следующее:
- powercfg –restoredefaultschemes
- Нажмите Enter, а затем закройте командную строку.
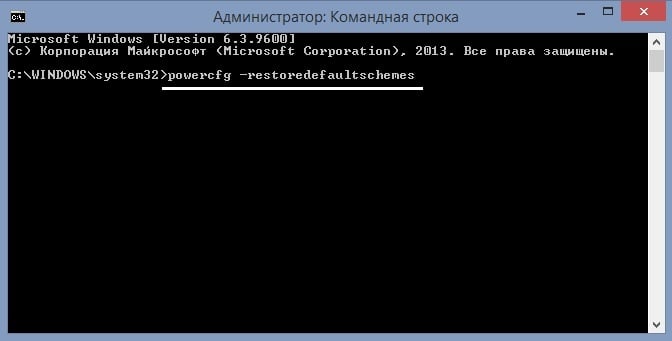
Источник: http://gamesqa.ru/kompyutery/pochemu-kompyuter-vyhodit-iz-sna-ili-ne-uhodit-v-son-i-chto-delat-25053/
Почему не уходит в спящий режим на Mac OS
Ноутбукам от Apple тоже иногда нужно отдыхать от работы – их режим сна даже более продвинутый, чем на Windows. Однако принципиальных отличий от других ОС нет: при активации спящего режима снижается энергопотребление, выполняемые процессы и образ системы кэшируется в память. Присутствует и знакомая пользователям Windows проблема – ноутбук не уходит в спящий режим при закрытии крышки.
Причину возникновения этой неприятной ситуации мы уже обозначили. Теперь приступим к устранению проблемы, то есть сбросим параметры CMS:
- Выключите ноутбук.
- Подключите адаптер MagSafe.
- Удерживайте сочетание клавиш Shift + Control + Option + Power, пока на адаптере не моргнет индикатор.

Отпустите сочетание клавиш и включите ноутбук обратно.
Решение проблемы представлено для MacBook Air, но на последних моделях Pro эти действия тоже помогают устранить ошибки при активации режим сна.
Ноутбук не видит беспроводную сеть или локальную. Причины и ремонт в СПб
Ошибка Stop 0x000000A5 в Windows 7 при установке на ноутбук
Ноутбук не выходит из спящего режима — Windows XP/7/8/10. Ремонт в СПб
При включении ноутбука появляется синий экран. Причины и ремонт в СПб
← Все статьи
сергй
20 мая 2018г. 14:31
доброе время суток , вопрос вот какой , вернее вот какая проблема , буду благодарен за помощь и ясность, ноутбук . винда 8.1 , паккард белл , совсем недавно стало происходить вот что , в первые 15-25 минут работы , ноутбук входит в спящий режим и гибернацию , по истчение этого времени , перестаёт входить , как при закрытии крышки , так и со стола и от кнопки включения , экран становится тёмным , индикаторы продолжают гореть , вентилятор куллера работает , что бы включить его , приходится несколько секунд держать кнопку включения , он выключается и включается уже через перезагрузгу , настраивал по всякому . ситуация остаётся прежней , в первые минуты работы все действия при закрытии крышки происходят нормально . если всё проделываешь через 20 минут как и говорил выше , экран тухнет , куллер и индикаторы продолжают гореть как у работующего и включить можно только через перезагрузку , с уважением сергей
Добрый день! Неисправность такого характера может быть вызвана рядом причин. Для их определение необходимо провести диагностику. Она бесплатная. Спасибо!
Источник: http://remont-telephonov.ru/notebooks/articles/ne-perexodit-v-spyashhij-rezhim.html
Устранение неполадок Windows 10
Если ни один способ не помог решить проблему, то следует воспользоваться штатными средствами Windows 10, чтобы найти неполадку и ликвидировать ее. Действуйте следующим образом:
- В окне «Параметры» перейдите в раздел «Обновление и безопасность».
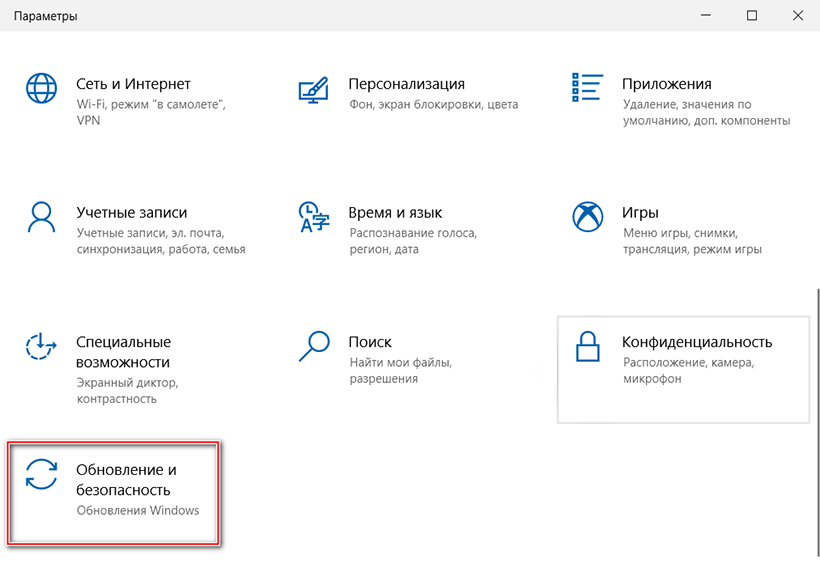
- Щелкните по разделу устранения неполадок и найдите пункт «Питание». Нажмите на него, чтобы появилась кнопку «Запустить средство устранения неполадок».
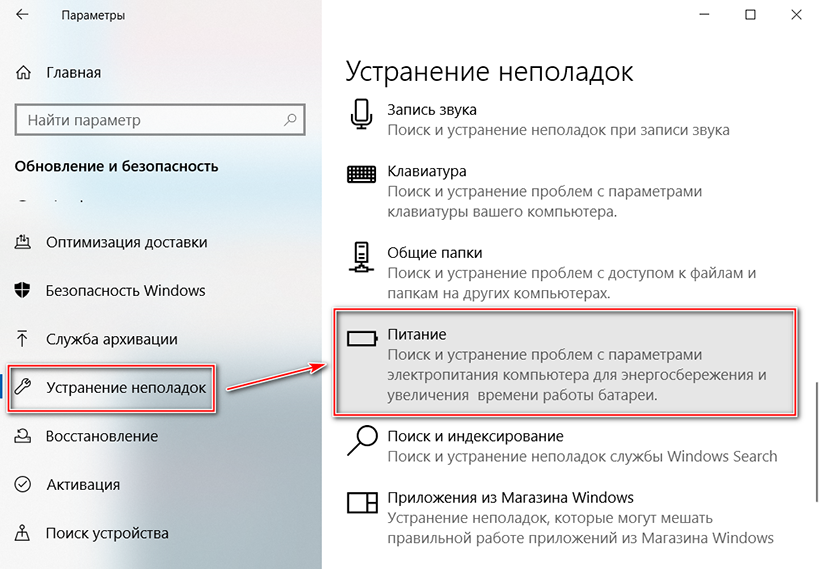
- В появившемся окне система отчитается, какие проблемы были найдены и исправлены. В нашем случае, это слишком большая яркость экрана, которая не влияет на спящий режим Windows 10. Но если проблема есть, то средство попытается решить ее. При необходимости можно посмотреть дополнительные сведения.
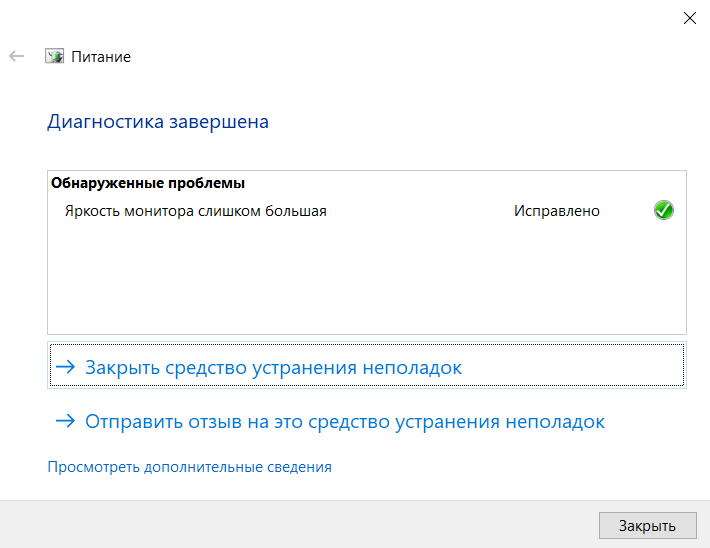
Источник: http://spravkapc.ru/windows-10/pc-wont-go-to-sleep-mode.html
Ну, и конечно, вирусы
Собственно говоря, проверка на вирусы должна быть первой операцией, какой бы компьютерный сбой ни исследовался.
Запустите любой вызывающий у вас доверие антивирус и проведите полную проверку всего ПК – и всех дисков, и текущего содержимого оперативной памяти.
Не перезагружаясь, попробуйте перейти в спящий режим.
Если все приведённые поисковые операции не дали результата, значит, копать нужно глубже – в состоянии самой системы. А тут уже не избежать, скорее всего, её переустановки. Поэтому держите наготове дистрибутив, хотя это и нужно было сделать с самого начала.
Источник: http://nastroyvse.ru/opersys/win/windows-ne-uxodit-v-spyashhij-rezhim.html






