Как настроить Wi-Fi-роутер самостоятельно Недостаточно просто приобрести роутер, чтобы интернет ловил одинаково хорошо по всей квартире, и можно было
Настройка роутера Дом.ру
Сначала рассмотрим настройку роутера с фирменной прошивкой. Если у вас роутер с логотипом Дом.ру, то следуйте инструкции ниже.
Устройство, с которого мы будем выполнять настройку, должно быть подключено к роутеру по Wi-Fi, или с помощью сетевого кабеля. Дальше в браузере (рекомендую использовать стандартный браузер) нужно перейти по IP-адресу 192.168.0.1. Откроется страница с настройками маршрутизатора. Если появится запрос логина и пароля, то попробуйте ввести admin/admin.
В главном окне нужно перейти по ссылке «изменить настройки».

Сразу появится еще одно окно, в котором нужно задать необходимые настройки.
Самое важно – правильно прописать «Логин Дом.ru» и «Пароль». Этот логин и пароль выдает интернет-провайдер. Как правило, они указаны в договоре о подключении к интернету. Там же есть возможность сменить режим работы Wi-Fi сети, канал и шифрование. Но эти настройки без необходимости лучше не менять. Нажмите на кнопку «Сохранить».

После сохранения настроек роутер должен подключится к интернету. Статус соединения должен быть «Подключено». На главной странице можно посмотреть имя своей Wi-Fi сети (SSID) и пароль.

Так как прошивка на этих устройствах фирменная – она сильно урезанная. Скорее всего это сделано для того, чтобы пользователям было проще разобраться в самых необходимых настройках.
Дальше речь пойдет об обычных маршрутизаторах. Я имею введу те устройства, которые клиенты покупали сами. Они без фирменной прошивки (которую можно увидеть на скриншотах выше) и без логотипа провайдера.
Источник: http://help-wifi.com/nastrojka-routera-dlya-provajdera/nastrojka-wi-fi-routera-dlya-provajdera-dom-ru/
Какое у Вас подключение интернета?
Подключение через кабель-это когда к Вам в квартиру или частный дом, техники провайдера, провели гибкий сетевой провод. И подключили его к имеющемуся у Вас оборудованию: компьютеру или ноутбуку в специальное «гнездо».

При таком подключении обычно все провайдеры советуют сначала отключить принятие сигнала от вай фай сети на компьютере-ноутбуке.
Потом скачать программу провайдера, запустить скаченный файл. И как правило через мастера установки провести автоматические настройки. Предварительно нужно будет обязательно согласиться с лицензионным соглашением. Далее по желанию установите ярлычок с логотипом провайдера на свой рабочий стол. Потом нажав «Готово» обязательно провести все требуемые обновления.
Подключение с помощью wi-fi сети-это когда Вам в доме установили роутер. Через роутерное устройство происходит передача сигнала интернета от ближайшей точки доступа к Вашему компьютеру-ноутбуку. Получается беспроводное соединение. И в этом случае нужно включить принятие сигнала от вай фай сети на компьютере-ноутбуке. WI-Fi оборудование можно выбирать любого производителя, но тогда нужно будет разобраться с подходящими параметрами сети и Вашего оборудования. Если Вы не знаете, как, то лучше взять роутер у провайдера домру. Предлагаемые роутеры от домру, могут обеспечить Вам приличную скорость интернета от 100 до 600 Мбит/сек.

Разобравшись с Вашим подключением, можно приступить к вопросу: как настроить интернет дом ру.
Источник: http://telecomcomp.ru/dom-ru/kak-nastroit-internet-domru-na-windows
Особенности роутера
Маршрутизаторы, предоставляемые компанией, относятся к разряду кастомизированных, поэтому в них установлена нестандартная микропрограмма. Перепрошить прибор другим ПО не представляется возможным.
Дом.Ру вносит технические изменения в роутеры, не позволяющие устанавливать сторонние прошивки. Например, специально в аппаратах производится замена флеш-памяти на «урезанную», в результате даже фабричное ПО просто не влезает в отведенный объем памяти.
 Специалистами Дома.Ру разрабатываются собственные модификации микропрограмм, характеристики которых идеально соответствуют по размеру установленной в оборудовании памяти. Однако это устройство не может работать в других сетях.
Специалистами Дома.Ру разрабатываются собственные модификации микропрограмм, характеристики которых идеально соответствуют по размеру установленной в оборудовании памяти. Однако это устройство не может работать в других сетях.
Источник: http://nastrojkin.ru/device/router/nastrojka-routera-dom-ru.html
Настройка интернета и Wi-Fi
Для конфигурации и подключения вашего маршрутизатора к интернету, нужно будет ввести дополнительные данные: «логин» и «пароль» – которые указаны в договоре от провайдера. Поэтому держите этот лист под рукой.
Источник: http://wifigid.ru/nastrojki-routera-dlya-provajdera/nastrojka-routera-dom-ru
Что делать, если компьютер не распознает роутер
Если устройство не распознается, попробуйте вернуть параметры к заводским. Для этого включите устройство, возьмите разогнутую скрепку и жмите на Reset в течении 3-15 секунд.
После сброса настроек попробуйте выполнить описанные выше действия еще раз.
Источник: http://siblimo.ru/kak-nastroit-podklyucheniye-dom-ru-windows-7/
Инструкция по подключению и настройки интернета домру на windows
Рассмотрим все пункты как произвести настройку интернета дом ру windows 10. В принципе порядок настройки примерно одинаков на всех версиях системы.
Через главную кнопку «Пуск» в левом нижнем углу экрана Вашего персонального компьютера, правой кнопкой «мышки» выходим и нажимаем на надпись: «Панель управления».
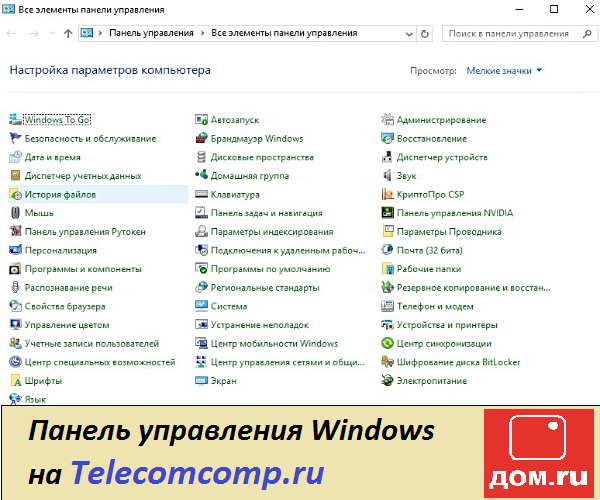
В настройках параметров компьютера выбираем и нажимаем на надпись: «Центр управления сетями и общим доступом»

Далее в разделе «Изменение сетевых параметров» находим и активируем надпись: «Создание и настройка нового подключения или сети».

В следующем разделе Вам предложат выбрать вариант подключения. Выберите надпись: «Подключение к интернету. Настройка широкополосного или коммутируемого подключения к интернету.»

Далее введите, выданные Вам провайдером домру-логин и пароль. Нажмите «Подключить»
Также создайте ярлычок с логотипом провайдера на свой рабочий стол и двойным щелчком запустите его.
Если и после этого Вам не удалось запустить соединение и остался вопрос: как настроить интернет дом ру на компьютере. Тогда лучше обратиться к провайдеру домру на сайте или позвонив операторам.
Как уже было отмечено, что настройка интернета дом ру windows 7 проводится примерно аналогично.
Прочитать алгоритм как настроить интернет дом ру на windows 7 Вы можете здесь.
Оценка статьи:





(
5
оценок, среднее:
4,60
из 5)

Загрузка…
Как настроить интернет дом ру на Windows? Ссылка на основную публикацию


Источник: http://telecomcomp.ru/dom-ru/kak-nastroit-internet-domru-na-windows
Вход в web-интерфейс
Чтобы настроить работу прибора, необходимо войти в его web-интерфейс.
Для этого потребуется исполнить такие последовательные действия:
- Запустить в ПК интернет-обозреватель (любой);
- Затем, воспользовавшись адресом, написанным в сопроводительной документации к прибору или просто перевернув устройство и прочитав адрес с наклейки на корпусе оборудования, войти на страницу авторизации, например, «192.168.1.0»;

- Далее положить перед собой памятку абонента, переписать из нее параметры авторизации в соответствующие поля логина и кода доступа;
- Клацнуть «Войти»;
- Из отобразившегося меню переписать в блокнот SSID и пароль доступа или запомнить их. Только следует иметь в виду, что даже самая хорошая человеческая память хуже запоминает имена и коды, чем старенький и потрепанный бумажный блокнот;

- Клацнуть «Да, я запомнил»;
- В следующем меню пользователь может изменить настройки и ввести самостоятельно придуманные наименование и код доступа к беспроводной сети;

Источник: http://nastrojkin.ru/device/router/nastrojka-routera-dom-ru.html
Базовая настройка
Благодаря оснащению собственным программным обеспечением Dom.ru сделала настройку оборудования очень простой и быстрой, так как большинство необходимых параметров уже введено провайдером.
Дом.ru используется проводной тип связи и надежный протокол подключения «PPPoE».
От пользователя требуется в настройках лишь указать этот тип протокола и ввести выданные поставщиком услуг связи параметры авторизации. Фактически на этом базовые настройки завершаются.
Смена логина и пароля по умолчанию
Выполнив пункт номер «8» из инструкции выше: «Вход в web-интерфейс», то есть, клацнув по строчке «Изменить настройки», на мониторе ПК отобразится меню для смены логина и пароля, установленных по умолчанию.
 Установив новые имя и код доступа, следует сразу перейти к настройке Wi-Fi, таким образом, отдельно входить для этой процедуры в интерфейс уже не потребуется. Все делается через одно меню.
Установив новые имя и код доступа, следует сразу перейти к настройке Wi-Fi, таким образом, отдельно входить для этой процедуры в интерфейс уже не потребуется. Все делается через одно меню.
В поле «Режим» для обеспечения работы сети на максимально возможной скорости выставить «150Mbps». Однако, некоторые домашние гаджеты могут не поддерживать этот режим.
В дальнейшем, если возникнут проблемы с подключением к беспроводной сети некоторых девайсов, рекомендуется выбрать строчку «b/g/n mixed».
Позицию канал можно оставить нетронутой, то есть сохранить «Авто».
Вид шифрования лучше применить «WPA2(AES)», как наиболее безопасный.
Закончив внесение изменений, клацнуть «Сохранить», иначе параметры прибор не запомнит.
Задаем параметры соединения с Дом.Ру
Dom.ru сам задает параметры соединения и значения МАС-адресов указывает прямо на корпусе маршрутизатора (МАС написан на наклейке, которая приклеивается к нижней крышке беспроводного прибора).
Связавшись с поставщиком услуг связи, требуется продиктовать ему МАС ID и после ввода настроек и клика по «Сохранить», через пару минут создастся подключение.
 Готово! Теперь процедура настроек полностью завершена и можно приступить к работе в сети.
Готово! Теперь процедура настроек полностью завершена и можно приступить к работе в сети.
Источник: http://nastrojkin.ru/device/router/nastrojka-routera-dom-ru.html
Возможные проблемы при настройке Wi-Fi роутера
В 99% случаев проблемы возникают по четырем причинам:
- Неправильно подготовлено оборудование – к примеру, кабель не подключен к WAN, а болтается где-то «между».
- В настройках сети не проставлены галочки напротив автоматического поиск IP-адресов или же DNS-серверов.

- При выборе параметров по невнимательности допущены ошибки.
- Роутер с неподходящей прошивкой или же не предназначен для работы в указанной сети. Стоит или подыскать подходящий вариант на форумах или же дождаться обновления от производителя под отечественный сегмент рынка.
Еще недавно у ASUS возникала проблема с L2TP, когда нужный адрес провайдера банально не вмещался в текстовое поле и настройка заканчивалась не пропускаемой ошибкой – проблема решилась в течение месяца.
Источник: http://gsmwiki.ru/domru/nastroit-router/
Вызов мастера
Если каждый шаг проверен с точностью до 100%, но до нужного результата добраться все равно не получилось, возможно, придется обратиться за помощью к специалисту от Дом.ru. Для вызова помощника нужно позвонить по номеру 8 800 333-70-00, а затем описать проблему.
Перед звонком стоит познакомиться с расценками на предлагаемые услуги.
Источник: http://gsmwiki.ru/domru/nastroit-router/
Комментарии (6)
-
Никитос
28.11.2013 в 17:43
Спасибо за урок,вы очень помоги,все теперь работает!!!!Ответить
-
Александра
11.01.2014 в 04:17
Огромное Вам спасибо! Мучалась два часа с настройкой, а под Вашим чутким руководством справилась за минут так 20!!! Благодарю!
Ответить
-
андрей
24.06.2014 в 23:42
спасибо, у меня прошивка версии 2.5.4 но всё отлично подошло)
Ответить
-
Денис
01.09.2014 в 19:24
Добрый день! Подскажите, пожалуйста, возможно ли на модели DIR-300 NRU B5/B6 увеличить радиус действия Wi-Fi-сигнала?
Ответить
admin
05.09.2014 в 13:28
Только поискав свободный канал Wi-Fi (есть программы специальные). Ну или купив антенну другую.
Ответить
Алексей
08.11.2014 в 21:37
Спасибо огромное! Только с вашей инструкцией удачно сменил логин и пароль! На D-Link DIR-300 D1
Ответить
Источник: http://brit03.ru/ustrojstva/nastrojka-routera-dlya-dom-ru.html
Как настроить Роутер Дом.Ру — TP-Link, D-Link, ZTE, Netgear, Asus
Многие читатели нашего блога интересуется, как настроить роутер для провайдера Дом.Ру. Поскольку вопрос частый, в этой статье я решил подробно описать универсальный способ подключения маршрутизатора к интернету, предоставляемому по протоколу PPPoE. Поэтому инструкция по настройке роутера Дом.Ру также подходит для ТТК, Seven Sky, NetByNet, ГорКом, ИнетКом, LanPort, Смайл :), StalNet и др.
Источник: http://siblimo.ru/kak-nastroit-podklyucheniye-dom-ru-windows-7/
Обновление микропрограммы
Искать свежую прошивку для находящегося в пользовании оборудования можно двумя способами:
- В интерфейсе роутера, который находится по адресу 192.168.1.1. Как правило, такая информация расположена в верхней части меню или же в настройках.

- Непосредственно на официальном сайте производителя. Для быстрого обнаружения подходящих вариантов стоит воспользоваться поиском по номеру роутера. Рядом с предлагаемыми инструкциями обязательно найдется архив с нововведениями.
А еще важно заранее разобраться и с сетевой картой с помощью инструмента Driver Booster, который, как видно из названия, способен загрузить подходящие драйвера и увеличить шансы на совместимость.
Источник: http://gsmwiki.ru/domru/nastroit-router/
Роутер в аренду
Телекоммуникационный оператор Дом.ru предлагает сетевые устройства в рассрочку, аренду или же для покупки. Перечисленные варианты находятся в разделе «Equipment» и зависят от региона (стоит сразу выбрать подходящий в левом верхнем углу).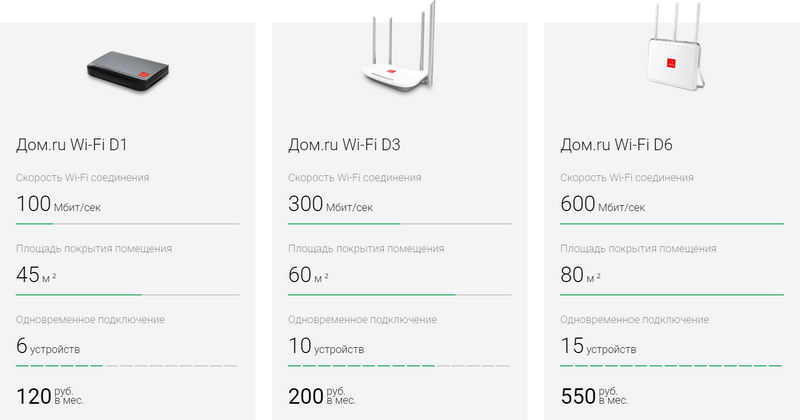
И, хотя цены в большинстве случаев тут заметно выше, чем у конкурентов, вроде онлайн-магазинов, из плюсов такого подхода:
- Максимальная совместимость;
- Бесплатная настройка;
- Повышенная гарантия;
- Проверенная скорость и площадь покрытия.
Источник: http://gsmwiki.ru/domru/nastroit-router/
Программное обеспечение
Обновлять прошивку можно только в автоматическом режиме. Для этого, на стартовой вкладке – необходимо щелкнуть по ссылке в нижнем левом углу (с названием «Обновить прошивку»). Разумеется, что соединение с Интернет – должно быть настроено правильно (роутер будет искать прошивку на сайте провайдера).
Важно знать! Установку любой прошивки самостоятельно – можно выполнять на свой страх и риск! Нельзя отключать питание или разрывать связь с ПК во время переустановки.
Настройка роутера Дом.Ру – показана в фильме:
Источник: http://awifi.ru/router-dom-ru/
Настройка Wi-Fi
Как дома зайти в соцсеть с помощью телефона? Правильно настройте Wi-Fi на роутере TP LINK.
В уже знакомом интерфейсе найдите «Настройки Wi-Fi» в меню «Беспроводной режим».
Здесь вам предложат придумать своё название сети (так вы сможете отличить её от сетей соседей). Чтобы окружающие пользователи не могли «воровать» у вас интернет, установите в «Защита беспроводного режима» качественный пароль. Для пароля нежелательно пользоваться русской раскладкой. Также помните, что секретное слово должно формироваться из восьми и более знаков. Не забудьте выбрать в настройках WPA2-Personal.

Осталось лишь сохранить, и всё готово.
Источник: http://brit03.ru/ustrojstva/nastrojka-routera-dlya-dom-ru.html




