Гибернация – это энергосберегающий режим Windows, при переходе в который данные о работе операционной системы и используемых программ записываются на жесткий диск.
Как включить и отключить гибернацию Windows 10
Самый простой способ включения или отключения режима гибернации — использовать командную строку. Потребуется запустить ее от имени администратора: для этого кликните правой кнопкой мыши по кнопке «Пуск» и выберите соответствующий пункт.

Чтобы отключить гибернацию, в командной строке введите powercfg -h off и нажмите Enter. Это отключит данный режим, удалит файл hiberfil.sys с жесткого диска, а также отключит опцию быстрого запуска Windows 10 (которая также задействует данную технологию и без гибернации не работает). В данном контексте рекомендую прочитать последний раздел этой статьи — об уменьшении размера файла hiberfil.sys.
Для включения режима гибернации, используйте команду powercfg -h on тем же образом. Учтите, что эта команда не добавит пункт «Гибернация» в меню Пуск, как это сделать описано далее.
Примечание: после отключения гибернации на ноутбуке следует так же зайти в Панель управления — Электропитание, кликнуть по настройке используемой схемы питания и посмотреть дополнительные параметры. Проверьте, чтобы в разделах «Сон», а также действиях при низком и критическом разряде батареи не был установлен переход в гибернацию.
Еще один способ отключения гибернации — использование редактора реестра, для запуска которого можно нажать клавиши Win+R на клавиатуре и ввести regedit, после чего нажать Enter.
В разделе HKEY_LOCAL_MACHINE System CurrentControlSet Control Power найдите значение DWORD с именем HibernateEnabled, дважды кликните по нему и установите значение 1, если гибернацию следует включить и 0 — чтобы выключить.
Источник: http://remontka.pro/hibernation-windows-10/
Гибернация в Windows 10: назначение

В режиме гибернации Windows 10 компьютер сохраняет все открытые в данный момент задачи, которые используют оперативную память, в отдельный файл, после чего они закрываются. Это позволяет избавить компьютер от «лишнего» потребления энергии в спящем режиме. При возобновлении работы из режима гибернации, операционная система Windows использует информацию из созданного файла, чтобы вновь открыть все запущенные ранее программы в исходном состоянии.
Очевидным минусом режима гибернации, в сравнении со спящим режимом, является скорость перехода компьютера от выключенного состояния к рабочему. Но его использование оправдано, если речь идет о ноутбуке на аккумуляторе, которому требуется всегда быть наготове, чтобы перейти в рабочий режим.
Источник: http://okeygeek.ru/rezhim-gibernacii-windows-10-kak-vklyuchit-i-otklyuchit-naznachenie/
Что такое режим гибернации в Windows 10
Это режим энергосбережения, при котором компьютер вообще не потребляет питание. Однако это не выключение ПК, так как последняя сессия сохраняется. Если вы ежедневно работаете с большим числом программ и документов, то вместо выключения предпочтительнее выбрать режим гибернации Windows 10, потому что это экономное решение и по временным затратам. При включении компьютера происходит быстрая загрузка с открытием всех приложений и окон, которые использовались во время работы.
Источник: http://windows10x.ru/gibernaciya/
Способ 1. Включить или отключить гибернацию через командную строку
- Откройте командную строку с правами администратора.
- Выполните шаг 3 или 4, в зависимости от того, хотите включить гибернацию или отключить.
- Включить гибернацию.Этот шаг восстановит файл hiberfil.sys и гибернацию.
- В командной строке с правами администратора, скопируйте и вставьте приведенную ниже команду и нажмите Enter.powercfg -h on

- В командной строке с правами администратора, скопируйте и вставьте приведенную ниже команду и нажмите Enter.powercfg -h on
- Отключить гибернацию.
Этот пункт инструкции отключит гибернацию, а также отключит быстрый запуск, удалит файл hiberfil.sys
- В командной строке с правами администратора, скопируйте и вставьте приведенную ниже команду и нажмите Enter.powercfg -h off

- В командной строке с правами администратора, скопируйте и вставьте приведенную ниже команду и нажмите Enter.powercfg -h off
- Теперь вы можете закрыть командную строку, если хотите.
Источник: http://comhub.ru/gibernatsiyu-v-windows-10/
Режим гибернации Windows 10: как включить и отключить, назначение
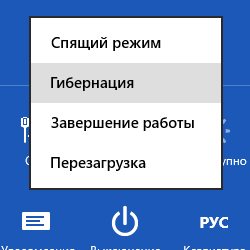
Операционная система Windows 10 приобрела множество интересных функций, в сравнении с более старыми версиями программного обеспечения от компании Microsoft. Вместе с тем она лишилась ряда специфических настроек и возможностей, некоторые из которых были скрыты. Многие пользователи заметили, что режим гибернации в Windows 10 пропал из меню пуск при базовой настройке, тогда как многие владельцы стационарных компьютеров и ноутбуков привыкли им пользоваться. В рамках данного материала мы рассмотрим, как включить гибернацию в Windows 10 и вывести кнопку, отвечающую за переход в данный режим, в меню «Пуск».
Источник: http://siniy-ekran.ru/poleznoe/instrukcija-kak-vkljuchit-gibernaciju-v-windows-10-otlichija-gibernacii-ot-spjashhego-rezhima/
Как добавить пункт «Гибернация» в «Завершение работы» меню Пуск
По умолчанию в Windows 10 отсутствует пункт гибернации в меню Пуск, но его можно туда добавить. Для этого, зайдите в Панель управления (чтобы попасть в нее, можно нажать правой кнопкой мыши по кнопке Пуск и выбрать нужный пункт меню) — Электропитание.

В окне настроек электропитания, слева, нажмите пункт «Действие кнопок питания», а затем кликните «Изменение параметров, которые сейчас недоступны» (требуются права администратора).

После этого вы сможете включить отображение пункта «Режим гибернации» в меню завершения работы.

Источник: http://remontka.pro/hibernation-windows-10/
Как уменьшить файл hiberfil.sys
В обычных условиях, в Windows 10 размер скрытого системного файла hiberfil.sys на жестком диске составляет чуть более 70 процентов размера оперативной памяти вашего компьютера или ноутбука. Однако, этот размер можно уменьшить.
Если вы не планируете использовать ручной перевод компьютера в режим гибернации, но при этом хотите сохранить опцию быстрого запуска Windows 10, вы можете установить уменьшенный размер файла hiberfil.sys.
Для этого, в командной строке, запущенной от имени администратора, введите команду: powercfg /h /type reduced и нажмите Enter. Для того, чтобы вернуть все в исходное состояние, в указанной команде вместо «reduced» используйте «full».
Если что-то осталось не ясным или не получается — спрашивайте. Хочется надеяться, что вы сможете найти здесь полезную и новую информацию.
Источник: http://remontka.pro/hibernation-windows-10/
Включаем команду через реестр
Третий вариант запуска возможен через системный реестр. Здесь нет ничего сложного, достаточно нажать комбинацию Win+R и прописать «regedit».

Попадаем в редактор, где нас интересует путь HKEY_LOCAL_MACHINE System CurrentControlSet Control Power. Ищите имя «HibernateEnabled» c типом «REG_DWORD».

Для включения гибернации устанавливаем значение «1». Если хотите выключить – «0».
Редактирование производится двойным нажатием левой кнопки мыши по строке.

Источник: http://compconfig.ru/winset/gibernatsiya-windows-10.html




