Как удалить виртуальный привод (дисковод) в Windows, созданный средством системы, или при помощи программ: UltraISO, DAEMON Tools Lite, Alcohol 120%.
Как удалить виртуальный привод в Windows 10, Windows 8.1, Windows 8
В этой инструкции разберем, как удалить виртуальный дисковод в Windows, если виртуальный привод был подключен с помощью средства операционной системы.
Подключение виртуального оптического диска в Windows происходит следующим образом:
- Щелкните правой кнопкой мыши по образу диска, который необходимо открыть на компьютере.
- В контекстном меню выберите пункт «Подключить».

В Проводнике появится виртуальный привод с подключенным образом диска.
Для отключения виртуального дисковода в Windows выполните действия:
- В окне Проводника кликните правой кнопкой мыши по виртуальному приводу. В данном случае, туда был подключен образ операционной системы Windows
- В открывшемся контекстном меню нажмите на пункт «Извлечь».

Виртуальный дисковод исчезнет из Проводника.
Если в операционных системах Windows 10, Windows 8.1, Windows 8 использовалось стороннее программное обеспечение для создания виртуального привода, убрать ненужный привод придется с помощью соответствующего приложения. Отключение виртуального дисковода производится в настройках программы, создавшей оптический привод.
Источник: http://mycomp.su/operacionka/kak-udalit-obraz-diska.html
Как удалить из дистрибутива Windows ненужные редакции с помощью программы Dism++
***
По традиции, друзья, напомню, что о программе Dism++, о её возможностях, об их применении на деле на сайте представлен целый цикл публикаций. Кому интересно, юзайте
тег Dism
. Непосредственно же о самой Dism++ — что в целом являет собой эта программа, и где её скачать – вы можете узнать из её
комплексного обзора. Ну а теперь к теме статьи.
Монтирование ISO и извлечение образа WIM/ESD
Чтобы можно было отредактировать дистрибутив Windows программой Dism++, необходимо для начала извлечь из установочного файла ISO файл-образ операционной системы в формате образа WIM или ESD — install.wim или install.esd. Монтируем ISO. В среде Windows 8.1 и 10 это можно сделать штатными средствами: на ISO-файле вызываем контекстное меню и выбираем «Подключить».
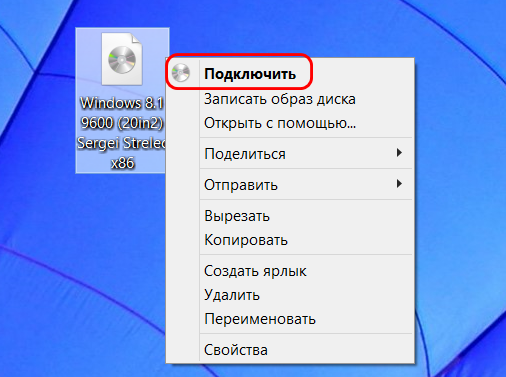
Если у вас, друзья, Windows 7, то для монтирования установочного ISO используйте программы типа Daemon Tools, Alcohol 120, UltraISO, % и т.п. Но лучше сразу берите UltraISO, поскольку далее с помощью этой программы мы будем переупаковывать установочный ISO Windows. Как смонтировать ISO в программе UltraISO? В меню «Инструменты» выбираем «Монтировать в виртуальный привод». Затем в появившемся окошке в графе «Файл» прописываем путь к местонахождению на диске файла ISO. И жмём «Монтировать».
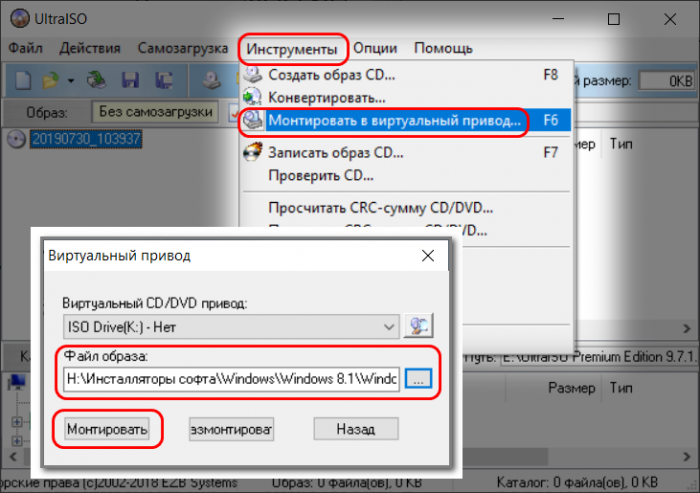
Для размонтирования в дальнейшем применяем кнопку, расположенную в этом же окошке рядом – «Размонтировать».
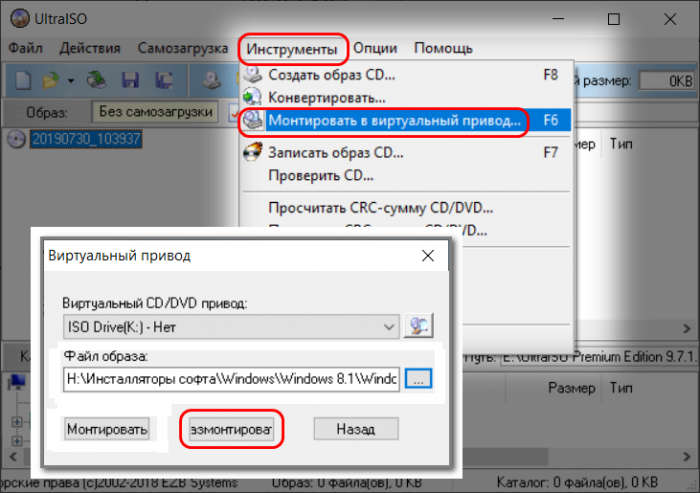
И теперь заходим на смонтированный ISO. Идём в папку «sources», копируем файл install.wim или install.esd куда-то на свободное место на жёстком диске, например, на рабочий стол.
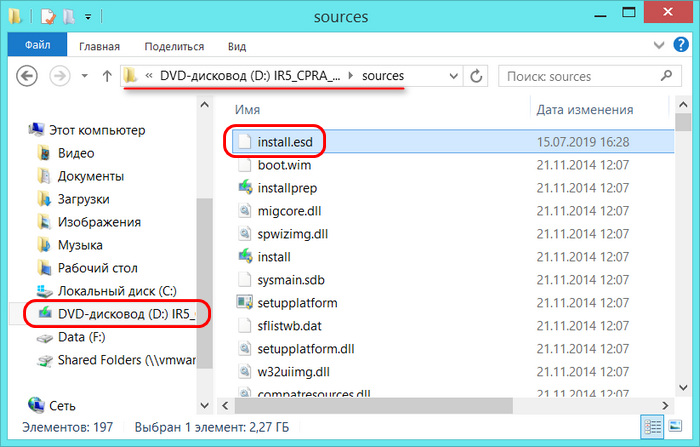
Удаление редакций Windows в программе Dism++
Запускаем программу Dism++, в ней либо жмём клавиши Ctrl+O, либо в меню «Файл» выбираем «Открыть файл образа».
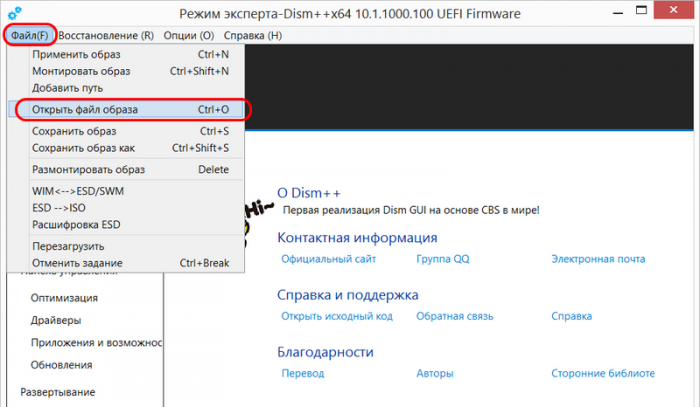
Нажимаем кнопку обзора.
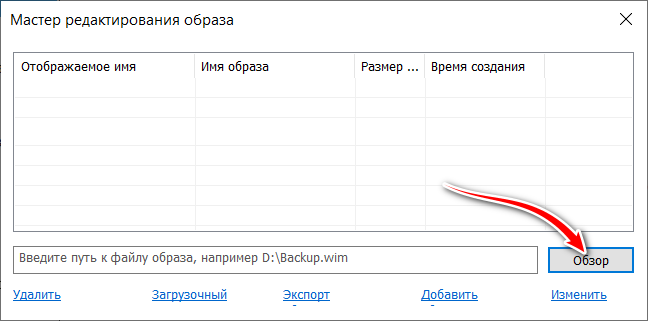
Указываем путь к файлу install.wim или install.esd на жёстком диске. Жмём «Открыть».
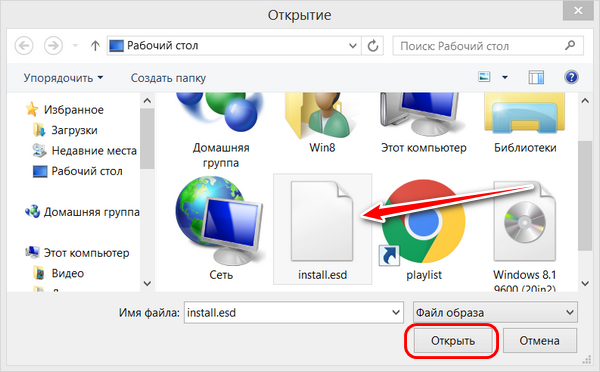
Далее в небольшом окошке Dism++ увидим перечень редакций дистрибутива Windows. Кликаем ненужные и жмём опцию «Удалить».
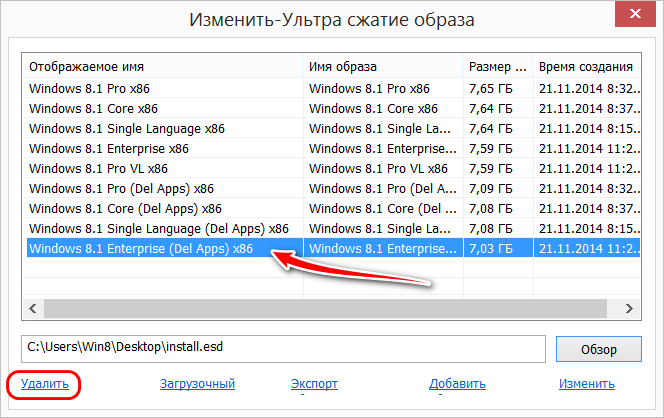
Таким вот образом поочерёдно удаляем все ненужные редакции. Оставшиеся нужные редакции выделяем блоком – удерживаем клавишу Shift и мышью кликаем их. Жмём опцию «Экспорт».
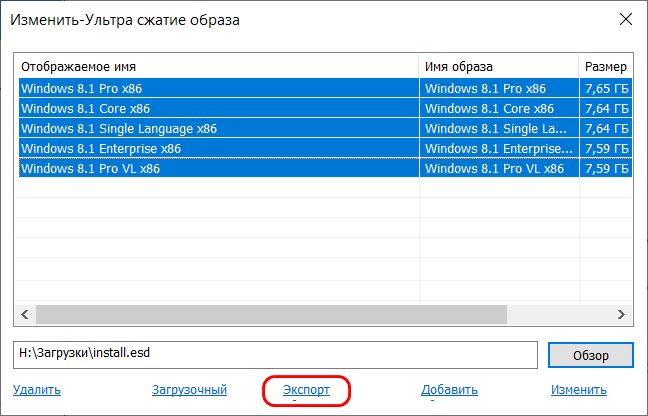
Указываем путь сохранения и даём имя файлу, можем сохранить по тому же пути, только в имени приписку какую-то сделать. И выбираем тип файла: в моём случае исходный файл был формата ESD, следовательно, его я и выберу, это тип «Ультра сжатие образа». Жмём «Сохранить».
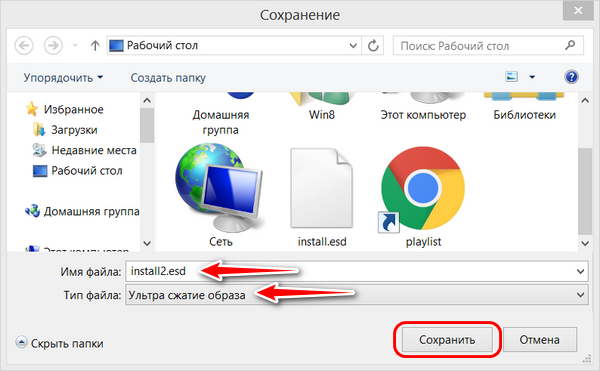
Операция выполнена.
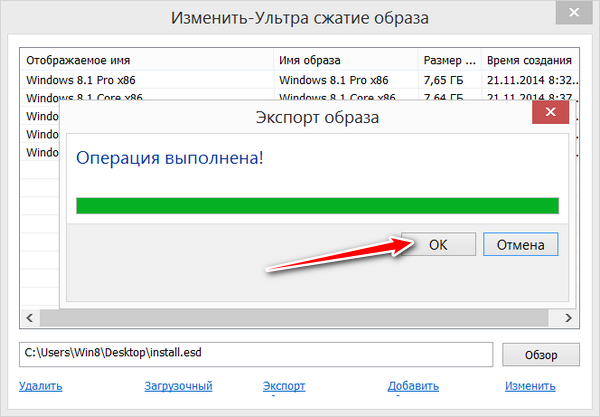
Теперь я удалю старый файл install.esd и в это же имя переименую только что отредактированный программой Dism++.
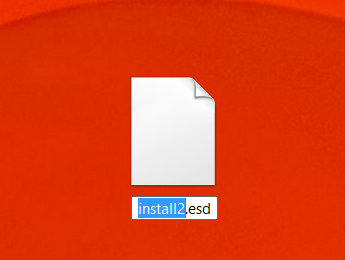
И вот нам осталось только упаковать отредактированный дистрибутив назад в установочный ISO.
Упаковка файла WIM/ESD в ISO
Для упаковки файлов install.wim или install.esd с удалёнными редакциями предлагаю использовать упомянутую программу UltraISO. В её окне жмём меню «Файл», далее – «Открыть».
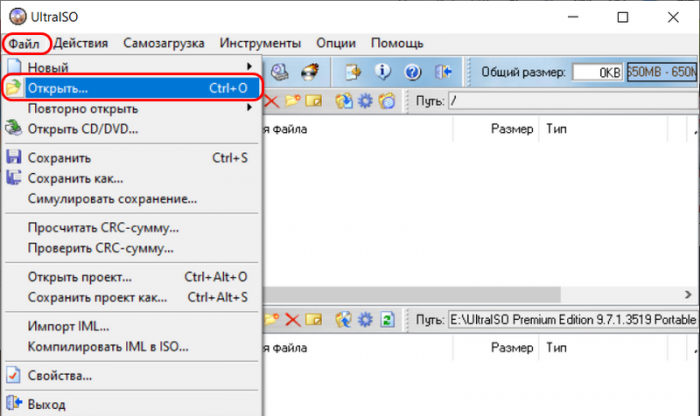
В проводнике указываем исходный установочный ISO, который мы на первом этапе монтировали для извлечения файла WIM/ESD. Его содержимое отобразится слева вверху окна UltraISO. Открываем папку «sources», на панели справа вверху удаляем исходный файл install.wim или install.esd. Внизу окна программы открываем путь к отредактированному файлу install.wim или install.esd, с удалёнными ненужными редакциями. И мышкой перетаскиваем этот файл на место исходного install.wim или install.esd.
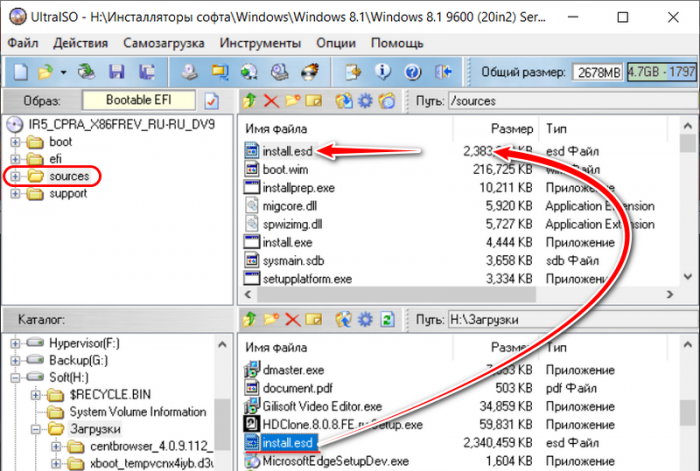
Теперь сохраняем ISO.
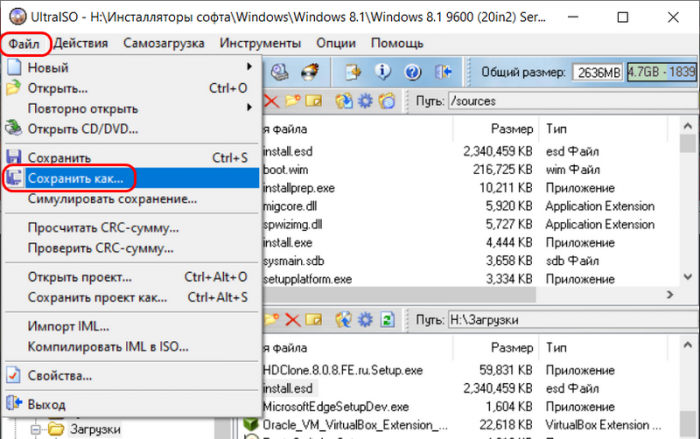
***
Вот и всё. Когда UltraISO сохранит наш переупакованный установочный файл ISO, можем глянуть состав его редакций, чтобы проверить, ничего ли мы лишнего не удалили. Если не редактировать дистрибутив, не удалять из него редакции, ничего не переименовывать, а просто посмотреть его состав, нам не нужно распаковывать ISO. Программа Dism++ позволяет смотреть информацию о дистрибутиве прямо с установочного ISO. Точно так, как мы добавляли для редактирования файл WIM/ESD — через меню «Файл» — «Открыть файл образа», теперь открываем в программе наш переупакованный ISO. И смотрим, всё ли в порядке.
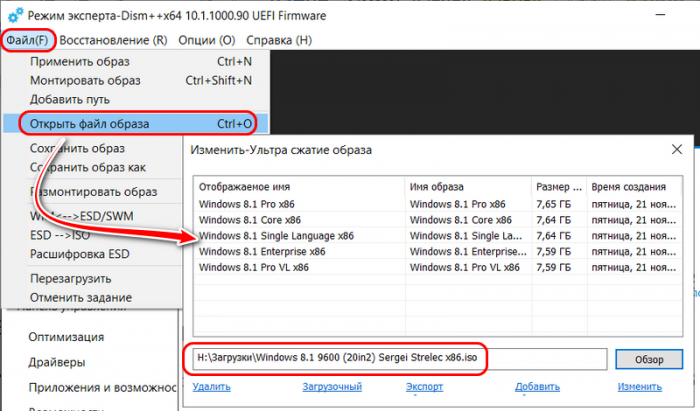
Метки к статье: Dism Своя сборка Windows Программы
Источник: http://remontcompa.ru/windows/sborki-i-distributivy-windows/1946-kak-udalit-iz-distributiva-windows-nenuzhnye-redakcii-s-pomoschyu-programmy-dism.html
Как закрыть файл
Открытый файл можно закрыть в Диспетчере задач. Для этого нужно войти в Диспетчер, выделить работающее приложение (то, которое вы хотите закрыть). Затем щелкнуть внизу кнопку Снять задачу. Приложение будет закрыто.
Но все это хорошо и прекрасно работает, если мы хотим выполнить какие-то действия с файлом открытым в какой-то программе, например, в Word. В таком случае выдается предупреждение с указанием, в какой именно программе открыт интересующий нас файл.
Но у нас выдано предупреждение, о том, что файл открыт именно в system. А это означает, что файл открыт в какой-то системной служебной программе. А такие программы в Диспетчере задач не отображаются. В разделе приложения будут показаны файлы и приложения, которые мы, собственно, сами открываем. Файлы, открытые в system мы не увидим.
Источник: http://brilliant-auction.ru/kak-udalit-iso-obraz-s-kompjutera/
Как убрать виртуальные диски, созданные командой «Subst»
Если у вас в системе задействованы виртуальные диски с помощью команды «Subst», то убрать их из системы довольно просто. При выполнении команды «Subst» появляется смонтированный жесткий диск из конкретной директории в системе, но после перезагрузки этот диск исчезает.
Тогда возникает закономерный вопрос — откуда берутся виртуальные жесткие диски после перезагрузки Windows. Ответ на этот вопрос довольно прост — в автозагрузке Windows установлен пакетный файл, который исполняет команды «Subst» при старте системы. Обычно такие виртуальные диски появляются при установке локальных серверов для веб-разработки, таких как Денвер. Чтобы зайти в автозагрузку, например, в Windows 10 достаточно открыть программу «Выполнить» и использовать в ней команду shell:startup

Эта команда откроет директорию автозагрузки.

Как видно на изображении выше, в этой директории находится пакетный файл «Virtual Hard Disk.cmd». Если просмотреть содержимое этого файла, то станет понятно, из какой директории создавался жесткий диск в системе.

Чтобы удалить этот жесткий диск, достаточно удалить этот файл из директории автозагрузки и перезагрузить компьютер.
Источник: http://mycomp.su/operacionka/kak-udalit-obraz-diska.html
Способ 2. Проверяем права доступа
Система пишет, что для удаления файла нужно обладать правами администратора? Значит, необходимо проверить права доступа к файлу.
- Щелкаем по нужному файлу правой кнопкой мыши, выбираем пункт «Свойства», вкладка «Безопасность». Здесь можно выбрать группу или отдельного пользователя (в зависимости от настроек, заданных системным администратором) и проверить наличие прав на изменение и удаление файла.
- Для изменения прав надо нажать кнопку «Изменить», при этом могут понадобиться права администратора (мы надеемся, что вы не используете учетную запись администратора постоянно).
- Далее выбираем в списке свою учетную запись пользователя, выставляем галочку «Полный доступ», нажимаем ОК. Если в списке вашей учетной записи нет, можно изменить права для всей группы пользователей, а можно вручную добавить любого отдельного пользователя в этот список. Нажмите под списком групп и пользователей кнопку «Добавить», впишите в текстовом поле имя учетной записи (имя компьютера, обратный слэш и имя учетной записи), нажмите «Проверить имена». Если все введено корректно, имя будет подчеркнуто (в противном случае появится окно с предупреждением). После этого нажимаем ОК и выбираем нужные права галочками.

После того как вы получили нужные права, попробуйте удалить файл еще раз. В большинстве случаев вам это удастся.
Кстати, полезные дополнительные сведения о правах доступа в Windows можно найти на официальном сайте Microsoft.
Источник: http://blog.onlime.ru/2018/01/19/kak_v_windows_udalit_neudalyayemiye_fayli/
Способы удаления виртуального диска
Как и для создания виртуального диска в Виндовс 7, так и для его удаления, можно воспользоваться двумя группами методов:
- инструментами операционной системы;
- сторонними программами для работы с дисковыми накопителями.
Далее мы поговорим об обоих этих вариантах более подробно.
Способ 1: Использование стороннего ПО
Вначале изучим возможность удаления виртуального диска при помощи сторонних приложений. Алгоритм действий будет описан на примере популярнейшей программы для обработки дисковых накопителей — DAEMON Tools Ultra.
- Запустите DAEMON Tools и щелкните в главном окне по пункту «Хранить».

Если в открывшемся окне не будет отображаться тот объект, который вы желаете удалить, произведете в нем щелчок правой кнопкой мыши (ПКМ) и из раскрывшегося перечня выберите «Добавить образы…» или же просто примените комбинацию клавиш Ctrl+I.

Запустится оболочка открытия файла. Переместитесь в ней в тот каталог, где находится виртуальный диск со стандартным расширением VHD, отметьте его и кликните «Открыть».

Образ диска появится в интерфейсе DAEMON Tools.

В блоке «Типы образов» нового окна щелкните «Отметить все».

Будет отмечены все наименования типов образов. Затем щелкните «Снять все».

Все отметки будут сняты. Теперь поставьте галочку только около пункта «vhd» (это и есть расширение виртуального диска) и нажмите «Сканировать».

Будет запущена процедура поиска образов, которая может занять довольно продолжительное время. Прогресс сканирования отображается с помощью графического индикатора.

После окончания сканирования список всех виртуальных дисков, которые имеются на ПК, отобразится в окне DAEMON Tools. Щелкните ПКМ по тому элементу из этого перечня, который нужно стереть, и выберите вариант «Удалить» или же примените нажатие на клавишу Del.

В отобразившемся диалоговом окошке установите отметку в чекбоксе «Удалить из Каталога образов и ПК», а затем нажмите «OK».
После этого виртуальный диск будет удален не только из интерфейса программы, но и полностью с компьютера.
Способ 2: «Управление дисками»
Виртуальный носитель можно удалить также без использования стороннего ПО, применив только «родную» оснастку Виндовс 7 под названием «Управление дисками».
- Кликните «Пуск»и переместитесь в «Панель управления».

Перейдите в «Система и безопасность».

В перечне отыщите наименование оснастки «Управление компьютером» и кликните по нему.

В левой части открывшегося окна щелкните «Управление дисками».

Откроется перечень разделов жесткого диска. Отыщите наименование виртуального носителя, который желаете снести. Объекты такого типа подсвечиваются бирюзовым цветом. Кликните по нему ПКМ и выберите пункт «Удалить том…».

Откроется окошко, где отобразится информация о том, что при продолжении процедуры данные, находящиеся внутри объекта, будут уничтожены. Чтобы запустить процесс удаления, подтвердите свое решение, нажав «Да».
После этого наименование виртуального носителя исчезнет из верхней части окна оснастки. Затем опускайтесь в нижнюю область интерфейса. Найдите запись, которая относится к удаленному тому. Если вы не знаете, какой именно нужен элемент, можно ориентироваться по размеру. Также справа от этого объекта будет стоять статус: «Не распределен». Кликните ПКМ по наименованию этого носителя и выберите вариант «Отсоединить…».

В отобразившемся окошке установите флажок напротив пункта «Удалить…» и кликните «OK».
Виртуальный носитель будет полностью и окончательно удален.

Ранее созданный виртуальный накопитель в Windows 7 можно удалить через интерфейс сторонних программ для работы с дисковыми носителями или же при помощи встроенной оснастки системы «Управление дисками». Пользователь сам может выбрать более удобный вариант удаления.
Источник: http://mycomp.su/operacionka/kak-udalit-obraz-diska.html
Способ 3. Загрузка в безопасном режиме
Можно попытаться удалить файл, загрузив операционную систему в безопасном режиме. В старых версиях Windows вход в безопасный режим осуществлялся при нажатии F8 после инициализации BIOS и выборе режима загрузки. В Windows 8 и 10 все несколько сложнее, но сайт Microsoft готов нам помочь: способ из справки Windows 8, который работает и в более новых версиях ОС.
В безопасном режиме Windows стартует с минимальным количеством запущенных процессов, поэтому вряд ли какая-либо программа помешает удалить файл или директорию.
Источник: http://blog.onlime.ru/2018/01/19/kak_v_windows_udalit_neudalyayemiye_fayli/
Как удалить файл образа диска
Если у вас есть какие-либо предложения об удалении предыдущей резервной копии или какие-либо вопросы при использовании нашего программного обеспечения, оставьте их в области комментариев или свяжитесь с нами. Facebook. Twitter. Linkedin. Reddit.

Начиная с Windows XP, Windows может записывать файлы на оптический диск с помощью записывающего устройства CD/DVD, если у вас он установлен. В Windows 8 эта функция была расширена возможностью записи образов ISO прямо из контекстного меню..
Итак, в Windows 8 и Windows 10, вы можете щелкнуть правой кнопкой мыши файл ISO или IMG и выбрать Записать образ диска . См. Следующий снимок экрана:

Это очень полезная функция, когда у вас есть оптический записывающий /burner drive, установленный на вашем ПК или ноутбуке. Однако это контекстное меню отображается, даже если у вас нет записывающего устройства. Даже если вы установили Windows 10 на виртуальную машину, опция Записать образ диска по-прежнему доступна. Возможно, вы захотите его удалить.
Чтобы удалить контекстное меню записи образа диска в Windows 10 , выполните следующие действия.
Результат будет следующим:

Элемент Записать образ диска будет скрыт в контекстном меню папки Windows 10.

Готово.
Чтобы снова сделать команду видимой, просто удалите созданный вами строковый параметр ProgrammaticAccessOnly.
Вы также можете использовать Winaero Tweaker, чтобы отключить этот пункт контекстного меню.
Чтобы сэкономить ваше время, я подготовил готовый к использованию реестр файлы, которые вы можете скачать.
Настройка отмены включена.
Вот и все.
Источник: http://logicle.ru/soft/kak-udalit-fayl-obraza-diska/




