Панель управления в Windows 10, 7 или другой версии этой операционной системы является основным местом откуда можно сделать большинство настроек в самой ОС. В
Запуск панели
Существует несколько способов, позволяющих перейти к панели управления в Windows 7. Для некоторых действий в панели управления понадобятся права администратора, поэтому открывайте её с главной учётной записи, чтобы иметь полный доступ ко всем возможностям.
Через программы быстрого доступа
- Используя поисковую строку или сочетание клавиш Win+R, чтобы открыть программу «Выполнить».
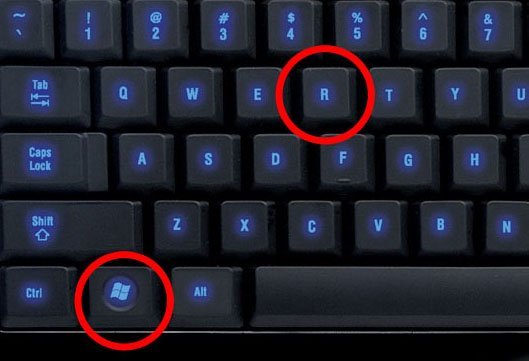 Зажимаем комбинацию Win+R, чтобы открыть программу «Выполнить»
Зажимаем комбинацию Win+R, чтобы открыть программу «Выполнить» - Используйте задачу control, чтобы открыть панель.
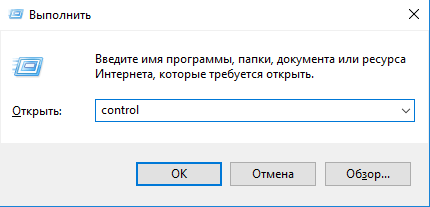 Выполняем команду control
Выполняем команду control
Как вызвать панель через поиск
- Откройте меню «Пуск».
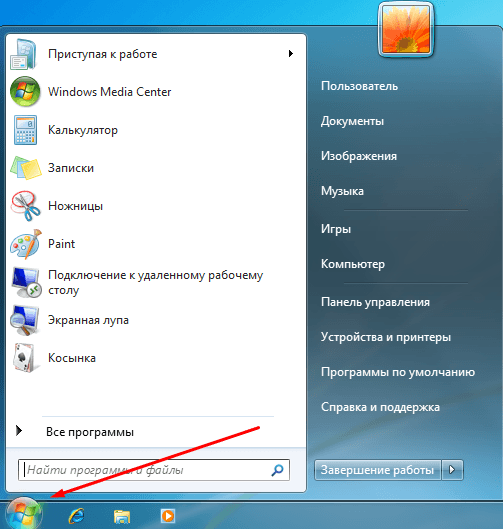 Разворачиваем меню «Пуск»
Разворачиваем меню «Пуск» - Введите в поисковую строку «Панель управления» и откройте найденную программу.
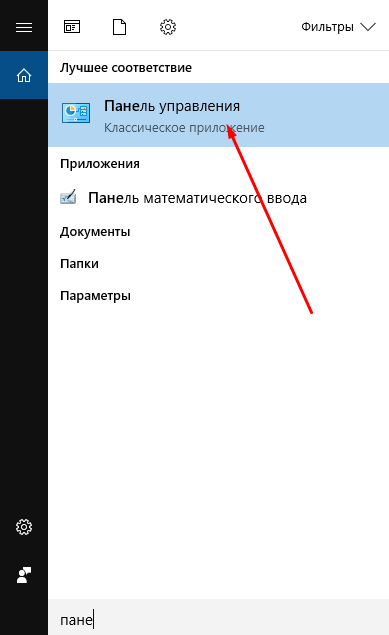 Ищем программу «Панель управления»
Ищем программу «Панель управления» - Или в боковой панели меню выберите пункт «Панель управления».
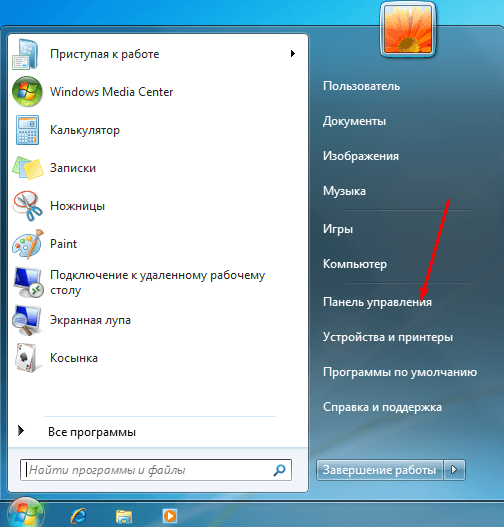 Нажимаем на кнопку «Панель управления» в меню «Пуск»
Нажимаем на кнопку «Панель управления» в меню «Пуск»
Через выполнение команд
- Запустите командную строку из меню «Пуск».
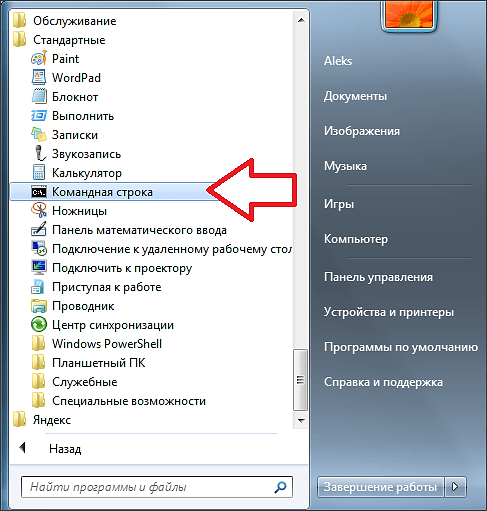 Открываем командную строку
Открываем командную строку - Используйте команду explorer shell:ControlPanelFolder, чтобы открыть панель.
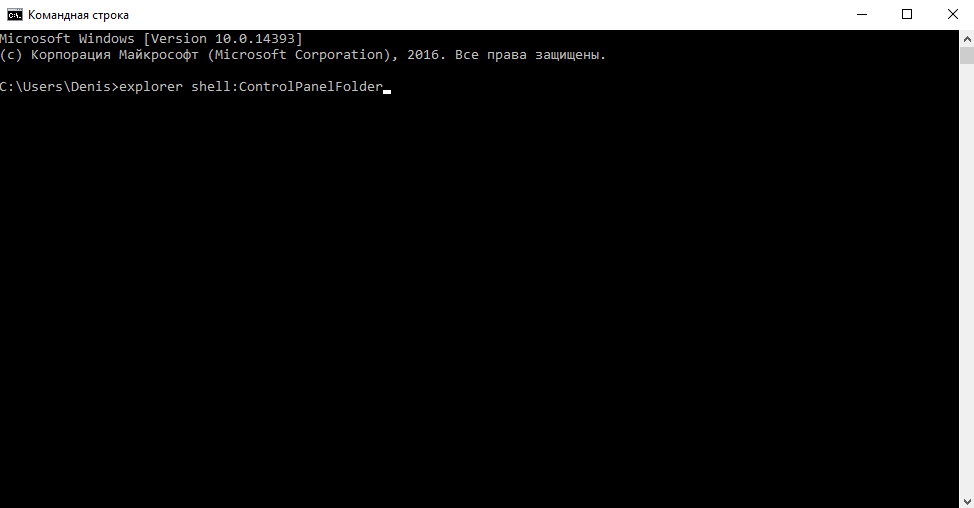 Выполняем команду explorer shell:ControlPanelFolder
Выполняем команду explorer shell:ControlPanelFolder
Через ярлык
- Кликнете правой кнопкой мыши по пустому месту на рабочем столе и создайте ярлык с помощью открывшегося меню.
 Разверните раздел «Создать» — «Ярлык»
Разверните раздел «Создать» — «Ярлык» - Откройте созданный ярлык и пропишите для него значение control. Готово, теперь при двойном клике по ярлыку будет открываться панель управления.
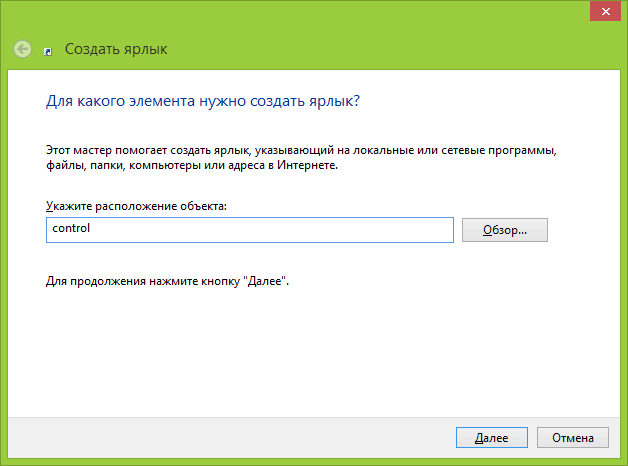 Указываем значение control
Указываем значение control - Открыв свойства ярлыка, вы можете задать комбинацию клавиш, позволяющую открыть панель через клавиатуру.
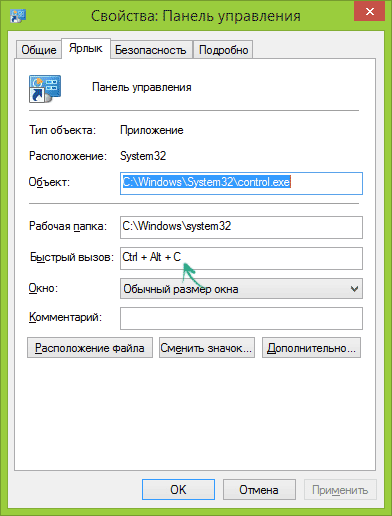 Устанавливаем горячие клавиши для запуска панели управления
Устанавливаем горячие клавиши для запуска панели управления
Видеоурок: запуск панели управления
Источник: http://dadaviz.ru/panel-upravleniya-v-windows-7/
Где находиться панель управления Windows 7 и как её открыть?
Сразу скажу, что я все буду показывать на примере операционной системы Windows 7, но в XP и Vista, все аналогично.
Сперва рассмотрим, где находится Панель управления.
Найти её можно в меню Пуск.

Если у Вас не работает панель управления Windows 7, то щёлкните правой кнопкой мыши по Панели задач и выберите пункт Свойства.

Выберите Меню «Пуск», затем пункт Настроить.

Появится новое окно. Прокрутите список и найдите пункт Панель управления, поставьте точку напротив строки Отображать как ссылку.

Жмём ОК и ещё раз ОК. Настройка панели управления готова, теперь она должна отображаться в меню Пуск.
Подробный разбор элементов панели управления.
Теперь откройте саму панель. Следует отметить, что оформление Панели управления в разных версиях Windows немного отличается, но, в принципе, панель управления Windows XP можно без проблем настроить по аналогии с панелью управления Windows 7, нужно только быть внимательными и найти соответствующий пункт.
Так вот, для удобства, переключите панель управления на классический вид, чтобы все пункты отображались в виде значков, а не по категориям. Сделать это можно, щёлкнув на соответствующей надписи: она может находиться либо сверху, либо сбоку.

Теперь панель управления компьютера должна иметь такой вид.

Как видите, здесь довольно много значков, с помощью которых можно настраивать систему, но мы рассмотрим только некоторые.
- Во-первых, потому что обычному пользователю приходится использовать только несколько из этих значков,
- А во-вторых, потому что все параметры по умолчанию настроены так, как следует, и лучше ничего не менять, а то можно только навредить.
Первой откроем вкладку Автозапуск.

Здесь у нас перечислены действия, которые будет делать компьютер при вставке диска или флэшки в зависимости от их содержимого. В большинстве пунктов установлено По умолчанию или Спрашивать каждый раз.

Советую оставить всё как есть.
Теперь рассмотрим такой важный элемент, как Брандмауэр Windows.

Он защищает компьютер от вредоносных программ и попыток взлома. Если у Вас не установлена антивирусная программа, то Брандмауэр желательно включить. Если антивирус установлен, то лучше Брандмауэр не включать, потому что тогда возможны различные неудобства, например, Брандмауэр будет тормозить систему или не пускать в интернет.


Дата и время. Собственно, здесь можно настроить дату и время, если они выставлены неправильно.

Диспетчер устройств.

Очень важная вкладка, в которой перечислены все устройства, которые есть в Вашем компьютере. Здесь можно отключать и подключать устройства, но, скорее всего, она Вам не понадобится, а потому лучше здесь ничего не менять.

Вкладки Звук, Клавиатура и Мышь.

Здесь можно настроить соответствующее оборудование, но лучше вообще ничего не трогать, всё настроено по умолчанию и вполне неплохо.
Панель задач и меню «Пуск».

Это окно мы уже открывали, щёлкнув правой кнопкой мышки по панели задач и выбрав Свойства. Подробнее о настройках этого окна можете узнать в моём первом видео-курсе в этом уроке.
Панель управления Nvidia.

Здесь можно настроить видеокарту, но если у Вас другая видеокарта, то этого значка не будет, будет другой. Впрочем, вот здесь точно лучше ничего не трогать, если не разбираетесь.
Значок Персонализация.

Здесь можно настроить внешний вид и цвет окон, фоновый рисунок Рабочего стола, темы.

Можете поэкспериментировать с этими параметрами на свой вкус, от этого ничего плохого не случится. На вкладке Заставка остановимся немного подробнее.

Здесь можно настроить экранную заставку, которая будет появляться, если Вы некоторое время не будете работать за компьютером. Можно выставить, скажем, 10 минут, и тогда, если Вы отошли от компьютера, через 10 минут на экране появится эта заставка. Как только сдвинете мышку и нажмёте любую клавишу, заставка исчезнет. Раньше использование заставки помогало снизить энергопотребление и защитить оборудование от износа, сейчас используется в основном для красоты.
Вкладку Звуки и другие вкладки лучше не трогайте, чтобы ничего не испортить.
Подробно о настройках пункта персонализация, я рассказывал в данном уроке — Как изменить темы и цвет окон в дизайне Windows?
Программы и компоненты.

Это, пожалуй, чаще всего используемая вкладка на панели управления. Здесь можно удалять игры и программы, и делать это лучше всего с помощью этой вкладки. Дело в том, что при установке программ, они устанавливаются в саму систему, и если удалять вручную, как это мы делаем с картинками или видео-файлами, то в системе будут оставаться «обломки» программ или игр. А из этой вкладки программы удаляются полностью. Для этого выберите нужную программу или игру, щёлкнув по ней один раз, и нажмите Удалить.

Центр обновления Windows.

Здесь отображаются обновления системы, которые приходят из интернета. Важные обновления, как правило, устанавливаются автоматически, а необязательные Вы можете устанавливать на своё усмотрение.

Ничего существенного они из себя не представляют, так что можете не устанавливать, больше места на диске останется.
Шрифты.

В этой вкладке находятся все шрифты, которые используются различными программами, в основном текстовыми редакторами. Шрифты можно скачивать и добавлять, и как это делать, я рассматривал в данном уроке — Как скачивать и устанавливать шрифты?
Электропитание.

Здесь есть несколько режимов, регулирующих уровень производительности и энергопотребления. Если Вы пользуетесь компьютером немного и только для выхода в интернет, проверки сообщений и подобного, то можно выбрать Сверхнизкое питание или Экономию энергии. Если часто работаете в мощных программах, например, в Photoshop или в видео-редакторах, то здесь лучше ставить Высокую производительность. Если всего понемногу, то выбирайте Сбалансированный режим. Так и производительность будет хорошая, и энергопотребление не слишком высокое.

Язык и региональные стандарты.

Здесь можно настраивать язык, но и так всё настроено. Разве что Вам понадобится добавить язык для клавиатуры, чтобы, например, печатать на французском, то это делается в данной вкладке.

Вот мы и ознакомились с основными элементами, и узнали, как настроить панель управления. С её помощью можно настраивать очень многое, но будьте осторожны и не меняйте ничего, если не уверены. Удачи в дальнейшем знакомстве с компьютером.
P.S. Если что-то не поняли можете посмотреть видео-урок.
 Нажмите сюда, чтобы посмотреть видеоурок
Нажмите сюда, чтобы посмотреть видеоурок
Источник: http://teryra.com/panel-upravleniya-windows-7-xp-i-vista-chto-eto-takoe-gde-nahoditsya-i-kak-nastroit-panel-upravleniya-kompyutera/
Windows 10, Windows 8
1
. Щелкнуть
правой
кнопкой мышки по кнопке «Пуск» (расположена в левом нижнем углу экрана, обозначена логотипом Windows).
Если мышка не работает, вместо этого можно на клавиатуре нажать комбинацию клавиш
Win+X
(английская Икс). Подробнее о комбинациях клавиш с использованием Win
читайте здесь
.
2
. Откроется меню, в котором нужно выбрать пункт «Панель управления». С этой целью нужно щелкнуть по указанному пункту левой кнопкой мышки, или при помощи клавиш «↑» и «↓» навести на него выделение, после чего нажать клавишу Enter.

Источник: http://chaynikam.info/panel-upravleniya.html
Изменение внешнего вида
Изменить внешний вид панели управления можно через выбор другого параметра в строке «Просмотр», находящийся в правом верхнем углу окошка. Чем меньший формат значков вы выберите, тем больше разделов у вас будет помещаться на главной странице панели управления. Всего есть три варианта: категории, выбранный по умолчанию, мелкие значки и крупные значки.
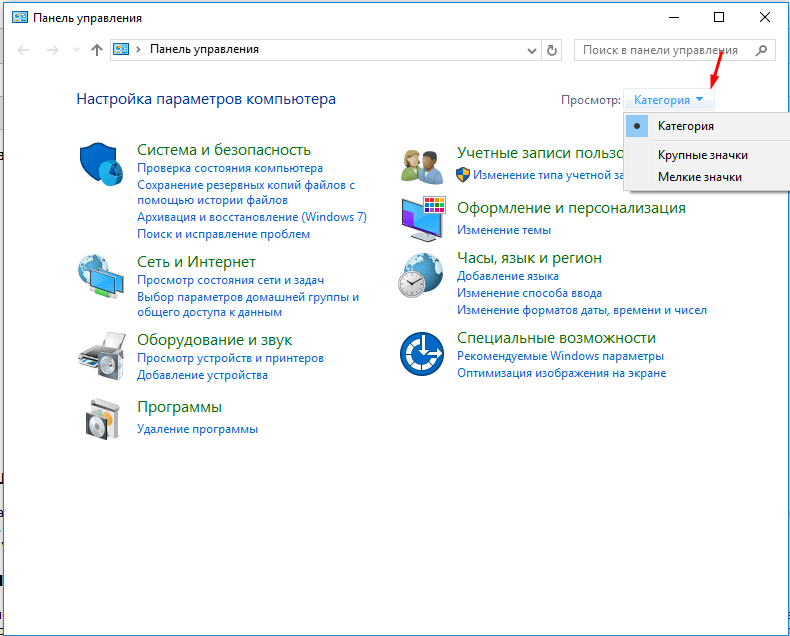 Изменяем вид панели управления, выбрав другой формат значков
Изменяем вид панели управления, выбрав другой формат значков
Источник: http://dadaviz.ru/panel-upravleniya-v-windows-7/
Что делать, если пропала панель управления
Обычно панель администрирования пропадает вместе с рабочим столом и панелью быстрого доступа. Связано это с тем, что процесс explorer, отвечающий за доступ системы к файлам компьютера, по каким-то причинам перестал работать. Чтобы запустить его заново, нужно выполнить следующие действия:
- Зажмите комбинацию клавиш Ctrl+Alt+Delete, чтобы перейти к специальному меню.
 Зажимаем комбинацию Ctrl+Alt+Delete
Зажимаем комбинацию Ctrl+Alt+Delete - В открывшемся меню перейдите к диспетчеру задач. Передвигаться по меню можно с помощью стрелочек на клавиатуре и клавиши Enter.
 Переходим к диспетчеру задач
Переходим к диспетчеру задач - Разверните меню «Файл».
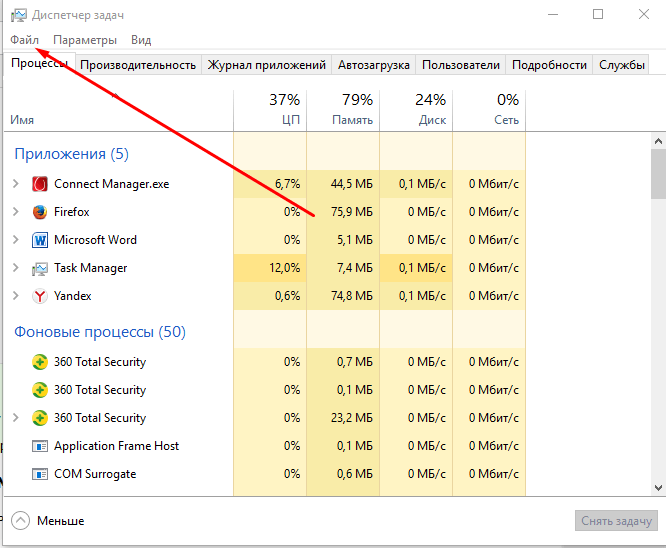 Раскрываем меню «Файл»
Раскрываем меню «Файл» - Выберите функцию «Новая задача».
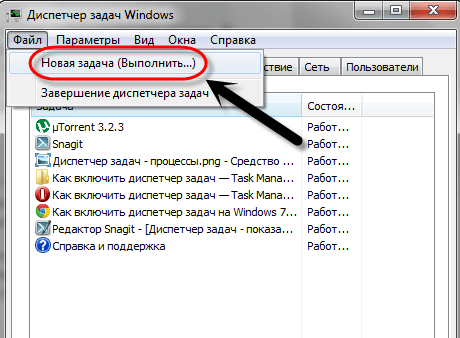 Выбираем функцию «Новая задача»
Выбираем функцию «Новая задача» - Запустите задачу под названием explorer.exe. Готово, если файл explorer не повреждён, то все элементы системы, в том числе и панель управления, начнут отображаться стабильно.
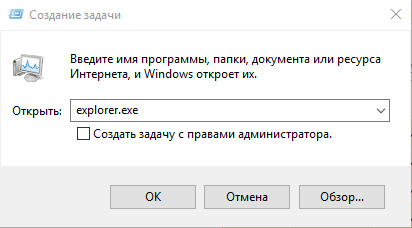 Создаем задачу explorer.exe
Создаем задачу explorer.exe - Если вы когда-нибудь захотите специально «замаскировать» панель, то отключите процесс explorer, но делать это настоятельно не рекомендуется.
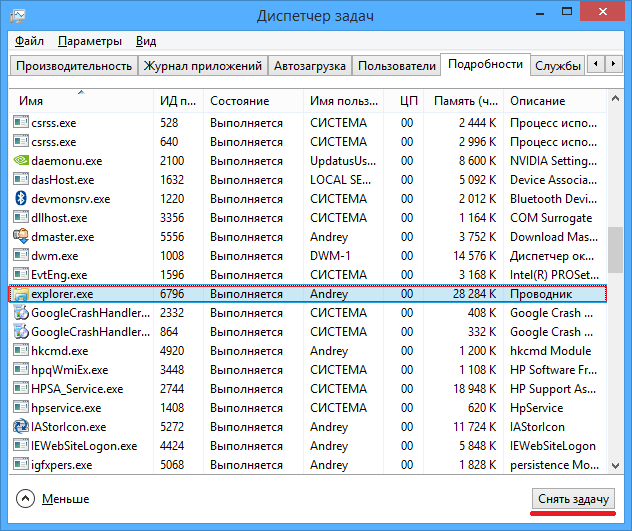 Закрываем процесс explorer.exe
Закрываем процесс explorer.exe
Источник: http://dadaviz.ru/panel-upravleniya-v-windows-7/
Что делать, если возможность администрирования пропала из меню «Пуск»
Для быстрого доступа к панели легче всего использовать кнопку из меню «Пуск», но эта кнопка может не отображаться или пропасть. Чтобы вернуть или поставить её на место, выполните следующие действия:
- Кликнете по иконке «Пуск» правой кнопкой мыши и откройте пункт «Свойства».
 Выбираем пункт «Свойства»
Выбираем пункт «Свойства» - В открывшемся окошке выберите вкладку «Меню Пуск».
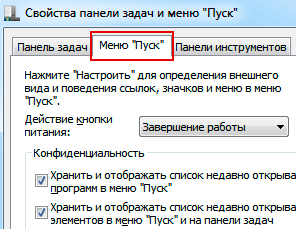 Переходим к вкладке «Меню «Пуск»
Переходим к вкладке «Меню «Пуск» - Кликнете по кнопке «Настроить».
 Нажимаем кнопку «Настроить»
Нажимаем кнопку «Настроить» - Перемотайте список до блока «Панель управления» и выберите режим «Отображать как ссылку».
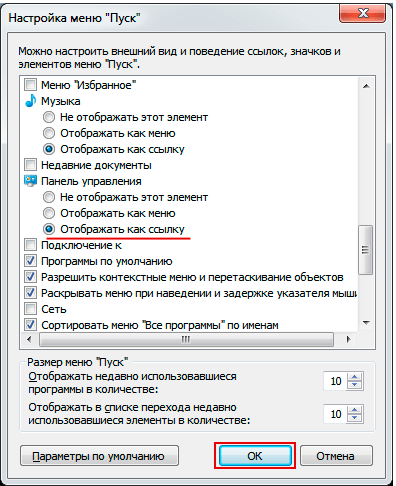 Включаем функцию «Отображать как ссылку»
Включаем функцию «Отображать как ссылку» - Готово, доступ к панели управления через меню «Пуск» вернулся на своё место.
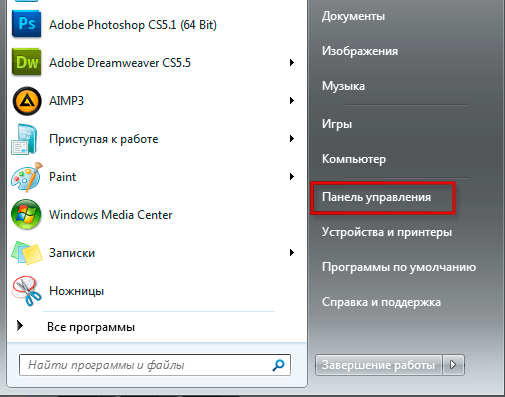 Кнопка «Панель управления» вернулась в меню «Пуск»
Кнопка «Панель управления» вернулась в меню «Пуск»
Источник: http://dadaviz.ru/panel-upravleniya-v-windows-7/
Что делать, если не открывается
Если при попытке открыть панель, у вас ничего не происходит или появляется ошибка, то, скорее всего, ей не даёт запускаться один из сломанных файлов, вызывающий ошибку и прекращение процесса.
- Находясь на главной странице проводника, перейдите на основной раздел жёсткого диска, потом в папку Windows и из неё в подпапку System32.
 Переходим к папке System32
Переходим к папке System32 - Отсортируйте все файлы по столбцу «Тип» и те из них, которые будут иметь значение «Элемент панели управления», перенесите в любую другую надёжную папку. Потом поочерёдно перетаскивайте файлы обратно и проверяйте, на каком из них панель управления снова перестанет запускаться. Чаще всего, ошибка возникает из-за файла Firebird2Control.cpl, но возможны и другие варианты.
 Проверяем, какой из файлов поврежден
Проверяем, какой из файлов поврежден
Источник: http://dadaviz.ru/panel-upravleniya-v-windows-7/
Открытие Панели управления из Проводника
Можно открыть панель управления непосредственно в Проводнике Windows. Сделать это можно следующим способом:
- В адресную строку Проводника введите «control», а затем нажмите на клавишу «Enter».
- На рабочем столе компьютера откроется Панель управления.
Источник: http://vellisa.ru/how-open-control-panel-windows-10




