В Windows 10 есть штатное приложение «Фотографии», с его помощью, можно создать эффектное слайд-шоу из фото, смонтировать видеоряд, 3D-эффектов…
Установить Фоном
Установка слайд-шоу — персональная пользовательская настройка, поэтому находится в соответствующем разделе «Параметров». Быстро попасть в «Персонализацию» можно так:
1. Сделать правый щелчок мыши в любом пустом месте на «Рабочем столе».
2. Среди предложенных системой команд выбрать нижний пункт контекстного меню — «Персонализация».

Для тех, кто не ищет лёгких путей, ну или просто по каким-то причинам нет нужного пункта в контекстном меню, доступен следующий способ:
1. Зайти в «Параметры ПК» через «Пуск» (значок шестерёнки) или нажатием Win (кнопка с плывущим окошком на клавиатуре) +I (без перехода на английский язык).

2. Раскрыть содержимое раздела «Персонализация».

Для установки слайд-шоу на рабочий стол нужно раскрыть подраздел «Фон» (список подразделов расположен с левой стороны окна), далее:
1. В правой части окна раскрыть выпадающий список под словом «Фон».
2. Среди его содержимого выбрать «Слайд-шоу».

3. Чуть ниже появится кнопочка «Обзор», на которую необходимо нажать для выбора папки с изображениями.

4. По желанию настроить периодичность смены рисунков (1 минута – 1 день), их положение на экране («по центру», «по размеру», «растянуть» и другое), включить режим «Случайный порядок» и разрешить воспроизведение при питании от батареи.

После подтверждения выбранных настроек, чтобы они вступили в силу, нужно перезагрузить компьютер.
Источник: http://windows10i.ru/rabochij-stol/kak-sdelat-slajd-shou.html
Создание слайд-шоу: пошаговая инструкция
Сделать слайд-шоу на компьютере очень просто. Вам нужно соблюдать определенную последовательность действий в первый раз, а дальше будет итак все понятно. Самый основной способ заключается в том, чтобы фотографии в выбранной вами папке переключались через определенное количество времени без внешнего воздействия. Интервал вы также выбираете сами.
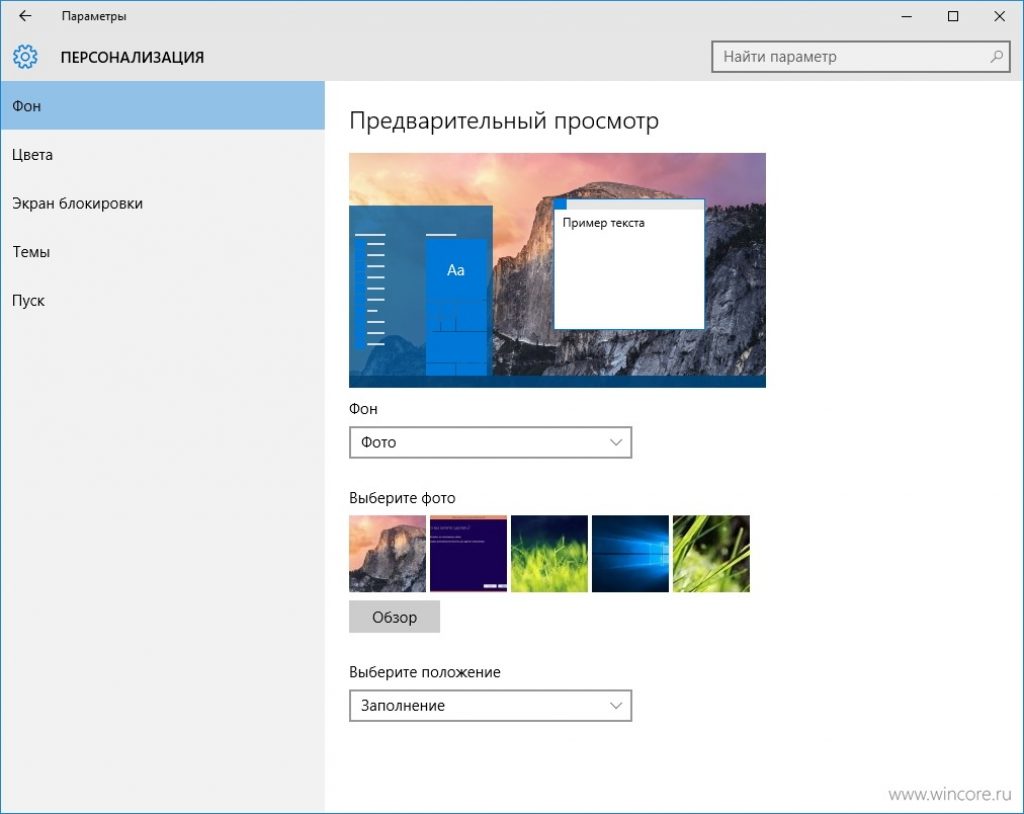
- Для начала вам нужно нажать правой кнопкой мышки в любом свободном от ярлыков месте рабочего стола.
- В предложенном контекстном меню найдите функцию «Персонализация».
- В открывшемся окне вы найдете «Экран блокировки», а далее нажимаем на «параметры заставки».
- Теперь вам остается только выбрать папку с фотографиями и интервал их отображения. Можно выбрать параметры «Случайный порядок изображения», чтобы снимки из слайд-шоу не надоели вам за первые несколько дней, а можно задать определенный порядок отображения фото в слайд-шоу.
- В итоге необходимо нажать подтверждение заданной вами заставки, чтобы изменения сохранились.
После того, как изменения будут сохранены, слайд-шоу будет доступно к просмотру. Останется только дождаться перехода главного экрана компьютера в спящий режим и можно наслаждаться своими изображениями в режиме блокировки.
Источник: http://proumnyjdom.ru/poleznye-stati/kak-sdelat-slajd-shou-svoih-fotografij-dlja-zastavki-na-windows-10.html
Управление показом слайдов
Слайды демонстрируются автоматически, поэтому не нужно использовать мышь или клавиатуру для перехода к следующему изображению.
Показом слайдов можно управлять, в любое время щелкнув показ слайдов правой кнопкой мыши, чтобы отобразить меню с элементами управления, и выбрав один или несколько параметров показа слайдов.
Например, можно запустить воспроизведение изображений в случайном порядке, перейти вперед или назад, приостановить показ, изменить его скорость или выйти остановить воспроизведение слайд-шоу.
Источник: http://windows-school.ru/publ/winfaq/ptdz/prosmotr_izobrazhenij_v_rezhime_slajd_shou/10-1-0-190
Мировые природные парки
Набор обоев Мировые национальные парки, скачать который можно по этой ссылке, включает 18 фотографий из самых известных заповедников.

Здесь собраны потрясающие горные пейзажи, морские черепахи, морские виды.
Источник: http://myfreesoft.ru/tri-luchshix-besplatnyx-nabora-oboev-dlya-windows-10.html
Как добавить текст в слайд-шоу Windows 10
Если хотим добавить текст, то сначала нажимаем на выбранную картинку. Затем нажимаем на «Текст». Выбранная картинка откроется в новом окне. Справа в окошке пишем текст, выбираем стиль написания и место расположения. Текст может располагаться вверху, внизу, справа, слева или по центру.
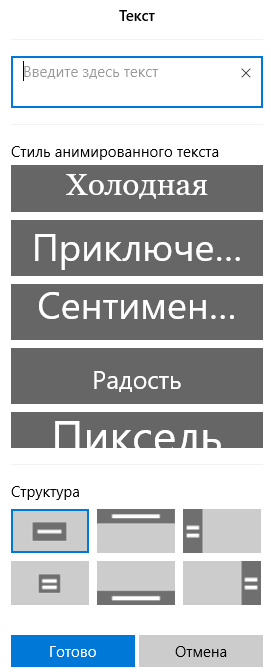
Текст можно сделать анимированным. Нажимаем на «Движение». Справа в окошке появятся варианты движения. Нажимаем на них поочередно для просмотра. Выбираем понравившийся вариант и сохраняем. Нажимаем на кнопку «Готово».
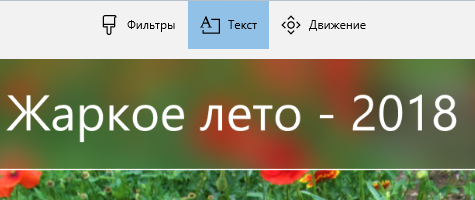
Для каждой картинки мы можем добавить движение кадра. Точно так же, как и с текстом, сначала нажмем на картинку, а потом выберем «Движение». Откроется тот же набор движений, что и для текста. Просматриваем предложенные варианты и выбираем понравившиеся.
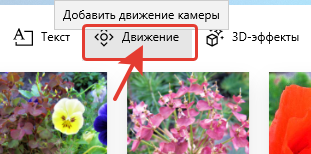
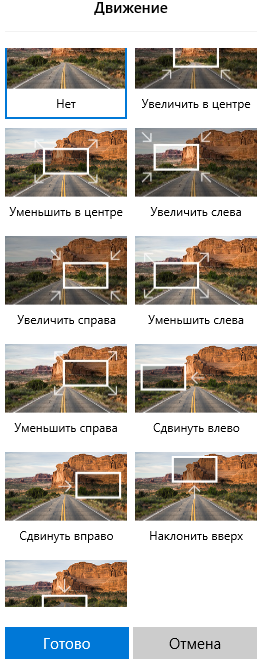
Источник: http://pensioneram.allwebs.ru/sozdanie-slide-show-v-windows-10/
Начните показ прямо из Проводника
В Windows 10 есть эта замечательная функция (эта функция, вероятно, доступна и в Windows 8), которая позволяет запускать слайд-шоу изображений прямо из папки, в которой они находятся. Это означает, что вам не нужно открывать средство просмотра фотографий вручную, а затем нажимать кнопку слайд-шоу, чтобы начать просмотр.
Пользователи, которые используют Проводник без минимизации ленты, вероятно знают об этой функции, но пользователи, которые предпочитают использовать Проводник с минимизированной лентой, возможно, еще не обнаружили такую возможность.
Следуйте приведенным ниже инструкциям, чтобы начать показ слайдов прямо из Проводника.
1. Откройте проводник и перейдите в папку с изображениями.
2. Щелкните по изображению, чтобы выбрать его.

3. Перейдите на вкладку «Средства работы с рисунками» на ленте, а затем нажмите «Слайд-шоу», чтобы начать слайд-шоу всех изображений.

4. Если вы хотите включить только определенные изображения, выберите которые вы хотите видеть в слайд-шоу, а затем запустите показ слайдов.

Источник: http://windows10i.ru/rabochij-stol/kak-sdelat-slajd-shou.html
Настройте слайд-шоу с помощью приложения «Фотографии»
Приложение «Фотографии» в Windows 10 также имеет параметры слайд-шоу. Вы можете открыть его из меню Пуск. Это организует ваши фотографии в альбомы на основе даты.
Нажмите «Альбомы» в левой части окна приложения, чтобы открыть список альбомов. Нажмите на миниатюру, чтобы открыть альбом, как показано ниже. Затем вы можете нажать кнопку + Добавить или удалить фотографии, чтобы добавить к ней еще несколько похожих изображений. Выберите изображение в альбоме, щелкните значок «Карандаш» вверху, а затем нажмите кнопку «Слайд-шоу», чтобы воспроизвести изображения альбома в режиме слайд-шоу.
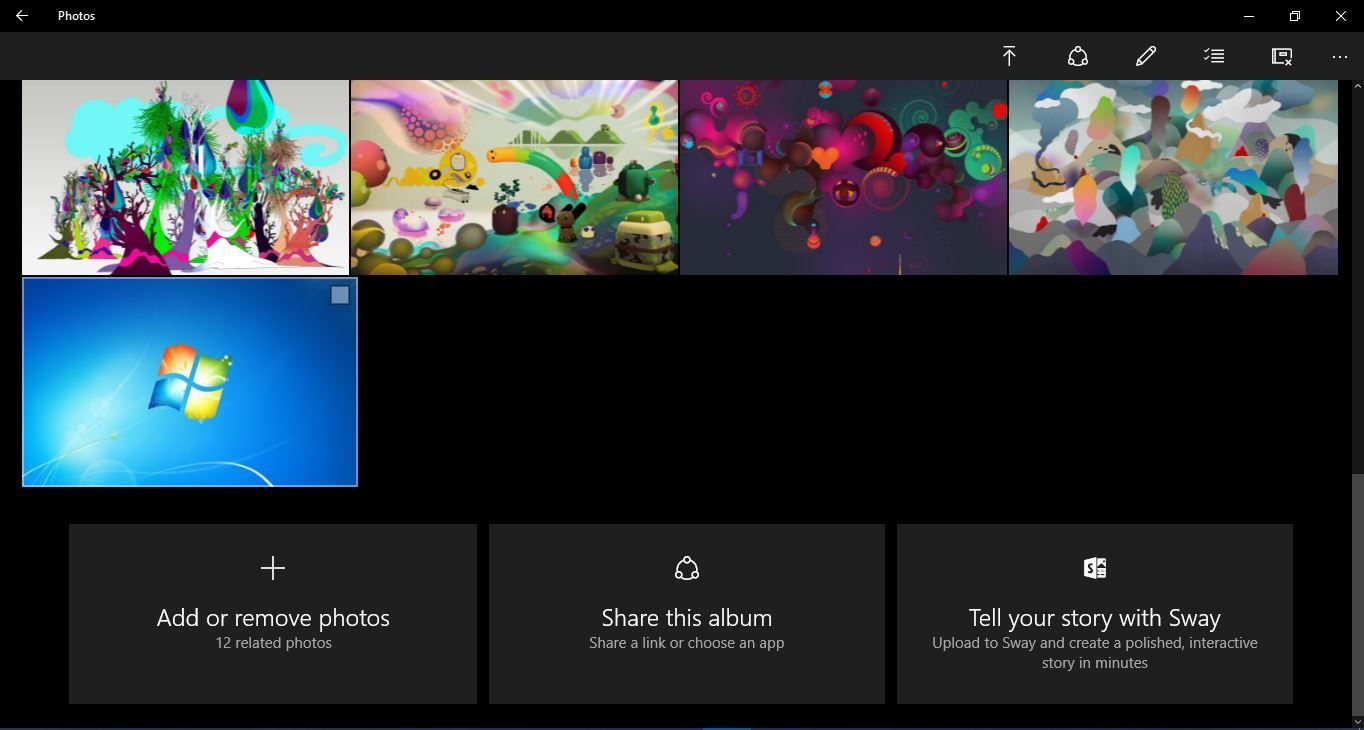
Источник: http://milestone-club.ru/kak-nastroit-slajd-shou-izobrazhenij-v-windows-10
Как добавить 3D эффекты в слайд-шоу Windows 10
Нажимаем на выбранную картинку, затем на вкладку 3D эффекты.
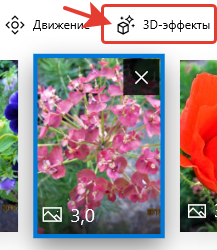
Картинка откроется в новом окошке. Справа выбираем из набора эффектов то, что нам больше понравится. И то, что будет уместно для нашей картинки. Выбирайте эффекты и украшайте ими свое слайд-шоу Windows 10.
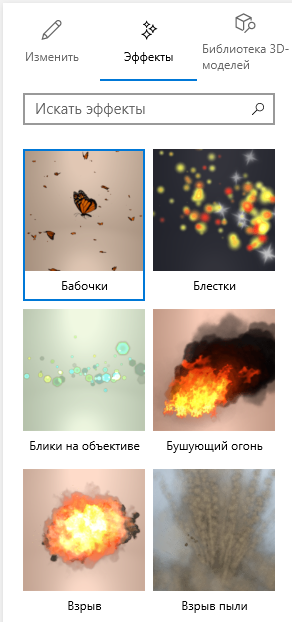
После добавления 3D эффекта на картинку его можно немного изменить. Например, переместить в другое место, повернуть под другим углом. Или увеличить, растянуть за края. Не забывайте сохранять изменения. Нажимайте на кнопку «Готово».
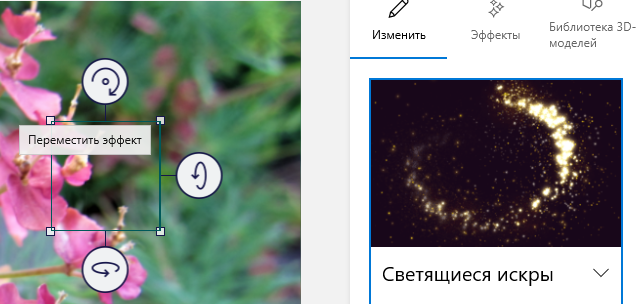
Источник: http://pensioneram.allwebs.ru/sozdanie-slide-show-v-windows-10/
Настройка слайд-шоу с помощью LibreOffice Impress
Параметры слайд-шоу в Windows 10 несколько ограничены. Он не содержит никаких параметров эффектов перехода или субтитров. Таким образом, вы можете решить создать слайд-шоу со сторонним программным обеспечением. Существует множество программ, с помощью которых вы можете настроить слайд-шоу, и одна из них — это презентационное приложение Impress, которое поставляется с бесплатным пакетом LibreOffice.
С этой страницы вы можете добавить пакет LibreOffice для Windows 10 и других платформ. Нажмите кнопку «Загрузить сейчас», затем нажмите «Windows» в качестве ОС и нажмите кнопку «Загрузить версию 5.1.2», чтобы сохранить мастер установки. Затем запустите мастер установки, чтобы установить офисный пакет и Impress (откройте эту страницу для получения дополнительной информации). После того, как вы добавили пакет, нажмите LibreOffice Impress, чтобы открыть окно ниже.
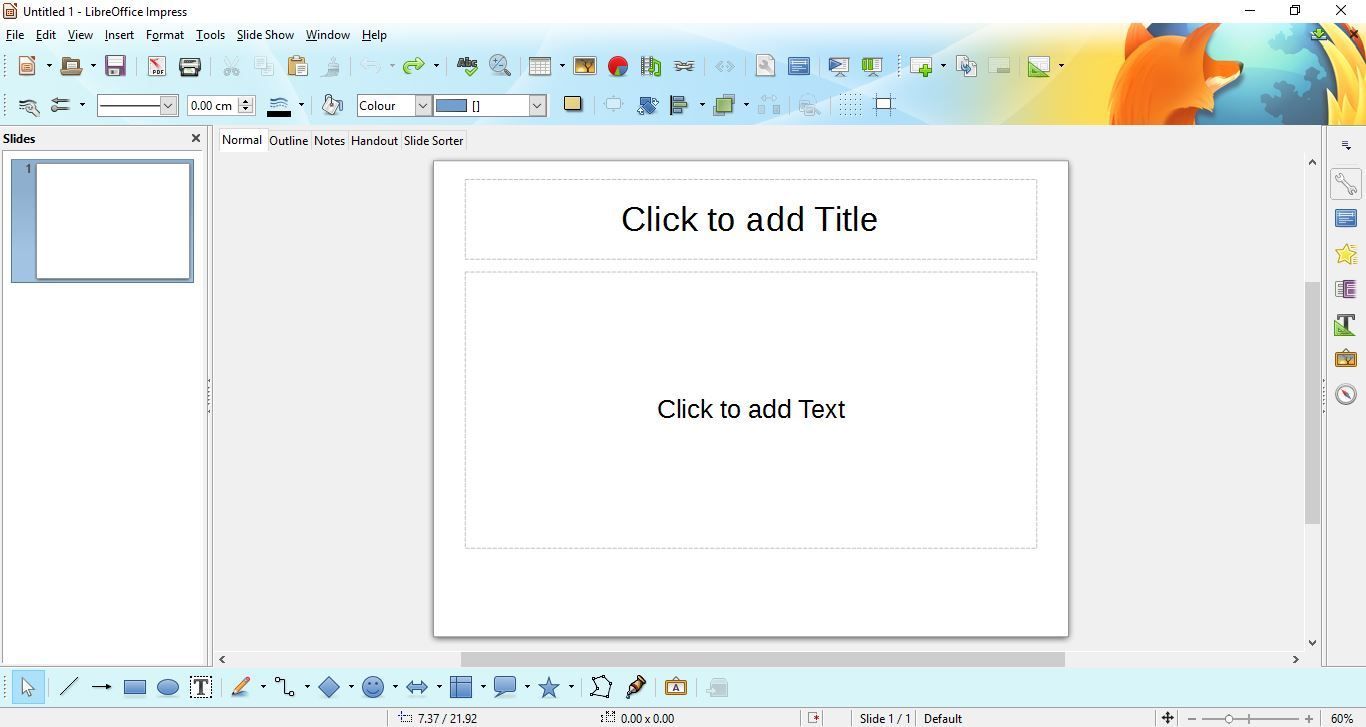
Нажмите кнопку «Свойства» на правой панели инструментов, чтобы открыть выбор макетов слайдов. Затем щелкните правой кнопкой мыши боковую панель «Слайды» слева и выберите «Новые слайды», чтобы добавить новые слайды. Выберите макет «Пустая сторона» на боковой панели «Свойства» для всех слайдов, включенных в слайд-шоу, как показано ниже.
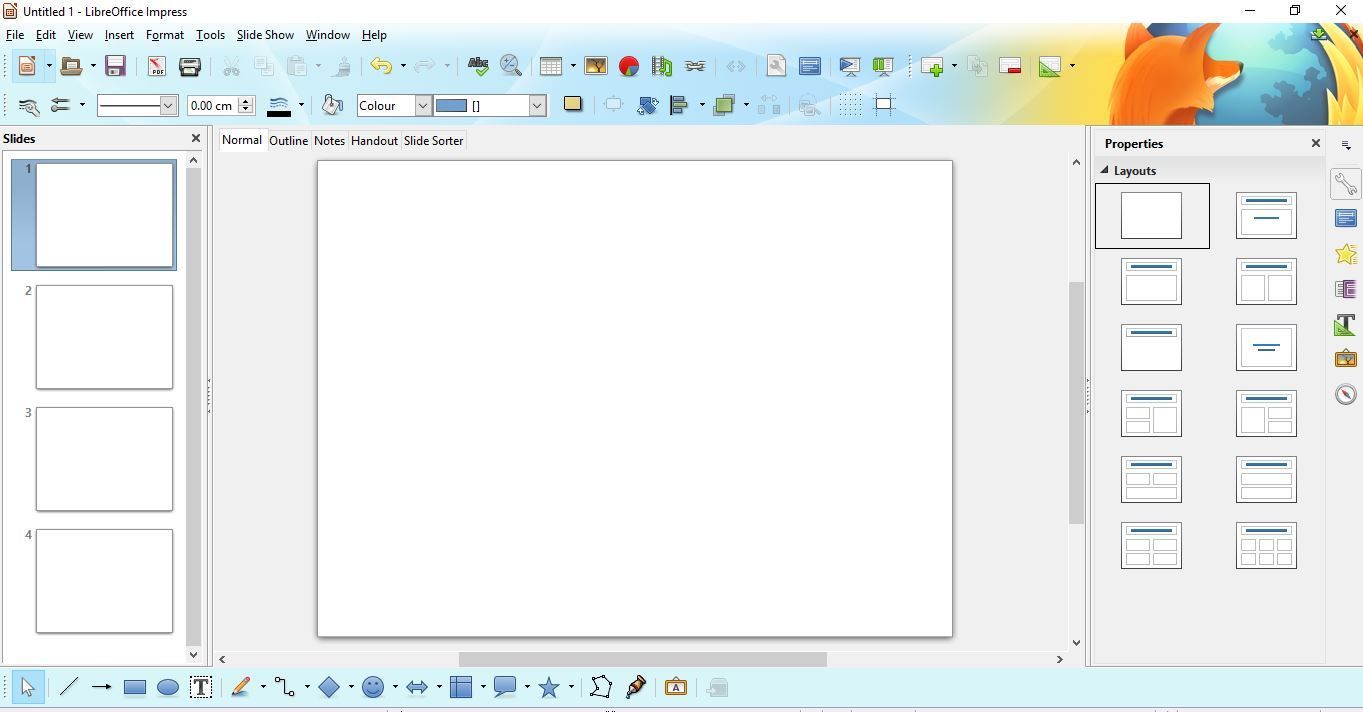
Затем щелкните правой кнопкой мыши один из пустых слайдов и выберите «Установить фоновое изображение для слайда». Затем выберите изображение для включения в слайд, как показано ниже. Нажмите «Нет» в появившемся окне «Параметры страницы». Добавьте одно изображение слайд-шоу к каждому из слайдов.
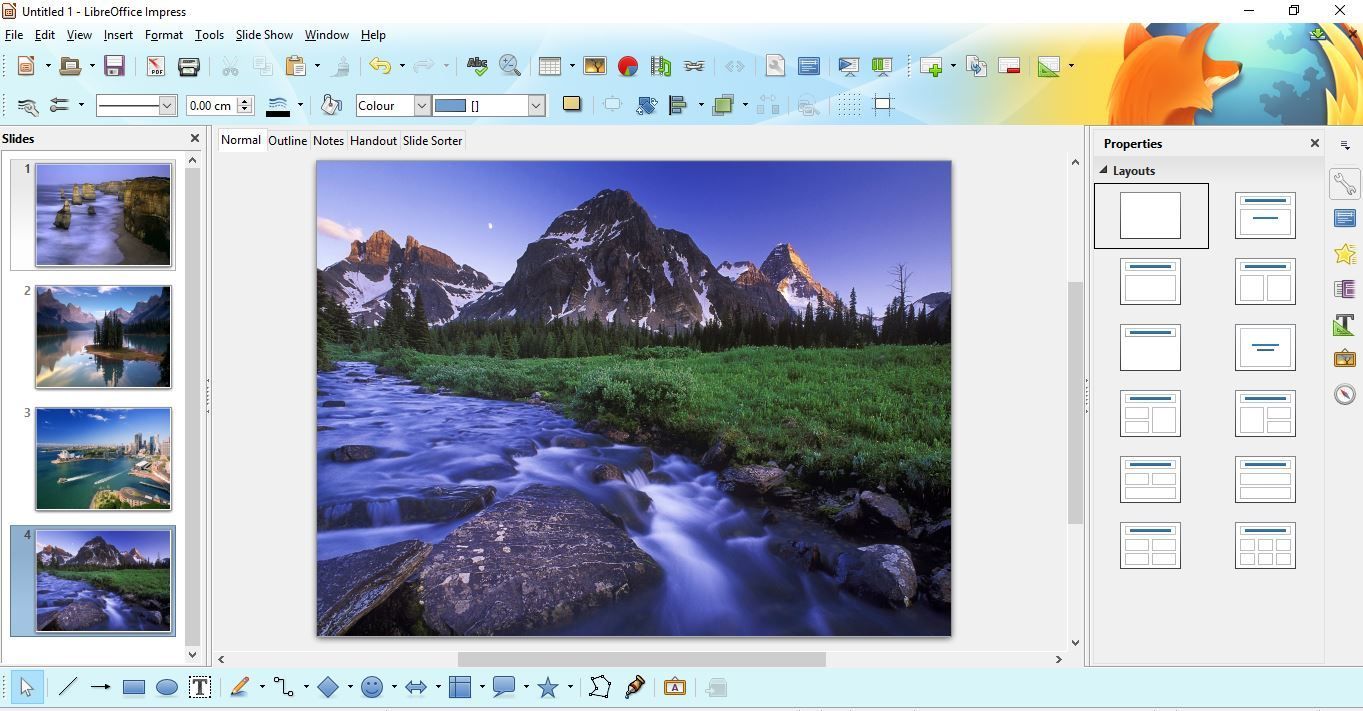
Теперь нажмите кнопку перехода слайдов на правой панели инструментов. Это откроет выбор эффектов перехода слайд-шоу, как показано ниже. Вы можете выбрать альтернативные эффекты перехода для каждого из слайдов. Или выберите эффект и нажмите «Применить ко всем слайдам», чтобы включить один и тот же переход в слайд-шоу. Нажмите кнопку «Воспроизвести» в нижней части боковой панели «Слайд-переход», чтобы просмотреть эффекты.
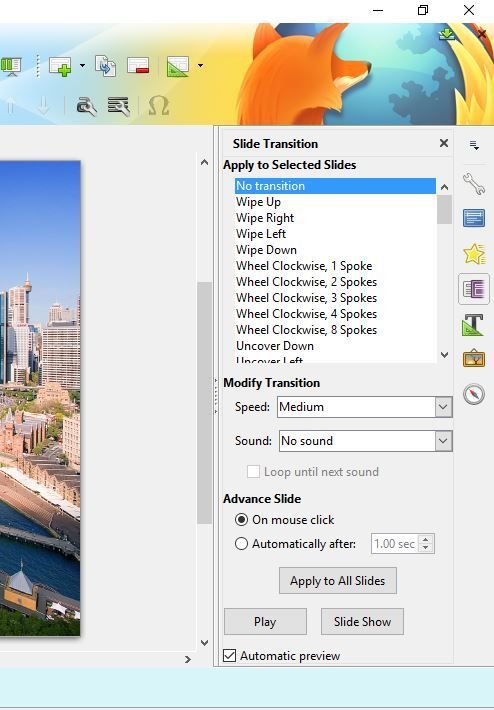
Эта боковая панель также включает в себя несколько опций продвижения слайдов. Вы можете выбрать продолжительность каждого слайда, щелкнув переключатель «Автоматически после». Затем введите значение времени в текстовое поле и снова нажмите кнопку «Применить ко всем слайдам», чтобы применить настройку к каждому изображению в слайд-шоу.
Лучший способ добавить субтитры в слайд-шоу — это выбрать параметр «Текстовое поле» на панели инструментов «Рисование». Затем перетащите и разверните текстовое поле на изображении и введите в него текст. Выделив текстовое поле, щелкните панель «Свойства», чтобы открыть параметры форматирования, показанные ниже.
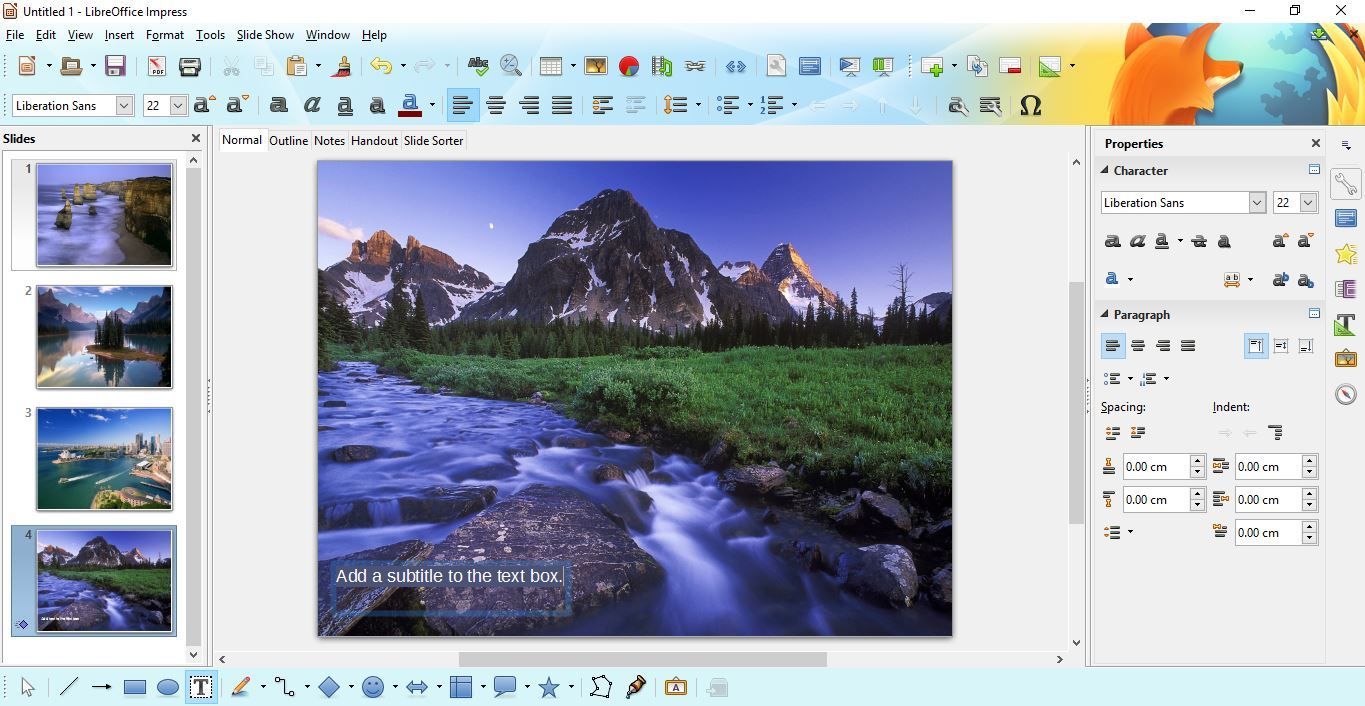
Затем вы можете дополнительно отформатировать текст с параметрами там. Вы можете выбрать новые шрифты для коробки из выпадающего меню. Нажмите кнопки «Полужирный», «Курсив», «Подчеркнуть», «Тень» и «Зачеркнутый», чтобы добавить это форматирование к субтитру. Нажмите Цвет шрифта, чтобы выбрать подходящий цвет текста.
Лучший способ добавить фоновую звуковую дорожку для слайд-шоу — это выбрать первый слайд, щелкнуть раскрывающееся меню «Звук» и выбрать «Другой звук». Затем выберите песню для добавления в слайд-шоу. Не нажимайте кнопку «Применить ко всем слайдам», так как саундтрек будет перезапущен при переключении каждого слайда.
Вы можете воспроизвести слайд-шоу фотографий, выбрав «Слайд-шоу» в строке меню и нажав «Начать с первого слайда». Это будет играть ваше слайд-шоу с самого начала. Вы можете нажать Esc, чтобы выйти из презентации до ее завершения.
Нажмите Файл> Сохранить как, чтобы сохранить слайд-шоу с фотографиями. Или нажмите сочетание клавиш Ctrl + Shift + S, чтобы открыть окно «Сохранить как». Вы можете сохранить его в формате файла PowerPoint, щелкнув раскрывающееся меню «Тип файла» и выбрав формат Microsoft PowerPoint.
Вы можете настроить слайд-шоу фотографий с помощью опций и приложений Windows 10, Impress или другого дополнительного программного обеспечения. Стороннее программное обеспечение, безусловно, будет иметь более широкие возможности и эффекты перехода, поэтому лучше демонстрировать фотографии с помощью дополнительных бесплатных программ.
Источник: http://milestone-club.ru/kak-nastroit-slajd-shou-izobrazhenij-v-windows-10
Помощь пенсионерам
Помощь пенсионерам в изучении компьютера и интернета, компьютерные курсы для пенсионеров бесплатно, бесплатные уроки по изучению компьютера и интернета для пенсионеров, программы для работы на компьютере, все для пенсионера в одном месте, полезная информация для пенсионеров, самообучение пенсионеров, пенсии и пособия, увлечения и досуг пенсионеров
Источник: http://computerlenta.ru/vindovs-10/windows-10-kak-sdelat-slajd-shou-na-rabochem-stole.html




