Здравствуйте! Сегодня мы расскажем, как подключить роутер, если у вас проводной интернет от Ростелекома. Подключение через кабель, настройка точки доступа Wi-Fi, возможные проблемы.
Бренды, которые предлагает Ростелеком:
- Китайский производитель TP Link;
- Тайваньский D Link;
- Китайская компания Fast;
- Китайская компания Huawei;
- Отечественная марка QBR от QTECH;
- Тайваньский бренд Asus;
По сути, роутер – посредник между предоставленной провайдером (в нашем случае Ростелеком) точкой доступа и компьютерными устройствами, подключёнными к интернету, в том числе и смартфоны (по WiFi). Маршрутизаторы (роутеры) имеют дополнительные функции и особенности:
- Возможность ограничить посещение сайтов, которые представляют угрозу компьютеру пользователя;
- Возможность создания защищённой (мощное шифрование) сети;
- Возможность регулировать интернет трафик.
Кроме того, в настройках можно ограничить количество приборов, которые могут подключаться к интернету через этот роутер.
Маршрутизатор на вид – компактная коробочка, из которой торчит одна или несколько антенн, которые используются для передачи сигнала WiFi. От мощности (модели) роутера зависит, сколько максимально устройств могут получать от него интернет, при перегрузках сети скорость снижается. В некоторых моделях имеются дополнительные порты для подключения различной периферии (флэшки и прочее). Программное обеспечение роутера позволяет гибко настраивать его работу, распределять трафик между подключёнными устройствами.
Источник: http://lk-rostelecom.ru/nastrojka-wi-fi-routera/
Расположение WiFi-роутера в квартире
Правильно расположить домашний беспроводной маршрутизатор так, чтобы он покрывал сетью WiFi как можно большее пространство — дело порой очень не простое. И тут многое зависит от материала, из которого сделаны стены и которые использовались для отделки. Помехой может стать ковер, аквариум или даже комнатные растения. Очень часто пользователи ставят WiFi-роутер на столе перед собой, или кладут на системный блок. Это не совсем верно. Нет, устройство будет работать, «вай-фай будет вайфаить», то качество сигнала и покрытие могут хромать. Поэтому, устройство желательно располагать как можно выше и, желательно, примерно в середине квартиры. Вот пример оптимального расположение беспроводной точки доступа в одноэтажном доме или квартире:

Оптимальное расположение точки доступа в двухэтажном доме такое:

Зону приема WiFi можно определить с помощью ноутбука или смартфона, обходя квартиру по границе приема. При этом, передвигая беспроводное устройство, можно смещать и границы зоны покрытия Вай-Фай. Ещё один немаловажный момент — беспроводной маршрутизатор надо располагать подальше от источников электромагнитных помех — микроволновых печь, радиотелефонов и т.п.
Источник: http://moscow-rostelecom.ru/rostelekom/nastroit-router-onlajn.html
Как подключиться к Ростелеком
Чтобы пользоваться услугами Ростелеком, необходимо подключиться к этому провайдеру с подписанием договора. Для начала следует посетить сайт провайдера и изучить предлагаемые тарифы. Они разные, и цены зависят от скорости подключения, которая составляет от 3 мегабит в секунду до 100. Минимальный ценник 450 рублей в месяц, есть тариф за 850 рублей. Как только выбрали подходящий тариф, можно оставлять заявку. Делается это двумя способами:
- Через бесплатный номер — 88003010038;
- Через сайт провайдера — https://rt.ru/lightplus.
По телефону менеджер подскажет, что от вас требуется, и после того, как получит необходимые данные, он примет заявку. Второй вариант более спокойный, и им можно пользоваться в любое время суток. На сайте провайдера в разделе «тарифы» достаточно будет нажать на выбранном «Подключить». Затем откроется окно с формой анкеты, которую нужно не торопясь заполнить. Внимательно прописывайте свои персональные данные и адрес подключения. Статус заявки можно отслеживать по уведомлениям на е-мейл или SMS. При заполнении анкеты обратите внимание на возможность аренды роутера, если у вас его нет, поставьте галочку, выберите удобное время для прихода техника и подключения. По заполнению нажимаем «Подключить».
Источник: http://lk-rostelecom.ru/nastrojka-wi-fi-routera/
Подключают ли частные дома?
Как правило, в городах подключение для всех бесплатное. Обусловлено это тем, что в больших и средних городах инфраструктура налажена, необходимые кабели проложены. Что касается небольших населённых пунктов с частными домами, то здесь есть некоторые особенности, технической возможности (проложенных коммуникаций) может не быть, поэтому для подключения таких объектов предлагается прокладка оптоволоконного кабеля, либо телефонной линии. Подключение по оптоволокну стоит 99 рублей за минимальный тариф.
При прокладке телефонной линии выбор тарифов сужается до одного – скорость 8 мегабит в секунду, и стоит это 349 рублей. Разумеется, все дополнительные опции тоже становятся доступны, их можно подключать из личного кабинета.
Источник: http://lk-rostelecom.ru/nastrojka-wi-fi-routera/
Как подключить и настроить роутер
Модели роутеров бывают разные, у них разные возможности, функциональность, однако подключаются они все по одной принципиальной схеме, разница может быть только в названии некоторых разделов административной панели ПО роутера. Давайте разберём, как подключать и настраивать модемы, предоставляемые компанией Ростелеком.
TP-Link TD
Модем от китайского производителя TP Link имеет разные варианты исполнения и является наиболее распространённым, поскольку прост и надёжен. Все модели роутера получили общий интерфейс, поэтому настройка у них идентична. После подключения кабелей роутера (в точку доступа от Ростелеком и эзенрнет-разъём в компьютере) нужно вбить в браузере адрес сайта производителя (есть на коробке или самом роутере на наклейке. Там же указан и IP, который можно набрать как альтернативу).
В разделе сеть переходим на «WAN» там должно быть значение «PPPoE». Вбиваем в соответствующие поля логин с паролем, предоставленным провайдером (в договоре посмотреть), сохраняем настройки. Смотрим на статус – появилось «Подключено». Обычно и этого делать не надо, роутер предоставляется сразу настроенным.
DLink Dir 615
Модемы D Link в плане настройки ещё более простые. После подключения кабелей автоматически откроется мастер настройки на экране. Вбиваем логин с паролем «admin»: «admin» и попадаем в веб-интерфейс ПО роутера. В расширенных настройках переходим в «WAN», вбиваем логин с паролем от провайдера. Если в договоре стоят ещё какие-то значения, аккуратно вставляем их в нужные строки. Сохраняем, перезагружаем роутер.
DLink Dir300
Здесь всё аналогично до настройки сети, во вкладке «Порт» называем подключение «Ports: 5,2». Далее вбиваем логин с паролем от Ростелеком, сохраняем изменения и ребутим (перезагружаем) роутер. Всё, интернетом можно пользоваться.
ZTE
Как только подключите кабели, автоматически откроется окно настроек. Выбираем «Internet Setup», потом выставляем тип подключения – это PPPoE, далее ставим да во всех чекбоксах, кроме третьего, вбиваем логин с паролем от Ростелеком, сохраняем изменения, ребутим роутер. Интернет подключён. Для смены пароля, создания защиты и прочих изменений, открываем настройки модема, всё производится только там.
Huawei HG8245H
Здесь, после подключения кабелей, тоже автоматически откроется окно настроек. Заходим в саму программу с логином и паролем на модеме (в инструкции), и открываем раздел «WAN». Проставляем нужные данные, которые указаны в договоре по своим местам, в том числе логин с паролем от провайдера. Сохраняем настройки и перезагружаем роутер – интернет у вас готов к использованию.
Источник: http://lk-rostelecom.ru/nastrojka-wi-fi-routera/
Настройка роутера в автоматическом режиме
Компания Ростелеком, для удобства абонентов, ко всем брендовым точкам доступа прилагает диск. На нем приложение для автоматического конфигурирования оборудования.
При помощи этой утилиты можно задать все необходимые опции, не входя в веб-интерфейс. Все что нужно сделать – вставить диск в компьютер, запустить программу установки.

Источник: http://bezwifi.ru/rostelekom/nastroyka-routera
Нет интернета: какие могут быть причины
Не у всех и не всегда получается с первого раза подключить и настроить роутер, интернет после подключения не работает. Причины могут быть разными, и для начала нужно определить эту причину в зависимости от характеристики проблемы.
Роутер оснащён светодиодными индикаторами, которые указывают на состояние устройства. Сразу после включения в розетку адаптера индикаторы загораются. Значит электричество есть и роутер исправен. Если ничего не загорается, следует проверить питание, кнопку включения. Возможно, неисправен адаптер или данная розетка не подходит. Если с электричеством всё нормально, но роутер не включается, нужно звонить в сервис. Поломка может быть разного происхождения:
- Производственный брак;
- Короткое замыкание или существенные перепады в напряжении сети;
- Физическое воздействие на устройство (упал) или попадание внутрь влаги.
Что касается перепадов напряжения, то во время грозы лучше питание роутера отключать, если у вас всё не подключено через стабилизатор.
Если роутер в порядке, индикаторы горят, но подключения нет, попробуйте другой модем, если он нормально работает, значит неисправность в роутере. Можно попробовать ребутнуть и сам роутер и компьютер, если ничего не изменится – звоним провайдеру, вдруг на линии какой-то сбой. Бывает, что интернет пропал, когда всё нормально работает, просто исчез интернет. В этом случае проверьте, а заплатили ли вы абонентскую плату.
Если проблемы в оплате нет, можно попробовать сделать жёсткую перезагрузку роутера через кнопку «Reset» на задней стороне модема. Поменять местами кабели, и снова настроить все параметры согласно договору. Бывает, что электрически роутер работает, но интернета от него нет, здесь поможет только сервис.
Источник: http://lk-rostelecom.ru/nastrojka-wi-fi-routera/
Как настроить компьютер для работы с роутером Ростелеком
Сложности с настройкой роутеров компании Ростелеком могут возникнуть из-за неверно заданных параметров сети в ОС Windows. Чтобы все работало правильно должны быть установлены драйвера сетевой карты (обычно есть на диске к материнской плате или сетевой карте). Кроме этого, нужно проверить параметры протокола TCP/IPv4.
Заходим в «Панель управления» -> «Сеть и Интернет» -> «Сетевые подключения», выбираем свое соединение (обычно в его наименовании присутствует название сетевого адаптера), жмем по нему правой кнопкой мыши, выбираем свойства:
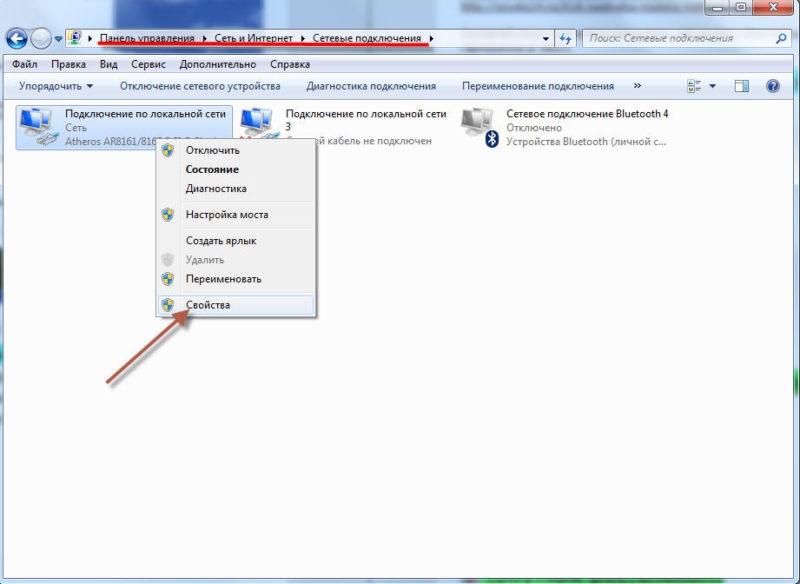
В открывшемся окне жмем мышью один раз на «Протокол Интернета TCP/IPv4», он должен выделиться темным цветом, после чего кнопка «Свойства» станет активной. Нажимаем на нее.

Откроется окно параметров протокола Интернета v4. В нем нужно включить радиокнопку «Получить IP-адрес автоматически» и «Получить адрес DNS-сервера автоматически». Подтверждаем нажатием «Ок».
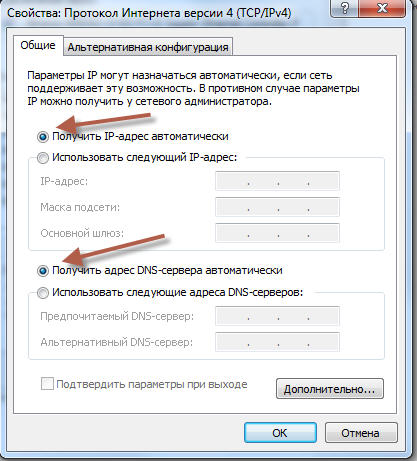
Источник: http://bezwifi.ru/rostelekom/nastroyka-routera
Как настроить роутер для трансляции IPTV
Чтобы задать параметры интерактивного телевидения нужно сначала подсоединить роутер к компьютеру, затем перейти в панель управления, найти конфигурацию IPTV и на открывшейся странице указать разъем к которому планируется подключать приставку или телевизор. Обычно это 3 или 4 порты и, если они указаны по умолчанию, ничего менять ненужно.
Источник: http://rostelecomguru.ru/oborudovanie/nastrojka-routera-rostelekom
Установка пароля администратора для роутера
Важно: не оставляйте данное поле пустым, а при вводе используйте буквы разных регистров, цифры спецсимволы, это не позволит злоумышленнику угадать ваш пароль методом подбора.
- Password: (ваш пароль)
- Confirm Password: (ваш пароль)
Еще раз проверяем все введенные данные и нажимаем кнопку Apply Configuration, после нажатии все настройки будут сохранены и роутер перегрузиться.

Источник: http://moscow-rostelecom.ru/rostelekom/nastroit-router-onlajn.html
Обновление прошивки роутера MikroTik
Подключаем к роутеру кабель Ethernet который приходит от вашего интернет провайдера в порт №1 и получаем доступ в интернет.
Важно: после перезагрузки войдите еще раз на web-интерфейс устройства и нажмите кнопку Check For Updates.

Роутер самостоятельно проверит наличии обновлений и для обновления нажмите кнопку Download&Install. Через несколько минут (зависит от скорости соединения с интернетом) роутер установит новую прошивку, перезагрузиться и будет готов к работе.
Важно: версия прошивки вашего маршрутизатора должна быть всегда актуальной, это способствует безопасной и стабильной работы роутера.
Источник: http://moscow-rostelecom.ru/rostelekom/nastroit-router-onlajn.html
Что делать, если интернет все равно не работает?
Возможно, у вас в операционной системе неправильно прописаны DNS-сервера. Выполните следующие шаги.
Источник: http://telecomdom.ru/oborudovanie/nastrojka-routera-rostelekom
Видео, как зайти в настройки роутера Ростелеком — 192.168.1.1
Цены в интернете
Александр
Выпускник образовательного центра при МГТУ им. Баумана по специальностям «Сетевые операционные системы Wi-Fi», «Техническое обслуживание компьютеров», «IP-видеонаблюдение». Автор видеокурса «Все секреты Wi-Fi»
Задать вопрос
( 1 оценка, среднее 5 из 5 )
Источник: http://wifika.ru/kak-nastroit-router-rostelekom-wifi-modem-innbox-f50.html
Если сбились параметры конфигурации точки доступа Ростелеком
Вирусы, системные сбои, неаккуратность пользователей могут стать причиной программных нарушений в работе маршрутизатора. Чтобы восстановить работоспособность оборудования предусмотрена возможность сброса к заводским параметрам. На каждой модели способы сброса могут отличаться. На одних достаточно нажать и удерживать 10-20 секунд кнопку «WPS/Reset».

На других кнопки располагают в трудно доступном месте, чтобы пользователь случайно не выполнил сброс конфигурации. Для ее нажать нужно использовать тонкий предмет.

Система вернется к заводскому состоянию. После сброса придется все настраивать заново, в чем помогут вышеизложенные рекомендации.
Источник: http://bezwifi.ru/rostelekom/nastroyka-routera
Роутеры Ростелеком.

Sagemcom [email protected] 2804: для ADSL, для FTTB. Инструкции: Проброс портов и DMZ, Wi-Fi, DHCP, Подключение USB-флешки. Прошивки для Sagemcom [email protected] 2804 v7 — firmware.
QTECH RT-A1W4L1USBn: для ADSL, для FTTB.
Источник: http://moscow-rostelecom.ru/rostelekom/nastroit-router-onlajn.html
Отзывы про роутеры Ростелеком

Компания Ростелеком всегда на связи и рада ответить на все вопросы. Мы будем рады любым отзывам и предложениям, так как это поможет нам стать лучше для наших клиентов. В этом разделе вы сможете оставить свой комментарий, а также почитать и ознакомиться с отзывами по роутерам от компании Ростелеком.
Источник: http://lk-rostel.ru/routery-rostelekom-kak-podklyuchit-i-nastroit-routery/
Как подключить модем?
Настройка модема схожа с настройкой роутера. Модемы типа ADSL подключаются непосредственно через телефонную связь. Необходимо проверить, подходит ли телефонный кабель для подключения, поскольку старые варианты не соответствую техническим нормам.
Подключение производится при помощи:
- компьютера или ноутбука;
- телефонной розетки;
- сплиттера.
Последний прибор необходим для того, чтобы к одной телефонной линии подключить две и более. Модем соединяется с компьютером или ноутбуком, после чего при помощи сплиттера с другой стороны его нужно подключить к телефонному кабелю. Затем оборудование подключается к электричеству. Драйвера для работы программного обеспечения либо уже имеются на модеме, либо устанавливаются автоматически через диск при подключении к компьютеру.
Модем продается с автоматическим инсталятором, позволяющим настроить его без участия пользователя. Если этого не произошло, или настройки не подходят, нужно осуществить задачу самому. В этом случае нужно зайти в браузер и ввести IP производителя. Откроется страница интерфейса модема, где настройку нужно произвести по аналогии с роутером. Данные для настройки предоставляются провайдером.
Источник: http://kabinet-rostelekom.info/router/
Как подключить ADSL?
ADSL модемы подключаются и настраиваются практически так же, как и роутеры, только здесь не оптоволокно или витая пара, а телефонная розетка. Розетки и все кабели должны быть современного образца. Модем подключается и настраивается с помощью любого ПК (ноутбука), упомянутой телефонной точки и сплиттер, который выступает в качестве простого разветвителя, то есть вместе с компьютером к телефонной линии будет подключён и домашний телефон. Все кабели подключаются на свои места, затем включается модем. Никаких драйверов, как правило не требуется для свежих операционных систем.
Если ADSL модем у вас от Ростелеком, то в настройках у него уже все данные вбиты специалистами провайдера. Вы просто подключаете его к компьютеру и интернет у вас уже есть. Если модем чистый, то настройки производятся также, как и у роутера в аналогичном интерфейсе. Все данные можно взять из договора с провайдером.
Источник: http://lk-rostelecom.ru/nastrojka-wi-fi-routera/
Первый запуск Winbox (Default Configuration)
При первом запуске появляется уведомление о предустановленной конфигурации устройства, так как мы будем настраивать все вручную выбираем кнопку Remove Configuration:

В случае, когда уведомление не появилось или, машинально, нажали кнопку OK. Выбираем меню System — Reset Configuration, ставим галочки на против пунктов No Default Configuration и Do Not Backup и нажимаем кнопку Reset Configuration, ждем перегрузки.

Источник: http://moscow-rostelecom.ru/rostelekom/nastroit-router-onlajn.html




