Рассказываем, как конвертировать GPT-диск в MBR-диск на этапе установки Windows 10.
GPT и MBR, что это?
И то, и другое — небольшие скопления данных, которые хранятся в дальних уголках жесткого диска и помогают запускать Windows. В них хранится информация о разметке жестокого диска и средства для загрузки нужной операционной системы.
Преобразование в MBR при установке Windows через командную строку
Данный способ подойдет в том случае, если, как это было описано выше, вы видите сообщение о том, что установка Windows 7 на данный диск невозможна из-за стиля разделов GPT. Впрочем, этот же способ можно использовать не только во время установки операционной системы, но и просто при работе в ней (для не системного HDD).
Напоминаю: все данные с жесткого диска будут удалены. Итак, вот что нужно сделать, чтобы изменить стиль разделов из GPT в MBR с помощью командной строки (ниже есть картинка со всеми командами):
- При установке Windows (например, на этапе выбора разделов, но можно и в другом месте) нажмите клавиши Shift + F10 на клавиатуре, откроется командная строка. Если то же самое вы делаете в ОС Windows, то командную строку нужно запускать от имени администратора.
- Введите команду diskpart, а затем — list disk, чтобы отобразить список физических дисков, подключенных к компьютеру.
- Введите команду select disk N, где N — номер диска, который нужно преобразовать.
- Теперь вы можете поступить двумя способами: ввести команду clean, чтобы очистить диск полностью (все разделы будут удалены), либо удалить разделы по одному вручную с помощью команд detail disk, select volume и delete volume (на скриншоте используется именно этот способ, но просто ввести clean будет быстрее).
- Введите команду convert mbr, для того чтобы преобразовать диск в MBR.
- Используйте Exit для выхода из Diskpart, после чего закройте командную строку и продолжайте установку Windows — теперь ошибка появляться не будет. Также вы можете создать разделы, нажав «Настроить диск» в окне выбора раздела для установки.

Как видите, ничего сложного в том, чтобы конвертировать диск нет. Если возникнут какие-либо вопросы, спрашивайте в комментариях.
Источник: http://remontka.pro/convert-gpt-disk-to-mbr/
GPT и MBR, что это?
И то, и другое — небольшие скопления данных, которые хранятся в дальних уголках жесткого диска и помогают запускать Windows. В них хранится информация о разметке жестокого диска и средства для загрузки нужной операционной системы.
В общем, они выполняют одинаковую функцию, но GPT во многом превосходит MBR. Тем не менее, MBR все еще пользуется спросом, так как далеко не все операционные системы умеют загружаться из GPT. К тому же на компьютерах без UEFI так же необходим MBR для нормального запуска операционных систем Microsoft. Причем как старых, так и новых.
Использование того или иного типа должно быть обусловлено конкретными потребностями. Поэтому заниматься конвертацией нужно только тогда, когда у вас возникают сложности с установкой Windows 10. Если же никаких проблем нет, то и не нужно мучить жесткие диски этими бессмысленными манипуляциями.
Источник: http://zen.yandex.ru/media/tehnichka/kak-preobrazovat-disk-gpt-v-mbr-5fe5a75aba62db3e381a1269
Видео инструкция как преобразовать диск GPT в MBR.
Нет похожих записей.

Вам также может понравиться

Если вы столкнулись на Windows 10 с ошибкой которая

Если вы на компьютере работаете в разных приложении

В данной статье вы узнаете как исправить когда компьютер

В данной статье вы узнаете когда и какой номер обновления

В данной статье вы узнаете как быстро отключить все

В данной статье Вы узнаете почему при отправки документов
65
На этой неделе у меня получилось помочь одной из своих

Месяц не мог записать заметку на ⛔
Источник: http://nibbl.ru/windows/kak-preobrazovat-disk-gpt-v-mbr-cherez-komandnuyu-stroku.html
Oпиcaниe проблемы установки
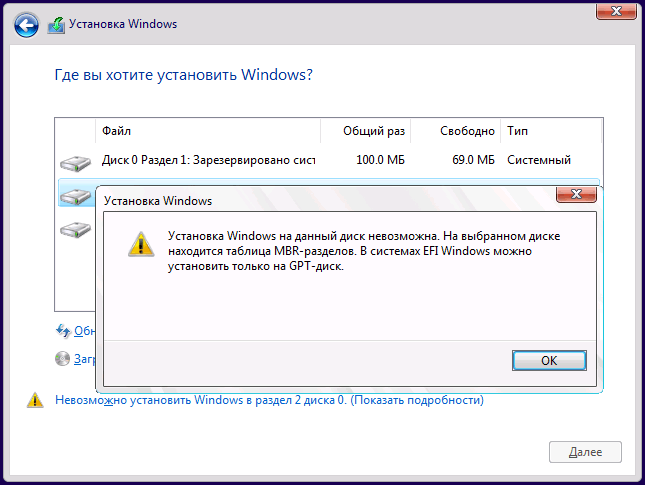
Рядовой пользователь может понять, что ему необходимо изменить конвертацию диска при установке Windows новее 7 версии. Зачастую проблема заключается в отсутствии на компьютере UEFI (вместо него стоит устаревший BIOS), который необходим для новой версии ОС. С проблемой пользователь сталкивается во время перехода на экран разделения дисков, натыкаясь на сообщение, мешающее дальнейшему процессу. Сообщение предупреждает, что используется диск GPT, вместо необходимого MBR. В этой ситуации все, что вам доступно, это кнопка «OK» и меню взаимодействия с существующими дисками. Кнопка «Далее» в этой ситуации будет вам недоступна. Может случиться также противоположная ситуация, при которой установка потребует от вас не GPT, а MBR. Как бы то ни было, мы расскажем вам о процессе изменения типа жесткого диска, и в дальнейшем любой из вас будет в состоянии сам переделать диски Windows 7 в оба направления, как из GPT в MBR так и в обратную сторону.
Источник: http://geekhow.ru/os/windows/konvertaciya-gpt-v-mbr/
Изменение разметки при установке Windows 7/10
Способов конвертировать GPT в MBR существует несколько, в том числе с сохранением на целевом носителе данных. Первым мы рассмотрим вариант преобразования разметки на начальном этапе установки Windows с потерей данных на диске.
Итак, вы получили ошибку «Выбранный диск имеет стиль разделов GPT».

Как быть и что делать дальше? Есть два пути: в окне мастера можно удалить все разделы и попробовать установить Windows в неразмеченное пространство или преобразовать стиль разметки с помощью командной строки.
Первый вариант проще, но в этом случае на диске не будет создан раздел «Зарезервировано системой», что снизит отказоустойчивость Windows. Если такой сценарий вас не устраивает или установка всё равно завершается ошибкой, изменяем разметку вручную. Нажмите на клавиатуре Shift+F10 и последовательно выполните в открывшейся консоли следующие команды:
diskpart
list disk
sеlеct disk 0
clеan
convert mbr
exit





Первой командой запускаем утилиту Diskpart, второй получаем список физических дисков (носитель GPT будет отмечен звездочкой), третьей выбираем нужный диск (если он один, оставляем 0), четвертой командой выполняем его очистку, пятой конвертируем стиль разметки из GPT в MBR. Шестая команда завершает работу Diskpart. Готово, теперь закройте консоль и продолжите установку Windows в обычном режиме. Ещё раз напоминаем, что при использовании описанного метода все данные на диске, включая логические разделы, будут удалены. Если на нём имеются важные данные, их необходимо скопировать на съёмный носитель, либо следует использовать для перевода диска из GPT в MBR сторонние программы.
Если вы собираетесь устанавливать 32-битную Windows, перед конвертированием GPT в MBR необходимо включить в BIOS режим Legacy mode и отключить защиту Security boot.
Источник: http://viarum.ru/preobrazovanie-gpt-v-mbr/
Способ 1 — самый простой и быстрый
При установке системы, надо перейти в Настройка диска, удалить все разделы на диске и создать заново. В этом случае диск будет создан с таблицей MBR.

Если у вас жесткий диск имеет размер более 2.2. Тб, то данная операция опять создаст на диске таблицу GPT. Можно обходным путём решить проблему, учитывая, что система будет видеть не более 2.2 Тб.
Если это решение не помогло, то надо попробовать второй способ и вручную создать необходимую таблицу разделов.
Источник: http://ithz.ru/install-windows-on-gpt-partition/
Преобразование GPT в MBR-диск с помощью управления дисками Windows
Следующий способ преобразования стиля разделов требует работающей ОС Windows 7 или 8 (8.1) на компьютере, а потому применим только для физического жесткого диска, не являющегося системным.
Прежде всего, зайдите в управление дисками, для этого проще всего нажать клавиши Win + R на клавиатуре компьютера и ввести diskmgmt.msc

В управлении дисками найдите жесткий диск, который нужно преобразовать и удалите все разделы с него: для этого кликните правой кнопкой по разделу и выберите «Удалить том» в контекстном меню. Повторите для каждого тома на HDD.

И последнее: кликните по имени диска правой кнопкой и в меню выберите пункт «Преобразовать в MBR-диск».

После завершения операции вы можете заново создать необходимую структуру разделов на HDD.
Источник: http://remontka.pro/convert-gpt-disk-to-mbr/
Преобразование во время установки Windows через командную строку
Командная строка – интегрированное средство любого Windows, способное упорядочить локальные диски и поменять GPT на MBR. Она способна преобразовать GPT в MBR и в обратную сторону, при условии, когда диск, подлежащий преобразованию не разбит на разделы.
Схема использования следующая:
- Щелкаем «Пуск» > вводим «Командная строка» и запускаем ее с привилегиями администратора;
- Вводим «diskpart» и жмем «Ввод»;
- Вводим «list disk» и жмем «Ввод»;
- Вводим «select disk N» и жмем «Ввод». Вместо «N» необходимо поставить номер диска, подлежащего изменению (допустим, «Диск 0»);
- Вводим «clean» и жмем «Ввод» для удаления разделов или тома на диске, который был выбран;
- Вводим «convert mbr» и жмем «Ввод», после чего изменение GPT на MBR завершится.
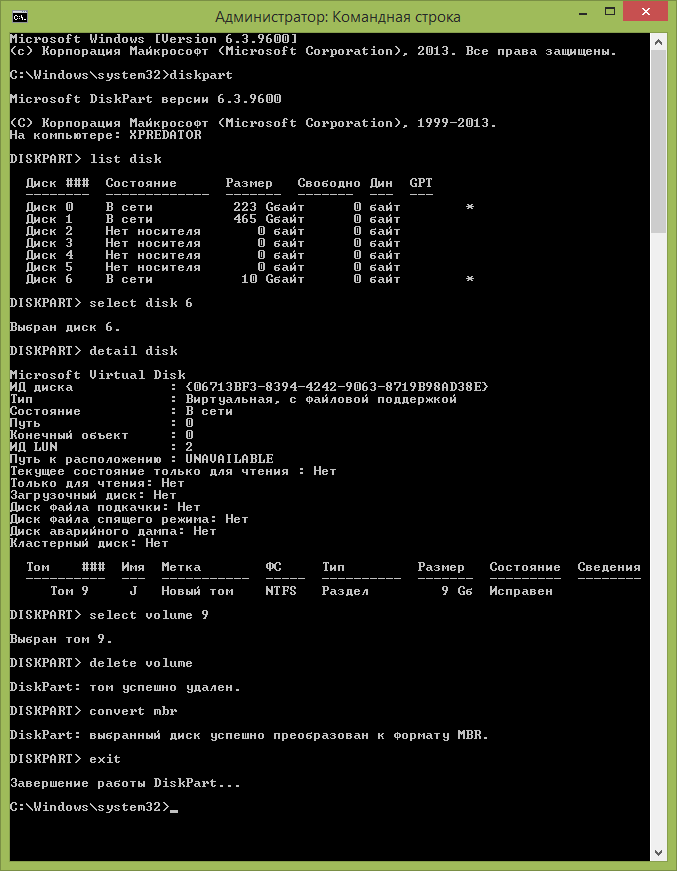
Способ достаточно спорный ведь он влечет за собой удаление всей информации на носителе. Вот почему, перед процедурой конвертации, настоятельно рекомендуем зарезервировать нужную вам информацию на съемном носителе, а потом восстановить её.
Источник: http://geekhow.ru/os/windows/konvertaciya-gpt-v-mbr/
Как преобразовать диск GPT в MBR встроенными средствами Windows
А теперь рассмотрим, как изменить диск GPT на MBR, если таковое потребуется на работающей версии Виндовс. На «десятке» такое переформатирование невозможно, поскольку эта версия Windows работает исключительно под UEFI BIOS. НО на «семёрке» и Windows 8.1 метод рабочий, но тоже с ограничением – применить его можно только к несистемному диску.
Как переделать диск GPT в MBR на работающей системе:
Как и в предыдущем случае, после преобразования диска можно заняться его разбивкой на разделы, если в это есть необходимость.
Источник: http://nastroyvse.ru/programs/review/kak-preobrazovat-disk-gpt-v-mbr.html
Запускаем командную строку во время установки Windows 10
Сначала нужно получить доступ к командной строке. Без нее никуда.
- На начальном этапе установки системы, когда нужно указать язык, нажимаем «Далее».
- На следующем экране ищем строчку «Восстановление системы» в левом нижнем углу и кликаем по ней.
- Перед нами появится меню с тремя кнопками. Выбираем центральную под названием «Поиск и устранение неисправностей».
- Затем ищем кнопку «Командная строка» и нажимаем на нее.
Тут все и без дополнительных пояснений ясно
Иногда запустить командную строку получается и на экране, где вы обычно указываете разметку диска. Правда, делается это одновременным нажатием клавиш Shift + F10.
Источник: http://zen.yandex.ru/media/tehnichka/kak-preobrazovat-disk-gpt-v-mbr-5fe5a75aba62db3e381a1269
Конвертация GPT в MBR средствами Windows
Выше мы рассмотрели, как преобразовать разделы GPT в MBR на начальном этапе установки Windows 7/10, теперь попробуем изменить разметку средствами системы из-под работающей Windows. Правда, подходит этот способ только для несистемных физических жёстких дисков. Как и в предыдущем случае, разделы и записанные на диск данные будут утеряны. Для перевода диска из GPT в MBR можно опять же воспользоваться командной строкой, но в данном случае будет гораздо проще прибегнуть к штатной оснастке управления дисками.
Запустите ее командой diskmgmt.msc либо через контекстное меню кнопки Пуск.

Затем кликните по схематическому изображению раздела конвертируемого диска ПКМ и выберите «Удалить том».

Если на диске имеется несколько логических разделов, удалите также и их, чтобы получить единое нераспределённое пространство. Теперь вызовите меню для диска и выберите опцию «Преобразовать в MBR-диск».

Готово, теперь можете создавать на диске разделы, устанавливать на него вторую операционную систему и так далее.
Источник: http://viarum.ru/preobrazovanie-gpt-v-mbr/
Преобразование форматов
Хотя диск стандарта GPT имеет свои очевидные преимущества, конвертация формата GPT в MBR может, к примеру, потребоваться при попытке установки x86 версий Windows на GPT-диск.
 Установка Windows на диск со структурой разделов GPT
Установка Windows на диск со структурой разделов GPT
Примечание! Все ОС Windows x86 версий могут оперировать дисками GPT, но не могут использовать их для собственной загрузки.
Возможна и иная ситуация, когда при попытке инсталляции Windows на систему с UEFI (например, не поддерживающую эмуляцию BIOS), всплывает сообщение о невозможности установки ОС на MBR-диск.
 Сообщение о невозможности установки ОС на MBR-диск
Сообщение о невозможности установки ОС на MBR-диск
Проверка совместимости BIOS
Если требуется конвертация диска в стандарт GPT, важно заранее выяснить, поддерживает ли материнская плата ПК режим загрузки UEFI/EFI.
Справка! Если материнская плата ПК поддерживает только Legacy BIOS, преобразовать диск из MBR в GPT не получится.
Шаг 1. В самом начале загрузки компьютера неоднократно нажимать на клавиатуре клавишу Del, F2 или Esc, чтобы зайти в BIOS ПК.
В самом начале загрузки компьютера неоднократно нажимаем на клавиатуре клавишу Del, F2 или Esc
Шаг 2. Перейти стрелками клавиатуры в меню «Boot» (Загрузка) и выбрать «Boot List Option» (Список загрузочных опций). Нажать на клавиатуре Enter и посмотреть в раскрывшемся подменю, поддерживает ли плата загрузку UEFI.
 Смотрим в раскрывшемся подменю, поддерживает ли плата загрузку UEFI
Смотрим в раскрывшемся подменю, поддерживает ли плата загрузку UEFI
Шаг 3. Нажать на клавиатуре Esc (первая клавиша слева), выбрать стрелками «No» (Нет) и нажать Enter, чтобы покинуть BIOS без сохранения изменений.
 Выходим из БИОС
Выходим из БИОС
Конвертация MBR в GPT, используя Minitool
Лучший способ конвертирования дисков, не теряя при этом информации на них – это использование специализированного программного обеспечения.
Справка! Конвертация диска без потери информации позволяет не проводить ее копирования на резервный диск для последующего восстановления данных.
Для означенной цели отлично подойдет специальная утилита Minitool Partition Wizard Professional 10.
Утилита позволяет конвертировать систему файлов NTFS в HFS, объединять разделы, менять размеры кластеров и преобразовывать динамический диск в базовый.
Программа Minitool Pro конвертирует ОС диск в GPT/MBR, создавая раздел EFI, и устанавливая новый загрузчик, обеспечивающий загрузку системы при включении ПК.
Шаг 1. Загрузить Minitool Pro по ссылке: https://www.partitionwizard.com/download.html, щелкнув по «Local Download».
 Загружаем Minitool Pro, щелкнув по «Local Download»
Загружаем Minitool Pro, щелкнув по «Local Download»
Также на сайте можно приобрести и лицензионную копию этого продукта.
Шаг 2. Запустить файл установки программы.
 Файл установки программы
Файл установки программы
Справка! Найти установочный файл программы можно в «Настройках» интернет-браузера, перейдя в его «Загрузки».
 Установочный файл программы можно найти в «Настройках» интернет-браузера, перейдя в его «Загрузки»
Установочный файл программы можно найти в «Настройках» интернет-браузера, перейдя в его «Загрузки»
Шаг 3. Нажать «OK».
 Нажимаем «OK»
Нажимаем «OK»
Шаг 4. Выбрать «I accept…» и нажать «Next».
 Выбираем «I accept…» и нажимаем «Next»
Выбираем «I accept…» и нажимаем «Next»
Шаг 5. Выбрать место расположения программы и нажать «Next».
 Выбираем место расположения программы и нажимаем «Next»
Выбираем место расположения программы и нажимаем «Next»
Шаг 6. Нажать «Next».
 Нажимаем «Next»
Нажимаем «Next»
Шаг 7. Нажать «Next».
 Жмём «Next»
Жмём «Next»
Шаг 8. Нажать «Install».
 Нажимаем «Install»
Нажимаем «Install»
Шаг 9. После старта программы отметить щелчком мыши диск и щелкнуть слева «Convert MBR Disk to GPT…» (Конвертировать MBR в GPT диск…).
 Выбираем диск и щелкаем слева «Convert MBR Disk to GPT…»
Выбираем диск и щелкаем слева «Convert MBR Disk to GPT…»
Шаг 10. Щелкнуть на индикаторе «Apply» (Применить) слева вверху программы. Будут выполнены операции, которые можно увидеть в левом нижнем секторе панели действий.
 Щелкаем на индикаторе «Apply»
Щелкаем на индикаторе «Apply»
Процедура создаст на диске новый раздел EFI и установит новый загрузчик.
Шаг 11. Нажать кнопку «Restart Now» (Перезагрузить сейчас).
 Нажимаем кнопку «Restart Now»
Нажимаем кнопку «Restart Now»
Мастер разметки MiniTool автоматически завершит оставшиеся операции.
 Мастер разметки MiniTool автоматически завершает оставшиеся операции
Мастер разметки MiniTool автоматически завершает оставшиеся операции
Важно! Во время выполнения заданий нельзя выключать компьютер. После проведения требуемых операций система перезагрузит ПК.
Включить режим загрузки UEFI в BIOS
После преобразования диска утилитой Minitool Pro компьютер автоматически перезагрузится.
Шаг 1. В самом начале загрузки компьютера неоднократно нажимать на клавиатуре клавишу Del, F2 или Esc, чтобы зайти в BIOS ПК.
В самом начале загрузки компьютера неоднократно нажимаем на клавиатуре клавишу Del, F2 или Esc
Шаг 2. Перейти стрелками клавиатуры в сектор «Boot» и перейти на «Boot List Option». Нажать Enter, выбрать стрелками UEFI/EFI и снова нажать Enter, выбрав указанный режим загрузки.
 Выбираем указанный режим загрузки
Выбираем указанный режим загрузки
Шаг 3. Нажать F10, отметить «Yes» (Да) и нажать Enter, чтобы сохранить настройки при выходе из BIOS.
 Нажимаем F10, отмечаем «Yes» и нажимаем Enter
Нажимаем F10, отмечаем «Yes» и нажимаем Enter
Теперь ПК будет загружать ОС и другую информацию, расположенную на диске, в формате GPT.
Конвертация GPT в MBR, используя AOMEI
Для конвертации дисков GPT в MBR и обратно также хорошо подходит бесплатная версия продукта AOMEI Partition Assistant.
Шаг 1. Перейти по ссылке: https://www.aomeitech.com/download.html?from=en_nav_download и щелкнуть «Download…».
 Скачиваем программу нажав на «Download…»
Скачиваем программу нажав на «Download…»
Шаг 2. Запустить установщик программы.
 Запускаем установщик программы
Запускаем установщик программы
Шаг 3. Выбрать язык из раскрывающегося списка и щелкнуть «OK».
 Выбираем язык из раскрывающегося списка
Выбираем язык из раскрывающегося списка
Шаг 4. Щелкнуть «Далее».
 Щелкаем «Далее»
Щелкаем «Далее»
Шаг 5. Выставить пометку «Я принимаю…» и щелкнуть «Далее».
 Ставим точку «Я принимаю…» и щелкаем «Далее»
Ставим точку «Я принимаю…» и щелкаем «Далее»
Шаг 6. Щелкнуть «Далее».
 Щелкаем «Далее»
Щелкаем «Далее»
Шаг 7. Выбрать папку загрузки или оставить предложенную настройкой и трижды нажать «Далее».
 Выбираем папку для установки и нажимаем «Далее»
Выбираем папку для установки и нажимаем «Далее»
Шаг 8. Нажать «Установить».
 Нажимаем «Установить»
Нажимаем «Установить»
Шаг 9. Нажать «Завершить» для запуска программы.
 Нажимаем «Завершить»
Нажимаем «Завершить»
Шаг 10. Щелкнуть на подключенном диске правой кнопкой мыши и выбрать левой «Преобразовать в MBR».
 Щелкаем на подключенном диске правой кнопкой мыши и выбираем левой «Преобразовать в MBR»
Щелкаем на подключенном диске правой кнопкой мыши и выбираем левой «Преобразовать в MBR»
Шаг 11. Щелкнуть «OK».
 Щелкаем «OK»
Щелкаем «OK»
Шаг 12. Щелкнуть вверху слева «Применить».
 Щелкаем вверху слева «Применить»
Щелкаем вверху слева «Применить»
Шаг 13. Щелкнуть «Перейти».
 Щелкаем «Перейти»
Щелкаем «Перейти»
Шаг 14. Нажать «Да».
 Нажимаем «Да»
Нажимаем «Да»
Начнется процесс преобразования.
 Процесс преобразования
Процесс преобразования
Шаг 15. Нажать «OK» для окончания процесса.
 Нажимаем «OK»
Нажимаем «OK»
Справка! Указанным в примере методом также можно конвертировать диск MBR в GPT, не теряя на нем необходимую информацию.
Источник: http://fileword.ru/gpt-disk-preobrazovat-v-mbr.html
Программы для преобразования между GPT и MBR, в том числе и без потери данных
Помимо обычных способов, реализованных в самой Windows, для конвертации дисков из GPT в MBR и обратно, вы можете использовать программы для управления разделами и HDD. Среди таких программ можно отметить Acronis Disk Director и Minitool Partition Wizard. Однако они являются платными. Обновление: в программе DiskGenius преобразование GPT в MBR работает бесплатно.

Мне также знакома одна бесплатная программа, которая может преобразовать диск в MBR без потери данных — Aomei Partition Assistant, однако подробно я ее не изучал, хотя все говорит в пользу того, что она должна работать. Чуть позже постараюсь написать обзор этой программы, думаю, будет полезно, к тому же возможности не ограничиваются лишь изменением стиля разделов на диске, можно конвертировать NTFS в FAT32, работать с разделами, создавать загрузочные флешки и другое. Обновление: еще одна — Minitool Partition Wizard.
Источник: http://remontka.pro/convert-gpt-disk-to-mbr/
Видео: конвертация GPT диска в MBR
Итак, что лучше GPT или MBR? Ответ на этот вопрос нельзя узнать, не учитывая требования, которые предъявляются к каждой технологии в конкретном случае. MBR и GPT выполняют одну и ту же функцию – хранение информации о структуре диска и обеспечение загрузки операционной системы. Во многом данные технологии похожи, однако между ними есть и отличия. На данный момент MBR поддерживается практически всеми операционными системами, однако, GPT обладает многими расширенными возможностями. Кроме того, в ряде случаев пользователю невозможно обойтись без установки GPT, например, при использовании дисков объемом более 2 ТБ.
Если вы определились с тем, какую технологию будете использовать и поняли, что вам нужна конвертация, то вот вам видео, на котором показан весь этот процесс без потери данных при помощи программы Paragon Hard Disk Manager.
Нашли опечатку? Выделите текст и нажмите Ctrl + Enter
Источник: http://geekhow.ru/os/windows/konvertaciya-gpt-v-mbr/




