Установить кнопку Пуск на систему Windows 8 можно несколькими способами, одни из которых используют сторонние программы, а другие позволяют обойтись средствами самой ОС.
Как вернуть меню «Пуск» в Виндовс 8
Вернуть данную кнопку можно несколькими способами: используя дополнительные программные средства или же только системные. Заранее предупредим, что средствами системы вы не вернете кнопку, а просто замените ее совершенно другой утилитой, которая имеет схожие функции. Что же касается дополнительных программ — да, они вернут вам «Пуск» именно таким, каким он и был.
Способ 1: Classic Shell
С помощью данной программы вы сможете вернуть кнопку «Пуск» и полностью настроить данное меню: как внешний вид, так и его функционал. Так, например, вы сможете поставить «Пуск» с Windows 7 или Windows XP, а также выбрать просто классическое меню. Что по поводу функционала, то вы можете переназначить клавишу Win, указать, какое действие будет выполняться при нажатии правой кнопкой мыши по значку «Пуск» и многое другое.
Скачать Classic Shell с официального сайта

Способ 2: Power 8
Еще одна довольно популярная программа из данной категории — Power 8. С ее помощью вы также вернете удобное меню «Пуск», но уже в несколько ином виде. Разработчики данного программного обеспечения не возвращают кнопку из предыдущих версий Виндовс, а предлагают собственную, сделанную специально для восьмерки. Power 8 обладает одной интересной особенностью — в поле «Поиск» можно искать не только по локальным дискам, но и в интернете — просто добавьте букву «g» перед запросом, чтобы обратиться к Google.
Скачать Power 8 с официального сайта

Способ 3: Win8StartButton
И последнее ПО в нашем списке — Win8StartButton. Эта программа создана для тех, кому нравится общий стиль Windows 8, но все же неудобно без меню «Пуск» на Рабочем столе. Установив данный продукт, вы получите необходимую кнопку, при нажатии на которую появляется часть элементов стартового меню восьмерки. Выглядит довольно непривычно, но зато полностью соответствует дизайну операционной системы.
Скачать Win8StartButton с официального сайта

Способ 4: Средства системы
Также вы можете сделать меню «Пуск» (а вернее — его замену) штатными средствами системы. Это менее удобно, чем использование дополнительного программного обеспечения, но все же данному методу тоже стоит уделить внимание.
- Правой кнопкой мыши кликните на «Панели задач» внизу экрана и выберите пункт «Панели…» -> «Создать панель инструментов». В поле, где предлагается выбрать папку, введите следующий текст:
C:ProgramDataMicrosoftWindowsStart MenuPrograms
Нажмите Enter. Теперь на «Панели задач» появилась новая кнопка с названием «Programs». Здесь будут отображены все программы, которые установлены на вашем устройстве.

На Рабочем столе кликните правой кнопкой мыши и создайте новый ярлык. В строке, где требуется указать расположение объекта, введите следующий текст:
explorer.exe shell:::{2559a1f8-21d7-11d4-bdaf-00c04f60b9f0}
Теперь можно изменить имя ярлыка, значок и закрепить его на «Панели задач». При нажатии на этот ярлык будет появляться стартовый экран Windows, а также вылетать панель Поиска.

Мы рассмотрели 4 способа, с помощью которых вы сможете пользоваться кнопкой «Пуск» и в Виндовс 8. Надеемся, мы смогли вам помочь, а вы узнали что-то новое и полезное.
 Мы рады, что смогли помочь Вам в решении проблемы.
Мы рады, что смогли помочь Вам в решении проблемы.  Опишите, что у вас не получилось.
Опишите, что у вас не получилось.
Наши специалисты постараются ответить максимально быстро.
Помогла ли вам эта статья?
ДА НЕТ
Источник: http://lumpics.ru/how-return-start-button-windows-8/
О проекте
Classic Shell — бесплатная программа для повышения эффективности и удобства использования Windows. С ее помощью, вы можете использовать компьютер в соответствии с вашими предпочтениями. Поддерживаются системы Windows 7, Windows 8, 8.1 и Windows 10.
В пакет входит:
- Классическое меню «Пуск», в стиле Windows 7, Windows XP и Windows 95-2000, с полем поиска, гибкой настройкой, и возможностью изменения внешнего вида кнопки «Пуск».
- Панель инструментов и панель статуса для Проводника Windows.
- Строка заголовка и панель статуса для Internet Explorer.
На момент написания статьи, текущая версия пакета: 4.1.0, проект находится в активной разработке 4 года, число загрузок программы превышает 15 миллионов.
Ранее исходный код проекта был открытым под лицензией MIT. Но начиная с версии 3.9.0, проект стал закрытым. Целью открытого проекта была, предоставить разработчикам примеры решения типовых проблем, возникающих при создании расширений для Проводника Windows. Со временем, решаемые задачи становились все более специфичными, код усложнился, и стал не пригоден для образовательных целей. Кроме этого, некоторые лица использовали код для продажи производных проектов на базе классического меню «Пуск» с минимальными изменениями. Хотя подобная деятельность не противоречила условиям лицензии, она не соответствовала изначальному замыслу автора.
Рассмотрим установку классического меню «Пуск», улучшения Проводника и Internet Exploerer’а выходят за рамки моего повествования.
Источник: http://itadept.ru/windows8-start-menu/
Start8 — платный Пуск в Windows 8
- Лицензия: Shareware.
- Цена: $4.99.
- Сайт: https://www.stardock.com.
- Разработчик: Stardock.
- Размер: 4.7 Мбайта.
- Русский интерфейс: нет.
- Скачать Start8 из нашего каталога.
Судя по числу упоминаний в Сети и частоте появления программы в обзорах, разработчик вложил хорошие средства в маркетинг. Не мудрено — это одна из немногих утилит для возвращения меня Пуск, за которую требуют деньги. Оригинален и способ распространения Start8. Пользователю предлагается оставить свой e-mail на странице загрузки. Ссылку на файл присылают по почте.
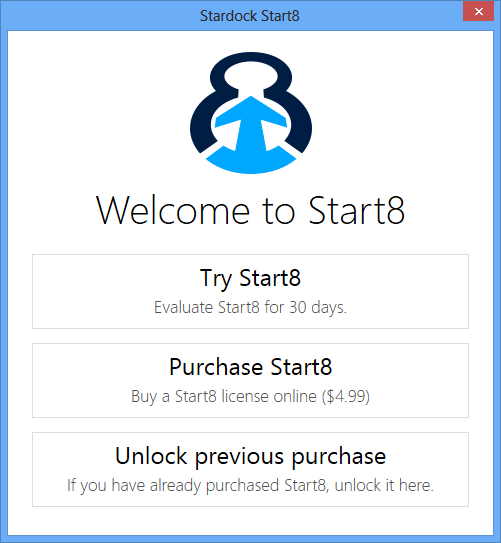
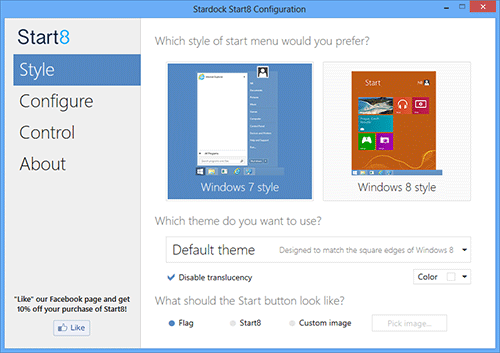
После установки программы пользователю предлагается заплатить за нее деньги или активировать пробный 30-дневный период. Следующим шагом можно выбрать стиль кнопки: Windows 7 и Windows 8. Также можно установить собственную картинку-подложку для заветного меню.
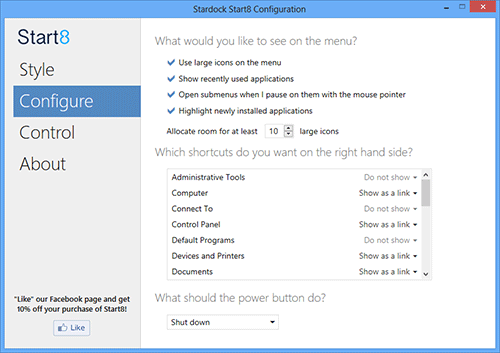
Во вкладке Configure можно указать размер иконок, как будут открываться субменю, подсветку недавно установленных программ, количество крупных иконок, определить, какие именно пункты будут отображаться в меню. Кроме того, здесь же назначается действие по умолчанию при нажатии кнопки выключения питания.

Вкладка Control позволяет указать, что должно происходить при нажатии клавиши [Win], как при этом будет вести себя приложение с новым интерфейсом Windows 8, а также доступность новых функций интерфейса Windows 8.
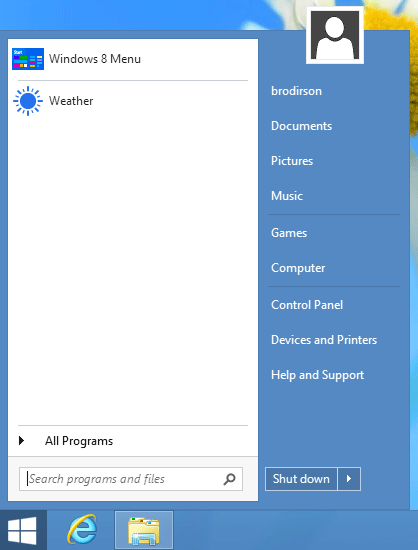

Настройки закончены. Перезагрузка системы не требуется. Кнопка Пуск сразу же появляется на привычном месте, правда, внешний вид иконки отличается от традиционного. Разработчик стилизовал ее под новый логотип Windows 8, хотя классическое меню Пуск реализовано в полной мере.
При нажатии на клавишу [Win] появляется меню в стиле Windows 7. На «первом» экране меню доступны наиболее часто вызываемые функции, например, виджет погоды и т.д. Отсюда же можно перейти в новый интерфейс Windows 8. Ссылка All Programs вызывает список всего установленного ПО.
Источник: http://xdrv.ru/articles/software/178/full
Как включить меню Пуск в Windows 8
- Жмём сочетание горячих клавиш Win + R — должен открыться Рабочий стол с окошком Run (Выполнить).
- Набираем команду regedit и жмём ОК.
- В открывшемся окне «User Account Control» жмем Yes — откроется редактор реестра.
- Далее требуется в левой части окна найти HKEY_CURRENT_USERSoftwareMicrosoftWindowsCurrentVersionExplorer
- В правой части окна находим параметр RPEnabled, щёлкаем по нему двойным щелчком — появится окошко Edit DWORD Value.
Осталось в поле Value data изменить значение с 1 на 0, жмём ОК.
Классическое меню пуск в Windows 8 Metro
Перезагружаемся и радуемся результату.
Классическое меню пуск в Windows 8 Metro
Теперь компьютер будет загружаться сразу в Рабочий стол, а в нижнем левом углу будет точно такое же меню, как и в Win7.
Чтобы вернуть всё как было, вновь поменяйте значение на 1 и перезагрузитесь.
Оригинал https://setiwik.ru/классическое-меню-пуск-в-windows-8-metro/
Источник: http://zen.yandex.ru/media/setiwik/kak-sdelat-klassicheskoe-meniu-pusk-v-windows-8-5f97d510b2613332b0bc2638
Vistart — Пуск в Windows 8 с минимальным количеством настроек
Разработчик: lee-soft
Сайт программы: http://lee-soft.com/vistart/
Размер установщика: ~900 KB

Скачиваем и устанавливаем данную утилиту. При установке нужно быть внимательным и в ниже приведенном окне нажать Decline. Иначе будет установлен Яндекс бар.

И в следующем окошке так же нажимаем Decline иначе можно установить RegClean Pro. Наверное что то на подобии CCleaner

Открывается сайт программы который можно закрыть и появляется окошко в котором нажимаем Next

После этих манипуляций появляется долгожданная кнопка Пуск в Windows 8. Раскрытое меню имеет следующий вид

Программа сразу перехватывает нажатие кнопки Windows на клавиатуре. Если вы захотите открыть стандартное меню Пуск необходимо перевести курсор мышки в левый нижний угол до конца. Появится иконка главного меню Пуск и нажать не нее. Так же в области уведомления появляется иконка Vistart

Нажав на нее правой кнопкой мыши можно зайти в настройки программы. Снимаем флажок Показывать значок в панели задач.

Как вы видите настроек нет, да они по большому счету и не нужны. Свою функцию о восстановлении меню Пуск в Windows 8 программа выполняет. Скорость работы приличная никаких тормозов замечено не было. Единственное поиск не совсем корректно работает и не удается запустить приложения Windows 8. Вместе с Vistart устанавливается ViUpdater от которого так же хорошо сразу избавится.

Желательно с помощью RevoUninstaller, что бы наверняка. В целом меню Пуск практически один в один как и в Windows 7, что в принципе удобно. Если вам не нужны какие то особые настройки это отличный вариант.
Сайт программы: http://www.startbutton8.com/
Размер установщика: ~ 4.5 MB

Скачиваем и устанавливаем. В процессе установки можно выбрать использование программы с мышкой или для сенсорного экрана.

По умолчанию стоит флажок Пропустить открытия стандартного меню Пуск при загрузке Windows. Выбираете как вам удобно, в настройках это значение можно поменять.

Далее необходимо снять все флажки иначе будет установлен полный комплект от Яндекса.

Открытое меню Пуск Windows 8 в исполнении Start Menu X в моем случае выглядит так.

Переустанавливал два раза все равно меню сдвинуто в право. Размер открываемого меню Пуск можно регулировать. Для этого есть «ручка» в правом верхнем углу. Есть функция изменения масштаба, что поможет настроить под себя. В области уведомления после установки так же появляется иконка из которой так же можно добраться в настройки программы. Отключить ее мне не удалось. Можно выбрать другой рисунок для кнопки Пуск.

Start Menu X перехватывает нажатие кнопки Windows. Так, все работает исправно, но непривычно. При удалении программа попросила перезагрузку.
Источник: http://youpk.ru/windows-8-pusk/
Кнопка Пуск и запуск программ в Windows 8
Друзья, всем привет! Сегодня расскажу Вам немного о Windows 8, так как пришлось ознакомиться с данной системой и не все оказалось просто в самом начале, но на следующий день я уже немного разобрался и виндовс 8 мне очень даже понравилась. В статье кратко расскажу о том, где находится кнопка Пуск и как запускать программы в Windows 8, если возникают проблемы.

Источник: http://sovetywebmastera.ru/vedeouroki/knopka-pusk-i-zapusk-programm-v-windows-8
2. Что вы узнаете в этой статье
Мы рассмотрим лучшие программы, возвращающие удобное меню ПУСК и привычное поведение рабочего стола. Вы сможете скачать их в разделе «Ссылки». Пойдем от простого к сложному, а в конце рассмотрим необычные альтернативные варианты.
Источник: http://ironfriends.ru/kak-vernut-knopku-i-menu-pusk-v-windows-8-8-1-10/
Установка Classic Shell Start Menu
Процедура установка стандартная: «Далее», «Далее», …, «Готово».


Единственное, что потребует внимания, это выбор компонентов. По умолчанию устанавливаются полный пакет Classic Shell, включая компоненты Проводника Windows и Internet Explorer’а. Если требуется только меню «Пуск», отключаем опции: «Classic Explorer» и «Classic IE». Если автоматическое обновление не требуется, опцию: «Classic Shell Update», также можно отключить.





Источник: http://itadept.ru/windows8-start-menu/
3. «My Start Button» – просто ПУСК
| Цена | бесплатно |
| Загрузка на рабочий стол | нет |
| Отключение активных углов | нет |
| Темы меню | Windows 2000, XP, 7 |
| Оценка внешнего вида | 5 |
| Оценка настроек | 2 |
| Недостатки | не имеет настроек |
Программа является бесплатной и при установке предлагает дополнительные программы, но вы можете отказаться от них, сняв соответствующие галочки.
Предлагается три темы оформления в стиле Windows 2000, XP, 7 и выбор значка для кнопки ПУСК.

Меню ПУСК копирует дизайн младших операционных систем, но поскольку программа больше не имеет никаких настроек, добавить или изменить порядок пунктов нельзя.

В меню «Программы» находятся стандартные приложения для рабочего стола, а в меню «Приложения» современные программы Windows 8.1.
Кнопка «Windows» на клавиатуре вызывает меню ПУСК программы. Правый клик мышкой на кнопке ПУСК вызывает контекстное меню программы, из которого можно зайти в ее настройки.

Интерфейс меню ПУСК выглядит аккуратно и хорошо адаптируется под цветовые темы Windows 8.1.
Эта программа подойдет сторонникам минимализма в интерфейсе, которые никогда не заморачивались с настройкой меню ПУСК.
Источник: http://ironfriends.ru/kak-vernut-knopku-i-menu-pusk-v-windows-8-8-1-10/
Меню пуск Power8
Еще одна программа для того, чтобы вернуть пуск в Win8. Не столь хороша как первая, но зато распространяется бесплатно.

Процесс установки программы не должен вызвать каких-либо сложностей — просто читаем, соглашаемся, устанавливаем, оставляем галочку «Launch Power8» и видим кнопку и соответствующее ей меню «Пуск» в привычном месте — слева внизу. Программа менее функциональна, чем Start8, и не предлагает нам дизайнерские изыски, но, тем не менее, вполне справляется со своей задачей — все основные свойства меню пуск, привычного пользователям по предыдущей версии Windows, в этой программе присутствуют. Также стоит отметить, что разработчиками Power8 являются российские программисты.
Источник: http://remontka.pro/knopka-pusk-windows-8/
StartIsBack – классический Пуск в Windows 8
- Лицензия: Shareware.
- Цена: $3 за лицензию на 2 ПК, $5 за лицензию на 5 ПК.
- Разработчик: Tihiyю
- Сайт: https://www.startisback.com.
- Размер: 696 Кбайт.
- Русский интерфейс: есть.
- Скачать StartIsBack из нашего каталога.
StartIsBack — еще одна полнофункциональная программа для возврата меню Пуск из Windows 7. Решение привносит на панель задач кнопку из предыдущей версии ОС Microsoft. При этом надо отметить, что вписывается она очень органично. Все выглядит, как будто, так и было задумано.
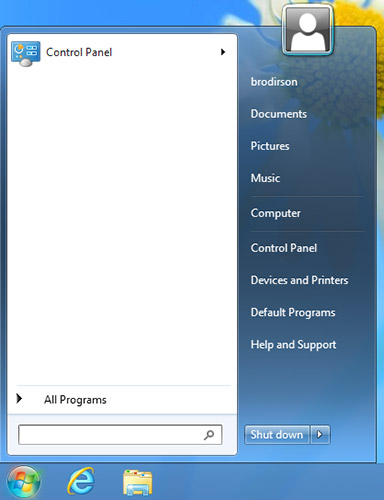
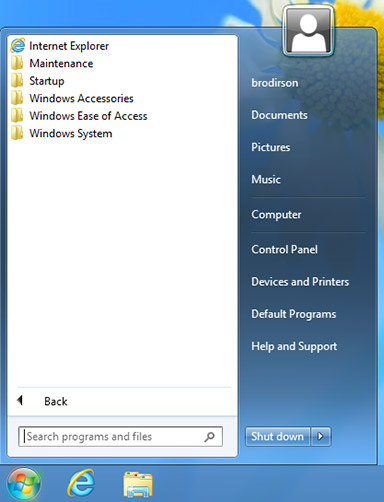
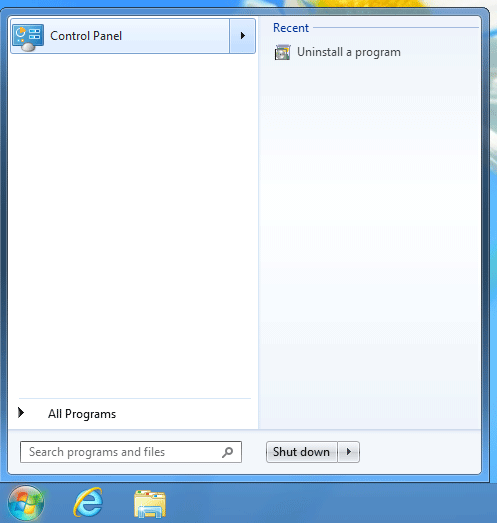
При нажатии на кнопку появляется меню, хорошо знакомое по Windows 7. Правда, в отличие от других аналогичных решений, здесь отсутствует кнопка для перехода к интерфейсу Windows 8. Вместо нее отображается панель управления. В остальном все, как обычно.
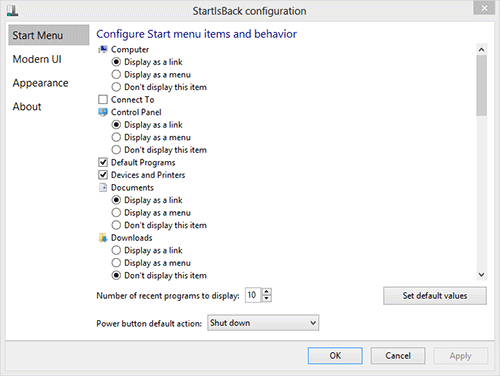
StartIsBack обладает полным набором необходимых настроек. Есть возможности тюнинга стартового меню. Можно решить, какие программы добавлять, оставлять ли в меню избранное, как будет вести себя системы при нажатии клавиши [Win].
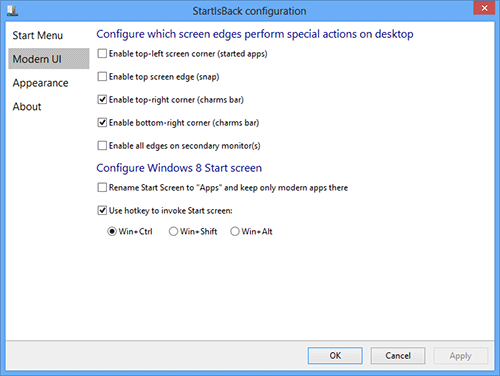
Программа позволяет ограничить функциональность нового интерфейса Windows 8. Пользователь может вовсе отказаться от «активных уголков», которые вызывают стартовый экран системы, либо оставить 1-2 из них.
Стартовый экран Windows 8 можно переименовать в Apps и оставить на нем только соответствующие приложения. Также для его вызова назначается комбинация горячих клавиш.
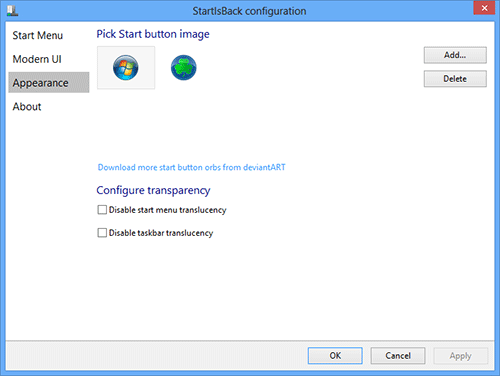
Есть возможность модифицировать внешний вид стартового меню, менять иконку на кнопке.
Источник: http://xdrv.ru/articles/software/178/full
12. Ссылки
По ссылкам ниже вы можете скачать все рассмотренные программы.
Жесткий диск Transcend StoreJet 25M3 1 TB
Жесткий диск A-Data Ultimate SU650 120GB
Transcend JetFlash 790 8Gb
Источник: http://ironfriends.ru/kak-vernut-knopku-i-menu-pusk-v-windows-8-8-1-10/




