В этой статье подробно разберём вопрос как загрузиться с флешки или с диска на компьютере или ноутбуке. Чтобы было понятнее я покажу видео с разными ситуациями.
Загрузка с флешки в BIOS: пошаговая инструкция
Итак, чтобы поставить загрузку с флешки в bios на ноутбуке необходимо:
- Первоначально подключаем USB-носитель к устройству. То есть вставляем его в usb-разъём.
- Перезагружаем ноутбук. При включении жмём клавишу Delete или F2. Зависит от производителя, версии BIOS и модели. Иногда даже требуется нажимать Esc, F1, Tab.
- Отключаем протокол безопасной загрузки. Это специальная защита. Она имеется и в БИОС UEFI – самой распространённой версии, которую предпочитают многие производители современных ноутбуков. Чтобы отключить ей, выбираем раздел Security. Здесь ищем строку Secure Boot, в которой ставим значение Disabled (отключено). Если этого не сделать, то соответствующий протокол не позволит загрузить ваш ноутбук с флешки. Приоритет будет оставаться за установочным диском Windows.

- Заходим во вкладку Boot. Выбираем пункт Hard Drive BBS Priorities. Передвигаем в перечне загрузочных устройств нашу флеш-карту на первое место (жёсткий диск автоматически перемещается на второе). Также отключаем опцию «быстрая загрузка»: в строке Fast Boot выбираем значение Disabled. Если видите пункт Launch CSM, то его нужно перевести в Enable. Кроме того, довольно часто на ноутбуке samsung в этом окне есть доп. параметр OS Mode Selection. Его нужно выставить в значение «CMS OS» или «UEFI and Legacy OS».
- Теперь нажимаем на клавиатуре F10. Тем самым, сохраняем все внесённые изменения.
- Если всё сделали правильно, то начнётся загрузка ноутбука с флешки.
Не забывайте, что в биосе мы можем перемещаться по разделам, вкладкам и строкам только за счёт кнопок на клавиатуре. Мышь вам не поможет.
Однако версии BIOS у всех производителей и моделей ноутбуков разные. Поэтому перечисленный выше алгоритм действий подходит не ко всем устройствам. К примеру, если вы зашли в BIOS и видите подобный интерфейс, то у вас Award Bios.

Тогда запустить загрузочную флешку лучше всего так:
- Переходим в раздел «Integrated Peripherals».
- Примерно посередине экрана находим стрелками на клаве пункт «USB Controller».
- Жмём Enter. В окне выбираем значение «Enable».
- Обращаем внимание, чтобы в строке «USB Controller 2.0» тоже было «Enable».
- Нажимаем Esc. Выходим из этого раздела. После чего «идём» в «Advanced BIOS Features». Название переводится как дополнительные или расширенные настройки. Здесь нам нужен пункт «Hard Disk Boot Priority».
- Заходим и смотрим, что стоит на 1-ом месте. Должна быть флешка, а не жёсткий диск. Поэтому выбираем USB-карту и кнопкой «+» поднимаем её вверх.
- Нажимаем Esc. Выбираем строку «First Boot Device» и выставляем значение «USB-HDD» (либо USB-FDD, если при первом варианте не удастся осуществить загрузку с флешки в bios на ноутбуке).
- Опять кликаем Esc. Выбираем «Save & Exit Setup», потом жмём клавишу Y.

Есть также и другие версии биоса. Это и Phoenix-Award BIOS, и AMI Bios. Правда, все они встречаются лишь на старых ноутбуках с не самыми «свежими» материнскими платами. Как настраивать загрузку с флешки у таких устройств? Всё то же самое. Отличаются лишь названия разделов и пунктов BIOS-меню. Алгоритм действий и настройки максимально схож.
Для справки! Как мы уже отмечали, чтобы установить в биосе загрузку с флешки, нужно «вырубить» протокол Secure Boot. При этом на многих ноутбуках lenovo этого недостаточно. Также может понадобиться включить режим совместимости. Называется он по-разному. Поэтому ищите CSM/CSM Boot, UEFI and Legacy OS, Legacy BIOS, Legacy Support и пр.
Источник: http://orgtech.info/kak-zagruzit-noutbuk-s-fleshki/
Грузимся с флешки на ноутбуках
Сегодня мы разберем как можно загрузиться с флешки на ноутбуках различных производителей. Статья написана для пользователей у которых возникают трудности с загрузкой при помощи USB Flash карты. Тут не будет рассматриваться примеры как сделать из Вашей USB Flash загрузочную флешку.
Источник: http://obu4alka.ru/usb-boot-load.html
При установке Windows 7, 8, 10 на некоторых ноутбуках Acer, Asus, Samsung с USB-флешки возникают сложности
В момент выбора загрузочного устройства отображается UEFI Boot меню, а не загрузочный диск. Как загрузиться с USB-флешки, если эта флешка USB не отображается?

Пожалуй стоит начать с того, что если флешка у Вас поддерживает загрузку UEFI то проблем не будет.
Источник: http://hpc.by/boot-from-usb-flesh
Что такое загрузка
Если совсем просто, то загрузка – это отправка программ или вообще любых данных на компьютер с подключенного к нему устройства. Почему же мы говорим о загрузке операционной системы, всякий раз, когда включается ПК? А потому, что в этом контексте жесткий диск (с которого ОС и отправляется для непосредственной работы уже в оперативной памяти) выступает как подключенное устройство. Таким же подключенным устройством воспринимается и дисковод, и флеш-накопитель.
Поэтому, по сути, для компьютера или ноутбука абсолютно безразлично, откуда на него поступит необходимая информация. Будет ли это загрузка с флешки или напрямую с жесткого диска. Тут все дело в настройках BIOS.
Источник: http://fb.ru/article/137953/zagruzka-s-fleshki-zagruzka-windows-s-fleshki-zagruzka-noutbuka-s-fleshki
Загрузка с флешки ноутбука Acer
Примечание: Друзья, имейте ввиду, у нас на сайте есть отдельная статья Как загрузить новый ноутбук Acer с BIOS’ом UEFI с флешки и установить Windows 7.
Начнём с ноутбука Acer, в первую очередь подсоединяем к ноутбуку нашу флешку Corsair Voyager, далее нажимаем F12 при загрузке,
затем нужно выбрать в появившемся меню загрузки нашу флешку и нажать Enter, произойдёт загрузка с флешки.
Если у вас не получается войти в загрузочное меню ноутбука Acer с помощью клавиши F12 при загрузке, значит в BIOS выключен параметр Boot Menu и его нужно включить.
Нажимаем при загрузке F2, начальная вкладка Information, идём на вкладку Main, видим параметр F12 Boot Menu, ставим его в Enabled,
далее жмем F10 для сохранения настроек, перезагружаемся, нажимаем при загрузке F12 и появляется наше загрузочное меню, выбираем в нём нашу флешку и жмём Enter, происходит загрузка с флешки.
Если загрузочное меню ноутбука Acer всё равно не появляется, значит опять идём в BIOS (при загрузке F2), вкладка Boot. Выбираем нашу флешку и ставим ее на первую позицию с помощью клавиши F6, затем жмем F10 для сохранения настроек, перезагружаемся и происходит загрузка с флешки.
Источник: http://obu4alka.ru/usb-boot-load.html
Управление в BIOS
Для перехода по разделам и настройкам БИОС используются клавиши, исключение составляют лишь новейшие BIOS UEFI, отличающиеся наличием графического интерфейса и поддержкой мыши. Клавиши-стрелки используются для перехода по разделам и отдельным настройкам, Enter служит для выбора конкретной настройки, Esc — для выхода из текущего раздела настроек и из самого BIOS, а F10 — для выхода из BIOS с сохранением измененных настроек. Как правило, список управляющих клавиш приводится в самом BIOS, справа или внизу, также нажатием F1 вы можете вызвать встроенную справку. Клавиша F9 в большинстве моделей BIOS служит для сброса настроек к заводским.
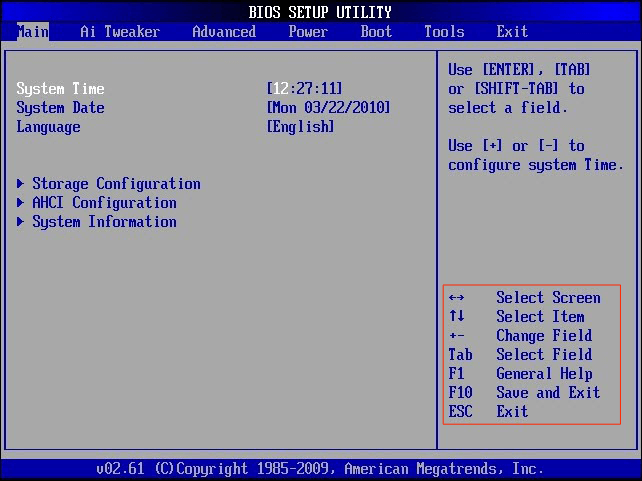
Источник: http://spravkapc.ru/nastrojka-kompyutera/kak-nastroit-bios-uefi-dlya-zagruzki-s-usb-fleshki.html
Как загрузить ноутбук с флешки через UEFI?
Многие современные компьютерные устройства (особенно, с последними версиями виндовс) оснащаются новым интерфейсом для начальной загрузки. Называется он UEFI. Работать с этим «вариантом» БИОСА немного проще. К тому же, здесь можно пользоваться мышью. Однако несмотря на то, что новый интерфейс более понятный, не все пользователи умеют с ним работать. Поэтому вкратце опишем весь порядок действий.
Например, чтобы загрузиться с флешки на ноутбуке hp в UEFI, необходимо:
- При загрузке устройства несколько раз нажать клавишу ESC. Затем F10, чтобы попасть в Bios Setup.
- Теперь в самом низу окна найти раздел Boot Priority.
- Просто перетащить мышкой значок в виде флешки на первое место.
- Ещё один вариант – кликнуть на «Exit/Advanced mode», затем подтвердить переход в расширенный режим за счёт выбора пункта Advanced Mode. Далее выполнить настройку.
Однако версий UEFI также довольно много. Есть и русифицированные варианты. Как правило, здесь выставить загрузку с флешки ещё проще:
- Нужно для начала зайти в раздел «Загрузка». Иногда он сделан в виде подраздела. Тогда его следует искать в дополнительных настройках.
- Просто выбрать пункт «Очередность загрузки дисков».
- В приоритете загрузки поставить на первое место флешку.
- Нажать F10. Сохранить изменения, перезагрузить ноутбук.
Также расскажем о том, как загрузиться с флешки на устройствах с материнскими платами Gigabyte (им отдают предпочтения многие популярные производители – асер, леново, самсунг и пр.), на которых довольно часто встречается UEFI BIOS.
- Заходим в БИОС. Как это делается, вы уже знаете. Самый простой способ – жмём «Delete», «F2» или «Esc» на начальном этапе загрузки.
- Далее «посещаем» вкладку «BIOS Features».
- В самом низу окна кликаем на «Hard Drive BBS Priorities».
- В строке «Boot Option 1» нужно поставить вместо винчестера нашу флешку. Следовательно, в «Boot Option 2» должен будет появиться жёсткий диск – HDD.
- Сохраняемся и выходим.

Источник: http://orgtech.info/kak-zagruzit-noutbuk-s-fleshki/
Как проверить, что флешка поддерживает загрузку в UEFI
Проверить достаточно легко. Для этого заходим в корень флеш-накопителя и ищем папку «efi». Если она присутствует, то Вы сможете загрузиться и установить операционную систему. Но что делать, если вы создали флешку для обычного биоса (BIOS) и нет возможности её переделать?
Источник: http://hpc.by/boot-from-usb-flesh
Как ещё можно загрузиться с флешки на ноутбуке?
Через БИОС компьютера – не единственный вариант. Например, возможна загрузка с флешки на ноутбуке asus, toshiba, samsung и пр. и через специальное загрузочное меню. Называется оно Boot Menu (кстати, оно также является частью BIOS). Зайти в него можно в начальной фазе загрузки. Просто нужно довольно часто нажимать Esc, F8, F11 или F12. Какая именно клавиша – зависит от разработчика материнской платы и используемой в ней версии BIOS.
Попав в Boot Menu, нужно выбрать и поставить загрузку с флешки с помощью стрелок на клавиатуре. Затем останется лишь нажать Enter. Согласитесь, довольно удобно и просто. Однако не всегда можно зайти в загрузочное меню. Дело в том, что на некоторых моделях ноутбуков в BIOS деактивирована опция Boot Menu. Поэтому требуются дополнительные действия, что включить её.
Стоит обратить внимание ещё на один момент. Какого-то единого дизайна у Boot Menu нет. Также и называться оно может по-разному: «MultiBoot Menu», «BBS Popup», «Boot Agent» и т. п. Однако в любом загрузочном меню присутствует перечень устройств, с которых может производиться загрузка.
Источник: http://orgtech.info/kak-zagruzit-noutbuk-s-fleshki/
Загрузка с флешки без BIOS
На компьютерах с UEFI BIOS и установленной Windows 10 можно загружаться с флешки без изменения приоритета в BIOS.
- Открываем «Параметры».
- Переходим в раздел «Обновление и безопасность».
- Выбираем вкладку «Восстановление» и в поле «Особые варианты загрузки» нажимаем на кнопку «Перезагрузить сейчас».
Выбираем особые варианты загрузки
После перезагрузки компьютера появится меню «Выбор действия». В нём мы выбираем пункт «Использовать устройство» и указываем флешку. Компьютер ещё раз перезагрузится, после чего отобразится программа, записанная на флешку.
Плюс этого способа в том, что после использования флешки не надо в настройках BIOS обратно переделывать приоритет загрузки, возвращая на первое место диск с установленной ОС. Минус в том, что выполнить его можно только из-под работающей Windows 10.
Источник: http://zen.yandex.ru/media/tehnichka/vkliuchaem-zagruzku-s-fleshki-v-raznyh-versiiah-bios-5fec5d6dadb1796a0890f770
Проблемы при загрузке с USB-устройств
Куда же без них. Что делать если компьютер не загружается с флешки? Рассмотрим основные ошибки. Чаще всего БИОС просто не видит флешку, для решения проблемы вам нужно поменять режим загрузки «Legacy» вместо «UEFI» или выключить режим «Secure Boot», подробнее в статье по ссылке.
Далее, проверьте не отключён ли контроллер USB в BIOS. В Award это можно проверить в разделе «Advanced Chipset Features» или «Integrated Peripherals». Ищите опцию «USB Controller», она должна быть в состоянии «Enabled»

В AMI в разделе «Advanced» опция «USB 2.0 Controller» должна быть «Enabled» и «USB 2.0 Controller Mode» в состоянии «HiSpeed»

Ещё могут быть проблемы с гнёздами на передней панели системного блока – попробуйте подключиться к USB сзади компьютера.
Если у вас SETUP как на фото, то на вкладке «Startup» значение «UEFI/Legacy Boot» переключите в положение «Legacy Only»

Потом причина может быть в самой флешке или в диске. Они должны быть точно загрузочными! Проверить это можно на другом компьютере, где всё работает.
На очень старых компьютерах вообще нет возможности загружаться с USB-флешек. Если не существует более нового БИОСа, тогда вам поможет проект PLOP. Нужно скачать последнюю версию Plop Boot Manager и распаковать архив. Там есть файлы: plpbt.img – образ для дискеты, и plpbt.iso – образ для CD-диска.
Соответственно, если у вас есть дискета, то на неё записываете образ для дискеты, а если есть CD-R/RW диск, то записываете образ для диска. Просто переписать файл на носитель нельзя, для записи образа нужно использовать специальные программы. Далее загружаетесь с этого диска и в появившемся меню нужно выбрать своё USB-устройство. Таким образом можно загружаться с флешек даже на очень старых компьютерах.
Источник: http://it-like.ru/kak-zagruzitsya-s-fleshki-ili-s-diska/
RSS
Если вы нашли ошибку, пожалуйста, выделите фрагмент текста и нажмите Ctrl+Enter.
Источник: http://obu4alka.ru/usb-boot-load.html




