Функция архивации и восстановления в ОС Windows 7 позволяет создать резервную копию ваших файлов для их последующего восстановления.
Перемещение назад
Существует несколько способов сделать резервную копию системы компьютера.
-
Выберите кнопку Начните, а затем выберите Панель управления> система и обслуживание >резервное копирование и восстановление.
-
Выполните одно из следующих действий:
-
Если вы ни разу не использовали программу архивации данных или недавно обновили версию Windows, выберите Настроить резервное копирование, а затем выполните действия, предлагаемые мастером.
-
Если вы уже создавали резервную копию, то можете дождаться запланированного резервного копирования или вручную создать резервную копию, выбрав Создать резервную копию.
-
Если вы ранее создавали резервную копию, но хотите создать полную резервную копию, а не обновлять старую, выберите Создать, Полная резервная копия, а затем выполните действия, предлагаемые мастером.
-
Примечание: Не записывайте резервную копию файлов на диск, на который установлена ОС Windows. Например, не создавайте резервную копию файлов в разделе восстановления. Всегда храните носители, используемые для резервных копий (внешние жесткие диски, DVD или компакт-диски) в безопасном месте, чтобы не допустить несанкционированного доступа к вашим файлам. Рекомендуется хранить носители в защищенном от огня месте отдельно от компьютера. Кроме того, возможно, вам потребуется зашифровать хранящиеся в резервных копиях данные.
Источник: http://support.microsoft.com/ru-ru/windows/резервное-копирование-и-восстановление-системы-компьютера-ac359b36-7015-4694-de9a-c5eac1ce9d9c
Что такое архивация данных
На данном этапе всевозможные устройства для хранения цифровой информации имеют огромный объем памяти. Flash карты памяти, жесткие диски и специализированные хранилища данных предоставляют десятки и сотни терабайт памяти под ваши нужды. Но не смотря на то, что этот объем очень велик, он в любом случае ограничен. Поэтому задача экономии памяти актуальна и сейчас. А как проще всего добиться цели? Разумеется уменьшать объем файлов.
Именно это и достигается благодаря использованию процесса архивирования данных. Но это еще не все. Сохранность информации повышается благодаря созданию и использованию резервных копий данных. Передача информации меньшего объема экономит время и доступные мощности сетей передачи данных.
Процесс сжатия или архивирования данных — это преобразование исходной информации, основанное на специальных алгоритмах, делающееся с целью уменьшения ее объема.
Существует два основных метода сжатия — с потерями и без потерь.
- Сжатие с потерями — характеризуется большей эффективностью, с точки зрения уменьшения исходного объема данных. Используется для работы с видео, аудио и графическими данными. Потерянная информация не препятствует восстановлению и последующему использованию информации.
- Сжатие без потерь — характеризуется полным восстановлением исходных данных из архива. Используется для работы с текстовыми файлами, исходниками программ, и прочей информацией, для которой критична потеря части исходных данных.
Далее мы поговорим о создании архивов (образов) операционной системы Windows. Они используются для восстановления в случае критических сбоев. Рассмотрим встроенные средства, с помощью которым осуществляются все необходимые операции.
Вам пригодится: Как работает средство восстановления Windows. Какие инструменты восстановления есть в операционной системе Windows
Источник: http://techprofi.com/pc-peripherals/arhivaciya-dannyh/
Возможности архиватора WinRAR
- создание архивов в своем собственном формате RAR (+RAR5), а также ZIP;
- распаковка архивов всех известных типов;
- защита архивов паролем;
- возможность добавлять комментарии;
- поддержка командной строки;
- регулировка степени сжатия;
- тестирование производительности вашего компьютера во время операции архивирования;
- проверка архивов на вирусы;
- встроенный мастер-помощник.
Примечание: в архиватор WinRAR встроена справка, из которой можно более подробно узнать о его возможностях.
Источник: http://winrar-fansite.com/
Как скачать архиватор WinRAR для Windows
1. Определитесь с разрядностью Windows: на ярлыке «Мой компьютер» нажмите правую кнопку мыши и выберите пункт контекстного меню «Свойства». В появившемся окне обратите внимание на значение поля «Тип системы:» в группе полей «Система».

2. Пользователю необходимо скачать WinRAR 64 bit или 32 bit в зависимости от разрядности ОС: выберите нужную вкладку в нижней части страницы и нажмите на малиновую кнопку справа.
3. По умолчанию дистрибутив будет сохранен в папку «Загрузки» и будет иметь вид «winrar-x64-571ru.exe». Запустите установочный файл.
4. Выберите папку для инсталляции приложения. По умолчанию установка производится в «C:Program FilesWinRAR». Нажмите на кнопку «Установить».

5. На последнем этапе установки необходимо выставить настройки утилиты. Проставьте все галочке в группе «Ассоциирование с файлами»: разрешите утилите работать со всеми форматами архивов. Чекбоксы отмечайте вручную или воспользуйтесь кнопкой «Переключить все». Отметьте все галочки в группе «Интерфейс»: добавьте ярлык на рабочий стол и в меню «Пуск». В группе «Интеграция» отметки не меняйте (по умолчанию выставлены первая и третья галочки): встраивание архиватора в проводник упростит работу с программой. Нажмите на кнопку «Ок».

6. В новом модальном окне нажмите на кнопку «Готово». Инсталляция завершена. В проводнике будет открыта папка «C:Program FilesWinRAR», закройте окно проводника.

Не пытайтесь скачать WinRAR с торент-сайтов: дистрибутивы популярных программ злоумышленники часто заражают вирусом.
Источник: http://winrar-windows.ru/
Восстановление архивированных файлов
Теперь когда у нас есть резервная копия нужных данных, самое время научиться ее использовать. Сейчас мы рассмотрим процесс восстановления файлов из имеющегося архива.
Снова возвращаемся к главному окну программы. Теперь нас интересует блок «Восстановление«. После того, как мы создадим хотя бы одну резервную копию, здесь появиться кнопка «Восстановить мои файлы». Нажимайте ее. Вы перейдете в диалоговое окно «Восстановление файлов«.

Теперь нам нужно выбрать файлы для восстановления. Для этого предусмотрены две кнопки — «Обзор файлов» и «Обзор папок«. Первая позволит вам выбрать конкретный файл или файлы, вторая соответственно целые папки.
После того, как все необходимые файлы будут выбраны, нажимайте кнопку «Далее«.
Теперь нам следует выбрать место, куда мы хотим разместить восстановленные файлы.

Мы можем выбрать любой диск или папку, или же оставить исходное место. После этого нажимаем кнопку «Восстановить«. Теперь остается только дождаться окончания процесса.
Источник: http://techprofi.com/pc-peripherals/arhivaciya-dannyh/
Сторонний софт для создания бэкапа
Специально для создания бэкапов можно установить на компьютер программу. Рассмотрим пару популярных вариантов.
Источник: http://club.dns-shop.ru/blog/t-328-prilojeniya/35496-kak-sdelat-rezervnuu-kopiu-sistemyi-ili-failov-bekapyi-protiv-su/
Варианты выполнения архивации
Но если войти в обычную «Панель управления», можно использовать несколько вариантов архивации. Например, можно задать сохранение копии только пользовательских данных, а можно создать образ всей системы или жесткого диска.
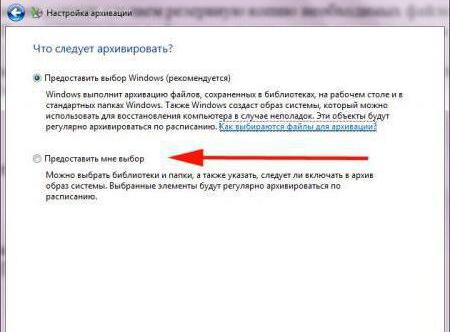
В первом случае место, как правило, особо расходовать не придется. Но если оставить выбор за системой на стадии подготовки, то можете быть уверены, что места понадобится почти столько же, сколько занимает системный раздел или весь жесткий диск (ну максимум, на что можно рассчитывать, — коэффициент сжатия 1,5, не более того). А что делать, если объем винчестера составляет 2 Тб и более, а файловые системы HDD и USB HDD отличаются (одна из них имеет формат GPT)? Придется разбивать диски на разделы с применением конвертирования в MBR и NTFS, но сохраняемая копия на них может и не поместиться. Поэтому следует установить собственный выбор.
Источник: http://fb.ru/article/342063/chto-takoe-arhivatsiya-v-windows-ili-v-drugih-versiyah-os-i-kak-eto-rabotaet
Преимущества:
- Быстро устанавливается и удаляется;
- Прост в использовании, имеется интерактивный мастер-помощник;
- Во время сжатия или распаковки большого количества файлов или файлов большого размера не нагружает систему и не мешает работе других приложений;
- После покупки лицензии не присылает пользователям коммерческие предложения и рекламные сообщения.
Источник: http://winrar-full.com/for-windows.html
Наши рекомендации
Мы подготовили руководство, в котором рассказали как настроить чувствительность мыши.
Если компьютер перестал включаться, используйте рекомендации из инструкции как сбросить настройки BIOS
Мы опубликовали обзор современных переходников hdmi тюльпан.
Источник: http://techprofi.com/pc-peripherals/arhivaciya-dannyh/
Сравнение WinRAR и 7-Zip
Сравним WinRAR с аналогом – утилитой для архивирования 7-Zip. Для эксперимента подготовим архив из файлов разного типа общим весом 60,9 Мб.
| Тестовые файлы | |
|---|---|
| тип | вес |
| docx | 186 Кб |
| jpg | 7001 Кб |
| exe | 374 Кб |
| mp4 | 14 145 Кб |
| mp3 | 40 719 Кб |
| суммарный | 60,9 Мб |
Проведем сравнение архиваторов по трем параметрам: времени и проценту сжатия, времени распаковки тестовых файлов.
7-Zip, нормальный, максимальный и скоростной уровни сжатия
Таблица № 1. Формат 7z, метод LZMA.
| 7z, LZMA | уровень сжатия | ||
|---|---|---|---|
| нормальный | максимальный | скоростной | |
| вес сжатого файла, Мб | 59,4 | 59,4 | 59,9 |
| время сжатия, сек. | 8 | 8 | 7 |
| % сжатия | 2,46 % | 2,46 % | 1,64 % |
| время распаковки, сек. | 3 | 3 | 3 |
Таблица № 2. Формат zip, метод Deflate.
| zip, Deflate | уровень сжатия | ||
|---|---|---|---|
| нормальный | максимальный | скоростной | |
| вес сжатого файла, Мб | 59,8 | 59,7 | 59,9 |
| время сжатия, сек. | 2 | 3 | 1 |
| % сжатия | 1,81 % | 1,97 % | 1,64 % |
| время распаковки, сек. | 1 | 1 | 1 |
WinRAR обычный, максимальный и скоростной уровни сжатия
Таблица № 3. Формат RAR.
| RAR | уровень сжатия | ||
|---|---|---|---|
| обычный | максимальный | скоростной | |
| вес сжатого файла, Мб | 59,4 | 59,3 | 59,9 |
| время сжатия, сек. | 4 | 4 | 1 |
| % сжатия | 2,46 % | 2,63 % | 1,64 % |
| время распаковки, сек. | 1 | 1 | 1 |
Таблица № 4. Формат RAR4.
| RAR4 | уровень сжатия | ||
|---|---|---|---|
| обычный | максимальный | скоростной | |
| вес сжатого файла, Мб | 59,4 | 59,4 | 59,8 |
| время сжатия, сек. | 3 | 3 | 1 |
| % сжатия | 2,46 % | 2,46 % | 1,81 % |
| время распаковки, сек. | 1 | 1 | 1 |
Таблица № 5. Формат ZIP.
| ZIP | уровень сжатия | ||
|---|---|---|---|
| обычный | максимальный | скоростной | |
| вес сжатого файла, Мб | 59,7 | 59,6 | 59,7 |
| время сжатия, сек. | 2 | 2 | 1 |
| % сжатия | 1,97 % | 2,13 % | 1,97 % |
| время распаковки, сек. | 1 | 1 | 1 |
При близких показателях степени сжатия, независимо от формата, WinRAR выигрывает по скорости создания архива и разархивирования. С учетом более дружественного интерфейса пользователи выбирают WinRAR.
Источник: http://winrar-windows.ru/




